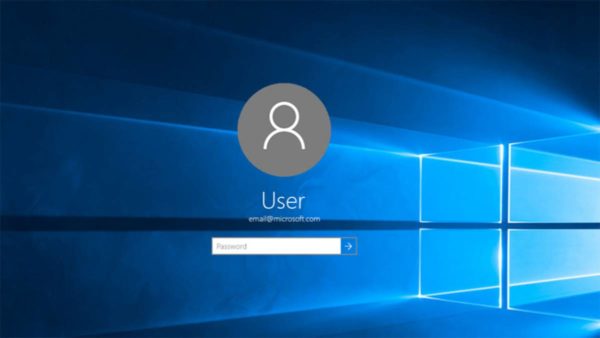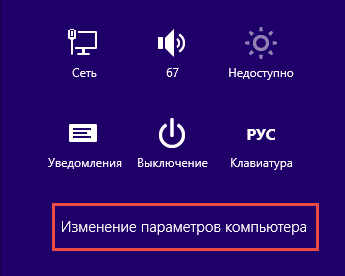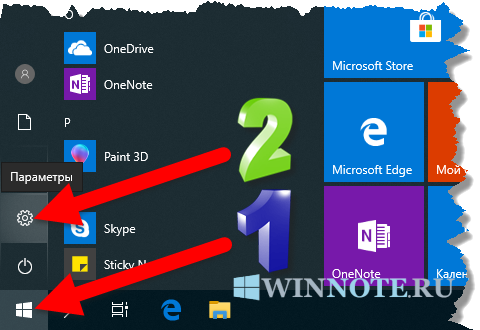Как изменить язык windows 10?
Содержание:
- Как русифицировать windows 10
- Проблемы с Microsoft Store
- Как изменить язык на экране приветствия
- Подготовка к русификации Windows 10
- 6. Как настроить параметры проверки правописания в современных приложениях
- Как установить русский язык на windows 10.
- В окне Параметры
- Как перевести стандартные приложения на Windows 10
- Изменения языка программ
- Загрузка русификатора MUI для Windows 7
- Установка языкового пакета вручную
- Как русифицировать Windows 10? — ТВОЙ КОМПЬЮТЕР
Как русифицировать windows 10
Сейчас рассмотрим некоторые детали, с которыми можно столкнуться в процессе использования продукта. Так, возможен вариант, когда в интерфейсе русификатора вместо привычной кириллицы вы обнаружите набор «кракозябр». Подобная ситуация не составляет существенной проблемы. Следует лишь добавить в систему windows 10 русский язык и поменять необходимые региональные настройки.
Изменению и удалению системных файлов программа не угрожает. Следует учитывать лишь один небольшой нюанс, который впоследствии может вам досаждать. Разработчиком в нее были интегрированы некоторые сторонние программки, которые после установки встроятся в ваш браузер и обнаружат себя. Если вы хотите избежать их назойливого присутствия — просто в процессе инсталляции снимите необходимые галочки.
Просьбу программы о перезагрузке компьютера обязательно принимайте. После чего можете наслаждаться новой Windows 10 на русском языке.
Кстати, внимательные пользователи, устанавливая пакет, обязательно заметят наличие здесь нескольких тем. Особо примечательного ничего в них не замечено, поэтому – смело снимайте необходимые галочки при выборе компонентов для установки.
Есть и небольшая ложка дегтя во всей этой, по большому счету, приятной для нас ситуации: к сожалению, 10% системы все же останется не переведенной на русский язык, по крайней мере, так утверждают разработчики русификатора. По их словам, это проявится в приложениях Modern UI и некоторых незначительных элементах.
Мы проверили ситуацию на практике: действительно, календарь и другие приложения Modern UI остались на английском языке. Но, если ситуация вам сильно досаждает, выход есть и в этом случае. Нужно просто удалить приложение календарь из системы, а потом установить его заново, воспользовавшись магазином Windows. Точно так же нужно поступить и с другими приложениями, которые не получили перевода на русский. Например, возможности просматривать новости на родном языке у вас не будет, пока не произведете с приложением «News» процесса удаления и последующей установки из магазина как «Новости».
В магазине вы не найдете таких приложений как Search или Windows Feedback, поэтому и обновить их не представляется возможным.
Проблемы с Microsoft Store
В магазине Майкрософт Стор часто возникают проблемы, из-за которых к приложениям у нас нет доступа. А также не получается изменить параметры маркета. Попробуем решить подобные проблемы. Самый простой способ — это перезаход.
-
Откройте магазин и выберите иконку вверху. Выберите имя своего профиля;
-
В новом окне нажмите на ссылку Выйти;
- Авторизуйтесь заново в Microsoft Store.
Если вы попытались Microsoft Store переключить на русский, но у вас ничего не получилось, возможно всё дело в вирусах. Лучшим средством для их обнаружения и удаления являются сторонние антивирусные утилиты. Даже если у вас установлена на ПК программа, вроде Avast, Kaspersky или Защитник Windows, по всей вероятности — они уже бесполезны.
Так как позволили пропустить в систему зараженные программы. Антивирусные утилиты загружаются из сети. И не находятся в системе в момент заражения и распространения вирусного ПО. Поэтому бороться с уже возникшим в устройстве вредным кодом нужно при помощи одноразовых утилит. Попробуйте использовать эту.
Как изменить язык на экране приветствия
В этом примере опишем изменение на экране приветствия русского языка на английский.
1. В строке поиска напишите «Язык и региональные стандарты» и выберите его из найденных результатов (также можно зайти в меню «Пуск» => Параметры => Время и язык => с левой стороны «Регион и язык»). Если у вас Windows 10 v1803 или выше — сначала зайдите в меню «Пуск» => «Параметры» => «Устройства» => с левой стороны выберите «Ввод», с правой стороны нажмите на «Дополнительные параметры клавиатуры» => возле «Переопределения метода ввода по умолчанию» выберите язык, который хотите видеть на экране приветствия => только после этого выполните 1, 2, 6, 7 и 8 пункт с инструкции ниже.
2.С правой стороны выберите «Дополнительные параметры даты и времени, региональные параметры» (Windows 10 версии 1809 и выше «Административные языковые параметры»).
3. Нажмите на «Язык».
4. С левой стороны выберите «Дополнительные параметры»;
5. В поле «Переопределение метода ввода по умолчанию» выберите язык, который хотите использовать как основной, и который хотите видеть на экране приветствия сразу при включении компьютера. В нашем примере мы выбираем «Английский» и нажимаем «Сохранить»;
6.Нажмите стрелку назад и выберите «Региональные стандарты» (в том окошке где вы выбирали «Язык» в третьем пункте).
7. Во вкладке «Дополнительно» и выберите «Копировать параметры».
8.Возле «Копировать текущие параметры в …» поставьте галочку в поле «Экран приветствия и системные учетные записи», после чего нажмите «ОК».
Всё, теперь можно блокировать экран (или перезагружать компьютер) и вы увидите, что на экране приветствия выставлен по умолчанию тот язык, который вам нужен. Если есть дополнения — пишите комментарии! Удачи Вам
Обычно при изменении интерфейса системы Windows 10 язык на экране приветствия не изменяется. Поэтому язык приветствия нужно изменять отдельно. Для этого открываем Панель управления — Часы, язык и регион — Язык — Дополнительные параметры.
Изменить язык приветствия Windows 10 можно через Панель управления
Откроется окно в котором нужно нажать на Применить языковые параметры к экрану приветствия, системным учётным записям и новым учётным записям пользователей.
Панель управления, дополнительные параметры языка
Откроется ещё одно окно под названием Регион. В этом окне на вкладке Дополнительно нужно нажать на кнопку Копировать параметры.
Панель управления, Регион
Откроется окно под названием Параметры экрана и учётных записей новых пользователей. В этом окне нужно поставить галочку у пункта Экран приветствия и системные учетные записи и тогда выбранный язык будет применён к приветствию только текущего пользователя.
Текущие параметры языка текущего пользователя
Если поставить галочку у пункта Новые учётные записи пользователей то тогда у всех создаваемых новых пользователей сразу будет устанавливаться выбранный язык для приветствия. Все открытые она нужно закрыть нажимая кнопку ОК, а после перезагрузки вы увидите приветствие на установленном вами языке.
- https://public-pc.com/kak-izmenit-yazyik-po-umolchaniyu-v-windows-10/
- https://vynesimozg.com/izmenit-yazyk-po-umolchaniyu-na-ekrane-privetstviya-windows-10/
- https://10win.ru/sovety/sistemy/kak-izmenit-v-windows-10-yazyk-na-ekrane-privetstviya
Подготовка к русификации Windows 10
На первоначальных стадиях релиза русификатора, некоторые пользователи отказывались от его использования из-за нестабильностей и багов в его работе, хотя и не глобального значения, если вы один из них, то на сегодняшний день уже разработки имеют полностью рабочий функционал и никаких лагов не замечается.
В случае, если вы только присматриваетесь к Windows 10 мы вам советуем скачать сразу операционную систему на русском языке избежав небольших неудобств связанных с настройкой вашего интерфейса.
На официальном сайте можно скачать бесплатную версию Windows 10 Home, она имеет немного ограниченный функционал, но рядовой, среднестатистический пользователь этого даже не заметит.
Сейчас, благодаря компании Microsoft, уже не нужно искать какие-то сторонние разработки, подвальных мастеров и устанавливать их на свой компьютер, но можно воспользоваться стандартной функцией вашей системы, скачав русификатор прямо через приложение Windows с одноименного сайта разработчика.
6. Как настроить параметры проверки правописания в современных приложениях
Иногда настройки проверки орфографии бывают назойливыми, а способы их изменения — неочевидными. Поскольку приложения современные, орфография в новых параметрах ПК.
Несмотря на заголовок элемента панели управления, правописание в панели управления не находится. Наверное, потому что оно и не проверяется 🙂 Кстати, а вы знаете ?
Положа руку на сердце, у меня настройка языковых параметров в Windows потребовала больше телодвижений, нежели в предыдущих ОС. Возиться пришлось с 2, 3 и 5, а еще об одном аспекте я расскажу в ближайших записях.
Результаты голосования утеряны в связи с прекращением работы веб-сервиса опросов.
Как установить русский язык на windows 10.
Для смены языка в windows 10, язык в windows 10 необходимо сначала скачать, сделать это можно с помощью соответствующего пункта панели управления. Устанавливать русификатор windows 10, желательно, когда ваша учетная запись имеет административные права.
Зайти по указанному пути: Пуск => Control Panel => Language.
Сделать переход во вкладку «Регион и язык» с левой стороны и с правой «Добавление языка».
Откроется языковая панель в алфавитном порядке, понадобится найти нужный, выбрать, после чего начнется его загрузка в системе windows 10.
https://youtube.com/watch?v=eQ-%2520Cwe6Hv0Y
В окне Параметры
Для того, чтобы сменить язык интерфейса в Windows 10, версия которой 1803 или новее, можно воспользоваться окном Параметров. В примере все пункты будут на английском и украинском, если у вас по-другому, то ориентируйтесь на иконки и смотрите, каким по счету будет нужный пункт.
Скачивание языка в магазине Майкрософт
Нажмите на кнопку «Пуск» и кликните по значку шестеренки. Или вместо этого можете воспользоваться комбинацией клавиш Win+I.
В открывшемся окне «Settings» («Параметры») выберите пункт «Time & Language» («Время и язык»).
Затем нужно перейти на третью вкладку «Language» («Язык»). В самом верху будет выпадающий список. Разверните его и посмотрите, нет ли в нем нужного. Если есть – выберите его и перезагрузите устройство.
Дальше может потребоваться авторизация в личном аккаунте. Введите логин и пароль для входа.
Если у вас нет аккаунта и вы пользуетесь компьютером из-под локальной учетной записи, можете прочесть статью: как создать учетную запись Майкрософт.
Из открывшегося списка выберите подходящий язык и нажмите по названию, которое выделено жирным.
На следующем шаге нужно нажать на кнопку, которая будет выделена синим. В примере она подписана «Get».
Затем откроется окно дополнений. Самый первый пункт, который нужно отметить, называется «Установить как язык интерфейса». Следующая птичка – это скачивание самого языкового пакета. Дальше идут варианты клавиатур, которые доступны для установки. Когда все отметите, жмите крайнюю левую кнопку «Install» («Установить»).
Дождитесь завершения процесса установки.
После этого потребуется перезагрузка компьютера и интерфейс станет понятен. Если в появившемся окне нажать на левую кнопку «Yes», то ПК перезагрузится сразу. Если нажмете на правую кнопку «No», то окно закроется и выполнить перезагрузку вы сможете позже, когда закончите работу на компьютере.
Использование кнопки Добавление языка
Если возможности воспользоваться Microsoft Store у вас нет, то поменять язык интерфейса можно по-другому. Откройте окно параметров и перейдите на третью вкладку, как было описано выше. Дальше найдите кнопку в виде плюсика, называется она «Добавление …», и нажмите на нее.
Из предложенного списка выберите тот, который хотите установить
Обратите внимание на иконки напротив. Если там будет буква «А» с иероглифом, это значит, что выбранный язык можно установить для интерфейса
Потом жмите на нижнюю левую кнопку – «Дальше».
Откроется знакомое окно дополнительных параметров. В нем должны стоять птички на первом и втором пункте. После этого нажимайте левую кнопку внизу и начнется установка.
Дождитесь окончания процесса и выполните перезагрузку компьютера.
После смены языка интерфейса на привычный, многих интересуют другие популярные вопросы.
В первом выпадающем списке можно выбрать тот, который будет всегда первым предлагаться для набора текста. Также можно отметить птичкой вариант «Позволить выбирать метод ввода для каждого окна приложения».
Если вы хотите, чтобы на экране приветствия по умолчанию был установлен английский, то выберите его из выпадающего списка на предыдущем шаге. После этого нажмите по кнопке «Административные языковые параметры».
Находясь на вкладке «Дополнительно» кликните по кнопке «Копировать параметры».
Затем поставьте птичку «Экран приветствия и системные учетные записи» и сохраните изменения. Теперь язык ввода на экране приветствия у вас будет английский.
Тем, у кого пункты меню в магазине Майкрософт по-прежнему не перевелись нужно перейти на вкладку «Регион». Дальше выберите подходящую страну в блоках «Регион» и «Формат региона».
Если у вас приложения и страницы в Интернете отображаются не на нужном языке, то просто из списка установленных выделите нужный и с помощью стрелочки переместите его вверх списка.
Как перевести стандартные приложения на Windows 10
- Зайдите в Панель Управления;
- Найдите вкладку «Месторасположение»;
- В этой вкладке смените «Основное месторасположение» на «Россия»;
В русификации операционных систем от Microsoft нет ничего сложного, как кажется на первый взгляд. Провернуть данную операцию можно как с английской, китайской, так и с любой другой международной версией. В данной статье вы узнаете, как русифицировать Windows 10 несколькими способами.
Изменить основной языковой пакет на русский можно абсолютно в любой международной версии ОС Windows 10. Исключением является только домашняя китайская редакция и версия Home Single Language. В первом случае вам придется либо докупать отдельно доступ к языковым пакетам, либо переустанавливать «десятку» полностью. Так что, если вы приобрели китайский планшет на AliExpress или другом подобном сайте, проследите, чтобы версия ОС была международной.
В полных редакциях Pro достаточно изменить язык в параметрах системы. В Home Single Language и Enterprise LTSB необходимо дополнительно скачать русификатор (также с помощью стандартного функционала «десятки»). Представленные в статье методы работают со всеми изданиями Windows 10 x32/x64-bit. Разберем их подробнее.
Изменения языка программ
Сторонние программы работают на том языке, который вы выбрали при установке, но встроенные в Windows приложения и утилиты, загруженные из официального магазина Microsoft, при определении языка интерфейса опираются на настройки системы. Используемый в них язык выбирается на основе данных о местоположении.
-
Чтобы сменить язык во всех стандартных программах Windows, снова откройте окно «Региональные стандарты» в панели управления и перейдите к вкладке «Местоположение». Укажите страну, язык которой вам нужен, и сохраните изменения. Большинство приложений после этого изменят свой язык.
В строке «Основное расположение» выберите из списка нужную страну и нажмите кнопку OK
</p>
-
Если вы заметили, что какие-то программы остались на прежнем языке, то откройте приложение Windows Store и запустите принудительное обновление. Дополнив свою базу данных нужным ЯП, приложения перейдут на выбранный ранее язык.
В Windows Store запустите принудительное обновление приложений
</p>
В более ранних версиях Windows 10 языковые пакеты устанавливаются через панель управления, а в последних — через параметры системы. Универсальный способ — установить ЯП при помощи cab-файла. После того как пакет будет установлен, перейдите в настройки региональных стандартов и измените язык интерфейса, приветствия и стандартных программ.
После выхода финальной версии новой операционной системы многие пользователи продолжают задаваться вопросом о том, как изменить язык интерфейса ОС Windows 10 или русифицировать новинку? Ответ достаточно прост: процесс русификации аналогичен методам, которые подходят для ОС Windows 7 и Windows 8.1, а изменение языка интерфейса при входе можно выполнить различными способами. Однако, если вы с данными процессами незнакомы и хотите более подробно рассмотреть их на примере Windows 10, тогда стоит ознакомиться с некоторыми советами.
Читайте на SoftikBox:Способы бесплатно обновить XP или Vista до Windows 10?
Изменить язык в Windows 10 можно с помощью раздела Параметры. Для этого выполняем следующие действия:
Откроется новое окно. В левом меню выбираем «Регион и язык». Нажимаем «Добавить…».
Откроется новое окно с выбором подходящего пакета. Выбираем нужный.
После добавления нового параметра в настройках появится соответствующий пункт. Если вы хотите его сделать языком интерфейса, нажимаем «Использовать как основной язык».
Стоит отметить, что при входе в систему пользователь часто сталкивается с необходимостью ввода логина и пароля. Эти символы вводятся только на латыни. Поэтому, если вас интересует, как установить английский язык ввода по умолчанию на ОС Windows 10, то стоит в этом же окне выбрать English.
- В дальнейшем, при вводе логина и пароля автоматически будет использоваться английский.
- Если же вы намерены сменить ввод данных только для одного аккаунта, а для другого оставить русский или английский, стоит выполнить следующее. Открываем «Панель управления» и выбираем при режиме «Мелкие значки» раздел «Региональные стандарты».
Откроется новое окно. Переходим во вкладку «Дополнительно» и нажимаем «Копировать параметры».
Сверяем нужные параметры, ставим отметку возле того пункта, который вам подходит и жмём «ОК».
Теперь речь приветствия или новые учётные записи пользователя Windows 10 будут отображаться на заданном языке. Менять его при входе не придется.
Чтобы русифицировать Windows 10, необходимо нажать «Win+Q» и в строку поиска ввести запрос «language».
После выдачи результатов выбираем «Add a language».
Запустится раздел «Панели управления» Windows 10 для настройки речи. Здесь нужно добавить необходимый региональный параметр, в данном случае – русский. Для этого жмём «Add a language».
Появится новое окно, в котором из списка выбираем «Русский» и кликаем «Add».
После открываем «Свойства …», нажав соответствующую кнопку.
Выбираем «Загрузить и установить языковый пакет». Таким образом можно устанавливать другие языки.
После инсталляции возвращаемся в окно настроек и переходим в раздел «Advanced settings». Языком системы выбираем «Русский» и кликаем «Сохранить».
После выполнения вышеуказанных действий стоит перезагрузить компьютер с Виндовс 10, чтобы изменения вступили в силу.
О том, как ещё поменять язык Windows 10 на английский по умолчанию смотрите в видео:
Самыми счастливыми пользователями ПК можно считать жителей англоязычных стран. В отличие от всех нас, им никогда не приходится ломать голову над сменой клавиатурной раскладки. Поскольку нам не так повезло, разберемся, как поменять язык в Windows 10, включая версию Single Language, созданную Microsoft для домашних пользователей.
Загрузка русификатора MUI для Windows 7
У многих людей на компьютерах установлена либо Домашняя, либо Профессиональная сборка ОС, а значит, интересен именно процесс установки нового пакета.
При выборе русификатора необходимо особенное внимание уделять разрядности ОС. На интернет-ресурсах выбирается 64 или 32-разрядная версия и скачивается
Желательно сразу же подбирать пакет, предназначенный для использования в Виндовс с обновлениями.
После скачивания нужного файла надо сразу же запустить его. Перед пользователем появится мастер установки, через который устанавливается нужный конкретному пользователю язык. На установку системе потребуется около 10-15 мин. Затем нужно перезагрузить компьютер.
Если же при запуске MUI никакие процессы не запускаются, то вполне вероятно повреждение файла или его несоответствие конкретным требованиям системы. В логах пользователь сможет увидеть соответствующее сообщение. В данном случае можно попробовать дополнительно открыть скачанный архив при помощи любого архиватора. Если по ходу процесса возникают ошибки, стоит попытаться скачать другой пакет.
Полная распаковка архива без каких-либо проблем свидетельствует о его исправности. Это значит, что встроенные в систему процедуры попросту не могут автоматически установить новый язык. Чтобы обойти проблему, надо сделать следующее:
- При запуске русификатора в папке с ним появится файл под названием «lp.cab». с ним процесс пойдет легче. Нужно отыскать «lp.setup» в папке «System32» на диске C.
- Откроется окно, где надо будет выбрать «Install Display Langueges». Это действие позволит установить необходимый язык интерфейса.
- Через «Browse» открывают ранее скачанный и отделенный файл «lp.cab».
- Остается нажать последовательно строки «Next» и «Install».
Если какая-либо из описанных кнопок не активна, стоит предпринять некоторые дополнительные меры. Обычно подобное связано с тем, что скачанный русификатор не подходит к конкретной версии операционной системы. Есть возможность установки стандартного LIP пакета (языкового интерфейса). Процедура предусматривает перевод только базового интерфейса. Однако и в данном случае имеются некоторые лазейки. Тут они связаны с возможностью использования командной строки.
Командная строка
В строку вписываются команды:
- «DISM /Online /Add-Package /PackagePath:<path_to_lp_dir>», где «<path_to_lp_dir>» — расположение конкретного скачанного lp.cab;
- «bcdedit /set {current} locale ru-RU»;
- «bcdboot %WinDir% /l ru-RU».
Первая команда отвечает за распаковку конкретного файла русификации. После нажатия клавиши «Enter» процесс запустится, а прогресс можно будет видеть в этом же окне в виде процентов. Только после распаковки имеет смысл выполнить описанные команды по добавлению русского языка.
Обратите внимание! В качестве финального шага надо открыть редактор реестра и пройти путь: HKEY_LOCAL_MACHINE/SYSTEM/ CurrentControlSet/Control/MUI/UILanguages. Тут убирается папка «en-US»
Для вступления изменений в силу потребуется перезагрузить ПК.
Установка языкового пакета вручную
Кроме описанного выше способа, существует возможность установить языковой пакет из файла в формате «CAB». Это может быть удобно в том случае, если требуется сменить язык сразу на нескольких компьютерах. Тогда будет проще один раз скачать файл языкового пакета, а затем перенести его на флешке на каждый из компьютеров, что позволит сэкономить интернет-трафик. Кроме того, такой способ позволит русифицировать даже специальную редакцию Windows — Single Language («Для одного языка»).
Скачать файл языкового пакета с расширением .cab вы можете на сторонних ресурсах, поскольку компания Microsoft не распространяет языковые пакеты для операционной системы Windows 10 в виде отдельных файлов на своем официальном сайте.
Следует иметь в виду, что версия языкового пакета должна полностью соответствовать установленной операционной системе, то есть быть предназначенной для конкретной сборки, разрядности и редакции. В противном случае при русификации могут возникнуть проблемы. Как вы помните, подробные сведения об установленной ОС мы можем увидеть в окне «System» («Система»).
Чтобы установить языковой пакет вручную, нажимаем комбинацию клавиш Windows + R или выбираем команду «Run» («Выполнить») в контекстном меню кнопки «Start» («Пуск»).
В диалоговом окне вводим команду «lpksetup» и нажимаем «ОК».
Откроется окно «Install or uninstall display languages» («Установка или удаления языка интерфейса»), в котором нам нужно нажать кнопку «Browse» («Обзор») и указать путь к cab-файлу, содержащему нужный языковой пакет, а затем нажать кнопку «Next» («Далее»).
Система определит, какой язык находится в указанном нами пакете. Если в файле содержится не один, а несколько языков, следует выбрать нужный, отметив его флажком. Затем нажимаем кнопку «Next» («Далее») для начала процедуры установки и дожидаемся ее окончания.
Как мы уже знаем, сама по себе установка нового языкового пакета не меняет язык интерфейса системы. Поэтому нам придется проделать некоторые шаги, описанные выше — открыть «Window Settings» («Параметры Window») и выбрать нужный язык интерфейса и страну в окне настроек «Region & Language» («Регион и язык»), а также настроить язык для экрана приветствия.
Как русифицировать Windows 10? — ТВОЙ КОМПЬЮТЕР
Сегодня хотелось бы рассказать о том, как русифицировать Windows 10. Для точного понимания давайте рассмотрим значение слова русификация – это переход интерфейса программы на русский язык. Ничего особенного, но есть заблуждения связанные с этим понятием. В действительности использовать русскую версию Windows изъявили желания многие пользователи, которые знают английский язык на высоком уровне, это дело привычки, основанное ещё на предыдущих версиях Windows.
Но далеко не всегда этот вариант подходит, например: у вас уже давно Windows 10 Pro купленная, а на момент выпуска было всего несколько языков, к которым русский не относится и вы решили воспользоваться вашим дистрибутивом.
Подготовка к русификации Windows 10
На первоначальных стадиях релиза русификатора, некоторые пользователи отказывались от его использования из-за нестабильностей и багов в его работе, хотя и не глобального значения, если вы один из них, то на сегодняшний день уже разработки имеют полностью рабочий функционал и никаких лагов не замечается.
В случае, если вы только присматриваетесь к Windows 10 мы вам советуем скачать сразу операционную систему на русском языке избежав небольших неудобств связанных с настройкой вашего интерфейса.
Сейчас, благодаря компании Microsoft, уже не нужно искать какие-то сторонние разработки, подвальных мастеров и устанавливать их на свой компьютер, но можно воспользоваться стандартной функцией вашей системы, скачав русификатор прямо через приложение Windows с одноименного сайта разработчика.
Алгоритм русификации Windows 10
1. Перед началом процедуры вам необходимо быть уверенными, что у вас есть доступ к интернет соединению, подойдет даже мобильное, далее правой кнопкой мыши нажмите на «Пуск». Вы также можете воспользоваться возможностью поиска нажатием Windows + Q и в строку ввести «Language» и перейти сразу к пункту 4. Ещё один способ перейти в нужный раздел, просто в строке Windows + R вставить exe /name Microsoft.Language;
2. В всплывающем окне найдите пункт «Control Panel» и кликните на него;
3. В панели управления найдите вкладку Язык, которая на английском выглядит как «Language» и перейдите по ней;
4. Вам нужно добавить язык, нажав по кнопке «Add a language»;
5. Здесь будет большая колонка выбора возможных языков и вам нужно найти русский, для удобства всё разбито по алфавиту и нажмите на нужный ярлык;
6. Затем в доступном списке языков появится новый пункт для русского языка и вам нужно нажать на кнопку «Options»;
7. В открывшемся новом окне вас ждет проверка доступности пакетов нужного языка, подождите пока «Checking availability» в первом пункте, сменится на «Download and install language pack» — это ссылка, по которой Windows будет качать необходимый пакет;
8. Если у вас просит подтверждения данная процедура, можете не сомневаться, вреда она не принесет и нажать «Yes».
9. Далее, процедура скачивания и установки от вас не требует никаких действий, просто дождитесь результата;
10. Теперь необходимо применить, только что скачанный пакет, вернитесь и нажмите ещё раз «Options» возле русского языка;
11. Нажмите на ссылку «Make this the primary languagе», далее вам предложат выйти из учетной записи «Log off now», необходимо для применения изменений. Вот и всё вы должны увидеть интерфейс вашей операционной системы на родном языке.
Также стоит отметить, что вся эта процедура абсолютно безопасна, поэтому можете не бояться за ваши персональные данные.
Русификация с использованием пакета RussianLP_build_9841_v0.9
Есть второй способ добиться того же результата, для чего нужно скачать русификатор, сторонних разработчиков, например: RussianLP_build_9841_v0.9, но это может понадобиться только в том случае, если у вас всё же вызвали проблемы установка официального расширения от производителя. Здесь всё элементарно, нужно просто запустить установку, разрешить вашей Windows произвести действия и всё должно заработать точно так же. Недостатком является возможная установка ненужных программ, с которыми все мы сталкиваемся при установке необходимого ПО. Другими минусами есть не полный переход к русскому языку вашей системы, некоторые меню останутся на английском.
Был ли материал для Вас полезным? Оставьте Ваш отзыв или поделитесь в соц. сетях: