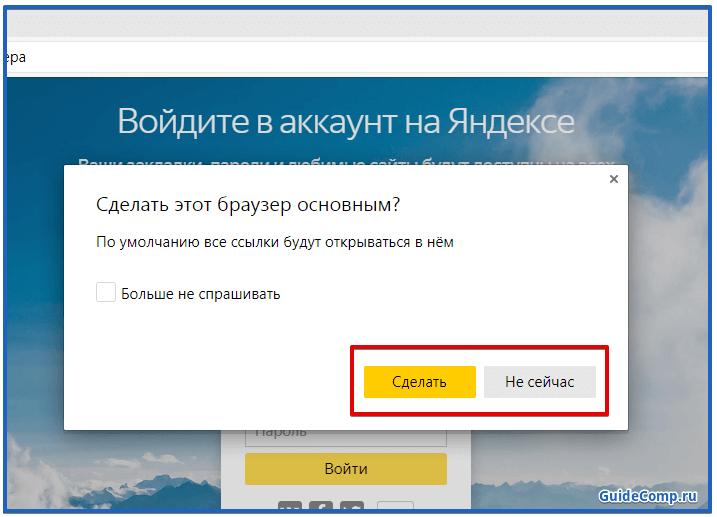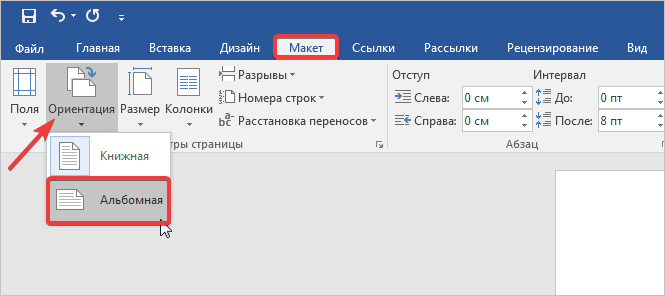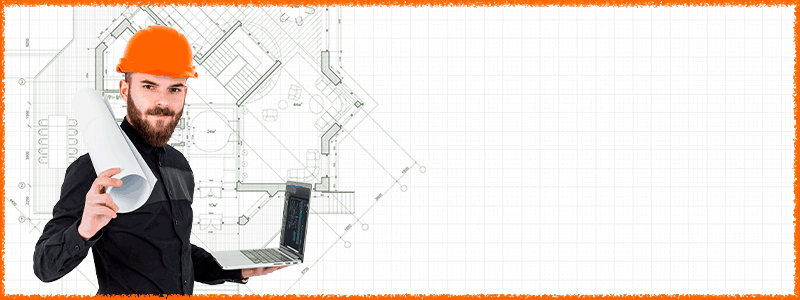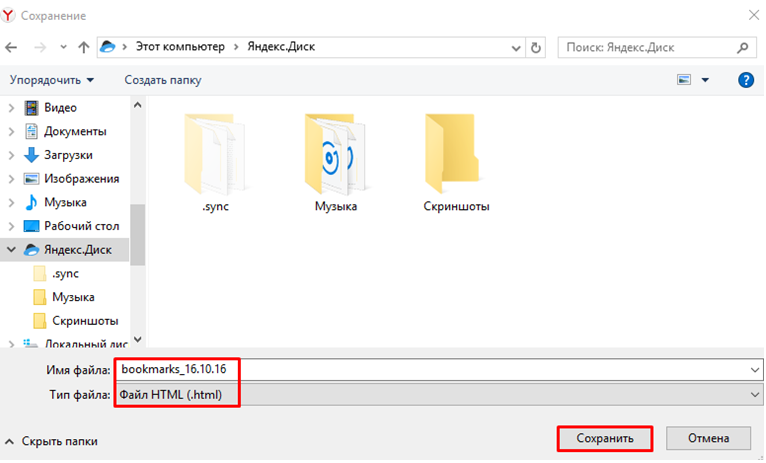Как изменить масштаб страницы в браузере
Содержание:
- Яндекс.Браузер
- Настройки веб-обозревателя
- Как вернуть исходный масштаб
- Особый способ
- Opera
- Изменение масштаба всех веб-страниц
- Как изменить размер шрифта на компьютере (везде)
- Как изменить Табло в Яндекс браузере?
- Изменение масштаба экрана компьютера
- Как увеличить Табло в браузере от Яндекса?
- Как увеличить или уменьшить масштаб страницы в браузерах Google Chrome, Opera, Mozilla Firefox и Яндекс.Браузер на смартфонах и планшетах?
- Mozilla Firefox, Microsoft Edge и Opera
- Изменение размера шрифта
- Быстрое увеличение текста при просмотре сайта – как это сделать?
Яндекс.Браузер
Как в браузере уменьшить масштаб страницы (или увеличить) для отдельного сайта:
- Не закрывая вкладку сайта, в поисковике нажать на кнопку “Меню”.
- В верхней части выпадающего списка вы увидите строку “- 100% +”.
- Оперируем кнопками “—”, “+”, “⤢”, чтобы увеличить или уменьшить изображение, либо развернуть его на весь экран.
Чтобы удалить сделанные настройки нужно:
- Войти в меню поисковика и кликнуть на “Настройки”.
- Перейти к “Сайты” и под строкой “Масштаб страниц” нажать на “Расширенные настройки …”.
На экране отобразится список страниц и напротив каждой из них — цифра со знаком “%”. Отметьте нужные позиции галочками, а затем нажмите на “Удалить” (внизу экрана).
Как увеличить / уменьшить размер страницы в браузере для всех сайтов сразу:?
- Открыть меню и нажать на “Настройки”, а затем на “Сайты”.
- Под строкой “Масштаб страниц” нажмите на значок “V”.
- На экране появится список вариантов изменения размера изображения в процентах. Нажмите на нужный.
Настройки веб-обозревателя
Помимо масштабирования самой страницы, пользователи могут изменять размер шрифтов, которыми выводится контент. Это делается в меню конфигураций обозревателя:
- Запустите браузер Yandex.
- Вызовите панель управления в браузере, как описано выше.
- В открывшемся меню выберите опцию с названием «Settings» («Настройки»).
- Вы попадете на страничку конфигураций браузера. Ее необходимо пролистать до самого низа и кликнуть по кнопке «Show Advanced» («Показать дополнительные»).
- Отыщите раздел, которые называется «Web content» («Содержимое»).
Все мы так или иначе ежедневно пользуемся компьютерами. Ежедневно мы проводим часы в браузерах или подобных приложениях. Замечали ли вы, что плохо видите текст, вглядываетесь и напрягаете глаза? Вы в этом не одиноки. К счастью, во всех популярных браузерах, а также программах можно увеличивать масштаб. Это значит, что вы будите видеть все содержимое программы лучше и четче.
Бывают случаи, когда некоторые элементы в браузере или в программе слишком крупные и вам из-за этого крайне проблематично пользоваться программой. Тогда необходимо уменьшить масштаб рабочей области. Вы сами можете выбрать, каким конкретно масштабом вам будет удобнее пользоваться.
Осуществить это довольно просто. Есть полностью универсальный способ, который подходит для большинства браузеров программ и прочих приложений. Для его использования вам понадобится работающая клавиатура и мышка. Все что вам нужно сделать, это:
- Зажать клавишу «Ctrl», которая традиционно находится в левом нижнем углу клавиатуры.
- Не отпуская клавишу «Ctrl» вращайте колесико вашей мышки вперед, если хотите приблизить изображение, или назад, если хотите его отдалить.
В большинстве популярных браузерах вы увидите, как масштаб меняется, а вам становится гораздо лучше видно картинку или удобнее пользоваться компьютером.
Но если по каким-то причинам вы не смогли воспользоваться этим способом, то мы отдельно рассмотрим каждый браузер и некоторые программы, чтобы вы точно смогли найти решение проблемы.
Как вернуть исходный масштаб
Рассмотрим на примере Яндекс браузера. Что делать, если слишком сильно приблизили страницу, и теперь ей стало неудобно пользоваться. Конечно, можно просто аналогичным образом уменьшит масштаб, например, с помощью сочетание клавиш «Ctrl»+«+». Но есть и другой способ:
-
Открываем настройки браузера и листаем до раздела «Личные данные».
-
Нажимаем на кнопку «Настройки содержимого» и листаем в низ, вплоть до кнопки «Масштаб».
-
Нажимаем на нее, появится страница, которая содержит все изменения на различных страницах браузера. Вы можете навести на мешающее вам изменение и нажать на крестик. После этого масштаб на выбранной странице вернется к исходному.
Особый способ
Осуществить это довольно просто. Есть полностью универсальный способ, который подходит для большинства браузеров программ и прочих приложений. Для его использования вам понадобится работающая клавиатура и мышка. Все что вам нужно сделать, это:
- Зажать клавишу «Ctrl», которая традиционно находится в левом нижнем углу клавиатуры.
- Не отпуская клавишу «Ctrl» вращайте колесико вашей мышки вперед, если хотите приблизить изображение, или назад, если хотите его отдалить.
Для увеличения или уменьшения масштаба страницы используем сочетание клавиш «Ctrl+«+» или «Ctrl+«-»
В большинстве популярных браузерах вы увидите, как масштаб меняется, а вам становится гораздо лучше видно картинку или удобнее пользоваться компьютером.
Но если по каким-то причинам вы не смогли воспользоваться этим способом, то мы отдельно рассмотрим каждый браузер и некоторые программы, чтобы вы точно смогли найти решение проблемы.
Opera
Браузер Opera также способен изменять масштабировать страницы как все сразу, так и по отдельности. Чтобы уменьшить или увеличить определенный сайт, оставаясь на нем, нажмите на иконку Opera, которая находится вверху слева, чтобы открыть меню. Здесь есть строка «Масштаб». 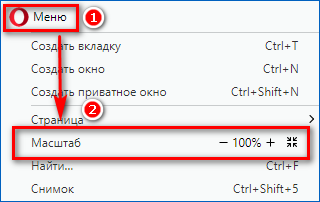
Чтобы увеличить страницу в браузере, щелкайте на «плюс». Нажатие на «минус» сделает отображаемый текст и контент меньше. Последний значок справа возвращает масштаб к уровню, который установлен в общих настройках.
Для всех веб-страниц можно установить масштаб через настройки обозревателя. Для этого снова перейдите в меню и нажмите на соответствующий пункт. Также этоможно сделать комбинацией клавиш Ctrl+P. 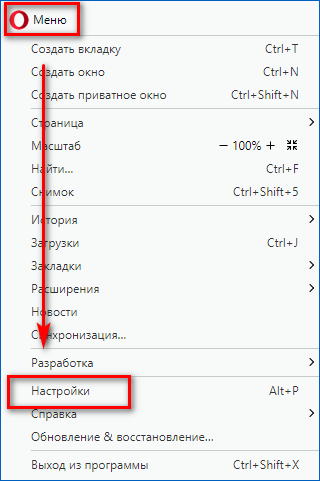
Далее:
- В пункте «Дополнительно» перейдите в раздел «Оформление», где расположена функция масштабирования.
- Нажав на выпадающее меню, выберите процентное значение, которое вам подходит: от 20% до 500%.
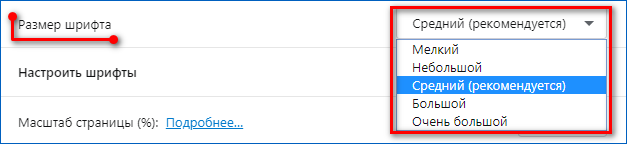
Изменение масштаба всех веб-страниц
Если пользователя в целом не удовлетворяют настройки масштаба Оперы по умолчанию, то самым верным вариантом будет изменить их на те, в которых ему удобнее совершать навигацию по интернету.
Для этого, кликаем по иконке браузера Опера в левом верхнем углу веб-обозревателя. Открывается главное меню, в котором выбираем пункт «Настройки». Также, можно при помощи клавиатуры перейти в данный раздел браузера, набрав комбинацию клавиш Alt+P.
Далее, переходим в подраздел настроек под названием «Сайты».
Нам нужен блок настроек «Отображение». Но, долго его искать не придется, так как расположен он в самом верху страницы.
Как видим, по умолчанию установлен масштаб равный 100%. Для того, чтобы изменить его, просто кликаем по установленному параметру, и из выпадающего списка выбираем тот масштаб, который считаем самым приемлемым для себя. Есть возможность выбора масштаба веб-страниц от 25% до 500%.
После выбора параметра, на всех страницах будут отображаться данные того размера, который выбрал пользователь.
Как изменить размер шрифта на компьютере (везде)
Можно увеличить или уменьшить шрифт не только в отдельных программах, но и сразу во всем компьютере. В этом случае поменяются еще и все надписи, значки, меню и многое другое.
Покажу на примере. Вот стандартный экран компьютера:
А это тот же самый экран, но с увеличенным размером шрифта:
Для того чтобы получить такой вид, нужно всего лишь изменить одну настройку в системе. Если вдруг результат не понравится, всегда можно вернуть все как было тем же самым образом.
В разных версиях Windows эта процедура производится по-разному. Поэтому я приведу три инструкции для популярных систем: Windows 7, Windows 8 и XP.
- Нажмите на кнопку «Пуск» и откройте «Панель управления».
- Щелкните по надписи «Оформление и персонализация».
- Нажмите на надпись «Экран».
- Укажите нужный размер шрифта (мелкий, средний или крупный) и нажмите на кнопку «Применить».
- В появившемся окошке щелкните по «Выйти сейчас». Не забудьте перед этим сохранить все открытые файлы и закрыть все открытые программы.
Увеличение размера шрифта на экране компьютера может быть жизненной необходимостью для пользователя. Все люди имеют индивидуальные особенности, в том числе и различную остроту зрения. Кроме этого, они используют мониторы от разных производителей, с разной диагональю экрана и разрешением. Чтобы максимально учесть все эти факторы, в операционной системе предусмотрена возможность изменять размер шрифтов и значков с целью подбора максимально комфортного для пользователя отображения.
Чтобы подобрать оптимальный для себя размер отображаемых на экране шрифтов, пользователю предоставляется несколько способов. Они включают в себя использование определенных комбинаций клавиш, компьютерной мыши и экранной лупы. Кроме того, возможность изменять масштаб отображаемой страницы предусмотрена во всех браузерах. Популярные соцсети также имеют подобный функционал. Рассмотрим все это подробнее.
Способ 1: Клавиатура
Клавиатура является основным инструментом пользователя при работе с компьютером. Задействуя только определенные сочетания клавиш, можно изменять размер всего, что отображаются на экране. Это ярлыки, подписи под ними, или другой текст. Чтобы сделать их больше или меньше, могут использоваться такие комбинации:
- Ctrl + Alt + ;
- Ctrl + Alt + ;
- Ctrl + Alt + (ноль).
Для людей со слабым зрением оптимальным решением может стать экранная лупа.
Она имитирует эффект линзы при наведении на определенную область экрана. Вызвать ее можно с помощью сочетания клавиш Win +
.
Менять масштаб открытой страницы браузера можно с помощью сочетания клавиш Ctrl +
и Ctrl +
, или все тем же вращением колеса мыши при нажатой клавише Ctrl
.
Способ 2: Мышь
В сочетании клавиатуры с мышью изменять размер значков и шрифтов еще проще. Достаточно при нажатой клавише «Ctrl»
вращать колесо мыши к себе или от себя, чтобы масштаб рабочего стола или проводника менялся в ту или другую сторону. Если у пользователя ноутбук и он не использует в работе мышь — имитация вращения его колеса присутствует в функциях тачпада. Для этого нужно совершать такие движения пальцами по его поверхности:
Изменяя направление движения, можно увеличивать или уменьшать содержимое экрана.
Способ 3: Настройки браузера
Если возникла нужда изменить размер контента просматриваемой веб-страницы, то кроме описанных выше сочетаний клавиш, можно воспользоваться настройками самого браузера. Достаточно открыть окно настроек и найти там раздел «Масштаб»
. Вот как это выглядит в :
Остается только подобрать наиболее подходящий для себя масштаб. При этом будут увеличиваться все объекты веб-страницы, включая шрифты.
В других популярных браузерах подобная операция происходит схожим образом.
Кроме масштабирования страницы существует возможность увеличить только размер текста, оставив все остальные элементы в неизменном виде. На примере это выглядит так:
Так же как и масштабирование страницы, данная операция происходит практически одинаково во всех веб-обозревателях.
Способ 4: Изменение размера шрифта в соцсетях
Любителей подолгу зависать в соцсетях также может не устроить размер шрифтов, который используется там по умолчанию. Но так как по своей сути социальные сети также представляют собой веб-страницы, для решения этой задачи могут подойти те же методы, что были описаны в предыдущих разделах. Каких-либо своих специфических способов увеличить размер шрифта или масштаб страницы разработчики интерфейса этих ресурсов не предусмотрели.
Таким образом, операционная система предоставляет самые различные возможности для изменения размера шрифта и значков на экране компьютера. Гибкость настроек позволяет удовлетворить запросы самого взыскательного пользователя.
Как изменить Табло в Яндекс браузере?
Настройка Табло в Яндекс браузере позволяет персонализировать стартовую страницу под каждого пользователя. Таким образом можем улучшить работу браузера при выполнении частых задач. Например, можем сделать рабочий профиль и домашний аккаунт. При смене аккаунта, вместе с ним изменяется и Табло.
Дальше поговорим о всех доступных способах, позволяющих редактировать Табло.
Добавление вкладок
Это самая распространённая задача, которая позволяет получать быстрый доступ к нужным сайтам. Добавленный веб-ресурс начнёт всегда отображаться на стартовой странице браузера перед открытием новой вкладки. В будущем достаточно один раз нажать на виджет и автоматически начинает загружаться сайт или его страница. Добавить сайт в Табло Яндекс браузера можем всего в несколько кликов.
Как добавить на Табло в Яндекс браузере:
- Открываем новую страницу в веб-обозревателе, для этого нажимаем на знак плюса справа от открытых вкладок.
- Под виджетами находится кнопка «Настроить экран», нажимаем на неё, а затем — на появившуюся кнопку «Добавить сайт» или сразу жмём на кнопку «Добавить» на Табло.
- Можем выбрать сайт из списка снизу. Здесь есть две прокручиваемых полосы «Популярное» и «Недавно посещённые». Прокручиваем список и выбираем нужные сайты из него или вставляем ссылку на сайт в строку добавления виджета и нажимаем на кнопку «Добавить подпись». Далее вводим описание и нажимаем на кнопку «Готово».
При добавлении виджета можем пользоваться и ключевыми словами. Достаточно начать вводить адреса, названия или описания сайта и Яндекс браузер предложит возможные варианты URL-адресов.
В Яндекс браузере ограниченно количество виджетов на Табло. Максимально можем установить 20 сайтов.
Редактирование закладок на Табло
Возможностей для редактирования виджетов не слишком много, но мы можем:
- Закрепить и открепить вкладки. Наводим курсор мыши на виджет, спустя секунду появляется изображение закрытого или открытого навесного замка. Нажимаем на иконку замка и виджет открепляется или закрепляется;
- Изменить название сайта. Чтобы быстрее ориентироваться на начальной странице, можем указать собственное название виджета. Это может быть какая-то ассоциация: не Аvito, а доска объявлений, не Drom, а продажа авто и т.п. Слово или словосочетание отображается на самом виджете. Как внести изменения в название:
- Наводим курсор на любой сайт на Табло и нажимаем на шестерёнку.
- В появившейся строке с URL-адресом сайта справа есть кнопка «Изменить подпись», на неё и нажимаем.
- В строке «Подпись» вводим любое слово или выражение.
Переместить виджеты. Можем изменить порядок расположения сайтов на табло, зажав левую кнопку мыши и двигая ею в любом направлении.
Удаление сайтов
Удалить любой виджет проще простого:
- Наводим мышь на плитку с виджетом.
- Нажимаем на крестик.
После ручного удаления, автоматически созданного виджета, больше этот сайт не попадёт на Табло независимо от количества переходов на него. Единственный способ его восстановить – вручную добавить на Табло.
Изменение фона на Табло
На Табло можем установить обычные фоны или анимацию, тогда браузер становится привлекательнее.
Как сменить фон:
- Находясь на Табло нажимаем на кнопку «Галерея фонов».
- Выбираем любую заставку кликом левой кнопки мыши.
- Нажимаем на кнопку «Применить фон».
Подробнее о фоне в Яндекс браузере можем прочитать в прошлой публикации.
Отключение ленты Дзен
Легко заметить, что на Табло расположены не только виджеты сайтов, но и лента новостей Дзен. Особый алгоритм подбирает новости по интересующей тематике и показывает их списком. Это далеко не всегда интересно, поэтому рекомендуем отключить ленту.
Как удалить Дзен с Табло:
- Переходим на страницу «Настройки» в Yandex browser.
- Ищем раздел «Настройки внешнего вида».
- Снимаем выделение со строки «Показывать в новой вкладке Дзен – ленту персональных рекомендаций».
При желании вернуть ленту, снова устанавливаем галочку возле той же строки.
Изменение масштаба экрана компьютера
Бывают случаи, когда не устраивает масштаб, не в конкретном браузере или программе, а в целом, во всем компьютере. Выход есть и из этой ситуации, вам будет нужно:
-
Зайти в «Панель управления» через меню «Пуск».
В меню «Пуск» открываем «Панель управления»
-
Выбрать там пункт «Экран» и перейти в него.
В категории «Просмотр» выставляем «Крупные значки», находим и открываем раздел «Экран»
-
В открывшемся окне можно найти виды масштаба. Выберите нужный вам, больший или меньший и наслаждайтесь более комфортным использованием компьютера.
Ставим галочку на подходящий масштаб, нажимаем «Применить»
Итак, мы выяснили, что менять масштаб в браузерах и программах не так уж сложно. Это под силу сделать каждому. После этого Вы сможете наконец-то начать получать удовольствие от работы за компьютером, а не вглядываться и вчитываться в текст.
Как увеличить Табло в браузере от Яндекса?
Многие пользователи хотят сделать Табло в Яндекс браузере больше стандартного размера. Это может подразумевать:
- Расширение экрана с Табло в Яндекс браузере для вмещения большего количества страниц (лимит 20 виджетов);
- Увеличение размеров виджетов.
К сожалению, ни увеличить размер Табло в Яндекс браузере, ни превысить лимит виджетов на странице не представляется возможным. Разработчики заблокировали эту функцию. При этом в старых версиях веб-обозревателя реально сделать крупнее виджеты с помощью двух способов:
- Уменьшить количество сайтов. Чем меньше виджетов на Табло, тем крупнее каждый элемент. В новой версии это не актуально;
- Убрать Дзен ленту. Способ описан ранее. Сейчас также не работает.
Как увеличить или уменьшить масштаб страницы в браузерах Google Chrome, Opera, Mozilla Firefox и Яндекс.Браузер на смартфонах и планшетах?
- Совсем недавно просмотр сайтов через смартфоны и планшеты был неудобен тем, что при их открытии на экране телефона отображалась только их центральная часть, а боковые были затемнены. Бывало и так, что на экране сайт отображался полностью, но требовал увеличения масштаба, т.к. на нём невозможно было прочитать текст. Особенно неудобно было пользоваться такими популярными социальными сетями, как и .
- Сегодня же большинство сайтов оптимизированы под мобильные браузеры или имеют собственные мобильные приложения. Однако по-прежнему в некоторых случаях существует необходимость увеличения масштаба страницы на смартфонах или планшетах. Например, для того, чтобы посмотреть какую-нибудь картину в хорошем качестве в одной из выше перечисленных социальных сетей.
Рисунок 1. Как увеличить или уменьшить масштаб страницы в браузерах Google Chrome, Opera, Mozilla Firefox и Яндекс.Браузер на смартфонах и планшетах?
В каждом мобильном браузере увеличение или уменьшение масштаба происходит совершенно одинаково. Для увеличения необходимо поставить два пальца на экран и, не отпуская развести их в разные стороны. Для уменьшения потребуется проделать то же самое действие в противоположном порядке. Поставьте два пальца на экран устройства и сведите их вместе. Для быстрого увеличения содержимого страницы быстро дважды коснитесь пальцем дисплея.
Mozilla Firefox, Microsoft Edge и Opera
По умолчанию в этих поисковиках доступно изменение масштаба только для отдельных окон. Для Mozilla Firefox и Microsoft Edge действия будут такими же, как для Google Chrome, поэтому повторяться не будем.
А для Opera, чтобы поменять масштаб в браузере, инструкция такая:
- Открываем нужный сайт и, оставаясь на этой вкладке, на боковой панели жмем кнопку “Настройки”.
- Прокручиваем экран до раздела “Оформление”.
- Находим соответствующую строку и выставляем в ней нужные значения.
Изменить размер всех страниц сразу в этих браузерах можно только при установке специального расширения. Например “Fixed Zoom” для Mozilla Firefox, “Zoom for Microsoft Edge” для Microsoft Edge и Zoom for Opera (для Opera). Способы включения, отключения и управления для этих расширений приведены в таблице ниже.
| Включить / Отключить | Управлять | |
| Fixed Zoom (Mozilla) | Раздел “Управление моими расширениями” → “Включить” или “Выключить” в рамке “Fixed Zoom” | Иконка “Бинокль” на панели веб-обозревателя, правее поисковой строки. |
| Zoom for Microsoft Edge | “Меню” → “Расширения” → ползунок под “Zoom” передвинуть в положение “Вкл” или “Откл”. | Иконка “Z” на панели веб-обозревателя, правее поисковой строки. |
| Zoom for Opera | Кнопка “Расширения” на боковой панели → кнопка “Включить” или “Отключить” в рамке “Zoom”. | Иконка “Z” на панели веб-обозревателя, правее поисковой строки. |
Изменение размера шрифта
Описанные варианты изменения масштаба увеличивают и уменьшают страницу в целом со всеми находящимися на ней элементами. Но, кроме этого, в браузере Опера существует возможность изменения размера только шрифта.
Увеличить шрифт в Опере, или уменьшить его, можно во все том же блоке настроек «Отображение», о котором говорилось ранее. Справа от надписи «Размер шрифта» указаны варианты. Просто кликаем на надпись, и появляется выпадающий список, в котором можно выбрать размер шрифта среди следующих вариантов:
- Мелкий;
- Небольшой;
- Средний;
- Большой;
- Очень большой.
По умолчанию выставлен средний размер.
Больше возможностей предоставляется, если кликнуть по кнопке «Настроить шрифты».
В открывшемся окне, перетягивая ползунок, можно более точно регулировать размер шрифта, а не ограничиваться только пятью вариантами.
Кроме того, тут же можно выбрать стиль шрифта (Times New Roman, Arial, Consolas, и многие другие).
Когда все настройки завершены, жмем на кнопку «Готово».
Как видим, после точной настройки шрифта, в графе «Размер шрифта», указан не один из пяти выше перечисленных вариантов, а значение «Пользовательский».
Браузер Opera предоставляет возможность очень гибко настроить масштаб просматриваемых веб-страниц, и размер шрифта на них. Причем существует возможность выставления настроек как для браузера в целом, так и для отдельных сайтов.
Опишите, что у вас не получилось.
Наши специалисты постараются ответить максимально быстро.
Быстрое увеличение текста при просмотре сайта – как это сделать?
Обычно чтобы увеличить текст, нужно не более 5 секунд. Однако во всех браузерах увеличение работает по-разному, и способ, который, например, работает в Яндекс.Браузере, может не работать в Opera и так далее. Далее мы рассмотрим все способы увеличения веб-страниц в различных браузерах.
В Mozilla Firefox
Чтобы увеличить веб-страницу в этом браузере, необходимо действовать следующим образом:
- Откройте браузер Firefox.
- Нажмите на значок меню в правом верхнем углу.
- В шестой строке меню есть раздел «Масштаб».
Под словом масштаб будут расположены знаки «+» и «-». По умолчанию установлен стопроцентный масштаб страницы. При нажатии на знак «+» масштаб будет увеличиваться, а при нажатии на «-» уменьшаться. Чтобы вернуть размер веб-страницы к изначальному, просто кликните левой кнопкой мыши по текущему значению.
Можно также не приближать веб-страницу целиком, а просто увеличить размер шрифта. Для этого нужно сделать следующее:
- Запустить браузер.
- Нажать клавишу Alt.
- В появившейся сверху строке перейти в меню «Вид».
- Навести курсор на слово «Масштаб» и поставить галочку напротив фразы «Только текст».
Теперь при увеличении веб-страницы весь графический контент будет оставаться неизменным, а текст увеличится.
В Google Chrome
В этом браузере тоже можно увеличить текст буквально за несколько секунд. Для этого нужно перейти в меню, расположенное справа вверху и найти пункт «Масштаб». Там будет указано значение по умолчанию (100%), а также есть возможность увеличить или уменьшить текст с помощью кнопок «+» и «-».
В Яндекс.Браузере
В Яндекс.Браузере все работает точно так же, как в Google Chrome. Вам нужно запустить браузер, открыть выпадающее меню настроек и найти слово «Масштаб». Рядом будет расположен ползунок, с помощью которого можно как увеличить, так и уменьшить веб-страницу.
Microsoft Edge
Браузер Microsoft Edge быстро набирает популярность благодаря понятному и привычному пользовательскому интерфейсу. Здесь точно так же, как и в двух ранее рассмотренных браузерах все можно сделать через выпадающее меню настроек:
- Запустите Microsoft Edge.
- В правом верхнем углу разверните меню «три точки».
- Найдите пункт «Масштаб» и отрегулируйте величину текста с помощью кнопок «+» и «-».
Internet Explorer
Этот браузер во многом отличается от конкурентов, поэтому при необходимости увеличить размер текста на веб-странице у пользователей достаточно часто возникают трудности. Здесь все делается немного по-другому:
- Запустите браузер.
- Нажмите на значок шестеренки, расположенный справа вверху.
- Наведите курсор на пункт «Масштаб».
- Перед вами появится список возможных значений от 50% до 400%, остается только подобрать наиболее подходящее.
Opera
В Opera все работает по тому же принципу, что и в остальных браузерах. Вам нужно открыть новую вкладку и перейти в меню, доступное в верхнем левом углу. Далее в списке выберите пункт «Масштаб» и с помощью кнопки «+» подберите тот, который будет наиболее комфортен. Рядом с кнопками регулировки масштаба есть значок в виде окошка, с помощью которого можно сбросить масштаб, установив значение по умолчанию.