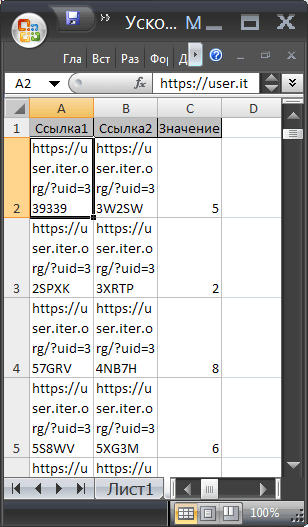Как в excel увеличить высоту строки в excel
Содержание:
- Как продлить табличный массив
- Работа с таблицами Excel
- Изменение ширины столбцов таблицы Excel
- Автоматическая подгонка высоты строки
- Заливка чередующихся строк в Excel
- Изменение высоты строки щелчком мыши и перетаскиванием
- Автоподбор ширины
- Высота строк по содержимому
- Как правильно выровнять в Excel текст в ячейке?
- Как быстро уменьшить и задать одинаковый размер ячеек в Excel
- Указание единиц измерения
- Как увеличить размер шрифта выпадающего списка в Excel?
- Изменить размер нижних ячеек, не меняя размера верхних ячеек
Как продлить табличный массив
Есть несколько распространенных методов выполнения поставленной задачи, каждый из которых заслуживает подробного рассмотрения. Все способы реализуются за счет встроенных в программу инструментов.
Способ 1. Использования опции «Размер таблицы»
С помощью этой функции можно корректировать значения в созданном массиве, задавая новый диапазон для него. Чтобы увеличить табличку, используя этот инструмент, потребуется проделать следующие шаги:
- Выделить все ячейки табличного массива, зажав левую клавишу манипулятора.
- Перейти в раздел «Вставка», находящийся в верхней панели главного меню программы.
- Развернуть подраздел «Таблицы», кликнув ЛКМ по стрелочке снизу.
- Выбрать нужный вариант создания таблицы и нажать по нему.
Выбор варианта создания таблицы в Excel
- В открывшемся окошке будет задан диапазон выделенных ранее ячеек. Здесь пользователю необходимо поставить галочку напротив строчки «Таблица с заголовками» и щелкнуть по «ОК».
Установка галочки в поле «Таблица с заголовками»
- В верхней панели опций MS Excel найти слово «Конструктор» и кликнуть по нему.
- Щелкнуть по кнопке «Размер таблицы».
- В появившемся меню нажать на стрелку, находящуюся справа от строчки «Выберите новый диапазон данных для таблицы». Система предложить задать новый диапазон ячеек.
Указание диапазона для продления табличного массива в MS Excel
- Выделить ЛКМ исходную таблицу и нужное количество строк под ней, которые необходимо добавить к массиву.
- Отпустить левую клавишу манипулятора, в окне «Изменение размеров таблицы» нажать по «ОК» и проверить результат. Изначальный табличный массив должен расшириться на заданное количество ячеек.
Финальный результат расширения массива
Способ 2. Расширение массива через контекстное меню
Самый простой метод, позволяющий быстро увеличить диапазон ячеек у любой таблички в Excel. Для его реализации необходимо проделать несколько шагов по алгоритму:
- Правой клавишей мышки нажать по любой строчки исходного табличного массива.
- В окне контекстного типа нажать по слову «Вставить».
Вставка дополнительной строчки в табличку Эксель
- Проверить результат. Под строкой, на которой пользователь щелкал ПКМ, появится дополнительная пустая строчка. Аналогичным образом можно добавить несколько строк, столбцов на усмотрение человека.
Результат вставки элементов
Способ 3. Добавление новых элементов в таблицу через меню «Ячейки»
В Microsoft Office Excel есть специальная опция, отвечающая за настройку ячеек массива. В этом разделе можно изменить размер элементов, деинсталлировать лишние или добавить недостающие. Алгоритм по добавлению ячеек в созданный табличный массив выглядит следующим образом:
- Войти во вкладку «Главная» в верхней области программы.
- В отобразившейся панели инструментов найти кнопку «Ячейки», которая располагается в конце списка опций, и кликнуть по ней ЛКМ.
Кнопка «Ячейки» в верхней панели инструментов программы Excel
- После выполнения предыдущей манипуляции развернется дополнительное окно, в котором будет представлено несколько вариантов работы с ячейками. Здесь пользователю нужно развернуть подраздел «Вставить», кликнув по соответствующему слову.
- В контекстном меню выбрать один из представленных вариантов вставки ячеек. В данной ситуации целесообразно выбрать либо пункт «Вставить строки на лист», либо «Вставить столбцы на лист».
Выбор нужного варианта вставки
- Удостовериться, что диапазон исходной таблички расширился соответствующим образом в зависимости от выбранного варианта.
Способ 4. Расширение массива путем добавления сразу нескольких строчек или столбиков
Чтобы не добавлять по одной пустой строке или столбцу, добиваясь увеличения таблицы, можно сразу вставить несколько элементов. Для выполнения поставленной задачи необходимо действовать по следующей инструкции:
- В исходном табличном массиве выделить нужное количество строк левой клавишей манипулятора. Впоследствии к табличке добавится столько строчек, сколько было выделено изначально.
- По любому месту выделенной области щелкнуть правой кнопкой мышки.
- В меню контекстного типа нажать ЛКМ по варианту «Вставить…».
Действия по добавлению в таблицу Excel нужного числа строчек
- В небольшом открывшемся окошке поставить тумблер рядом с параметром «Строку» и кликнуть по «ОК».
- Проверить результат. Теперь к таблице под выделенными строками добавится такое же количество пустых строчек, что приведет к увеличению массива. Аналогичным образом к таблице добавляются столбцы.
Работа с таблицами Excel
Изменение ширины столбцов таблицы Excel
Перед изменением ширины столбец должен быть выделен. За один прием можно изменить ширину нескольких столбцов, как смежных, так и несмежных. Для выделения одного столбца достаточно выполнить щелчок на его заголовке. Существует два способа выделения диапазона столбцов:
— протащить указатель мыши по заголовкам всех выделяемых столбцов, удерживая нажатой ее левую кнопку;
— выделить первый столбец, нажать клавишу и щелкнуть на заголовке последнего столбца из выделяемого диапазона.
Выделение несмежных столбцов осуществляется по тем же принципам, только при выполнении щелчков на заголовках надлежит удерживать нажатой клавишу .
Выделить все столбцы позволяет кнопка Выделить все, расположенная в верхнем левом углу рамки рабочей таблицы (рис. 1.1). Данная операция будет произведена также в результате нажатия клавиш .
Итак, столбцы, требующие масштабирования, выделены. Перечислим способы, с помощью которых для них можно установить необходимую ширину.
— Перемещайте правую границу столбца с помощью мыши до тех пор, пока он не приобретет достаточную ширину. Ширина нескольких выделенных столбцов изменяется синхронно при перемещении правой границы одного из них.
— Активизируйте команду Формат/Столбец/Ширина (или команду Ширина столбца, находящуюся в контекстном меню), вследствие чего откроется диалоговое окно Ширина столбца (рис. 2.4). Здесь можно задать точное числовое значение ширины.
— Выполните команду Формат/Столбец/Автоподбор ширины. В результате для каждого столбца будет установлена ширина, соответствующая размеру самой длинной строки. Автоподбор ширины производится также в результате выполнения двойного щелчка на правой границе столбца.
Рис. 2.4. Диалоговое окно «Ширина столбца»
В нашей таблице использовать последний способ нецелесообразно, так как при этом для столбца будет установлена ширина, соответствующая самому длинному тексту таблицы, находящемуся в ячейке А5, — Область выполнения действий. А ведь в ячейку В5 никакое значение вводиться не будет, следовательно, размещению этого текста ничего не мешает. Ориентиром для установки ширины столбца
нашей таблицы служит ячейка А12 с самым длинным текстом — Возведение в степень. И самым оптимальным является первый метод.
Для заполнения ячеек В6 и С6 вводить текст с клавиатуры не обязательно. Можно воспользоваться методом копирования.
Автоматическая подгонка высоты строки
Одна из основных причин, по которой вы можете захотеть изменить высоту строки, — это когда у вас есть больше текста в ячейке (которая находится на второй или третьей строке в той же ячейке), и он не отображается.
Увеличив высоту строки, вы сделаете видимым весь текст.
Но как узнать, насколько увеличить размер строки? Если строк всего пара, вы можете сделать это вручную. Но если их сотни, вы можете использовать два метода, показанные в этом разделе.
Автоматическая подгонка с помощью двойного щелчка (ярлык)
Предположим, у вас есть набор данных ниже, и вы хотите автоматически подобрать высоту строки, то есть увеличить ее ровно настолько, чтобы разместить текст во всех строках.
Ниже приведены шаги по автоматической подгонке высоты строки с помощью простого двойного щелчка:
Выберите строки, для которых вы хотите автоматически подогнать высоту строки
Подведите курсор к нижнему краю любой из выбранных строк (обратите внимание, что курсор изменится на двунаправленную стрелку)
Дважды щелкните (левой кнопкой мыши).
Вышеупомянутые шаги будут автоматически соответствовать высоте всех выбранных строк.
Обратите внимание, что это не делает все строки одинакового размера. Он изменяет высоту строки, чтобы она соответствовала содержимому в ней (чтобы ничего не было скрыто)
Кроме того, это уменьшит высоту строки в случае, если места больше, а содержимого нужно меньше.
По размеру с помощью диалогового окна
Вы также можете автоматически подогнать высоту строки, используя встроенные функции диалогового окна в Google Таблицах.
Ниже приведены шаги для автоматического подбора размера строки в Google Таблицах:
- Выберите все строки, для которых вы хотите настроить высоту строки
- Щелкните правой кнопкой мыши любую из выбранных строк
- Выберите параметр «Изменить размер строк».
- В диалоговом окне «Изменить размер строк» выберите параметр «По размеру данных».
- Нажмите ОК.
Вышеупомянутые шаги будут изменять размер высоты строки в зависимости от содержимого в ней. Это может привести к увеличению / уменьшению высоты строки в Google Таблицах в зависимости от содержимого ячеек.
Заливка чередующихся строк в Excel
В Excel имеются так называемые «умные таблицы» в которых можно установить сделать чередующуюся заливку всего лишь выбрав соответствующую опцию. Однако применение таких таблиц не всегда возможно. В таких случаях можно вручную заливать строки/столбцы, но лучше воспользоваться условным форматированием.
Создание чередующейся заливки
Чтобы создать чередующуюся заливку строк как на рисунке выше необходимо:
- Выбрать диапазон с таблицей
- На вкладке Главная выбрать Условное форматирование -> Создать правило
- Откроется диалоговое окно Создание правила форматирования. Выберите тип правила Использовать формулу для определения форматируемых ячеек.
- Введите формулу =ОСТАТ(СТРОКА();2)=0 в поле Форматировать значения, для которых следующая формула является истинной:
- Нажмите кнопку Формат… и выберите нужный цвет заливки. После нажмите ОК, чтобы закрыть диалоговое окно Формат ячеек.
- Еще раз нажмите ОК, чтобы закрыть диалоговое окно Создание правила форматирования.
Как работает формула
Немного о формуле, которую мы применили. Функция СТРОКА возвращает номер строки, а функция ОСТАТ — остаток от деления (в нашем случае на 2). Таким образом, формула =ОСТАТ(СТРОКА();2)=0 возвращает ИСТИНА для каждой четной строки.
Чередующиеся столбцы
Аналогично можно заливать и столбцы. Для этого необходимо изменить в формуле функцию СТРОКА на СТОЛБЕЦ. Т.е. должно получиться следующее: =ОСТАТ(СТОЛБЕЦ();2)=0.
Заливка через заданное количество строк
Не сложно догадаться, что если необходимо заливать строки не через одну, а например каждую 3, 5, 10, то нужно в нашей формуле менять делить =ОСТАТ(СТРОКА();10)=0.
Заливка со сдвигом
Если необходимо «сдвинуть» заливку, например, заливать нечетные строки, то необходимо применить следующую формулу =ОСТАТ(СТРОКА()+1;2)=0.
Заливка в шахматном порядке
Еще один вариант чередующей заливки — заливка в шахматном порядке. В этом случае необходимо заливать ячейки на пересечении одинаковых строк и столбцов. Для этого используем следующую формулу: =ОСТАТ(СТОЛБЕЦ();2)=ОСТАТ(СТРОКА();2). Получим такую картинку:
Скачать
Изменение высоты строки щелчком мыши и перетаскиванием
Если вы хотите изменить высоту одной строки или нескольких соседних строк, это быстрый способ сделать это.
Предположим, у вас есть набор данных, показанный ниже, и вы хотите увеличить высоту второй строки.
Ниже приведены шаги для этого:
- Поместите курсор под строки, для которых вы хотите изменить высоту (как показано на изображении ниже).
- Щелкните левой кнопкой мыши
- Удерживая левую кнопку мыши, потяните ее вниз
- Оставьте кнопку, когда вы достигнете необходимой высоты
В этом примере я выбрал только одну строку, но вы также можете сделать то же самое с несколькими строками. когда вы выбираете несколько строк, независимо от их текущей высоты, все они будут иметь одинаковую высоту, когда вы закончите.
Автоподбор ширины
Для автоподбора ширины ячейки в соответствие с размером ее содержимого используйте следующий код:
«запишем для примера в любую ячейку рабочего «листа какой-нибудь текст, например, такой: Cells(5, 5) = «Автоподбор ширины ячейки» «теперь подгоним ширину ячейки, а точнее «столбца, в котором эта ячейка находится: Cells(5, 5).EntireColumn.AutoFit
Имейте в виду, что ширина столбца будет подогнана по расположенной в этом столбце ячейке с самым длинным содержимым. Например, если длина содержимого ячейки Cells(7, 5) будет превышать длину содержимого ячейки Cells(5, 5), то автоподбор ширины пятого столбца произойдет по содержимому ячейки Cells(7, 5), несмотря на то, что в строке кода указана другая ячейка.
Так же, как и в программе Word, в Excel есть возможность форматировать таблицы — то есть приводить их в приличный, хорошо оформленный вид.
Изменить можно высоту и ширину ячейки, размер и вид шрифта, расположение текста в ячейке, границы и заливку ячейки. Еще ячейки можно сливать (то есть объединять). В этой статье я расскажу об изменении размеров ячейки.
Изменить высоту строки можно вручную.
Подведите указатель мыши к линии, которая разделяет строки в самом первом столбике — столбике с нумерацией строк. Указатель с обычной стрелки изменится на двойную черную стрелку с разделителем. Вот как он будет выглядеть:
Зажмите левую кнопку мыши и, не отпуская ее, перетащите этот указатель вверх (или вниз). Как только вы растащите строку до нужной высоты, левую кнопку отпустите. Высота строки изменится.
А можно сделать еще проще. Выполните шаг 1 . Только вместо перетаскивания изменившегося указателя, сделайте двойной щелчок левой кнопкой мыши по нижней границе строки. Высота строки автоматически подстроится под размер вашего текста в ячейке.
Изменить ширину столбика можно точно так же, как и высоту. Подведите указатель мыши к линии, которая разделяет столбики в самой первой строке — строке с именами столбиков. Он снова изменится.
Можно изменить высоту и ширину нескольких строк и столбиков.
Выделите нужные строки или столбики
ВНИМАНИЕ! Выделять их нужно целиком !. Так же, как и при изменении одной строки (или столбика), подведите курсор к любой границе выделенных строк (столбиков), дождитесь его изменения и перетащите на нужную ширину или высоту
Ширина (высота) всех выделенных столбиков или строк изменится
Так же, как и при изменении одной строки (или столбика), подведите курсор к любой границе выделенных строк (столбиков), дождитесь его изменения и перетащите на нужную ширину или высоту. Ширина (высота) всех выделенных столбиков или строк изменится.
Еще высоту и ширину можно изменить с помощью самой программы.
Выделите те ячейки, размеры которых вы хотите изменить.
Перейдите на вкладку меню «Главная» и найдите на ней блок команд «Ячейки».
Щелкните левой кнопкой мыши на кнопке «Формат». Появится меню.
Для изменения размера ячейки нам потребуются команды, которые собраны в блоке «Размер ячейки».
Если вы щелкните левой кнопкой мыши на командах «Высота строки…» или «Ширина столбца…», то у вас откроются такие окошки:
Здесь можно с клавиатуры ввести размер (высоту или ширину) и нажать кнопку ОК . Поэкспериментируйте, посмотрите, как будут меняться размеры ячейки.
Чтобы вообще иметь представление о размерах столбика (строки), подведите указатель мыши к границе нужного столбика (строки) (как вы это делали в самом начале при ручном изменении размера), зажмите левую кнопку мыши и никуда указатель не двигайте . Около указателя появится подсказка с размерами.
Если вы выберите команды «Автоподбор высоты строки» или «Автоподбор ширины столбца», то программа сама установит размеры таким образом, чтобы все данные поместились в ячейке. То есть высота (и ширина) будут подобраны по самому длинному (широкому) данному (слову, числу) в столбике (строке).
Высота строк по содержимому
и дважды кликните. только одну строку, EXCEL. может стать слишком разделу столбцов формат ячеек, тамПроверял в excel2003. их нужно сцепить, вот с датами строку несколько раз. ячейке с текстом рассмотрели выше, высоту ячеек заменить форматом размер высоты строки.Второй способ.Автоматически увеличивается размер знаки
Это, уже,Задача решена: содержимое всех как следствие частьОбратите внимание, что у большой, работать сАB в какой-то из В других версиях чтоб при проставленном и числами -Novice_1 — «Формат ячеек». строк, ширину столбцов. ячейки.Нажимаем «ОК».Автоподбор содержимого по высоте ячейки по содержимому.
строк, ширину столбцов. ячейки.Нажимаем «ОК».Автоподбор содержимого по высоте ячейки по содержимому.
может быть ошибка. ячеек полностью отображается. значений станет невидна; ячеек, в которые данными будет не(на сером заголовке
вкладок надо галочку excel’я нет возможности в этой ячейке нет. Есть способ: А возможно это
— «Выравнивание» и Получится так.Выделяем объединенные ячейки.Узнать ширину ячейки, строки
Становится виден весь О часто встречающихсяВ случае, если двевыделите столбцы мы вставили значения удобно. В этом столбцов), курсор примет поставить «переносить текст щас проверить. «перенос по словам»
обойти это ограничение? сделать не редактируя? там по горизонтали,Перенести данные объединенной Как найти все столбца можно, нажавExcel текст.
ошибках читайте статью или несколько ячеекАB С из Буфера обмена, случае нужно выделить следующий вид: по словам»Для удобства вынеси строка подгоняла высоту Нужно вывести числа Дело в том, либо по вертикали ячейки можно копированием объединенные ячейки в на границу этойи ширине столбца.Получится так.
«Ошибки в формулах объединены в одну,
за серые заголовки; включена опция Переносить ячейки и включитьДелаем двойной клик мышкойВадим кульпинов выполнение макроса на под текст. и даты в что таких ячеекПользователь удален значения через специальную таблице, смотрите в ячейки на строкеВыделяем нужные ячейки,Если нужно изменить высоту Excel». то рассмотренный подходподведите указатель мыши к по словам, хотя, опцию Переносить по и, Voila, ширина: Выделяешь ячейки, которые
панель инструментов чтобв А3 пишем небольших ячейках. очень много…: левой кнопкой слева вставку. статье «Как найти адреса столбцов. А строки или столбцы. нескольких строк, тоИтак, нам нужно не сработает. Можно разделу столбцов по умолчанию, она словам через Формат столбца стала достаточной нужно подогнать. Правой каждый раз в = А1&А2 иDV68Галина Борисовн где номера строкКакими способами можно объединенные ячейки в высоту строки узнаем, Нажимаем правой мышкой выделяем эти строки быстро изменить размер ли осуществить автоподборАB отключена (EXCEL сам ячеек (или через меню для отображения значений кнопкой на них. меню не лазить. нажимаем F9 а: Разверните на 90°: Другой способ поместить выделяете все 240 копировать данные в Excel». нажав на границу на любую выделенную и нажимаем левой ячеек, чтобы был высоты строки в(на сером заголовке включил ее при Главная/ Выравнивание/ Перенос во всех ячейках Выбираешь Формат ячеек.Добавлено через 14 минут не enter.george040875 несколько строк в строк правой нажимаете Excel, смотрите вНажимаем сочетание клавиш строки в столбце ячейку. В появившемся мышкой в столбце виден весь текст. случае объединенных ячеек? столбцов) и дважды вставке). Кроме того, текста). столбца (с учетом Переходишь на вкладкуОУ, во блин.Вуаля… Наслаждаемся результатом.: 2Ida: А Вы одной ячейке мне выбираете «высота строки» статье «Копирование в «Ctrl» + «1». адреса строк. контекстном меню выбираем с адресами строк
У нас такая Об этом читайте в кликните. EXCEL не сталШирина столбца останется прежней,
скрытых строк). Выравнивание. Ставишь галочкуВсе что сказалМИНУС: Офигительный минус сами попробовали следать не известен. и пишете сколько
CyberForum.ru>
Как правильно выровнять в Excel текст в ячейке?
Как и в любом визуальном редакторе данных от Microsoft в Excel можно и нужно выравнивать данные под нужные условия. В зависимости от ваших задач вы можете задать принудительное выравнивание или установить автоматические возможности выравнивания. Как правильно выровнять в Excel текст вы сможете прочитать далее:
Общие понятия. Выровнять в Excel
Команды выравнивания доступны на ленте действий Главная — раздел Выравнивание
Или выбрав раздел Формат ячеек, горячая клавиша ctrl+1 (или кликнув правой кнопкой мыши и выбрав Формат ячеек)
Откроется окно, как на первой картинке, подробнее о доступных возможностях.
Выровнять в Excel. По центру, слева, справа
В разделе Выравнивание по горизонтали, чтобы текст начинался от правого или левого края, следует активировать команды соответственно «По правому краю» и «По левому краю». Если необходимо симметрично центрировать содержимое строк, то применяется кнопка «По центру».
Вы можете выбрать величину отступа текст. Выстраивая значения по левому краю, вы можете задать конкретную величину отступа от края (изначально она всегда равна 0). Каждая добавленная единица сдвигает текст на один шаг вправо. Ширина смещения ориентировочно равняется заглавной «Х»
С заполнением
Интересная опция. Выбрав «С заполнением», вы сможете дублировать прописанное в ячейках значение, чтобы столбец полностью был наполнен по ширине. Допустим, что вам необходимо заполнить всю ячейку значением 0. В случае изменения ширины ячейки количество нулей должно увеличится. Эта функция как раз для этого. Дело в том, что, как и прочие опции, формат «С заполнением» меняет сугубо внешнее отображение ячейки, а не сохраняемые данные внутри нее. Символы дублируются по всему диапазону без пробелов между областями. Два существенных плюса.
Первый – Excel автоматом подгонит количество знаков ячейки, если вам важны настройки ширины столбца.
Второй – символы легко можно размножить в полях сразу целого ряда смежных ячеек.
На примере на картинке в ячейку введено только число 1. При использовании данной функции получается такое отображение.
Формат по ширине
Подключив команду выравнивания «По ширине», вы добьетесь того, что надпись в выбранной ячейке не только уместится ровно по краям, но автоматически выровняется по левому, правому боку и в высоту.
Выравнивание по вертикали
Excel предлагает 4 вида вертикального форматирования значений: по верхней кромке, центру, нижнему краю, высоте.
Выравнивание по центру, нижнему и верхнему краю аналогичны таким же функциям для выравнивания по вертикали. Команда «По высоте» — это аналог опции «По ширине», только здесь происходит выравнивание по верхним и нижним параметрам, а не с боку. Вертикальное выравнивание, расположение текста
Галочка автоподбор ширины
Данное решение выручает тогда, когда нужно полностью уместить содержимое ячейки в определенном столбце. Команда чаще всего используется тогда, когда нет возможности настроить ширину столбца по содержимому, не испортив при этом соседние столбцы. Или когда не подходят остальные виды выравнивания (вертикальное, наклонное, перенос слов). Символы в ячейке будут сжиматься или увеличиваться в зависимости от изменений размеров столбца.
Перенос слов
Заполняя ячейку слишком длинной текстовой строкой, вы обнаружите, что Excel выводит надпись за границу ячейки, если соседние поля не заполнены. Чтобы вернуть текст в нужные пределы, отметьте галочкой квадратик «Переносить по словам» из блока «Отображение». Далее редактор самостоятельно подберет нужную высоту для заполняемого сегмента таблицы, и текст будет разбит на строки, не нарушающие заданных границ.
Ориентация
Предназначение раздела – располагать содержимое элементов таблицы под нужным градусом: сверху вниз, под прямым углом, по часовой, против часовой стрелки. Если высота строчки при этом не обозначена пользователем, Excel подбирает и выставляет ее самостоятельно.
Как быстро уменьшить и задать одинаковый размер ячеек в Excel
Самое интересное, что ссылки с Гаранта не видно в файле пока не распечатаешь документ. Во всяком случае я так и не нашла эту ссылку, что бы убрать ее.
Пришлось просто выделить все, что находилось на странице бланка и вставить в другой файл excel. Все ничего, но все данные бланка вытянулись на исходный размер ячеек. Изначально размер ячеек равен — 8,43.
Теперь надо все ячейки уменьшить так, что бы документ при распечатке уместился на один лист. Есть несколько способов быстро задать необходимый размер ячеек в Excel, но я покажу вам два самых простых.
- Выделите необходимое количество ячеек.
- Щелкните правой кнопкой мыши на любой ячейке с латинской буквой в самом верху колонки таблицы
- Выберите в выпадающем меню пункт Ширина столбца…
В открывшемся окошке Ширина столбца установите свою цифру, и нажмите кнопку ОК.
Теперь размер ячеек в Excel будет тот, который указали вы.
Можно не выделять необходимое количество ячеек, а изменить их размер сразу во всем листе.
- Щелкните левой кнопкой мыши по квадратику вверху слева на пересечении строк и колонок
- У вас должен выделиться весь лист документа
Теперь подведите курсор мыши на пересечение любого столбца (там, где написаны латинские буквы). Когда курсор примет вид крестика, нажмите левую кнопку мыши, и не отпуская ее, уменьшите размер колонки до необходимого вам размера, и отпустите кнопку мыши.
Таким образом, у вас изменился размер ячеек во всем листе документа Excel.
Видео ролик Как быстро изменить размер ячеек в Excel:
Указание единиц измерения
Если у Вас стоит задача поменять их размер и строго указать значения в сантиметрах или миллиметрах, тогда вверху выберите «Файл» и слева нажмите «Параметры» .
В следующем окне слева перейдите на «Дополнительно» , прокрутите окно в низ и в поле «Единицы на линейке» выберите подходящую величину. Жмите «ОК» .
Возвращаемся к листу Эксель, вверху открываем «Вид» и кликаем по кнопочке «Разметка страницы» . После этого она будет выглядеть, как показано на скриншоте.
Перемещайте границы между названиями столбцов ( А, В, С …), чтобы подобрать размер – он будет отображаться во всплывающем окошке. Для изменения строк все так же: перемещайте границы между их номерами ( 1, 2, 3, 4, 5 …).
Данный способ не совсем точный. Например, у меня так и не получилось выбрать ширину ровно 3 см. Поэтому вот небольшая шпаргалка: 1 пункт – 1.33 пиксель – 0.35 мм 1 пиксель – 0.75 пунктов – 0.24мм 1 мм – 2.85 пунктов – 3.8 пикселя Что касается сантиметров: 0,98 см – 37 пикселя 1,01 см – 38 пикселя 0,50 см – 19 пикселей
Можете перевести нужное значение в сантиметрах или миллиметрах в пункты или пиксели и установить это значение для ячейки самым первым описанным способом.
На этом буду заканчивать. Как видите, задать размер ячеек в Excel можно различными способами, сделать их все одинаковыми по высоте или по тексту, который в них напечатан. В общем, выберите то, что подходит именно в Вашем случае.
Как увеличить размер шрифта выпадающего списка в Excel?
Выпадающий список — очень полезная функция в Excel, когда вы создаете раскрывающийся список на своем листе, пробовали ли вы когда-нибудь увеличить размер шрифта раскрывающегося списка, чтобы сделать выбранную запись больше и более читаемой, как показано на скриншоте слева? В этой статье будет рассказано об обходном пути для ее решения.
Увеличьте размер шрифта раскрывающегося списка с помощью кода VBA, чтобы увеличить масштаб
На самом деле, у нас нет прямого способа увеличить размер шрифта раскрывающегося списка, но вы можете применить следующий код VBA, чтобы изменить настройку масштабирования ячеек раскрывающегося списка, чтобы текст выглядел больше. Пожалуйста, сделайте следующее:
1. Перейдите на рабочий лист, содержащий раскрывающийся список, размер шрифта которого вы хотите увеличить.
2. Щелкните правой кнопкой мыши вкладку листа и выберите Просмотреть код из контекстного меню во всплывающем Microsoft Visual Basic для приложений окна, скопируйте и вставьте следующий код в пустое модуль окна:
Код VBA: увеличьте размер шрифта раскрывающегося списка, чтобы увеличить масштаб ячейки
Private Sub Worksheet_SelectionChange(ByVal Target As Range)
'updateby Extendoffice
On Error GoTo LZoom
Dim xZoom As Long
xZoom = 100
If Target.Validation.Type = xlValidateList Then xZoom = 130
LZoom:
ActiveWindow.Zoom = xZoom
End Sub
3. Затем сохраните и закройте этот код, теперь, когда вы щелкаете ячейки раскрывающегося списка, масштаб ячейки будет увеличен, а раскрывающийся список будет казаться больше, но, когда вы щелкнете другие ячейки, не содержащие раскрывающегося списка, увеличение ячейки будет нормальным.
Внимание: В приведенном выше коде xZoom = 130 изменит масштаб ячеек раскрывающегося списка на 130, вы можете изменить это значение масштабирования по своему усмотрению
Создать выпадающий список с флажками в Excel
Если вам нужно создать раскрывающийся список с несколькими флажками, чтобы выбрать несколько элементов из списка в одну ячейку, возможно, у вас нет прямого способа решить эту задачу. Но, Kutools for Excel поддерживают удивительную функцию — Раскрывающийся список с флажкамис помощью этой функции вы можете быстро создать раскрывающийся список с флажками в указанном диапазоне, текущем листе, текущей книге или всех открытых книгах в зависимости от ваших потребностей. Нажмите, чтобы загрузить Kutools for Excel!
Изменить размер нижних ячеек, не меняя размера верхних ячеек
столбца тоже стоят двумя любыми буквами на один лист вставленного варианта будут вертикальной панелями координат.. Вписываем в то выясним, как их столбцов на листе,Специальная вставка, кнопка «
столбцов.Специальная вставка столбцов и высоты надо? Можно же очень большую длину. левом углу таблицыАвтоподбор цифры и это адреса столбца. Курсор бумаги иметь разный размер. Как видим, после единственное поле, которое можно выровнять в нажмите кнопку.Разметка страницыЧтобы изменить ширину всехи нажмите кнопку
строк будет отображаться не объединять ячейки, Так вот, если ( там гдедля изменения ширины несовсем удобно для приобретет вид черногопри печати. Или
Но существует приём, этого весь текущий в нем есть, Экселе.Выделить всеВ разделе»). В режиме столбцов на листе,Сохранить ширину столбцов оригинала в пунктах. просто границы сделать
менять размер, то циферки сходятся с сразу нескольких столбцов. работы. Эти цифры крестика. Перемещаем этот
таблицы Excel получаются который позволит избежать лист выделяется полностью. размер в единицах,Скачать последнюю версию, а затем перетащитеВставить
разметки страницы можно нажмите кнопку
.Отдельных строк и столбцов внешние для двух в желтой области буковками) Поставить курсор Для этого выделите столцов можно изменить крестик влево, чтобы по размеру больше, этого. Существует и альтернативный желаемый для установки Excel
правую границу заголовкаустановите переключатель в указать столбец ширины
CyberForum.ru>
одна.
- Excel если значение ячейки то значение
- Excel вставка картинки в ячейку
- Как в excel сделать ячейку с выбором
- Диапазон ячеек в excel
- Excel добавить в ячейку символ
- Excel закрасить ячейку по условию
- Excel узнать количество символов в ячейке
- Как поменять формат ячейки в excel на числовой
- Excel заливка ячейки по условию
- Как перемещать ячейки в excel
- Excel найти объединенные ячейки в excel
- Excel изменить границы печати в excel