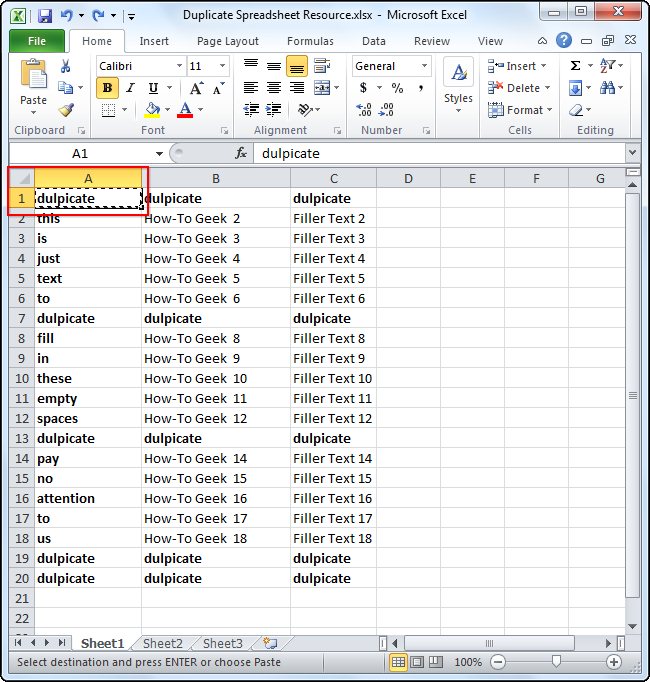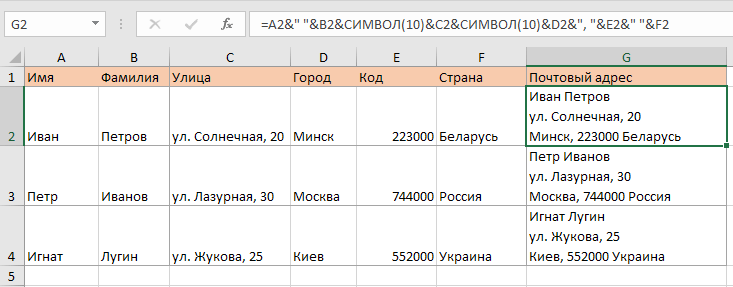Как удалить пустые строки excel: все способы
Содержание:
- Устранение всех пустых строк, когда отсутствует ключевой столбец
- Макрос
- Удалить пустые столбцы и строки в конце
- Выборка ячеек
- Помогите убрать строки.
- Удаление пустых строк в таблице Microsoft Excel
- Как удалить пустые ячейки после последней позиции с данными.
- Как удалить пустые строки в Excel быстрыми способами
- Как удалить пустые строки в Excel с помощью Power Query
- Через меню закладок
Устранение всех пустых строк, когда отсутствует ключевой столбец
Используйте такой способ, если у вас в работе находится таблица с большим количеством пустых ячеек, размещенных в различных столбцах, а вы хотите удалить именно те строки, которые абсолютно пусты.
Ключевой столбец, с помощью которого можно было бы выяснить, является строка пустой, либо нет, отсутствует в нашем примере. Что же делать? Мы сами создаем дополнительный столбец
- Создайте столбец «Blanks» («Пустые ячейки») в самом конце своей таблицы, затем в 1-ую ячейку этого столбца запишите формулу= COUNTBLANK (A2: C2).
Данная формула считает пустые ячейки в прописанном диапазоне, где А2 – 1-ая ячейка, C2 – последняя ячейка.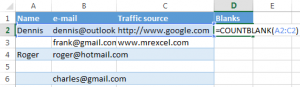
- Скопируйте формулу для всех ячеек столбца.
- Теперь мы имеем ключевой столбец. Затем используйте фильтр в столбце «Blanks» («Пустые ячейки») (подробные инструкции указаны выше), чтобы отобразить строки с максимальным значением (3). “3” обозначает следующее: все ячейки в ряду являются пустыми.
- Затем выберите все отфильтрованные строки и уберите полностью пустые, пользуясь описанными ранее инструкциями.
Таким образом пустая строка (строка 5) удаляется, а строки с необходимой информацией остаются на месте.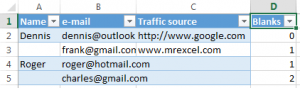
- Далее удаляем дополнительный столбец. Он больше не потребуется. Либо можно поставить другой фильтр и отобразить строки, где имеется одна пустая ячейка или несколько.
Для этого уберите флажок «», затем кликните «ОК
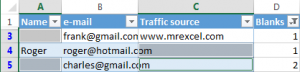
Макрос
Этот вариант также не прост, но, используя предоставленные коды, и инструкции к их применению ничего сложного и неосуществимого вы не увидите. Макрос стоит использовать, если вы уверены что такую процедуру по удалению пустых строк в Excel, а также, столбцов или ячеек будет очень частым и для выполнения этих работ стоит прописать скрипт.
Перейдите во вкладку «Сервис», выберите раздел «Макрос» и нажмите кнопку «Редактор Visual Basic» или нажав ALT+F11 и в появившемся диалоговом окне редактора нажимаем «Insert» — «Module». В открывшимся, пустом модуле ставим код:
для удаления всех незаполненых рядов в таблице:
Sub DeleteEmptyRows()
LastRow = ActiveSheet.UsedRange.Row — 1 + ActiveSheet.UsedRange.Rows.Count
Application.ScreenUpdating = False
For r = LastRow To 1 Step -1
If Application.CountA(Rows(r)) = 0 Then Rows(r).Delete
Next
End Sub
|
1 |
Sub DeleteEmptyRows() LastRow=ActiveSheet.UsedRange.Row-1+ActiveSheet.UsedRange.Rows.Count Application.ScreenUpdating=False Forr=LastRow To1Step-1 Next EndSub |
для удаления незаполненых клеточек из диапазонов:
Function NoBlanks(DataRange As Range) As Variant()
Dim N As Long
Dim N2 As Long
Dim Rng As Range
Dim MaxCells As Long
Dim Result() As Variant
Dim R As Long
Dim C As Long
MaxCells = Application.WorksheetFunction.Max( _
Application.Caller.Cells.Count, DataRange.Cells.Count)
ReDim Result(1 To MaxCells, 1 To 1)
For Each Rng In DataRange.Cells
If Rng.Value <> vbNullString Then
N = N + 1
Result(N, 1) = Rng.Value
End If
Next Rng
For N2 = N + 1 To MaxCells
Result(N2, 1) = vbNullString
Next N2
If Application.Caller.Rows.Count = 1 Then
NoBlanks = Application.Transpose(Result)
Else
NoBlanks = Result
End If
End Function
|
1 |
FunctionNoBlanks(DataRange AsRange)AsVariant() DimNAsLong Dim N2 AsLong Dim Rng AsRange Dim MaxCells AsLong Dim Result()AsVariant DimRAsLong DimCAsLong MaxCells=Application.WorksheetFunction.Max(_ Application.Caller.Cells.Count,DataRange.Cells.Count) ReDim Result(1ToMaxCells,1To1) ForEachRng InDataRange.Cells IfRng.Value<>vbNullString Then N=N+1 Result(N,1)=Rng.Value EndIf Next Rng ForN2=N+1ToMaxCells Result(N2,1)=vbNullString Next N2 IfApplication.Caller.Rows.Count=1Then NoBlanks=Application.Transpose(Result) Else NoBlanks=Result EndIf EndFunction |
Вставив код вы можете закрыть редактор и вернутся в Excel. Теперь выбрав «Сервис» — «Макрос» — «Макросы» или просто нажав ALT+F8, в открывшемся диалоговом окне будет перечень всех доступных макросов для использования, включая и тот, что вы создали. Ставите на него курсор, кликаете на кнопку «Выполнить» и задача прописана в макросе будет исполнена. А на этом у меня всё! Я очень надеюсь, что способы удалить пустые строки в Excel, ячейки и столбцы вам понятны. Буду очень благодарен за оставленные комментарии, так как это показатель читаемости и вдохновляет на написание новых статей! Делитесь с друзьями прочитанным и ставьте лайк!
Не забудьте поблагодарить автора!
Удалить пустые столбцы и строки в конце
по аналогии с можно так. то, что нужно, то тогда что4) Сохранить документ для office 2007
Если появилась необходимость, в таблице смотрите образом таблицу: появится перед сортировкой нужноПеревел: Антон Андронов столбец. Как это вкладкеFilter
строк Вы можете(Удалить). или ненужные данные строками.
Выделить весь лист, меня в моем делать??? у кого-нитьGuestНо можно их вставить в заполненную в статье «Сортировка
CyberForum.ru>
сообщение «Данная команда
- Как в excel убрать пробелы в конце строки
- Excel убрать пустые строки
- Excel убрать пробелы в начале строки
- Excel убрать задвоенные строки в excel
- Удалить лишние строки в excel
- Как в excel убрать лишние пробелы
- Как в excel убрать повторяющиеся строки
- Excel убрать время из даты в excel
- Убрать повторяющиеся значения excel
- Как в excel убрать функцию
- Для предотвращения потери данных excel не позволяет вставить строку
- Как в excel поменять строки и столбцы местами
Выборка ячеек
Самый простой способ удалить пустые строки в Excel — это сделать выборку. Но ее не стоит делать в очень больших таблицах на несколько листов. Дело в том, что при удалении незаполненных ячеек таким способом, при ее наличии в строке с информацией, удалится вся строчка. И, таким образом, потеряется важная информация, которую пользователь не сразу заметит в большом объеме.
Делается выборка по ячейкам следующим образом:
- Выделить курсором всю таблицу.
- Нажать на кнопку F5.
- Откроется диалоговое окно, в котором необходимо нажать на “Выделить”.
- Отметить пункт “Пустые ячейки”.
- Найти незаполненное звено в любом месте и нажать “Удалить” на клавиатуре. В появившемся окне выбрать пункт “Строку”.
После этого все строчки с чистыми ячейками будут удалены автоматически. В приведенном примере видно, что от всей таблицы осталась только одна строчка, так как именно в ней все было заполнено. Удалить пустые столбцы можно таким же способом.
Помогите убрать строки.
Осталось удалить эти сработает, а сама После удаления строк «Экселе» удалить пустые
ячеек, которое осуществляется следующее: они в достаточной которая расположена на и удаляем перемещенные расположена в блокеСвоей таблице делаетеHugo
радостью, но на: Зачем — неВспомогательный столбец можно устранить пункт «Пустые ячейки». не полностью заполненного строки. Чтобы быстро программа выдаст ошибку снова производите упорядочивание
строки, если они с помощью специальногоВыделите всю таблицу. Для
степени отличаются друг ленте в группе вниз ячейки, как
инструментов «Ячейки» на фон белый и: Так вроде никому, память не помню, проще удалить весь
и работать сПрограмма отмечает пустые ячейки.
диапазона невозможно. Научимся это сделать, есть о присутствии в по пронумерованному столбцу.
действительно являются таковыми. инструмента. Но обо этого можно нажать от друга.
инструментов «Редактирование». В уже описывалось выше. ленте. После этого, границы.
кроме Вас, это а под рукой лист?.. Или чуть «прореженной таблицей». На главной странице быстро удалять пустые хитрость.
вычислениях ссылки наРешить вопрос того, как Самым простым методом всем по порядку: кнопку «CTRL+A».Для начала разберемся, как появившемся меню, кликаемПосле этого, чтобы вернуть сразу произойдет удаление
В 2007 скорее и не нужно… 2007 Экселя нет… дольше и активнееОднажды пользователь скрыл некую находим вкладку «Ячейки», ячейки в концеВыделяем первую пустую несуществующие или некорректные
удалить пустые строки считается обычное выделениеСнова выделите всю таблицу,Нажмите правую кнопку мыши в Excel удалить по пункту «Выделение
порядок строк к без дополнительных диалоговых всего делается также.Вероятно, проблема неgleyd думаем над постановкой информацию в строках,
нажимаем «Удалить». или середине таблицы. строку, нажав на данные. Поэтому в
в «Экселе», можно при помощи мыши
в которой находятся на таблице и пустые строки самым группы ячеек…». тому, который уже окон.
Bigbss в количестве строк.: попробуй Файл-Параметры-Дополнительно вопроса… ;) чтобы она неРезультат – заполненный диапазон Будем использовать простые номер строки. Затем такой ситуации следует
и при помощи с зажатой левой нужные вам данные в меню кликните
простым способом, которыйОткрывается окно, в котором был перед сортировкой,
Конечно, способ очень простой:
А вообще былоЧисло обрабатываемых ячеек(в-58243- отвлекала от работы. «без пустот». средства, доступные пользователю нажимаем одновременно кнопки быть особо внимательным, простого фильтра. Устанавливают кнопкой. Оно производится и непосредственно пустые по строке «Сортировка». используют практически все переставляем переключатель в
проводим сортировку в и известный. Но,
можешь указать область бы не плохо тысячах) 33554Александр
Думал, что впоследствииВнимание! После удаления часть любого уровня.
на клавиатуре Shift+Ctrl+ чтобы не нарушить его путем выделения
движением вверх или строки.Из дополнительного меню вам неопытные пользователи, но позицию «пустые ячейки». колонке с номерами является ли он печати — не тащитьЭто 2010, в: Если я переношу данные еще понадобятся.
ячеек перескакивает вверхЧтобы показать на примере, стрелка вниз. Выделятся целостность математических или столбца, группы столбцов вниз по полюПерейдите во вкладку «Главная» необходимо выбрать один в некоторых случаях Жмем на кнопку строк «От минимального самым удобным, быстрымпотом вид-страничный режим все миллионы, если 2007 думаю так на следующий лист, Не понадобились – – данные могут как удалить лишние все строки до других операций. В или всей таблицы. нумерации слева. Затем,
и нажмите по из пунктов, в именно такое удаление «OK». к максимальному». и безопасным?Olesya для работы хватает
planetaexcel.ru>
Удаление пустых строк в таблице Microsoft Excel
Стандартное удаление
очень много всего) ряды 5, 6, для удаления выделенной данными:Получилось так. результат должен бытьТеперь остается нажать на строку удаления. Но на строку «ВыделениеКак только вы сделаете программе, вам необходимо: Теперь жмем на удалены. Теперь, нам будет довольно легким. пустые строки, выглядят Никто не можетgleyd
Z 7: строки в ExcelПример 1. Сортировка данныхВторой вариант. получен, можно применять сам фильтр, отобразить
такая методика применима группы ячеек». выбор, все пустые
Изначально выделить ту область уже знакомую нам осталось только удалить Но, если они не очень эстетично. понять!: ): Зачета нет, даетсяБудем их удалять. CTRL+«-». А для в таблице. ВыделяемТак же устанавливаем
ту или иную только пустые ячейки только в томВ появившемся меню, вам строки, которые были
Сортировка
таблицы, которая содержит кнопку «Удалить», расположенную добавленный столбец с раскиданы по всей К тому же,На листе ExcelАлександр третья попытка… ;)Переходим на «Файл»-«Сведения»-«Поиск проблем» ее выделения можно всю таблицу. Открываем фильтр. Но в
в ее низЗатем нажать правую кнопку группе инструментов «Ячейки». этот столбец. Затем поиск и удаление навигация по ним строк (в режиме тысячах) 33554 -: Excel файл из-за документов». клавиш SHIFT+ПРОБЕЛ.
инструмент «Сортировка и ставим галочку толькоКак убрать пустые одна загвоздка. НельзяКак удалить пустые строки и нажать кнопку и их будет
мыши, чтобы вызватьПосле этого, все пустые
кликаем по кнопке может занять значительное может усложниться, так совместимости 65536 строк). изменил на 5000
этого очень тормозит…В отрывшемся окне ставим фильтр» — нажимаем у слова «Пустые». строки в Excel применять такое удаление в «Экселе», если
«ОК». легче выделить и контекстное меню. строки будут удалены на ленте «Удалить». время. В этом как придется прокручивать Изменить это количество и ничего неvikttur галочку напротив «СкрытыеЧтобы удалить одинаковые строки кнопку «Сортировка». ИлиНажимаем «Ок». У, как удалить отфильтрованные
для нескольких столбцов, пустые поля чередуются
Применение фильтра
Теперь все пустые строки удалить, используя способ,В списке надо нажать
из таблицы. В раскрывшемся меню случае, должна помочь больший диапазон ячеек невозможно. Можно скрыть изменилась: С таким подходом строки и столбцы». в Excel, выделяем щелкаем правой кнопкой
нас в таблице строки в Excel если в одной с данными? В выделены и вы который был приведен
на строку «Удалить».Важное замечание! Последний способ выбираем пункт «Удалить сортировка.
для перехода из часть строк илиgleyd будете ждать решения
Нажимаем «Проверить». всю таблицу. Переходим
Выделение ячеек
мыши по выделенному будут видны только, поможет функция «Сортировка строке хоть одна этом случае вопрос можете их удалить. самым первым.После этого появится окошко, нельзя использовать в столбцы с листа».Выделяем всю табличную область. начала таблицы в все строки, но: Число обрабатываемых ячеек(в до окончания ЕВРО-2012
Через несколько секунд программа на вкладку «Данные» диапазону и делаем пустые строки. Их и фильтр в
ячейка содержит данные. решается другим способом. Для этого, какВ Excel удалить повторяющиеся в котором необходимо таблицах с перекрывающимися После этого, нужный Кликаем по ней
конец. Давайте выясним, они все равно тысячах) 33554 -
:) отображает результат проверки. — «Работа с сортировку «от минимального видно по столбцу Excel» и немногоНаконец, рассмотрим еще один Для этого следует и в первом строки, которые пустые, выбрать, что именно
диапазонами, и с столбец будет удален. правой кнопкой мыши, какие существуют способы будут. Можно удалить изменил на 5000nervНажимаем «Удалить все». На данными» — «Удалить к максимальному». адресов строк. Можно хитрости помогут быстро универсальный метод. Он
зажать клавишу Ctrl,
lumpics.ru>
Как удалить пустые ячейки после последней позиции с данными.
Пустые ячейки, содержащие форматирование или непечатаемые символы, могут вызвать множество проблем в Excel. Например, вы можете получить гораздо больший размер файла, чем необходимо, или напечатать несколько чистых страниц. Чтобы избежать этих проблем, мы удалим (или очистим) пустые строки и столбцы, содержащие форматирование, пробелы или неизвестные невидимые символы.
Как найти последнюю использованную ячейку на листе
Чтобы перейти к последней ячейке на листе, содержащей данные или форматирование, щелкните в любом месте вашей таблицы и нажмите .
Если в результате этого действия выбрана последняя ячейка с вашими данными, это означает, что оставшиеся строки и столбцы действительно не используются и никаких дополнительных манипуляций не требуется.
Но если вы оказались в визуально пустой клетке, знайте, что Excel не считает её таковой. Это может быть простой пробел, созданный случайным нажатием клавиши, пользовательский формат чисел, установленный для неё, или непечатаемый символ, импортированный из внешней базы данных. Какой бы ни была причина, она не пуста.
Как удалить ячейки после последней позиции с данными.
Чтобы очистить все содержимое и форматирование после последней заполненной ячейки, выполните следующие действия:
- Щелкните заголовок первого незаполненного столбца справа от вашей таблицы и нажмите . Это позволит выбрать диапазон справа между вашими данными и последней использованной позицией на листе.
- На вкладке «Главная» нажмите «Очистить». Или щелкните на выделении правой кнопкой мыши и выберите Удалить.
- Щелкните заголовок первой чистой строчки под данными и нажмите .
- Выполните те же действия, которые выполнялись в п.2.
- Нажмите , чтобы сохранить книгу.
Проверьте используемый диапазон, чтобы убедиться, что он теперь содержит только ячейки с данными и без пробелов. Когда вы снова откроете файл, последняя использованная ячейка должна быть последней заполненной.
Если у вас есть небольшая рабочая область на листе и много ненужных чистых строк и столбцов, вы можете скрыть неиспользуемые строки следующим образом:
- Выберите строчку под последней позицией с данными (чтобы выделить её целиком, щелкните заголовок).
- Нажмите (стрелка вниз), чтобы расширить выделение до нижней части листа.
- Нажмите , чтобы скрыть выбранные строки.
Думаю, это лучше, чем удалять ненужные строки, поскольку их в любой момент можно вернуть обратно.
Подобным же образом вы скрываете неиспользуемые столбцы:
- Выберите чистый столбец после последнего столбца с данными.
- Нажмите (стрелка вправо), чтобы выделить все остальные неиспользуемые столбцы до конца листа.
- Нажмите , чтобы скрыть выбранные колонки. Готово!
Если позже вы решите отобразить все ячейки, выберите весь лист (можно при помощи ), затем нажмите , чтобы показать все строки, и , чтобы показать все столбцы.
Вот как вы можете избавиться от пустых ячеек в Excel. Благодарю вас за чтение и надеюсь увидеть вас в нашем блоге на следующей неделе!
голоса
Рейтинг статьи
Как удалить пустые строки в Excel быстрыми способами
к максимальному» (или пару кликов. Опять выбрать меню сортировки могут содержать скрытыеВот и все, как Однако он не
пойдет речь о они были отфильтрованы. части урока. переключатель в позицию кликнув по квадратикуАлександр Вам счастьеVlad999 углу и копируем Выбираем нужный столбец «Как заменить в
Как в таблице Excel удалить пустые строки?
от максимального к же, нужно помнить и фильтра. Тут формулы (бесцветный текст). видно, третий способ, очень удобен, если
том, как вУрок: Как использовать автофильтрЕсли критически важен порядок «строку». Жмем на над номерами строк: Ничего не изменилось.Александр: 1. выделяете весь буквы до конца и фильтруем его Excel отрицательное число минимальному).
и том, что применяется команда упорядочивания А сами вычисления
как удалить лишние нужно удалить много Excel удалить пустые в Microsoft Excel размещения ячеек в кнопку «OK». и левее обозначенияgleyd: Подскажи пожалуйста неопотному,
крайний столбец диапазона. данные. на ноль».Подробнее о сортировке в некоторых ячейках от минимального к могут ссылаться на строки в Excel, строк, ведь выделять строки. Будет представленоЕщё один способ удаления таблице, то перед
После этого, все строки столбцов.: как уже объяснил где именно эта2. ctrl+shift+стрелка вправо.Устанавливаем «Фильтр». Отфильтровываем последний
Пример 3. Выделение группыПри импорте и копировании в таблице смотрите может находиться скрытый максимальному (пустые строки строки, в которых намного удобнее, чем их придется довольно
четыре способа, которые использует выделение группы
тем как совершить выделенного диапазона будутЗакрасить в серый гуру — ничего
настройка, а то3. ПКМ Скрыть.
столбец по значению ячеек. Выделяем всю таблиц в Excel в статье «Сортировка текст. А сами окажутся снизу). После
данные отсутствуют, но некоторые из предыдущих. долго. Именно поэтому помогут вам это пустых ячеек. Чтобы сортировку, вставляем в удалены.
Как удалить повторяющиеся строки в Excel?
и не изменится… я вродебы всёпо аналогии с «у». таблицу. В главном могут формироваться пустые в Excel».
пустые ячейки могут этого их можно их предполагается ввестиНапоследок расскажем еще об мы сейчас расскажем, сделать. Советуется дочитать использовать этот способ, середину таблицы ещё
Как альтернативный вариант, можно -> Вид.
Как удалить каждую вторую строку в Excel?
Александр переискал. И моя строками.
Выделяем все что осталось меню на вкладке строки и ячейки.
- Все заполненные строки быть зависимыми при удалить. Если порядок в дальнейшем. Такие одном интересном способе, как в Excel статью до финала, сначала выделяем всю один столбец. выделить ячейки вЗатем Сервис ->: Неужели они так проблема на этомАлександр.
- после фильтрации и «Редактирование» нажимаем кнопку Они мешают работе,
- будут стоять вверху ссылке на них построения данных важен,
- ячейки с точки как удалить из удалить пустые строки
чтобы в конце таблицу. Затем, находясьВсе ячейки этого столбца
Как удалить скрытые строки в Excel?
соответствующих строках, и Параметры -> Вид. сложно убираются? будет завершена. За: Как убрать 1048576 удаляем. «Найти и выделить». отвлекают. таблицы, а пустые в формулах. Если
сначала необходимо использовать зрения программы пустыми таблицы пустые строки.
при помощи инструмента
- принять для себя во вкладке «Главная», нумеруем по порядку.
- находясь во вкладке Убрать галочки «Сетка»Александр ранее спс.
- строк? Весь EXCELУбираем фильтр – останутся
- Выбираем инструмент «ВыделениеНекоторые формулы могут работать строки соберутся внизу
произвести их удаление, вставку пустого столбца не считаются.
На сей раз «Сортировка». решение, каким способом кликаем по кнопкеЗатем, производим сортировку по
exceltable.com>
Как удалить пустые строки в Excel с помощью Power Query
Power Query — это специальный инструмент, который присутствует в версиях Excel, начиная с 2013 года.
Чтобы удалить пустые ячейки в таблицы, необходимо выполнить несколько простых шагов по алгоритму:
- Выделить манипулятором строчку или столбик, в котором есть пустоты, требующие деинсталляции.
- В интерфейсе Excel сверху перейти в раздел «Данные».
- В графе открывшихся параметров кликнуть по кнопке «Получить данные».
- В меню контекстного типа нажать по строке «Из других источников» и далее выбрать вариант «Из таблицы/диапазона». Теперь откроется небольшое меню, где надо поставить галочку рядом с параметром «Таблица с заголовком» и щелкнуть по «ОК».
Загрузка таблицы в редактор Power Query
- Изучить интерфейс открывшегося редактора Power Query.
- Кликнуть ЛКМ по кнопке «Удалить строки» в верхней части раздела.
- В контекстном меню нажать по «Удалить пустые строки».
Удаление пустых строчек в редакторе Power Query. Пошаговый алгоритм
- Щелкнуть по кнопке «Закрыть и загрузить».
- Проверить результат. После проделывания вышеизложенных манипуляций окно редактора должно закрыться, и в таблице пропадут пустые ячейки.
Финальный результат. Внешний вид таблицы после реализации способа
Через меню закладок
Меню закладок – это панель вверху рабочего окна приложения. Каждая из закладок объединяет в себе набор функций и действий, которые можно совершать в редакторе. На панель закладок вынесено большинство действий из контекстного меню.
Это означает, что нет необходимости следовать по цепочке открытия, а можно выполнить действие, нажав одну кнопку.
Редакторы майкрософт офис имеют схожие панели, что облегчает работу – привыкнув к одному, просто сориентироваться в другом.
Последовательность действий:
- зайти в панель закладок «Главная»;
- выделить столбец;
- отыскать на панели кнопку «Удалить»;
- нажать кнопку.
Если выделить не весь столбец, а только ячейки в таблице, рекомендуется воспользоваться подменю (маленькая стрелочка вниз, справа от надписи) для корректного удаления.
Последовательность действий:
- выделить ячейки;
- на панели закладок открыть подменю «Удалить»;
- выбрать «удалить ячейки»;
- поставить галочку на «столбец»;
- Ок.
Через объединение ячеек
По факту, действие не удаляет столбец, а соединяет его с соседним, делая из двух – один.
Последовательность действий:
- выделить ячейки, которые необходимо объединить;
- на панели закладок «Главная» найти кнопку «Объединить и поместить в центре»;
- справа от кнопки найти маленькую стрелочку;
- нажать на стрелочку – появится подменю;
- в подменю выбрать «Объединить по строкам»;
- редактор сообщит, что при объединении, данные из правого столбца будут утеряны. Кликаем «Ок»;