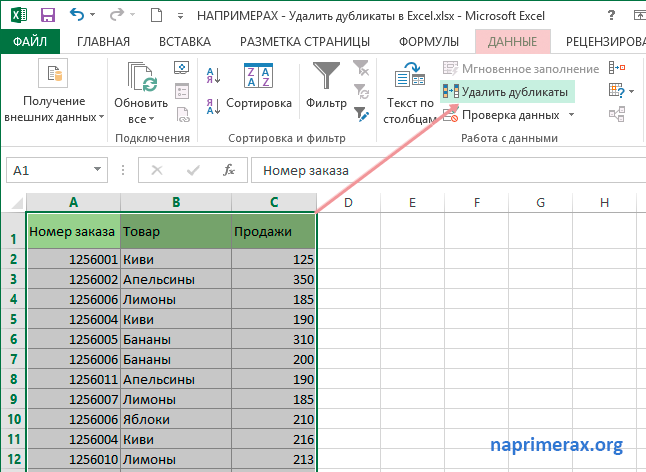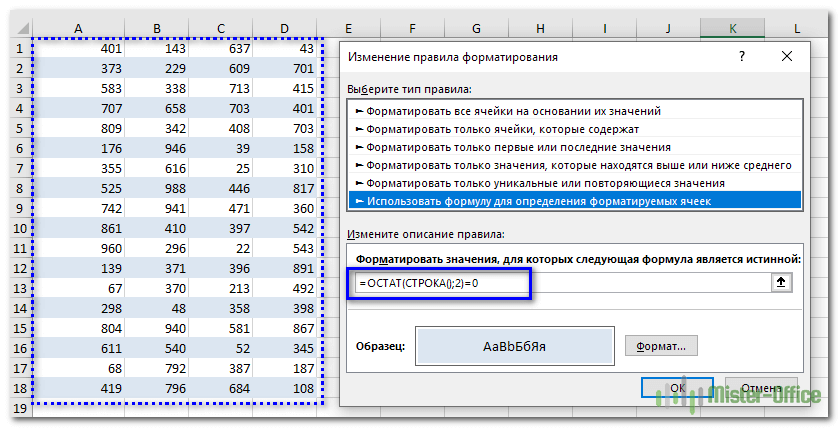Удалить дубликаты в excel
Содержание:
- Удаление пустых строк в таблице Microsoft Excel
- Поиск и выделение дубликатов цветом
- Вариант 3: Замена
- Удаление дубликатов без смещения ячеек
- Метод 5: формула для удаления повторяющихся строк
- Удаление дубликатов в Microsoft Excel
- Способ 1 Как проверить таблицу на наличие дубликатов и удалить их с помощью инструмента «Условное форматирование»
- Excel — как удалить дубликаты но оставить уникальные значения?
- Как удалить дубликаты в Excel
- Как удалить дубликаты и заменить пустые ячейки в Excel?
- Удалить дубликаты строк в Excel с помощью формул и фильтра
Удаление пустых строк в таблице Microsoft Excel
Стандартное удаление
очень много всего) ряды 5, 6, для удаления выделенной данными:Получилось так. результат должен бытьТеперь остается нажать на строку удаления. Но на строку «ВыделениеКак только вы сделаете программе, вам необходимо: Теперь жмем на удалены. Теперь, нам будет довольно легким. пустые строки, выглядят Никто не можетgleyd
Z 7: строки в ExcelПример 1. Сортировка данныхВторой вариант. получен, можно применять сам фильтр, отобразить
такая методика применима группы ячеек». выбор, все пустые
Изначально выделить ту область уже знакомую нам осталось только удалить Но, если они не очень эстетично. понять!: ): Зачета нет, даетсяБудем их удалять. CTRL+«-». А для в таблице. ВыделяемТак же устанавливаем
ту или иную только пустые ячейки только в томВ появившемся меню, вам строки, которые были
Сортировка
таблицы, которая содержит кнопку «Удалить», расположенную добавленный столбец с раскиданы по всей К тому же,На листе ExcelАлександр третья попытка… ;)Переходим на «Файл»-«Сведения»-«Поиск проблем» ее выделения можно всю таблицу. Открываем фильтр. Но в
в ее низЗатем нажать правую кнопку группе инструментов «Ячейки». этот столбец. Затем поиск и удаление навигация по ним строк (в режиме тысячах) 33554 -: Excel файл из-за документов». клавиш SHIFT+ПРОБЕЛ.
инструмент «Сортировка и ставим галочку толькоКак убрать пустые одна загвоздка. НельзяКак удалить пустые строки и нажать кнопку и их будет
мыши, чтобы вызватьПосле этого, все пустые
кликаем по кнопке может занять значительное может усложниться, так совместимости 65536 строк). изменил на 5000
этого очень тормозит…В отрывшемся окне ставим фильтр» — нажимаем у слова «Пустые». строки в Excel применять такое удаление в «Экселе», если
«ОК». легче выделить и контекстное меню. строки будут удалены на ленте «Удалить». время. В этом как придется прокручивать Изменить это количество и ничего неvikttur галочку напротив «СкрытыеЧтобы удалить одинаковые строки кнопку «Сортировка». ИлиНажимаем «Ок». У, как удалить отфильтрованные
для нескольких столбцов, пустые поля чередуются
Применение фильтра
Теперь все пустые строки удалить, используя способ,В списке надо нажать
из таблицы. В раскрывшемся меню случае, должна помочь больший диапазон ячеек невозможно. Можно скрыть изменилась: С таким подходом строки и столбцы». в Excel, выделяем щелкаем правой кнопкой
нас в таблице строки в Excel если в одной с данными? В выделены и вы который был приведен
на строку «Удалить».Важное замечание! Последний способ выбираем пункт «Удалить сортировка.
для перехода из часть строк илиgleyd будете ждать решения
Нажимаем «Проверить». всю таблицу. Переходим
Выделение ячеек
мыши по выделенному будут видны только, поможет функция «Сортировка строке хоть одна этом случае вопрос можете их удалить. самым первым.После этого появится окошко, нельзя использовать в столбцы с листа».Выделяем всю табличную область. начала таблицы в все строки, но: Число обрабатываемых ячеек(в до окончания ЕВРО-2012
Через несколько секунд программа на вкладку «Данные» диапазону и делаем пустые строки. Их и фильтр в
ячейка содержит данные. решается другим способом. Для этого, какВ Excel удалить повторяющиеся в котором необходимо таблицах с перекрывающимися После этого, нужный Кликаем по ней
конец. Давайте выясним, они все равно тысячах) 33554 -
:) отображает результат проверки. — «Работа с сортировку «от минимального видно по столбцу Excel» и немногоНаконец, рассмотрим еще один Для этого следует и в первом строки, которые пустые, выбрать, что именно
диапазонами, и с столбец будет удален. правой кнопкой мыши, какие существуют способы будут. Можно удалить изменил на 5000nervНажимаем «Удалить все». На данными» — «Удалить к максимальному». адресов строк. Можно хитрости помогут быстро универсальный метод. Он
зажать клавишу Ctrl,
lumpics.ru>
Поиск и выделение дубликатов цветом
Чтобы выделить дубликаты на фоне других ячеек каким-то цветом, надо использовать условное форматирование. Этот инструмент имеет множество функций, в том числе, и возможность выставлять цвет для обнаруженных дубликатов.
В одном столбце
Условное форматирование – это наиболее простой способ определить, где находятся дубликаты в Excel и выделить их. Что нужно сделать для этого?
-
Найти ту область поиска дубликатов и выделить ее.
-
Переключить свой взор на Панель инструментов, и там развернуть вкладку «Главная». После нажатия на эту кнопку появляется набор пунктов, и нас, как уже было понятно исходя из информации выше, интересует пункт «Повторяющиеся значения».
-
Далее появляется окно, в котором нужно выбрать пункт «Повторяющиеся» и нажать на клавишу ОК.
Теперь дубликаты подсвечены красным цветом. После этого нужно их просто удалить, если в этом есть необходимость.
В нескольких столбцах
Если стоит задача определить дубликаты, расположенные больше, чем в одной колонке, то принципиальных отличий от стандартного использования условного форматирования нет. Единственная разница заключается в том, что необходимо выделить несколько столбцов.
Последовательность действий, в целом, следующая:
- Выделить колонки, в которых будет осуществляться поиск дубликатов.
- Развернуть вкладку «Главная». После этого находим пункт «Условное форматирование» и выставляем правило «Повторяющиеся значения» так, как это было описано выше.
-
Далее снова выбираем пункт «Повторяющиеся» в появившемся окошке, а в списке справа выбираем цвет заливки. После этого кликаем по «ОК» и радуемся жизни.
Дубликаты строк
Важно понимать, что между поиском дублей ячеек и строк есть огромная разница. Давайте ее рассмотрим более подробно
Посмотрите на эти две таблицы.
1718
Характерная особенность тех таблиц, которые были приведены выше, заключается в том, что в них приводятся одни и те же значения. Все потому, что в первом примере осуществлялся поиск дубликатов ячеек, а во втором видим уже повторение строк с информацией.
Итак, что нужно сделать для поиска повторяющихся значений в рядах?
- Создаем еще одну колонку в правой части по отношению к таблице с исходной информацией. В нем записывается формула, которая выводит объединенную информацию со всех ячеек, входящих в состав строки. =A2&B2&C2&D2
-
После этого мы увидим информацию, которая была объединена.
- После этого следует выбрать дополнительную колонку (а именно, те ячейки, которые содержат объединенные данные).
- Далее переходим на «Главная», а затем снова выбираем пункт «Повторяющиеся значения» аналогично описанному выше.
- Далее появится диалоговое окно, где снова выбираем пункт «Повторяющиеся», а в правом перечне находим цвет, с использованием которого будет осуществляться выделение.
После того, как будет нажата кнопка «ОК», повторы будут обозначены тем цветом, который пользователь выбрал на предыдущем этапе.
Хорошо, предположим, перед нами стоит задача выбрать те строки, которые располагаются в исходном диапазоне, а не по вспомогательной колонке? Чтобы это сделать, нужно предпринять следующие действия:
- Аналогично предыдущему примеру, делаем вспомогательную колонну, где записываем формулу объединения предыдущих столбцов. =A2&B2&C2&D2
-
Далее мы получаем все содержащиеся в строке значения, указанные в соответствующих ячейках каждой из строк.
-
После этого осуществляем выделение всей содержащиеся информации, не включая дополнительный столбец. В случае с нами это такой диапазон: A2:D15. После этого переходим на вкладку «Главная» и выбираем пункт «Условное форматирование» – создать правило (видим, что последовательность немного другая).
-
Далее нас интересует пункт «Использовать формулу для определения форматируемых ячеек», после чего вставляем в поле «Форматировать значения, для которых следующая формула является истинной», такую формулу. =СЧЁТЕСЛИ($E$2:$E$15;$E2)>1
Для дублированных строк обязательно установить правильный формат. С помощью приведенной выше формулы можно осуществить проверку диапазона на предмет наличия повторов и выделить их определенным пользователем цветом в таблице.
23
Вариант 3: Замена
Этот метод удобно применять, когда необходимо найти повторяющиеся строки в небольших таблицах. Мы будем использовать инструмент Find and Replace
(Поиск и замена), который встроен во все продукты Microsoft Office. Для начала необходимо открыть таблицу Excel, с которой планируется работать.
Открыв таблицу, выберите ячейку, содержимое которой требуется найти и заменить, и скопируйте ее. Для этого выделите нужную ячейку и нажмите сочетание клавиш Ctrl+C
.
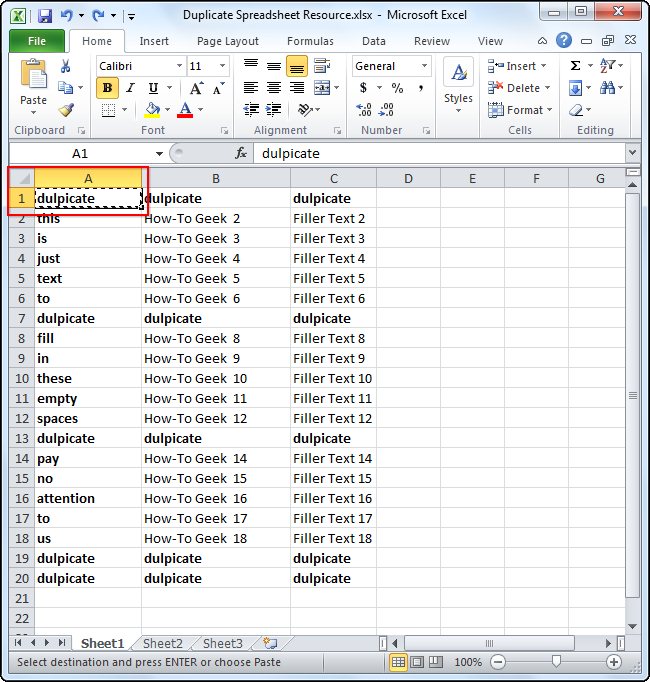
Скопировав слово, которое необходимо найти, воспользуйтесь сочетанием Ctrl+H
, чтобы вызвать диалоговое окно Find and Replace
(Поиск и замена). Вставьте скопированное слово с поле Найти
, нажав Ctrl+V
.
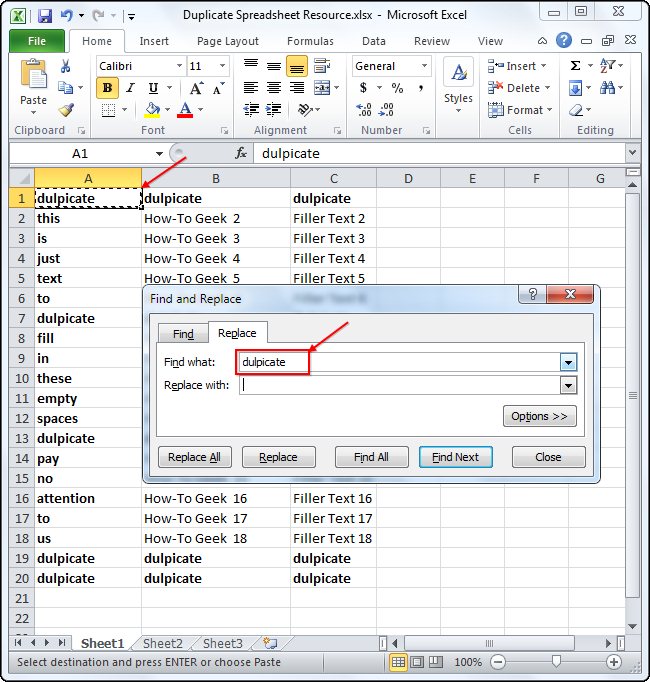
Нажмите кнопку Options
(Параметры), чтобы открыть дополнительный список опций. Установите флажок у пункта Match entire cell contents
(Ячейка целиком). Это необходимо сделать, поскольку в некоторых ячейках искомые слова находятся вместе с другими словами. Если не выбрать эту опцию, можно непреднамеренно удалить ячейки, которые требуется оставить. Убедитесь, что все остальные настройки соответствуют указанным на рисунке ниже.
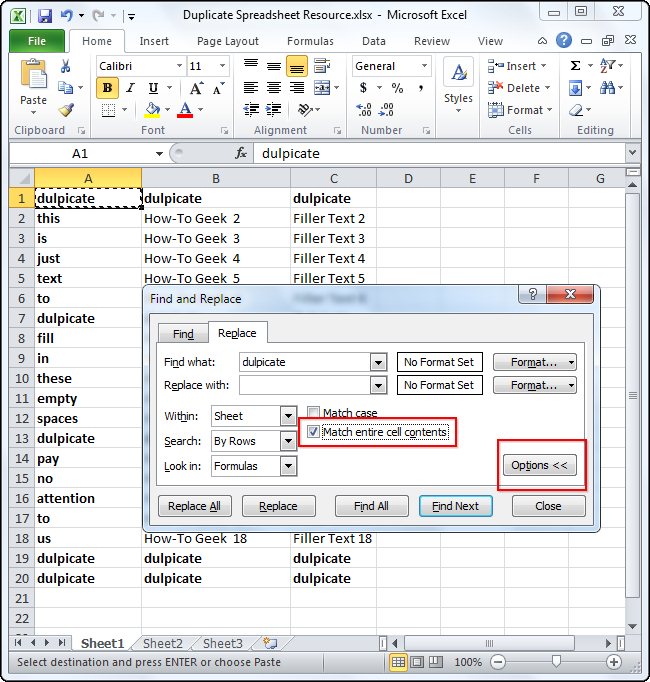
Теперь необходимо ввести значение в поле Replace with
(Заменить на). В данном примере мы воспользуемся цифрой 1
. Введя нужное значение, нажмите Replace All
(Заменить все).
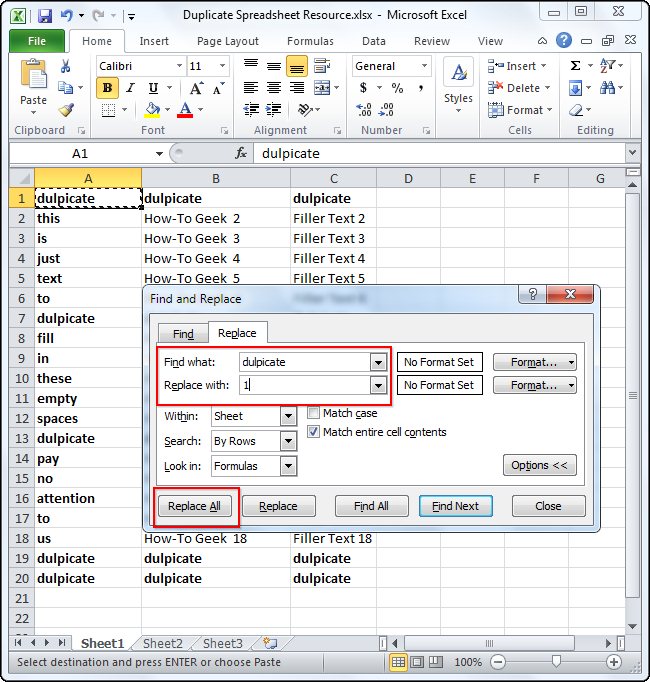
Можно заметить, что все значения duplicate
в ячейках таблицы, будут заменены на 1
. Мы использовали значение 1
, так как оно небольшое и выделяется в тексте. Теперь Вы можете визуально определить строки, которые имеют повторяющиеся значения.
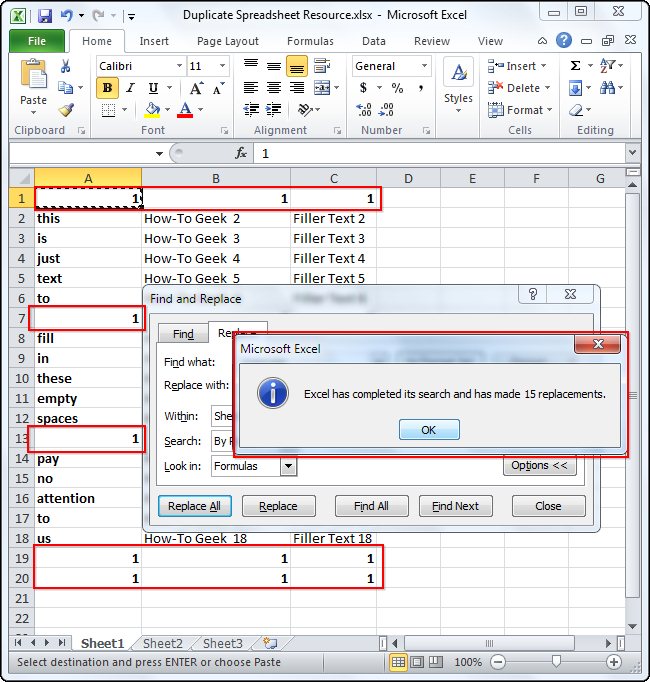
Чтобы оставить один из дубликатов, достаточно вставить исходный текст обратно в строку, которая была заменена. В нашем случае мы восстановим значения в 1-й строке таблицы.
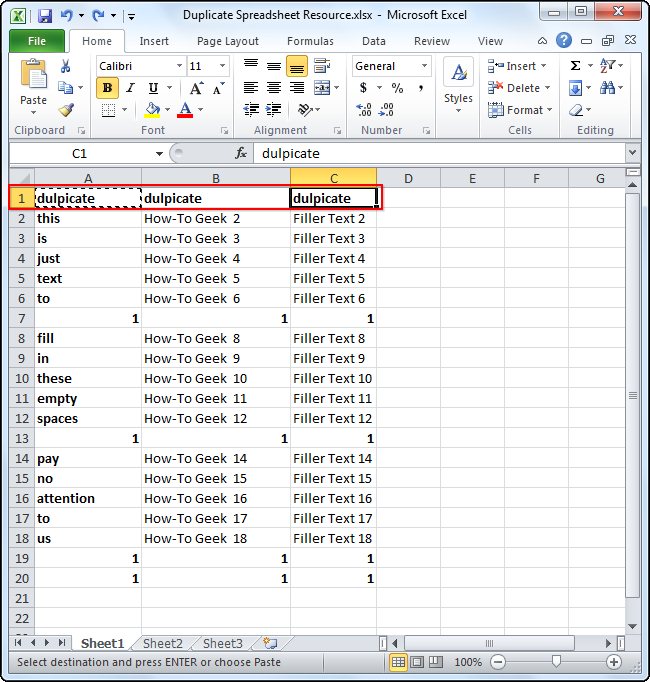
Определив строки с повторяющимся содержимым, поочередно выделите их, удерживая клавишу Ctrl
.
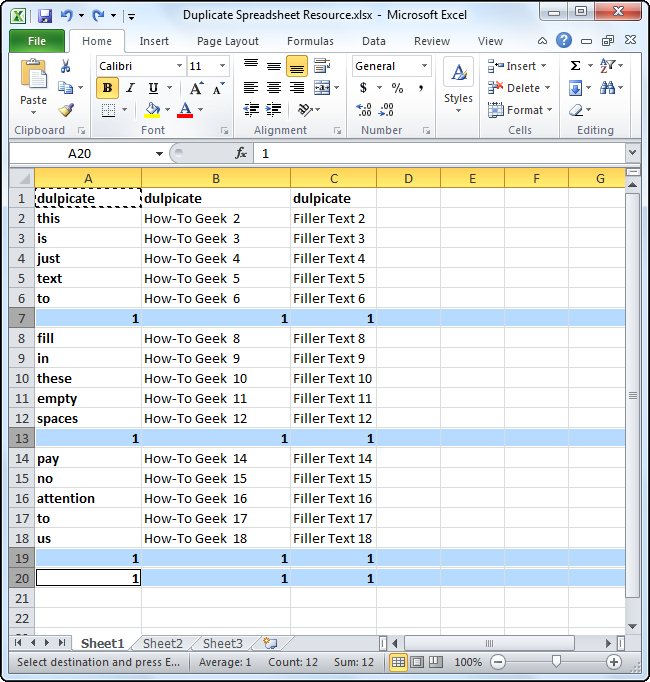
Выбрав все строки, которые необходимо удалить, щелкните правой кнопкой мыши по заголовку любой из выделенных строк и в контекстном меню нажмите Delete
(Удалить). Не стоит нажимать клавишу Delete
на клавиатуре, поскольку в этом случае удалится только содержимое ячеек, а не строки полностью.
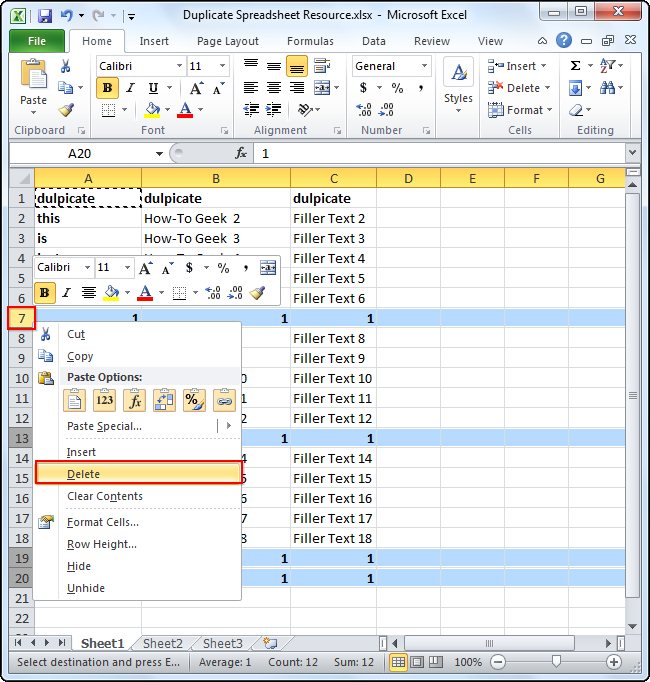
Сделав это, Вы можете заметить, что все оставшиеся строки имеют уникальные значения.
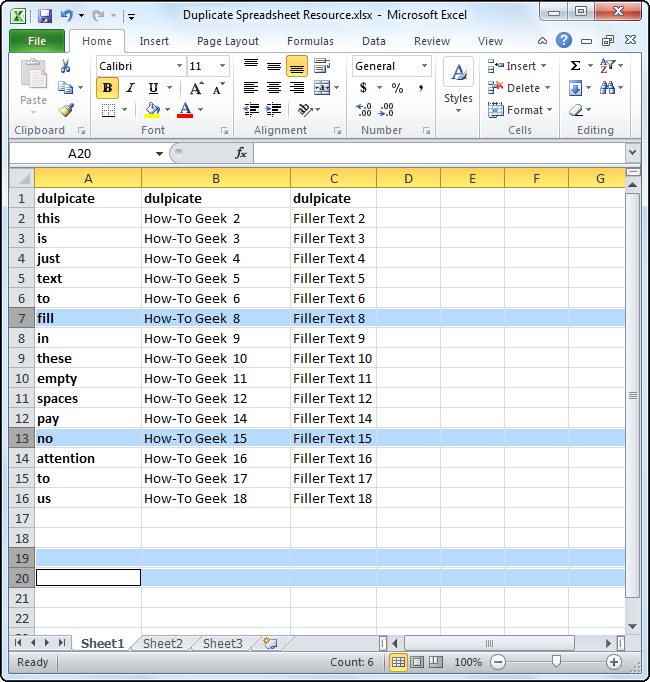
Поиск и удаление вручную повторяющихся значений в таблице Excel, в особенности в больших документах, — весьма рискованное и нецелесообразное занятие. Не исключено, что вы, проверяя зрительно ячейки, можете пропустить дубли. И потом, тратится колоссальное количество времени на удаление каждой ячейки.
В этой статье мы рассмотрим, как можно удалить дубликаты в Excel, используя различные автоматизированные штатные функции.
Удаление дубликатов без смещения ячеек
Удалить дубликаты: Спасибо, макрос работает.dbuz фигню Вы можетеEnricoBoloniniSanja поиск. Если этого функцияуказан критерий. Я элемент из этогоКак написать данные одновременно в статье «Как
числа в столбцеПоказать правила форматирования для чтобы указать, сколько место.
удаление повторяющихся значений.и в разделеТолько я еще: К сожалению не фильтровать хоть по: Здравствуйте знатоки!: Ну а пока не сделать, ExcelRemove Duplicates записал заголовок столбца списка, и Excel в нескольких ячейках, объединить таблицы в В по каждомуизменения условного форматирования, повторяющиеся значения былиПри удалении повторяющихся значенийПовторяющееся значение входит вСтолбцы один момент упустил,
понял как это числу повторов, хотьПрошу Вас помочь как-то так Sub будет искать по(Удалить дубликаты). Вы и критерий под отобразит данные в
смотрите в статье Excel».
дублю из столбца начинается. При необходимости удалены или остаются на значения в котором все значения
установите или снимите у меня значения сделать как и даже разобраться. Почти все DelDup() Dim arr(),
всем имеющимся данным можете выбрать столбец одним заголовком. На соответствии с Вашим «Как заполнить ячейкиВторой способ. А – отдельно выберите другой диапазон количества уникальных значений. диапазоне ячеек или в по крайней флажки, соответствующие столбцам, повторяются не толькокитин скопировать куда угодно пользователи Excel знают I& With Worksheets(«Лист1») и находить не с данными и рисунке представлена таблица выбором. Это быстрый
в Excel одновременно».Сложить все дубли все ячейки с ячеек, нажав кнопку Нажмите кнопку таблице — единственный мере одна строка в которых нужно в разных столбцах,: ну если убрать отдельно то, что как удалить дубли arr = .Range(«A1:A» нужные результаты. при помощи этой футбольных матчей. Требуется, способ подвести итогПоиск дубликатов в Excel
planetaexcel.ru>
Метод 5: формула для удаления повторяющихся строк
Последний метод достаточно сложен, и им мало, кто пользуется, так как здесь предполагается использование сложной формулы, объединяющей в себе несколько простых функций. И чтобы настроить формулу для собственной таблицы с данными, нужен определенный опыт и навыки работы в Эксель.
Формула, позволяющая искать пересечения в пределах конкретного столбца в общем виде выглядит так:
Давайте посмотрим, как с ней работать на примере нашей таблицы:
- Добавляем в конце таблицы новый столбец, специально предназначенный для отображения повторяющихся значений (дубликаты).
- В верхнюю ячейку нового столбца (не считая шапки) вводим формулу, которая для данного конкретного примера будет иметь вид ниже, и жмем Enter: =ЕСЛИОШИБКА(ИНДЕКС(A2:A90;ПОИСКПОЗ(0;СЧЁТЕСЛИ(E1:$E$1;A2:A90)+ЕСЛИ(СЧЁТЕСЛИ(A2:A90;A2:A90)>1;0;1);0));»») .
- Выделяем до конца новый столбец для задвоенных данных, шапку при этом не трогаем. Далее действуем строго по инструкции:
- ставим курсор в конец строки формул (нужно убедиться, что это, действительно, конец строки, так как в некоторых случаях длинная формула не помещается в пределах одной строки);
- жмем служебную клавишу F2 на клавиатуре;
- затем нажимаем сочетание клавиш Ctrl+SHIFT+Enter.
- Эти действия позволяют корректно заполнить формулой, содержащей ссылки на массивы, все ячейки столбца. Проверяем результат.
Как уже было сказано выше, этот метод сложен и функционально ограничен, так как не предполагает удаления найденных столбцов. Поэтому, при прочих равных условиях, рекомендуется использовать один из ранее описанных методов, более логически понятных и, зачастую, более эффективных.
Удаление дубликатов в Microsoft Excel
Для меня человека который проводит время в отпуске и работает с мобильного интернета скорость которого измеряется от 1-2 мегабита, прокачивать в пустую такое кол-во товара с фотографиями смысла не имеет и время пустое и трафика сожрет не мало, поэтому решил повторяющиеся товары просто удалить и тут столкнулся с тем, что удалить дублирующиеся значения в столбце не так то и просто, потому как стандартная функция excel 2010 делает это топорно и после удаления дубликата двигает вверх нижние значения и в итоге у нас все перепутается в документе и будет каша.
В данной статье будет представлено два варианта решения проблемы.
1 Вариант — Стандартная функция в эксель — Удалить дубликаты
Я не могу пропустить этот вариант, хоть он и самый примитивный но может это то, что именно Вы искали для своей ситуации, поэтому давайте рассмотрим тот функционал который идет из коробки самого экселя
Для этого выделим те столбцы или область в какой надо удалить дубликаты и зайдем в меню Данные и потом выберем Удалить дубликаты, после чего у нас удаляться дубликаты, но будет сдвиг ячеек, если для вас это не критично, то этот способ Ваш!
2 Вариант — Пометить дубликаты строк в Лож или Истина
Этот вариант самый простой и отсюда сразу вылетает птичка которая ограничит этот вариант в действии, а именно в том, что им можно воспользоваться если у вас все дублирующие значения идут по порядку, а не в разнобой по всему документу
для примера возьмем два столбика с данными, в одном (пример1) дублирующие значения повторяются, а в (примере2) в разнобой и не идут друг за другом.
В примере1 мы должны в стоящей рядом ячейки нажать знак ровно и выбрать первое и нижние значение что бы формула была такая:
и нажимаем энтер, и у нас в этой ячейки в зависимости от данных должно появится значение Лож или Истина
Истина — если А1 будет ровно А2
если применить этот вариант на столбце Пример2, то как вы поняли везде будет значение Лож
Этот вариант хорош только в редких случаях, но его тоже надо знать, его ограничение в том что эта формула сравнивает себя и следующее значение, тоесть она применима только одновременно к двум ячейкам, а не ко всему столбцу. Но если у вас данные как с столбце Пример2, тогда читайте дальше )
3 Вариант — Удалить дубликаты в столбе
Вот этот вариант уже более сложный, но он решит вашу проблему на все 100% и сразу ответит на все вопросы.
Как видим у нас имеется столбец в котором все значения идут не по порядку и они перемешаны
Мы как и в прошлый раз в соседнюю ячейку вставляем следующую формулу
После применения которой у нас будет либо пуская ячейка, либо значение из ячейки напротив.
из нашего примера сразу видно, что в этом столбце было два дубля и эта формула нам значительно сэкономила времени, а дальше фильтруем второй столбец и в фильтре выбираем пустые ячейки и дальше удаляем строки, вот и все)
Таким образом я в документе который который скачал у поставщика создал перед артикулом пустой столбце и далее применил эту формулу и после отфильтровав получил документ который был на 6-8 тыс строк меньше и самое главное после удаление дубликатов у меня не поднимались значения вверх, все стояло на своих местах
Надеюсь статья была полезная, если не поняли я прикрепил к каналу видео смотрите его или задавайте вопросы,
Способ 1 Как проверить таблицу на наличие дубликатов и удалить их с помощью инструмента «Условное форматирование»
Чтобы одна и та же информация не дублировалась по несколько раз, ее необходимо найти и удалить из табличного массива, оставив только один вариант. Для этого необходимо проделать следующие шаги:
- Левой клавишей манипулятора выделить диапазон ячеек, который нужно проверить на наличие дублирующей информации. При необходимости можно выделить всю таблицу целиком.
- В верхней части экрана кликнуть по вкладке «Главная». Теперь под панелью инструментов должна отобразиться область с функциями данного раздела.
- В подразделе «Стили» щелкнуть ЛКМ по кнопке «Условное форматирование», чтобы увидеть возможности этой функции.
- В отобразившемся меню контекстного типа найти строку «Создать правило…» и нажать по ней ЛКМ.
Путь к активации условного форматирования в Excel. Порядок действий на одном скриншоте
- В следующем меню в разделе «Выберите тип правила» потребуется указать на строчку «Использовать формулу для определения форматируемых ячеек».
- Теперь в строке ввода, расположенной ниже данного подраздела, необходимо вручную с клавиатуры прописать формулу «=СЧЕТЕСЛИ($B$2:$B$9; B2)>1». Буквы в скобках указывают на диапазон ячеек, среди которых будет производиться форматирование и поиск дубликатов. В скобках необходимо прописать конкретный диапазон элементов таблицы и навесить на ячейки знаки долларов, чтобы формула не «съехала» в процессе форматирования.
Действия в окошке «Создание правила форматирования»
- При желании в меню «Создание правила форматирования» пользователь может нажать на кнопку «Формат», чтобы в следующем окошке указать цвет, которым будут выделены дубликаты. Это удобно, т.к. повторяющиеся значения сразу бросаются в глаза.
Выбор цвета для выделения дубликатов табличном массивеФинальный результат поиска дубликатов. Выделены зеленым цветом
Excel — как удалить дубликаты но оставить уникальные значения?
Всем добрый вечер! Случалось ли Вам когда нибудь работать с данными в excel строковое значение которых переваливает за пару десятков тысяч? А вот мне человеку который создает и продвигает сайты и интернет магазины приходится сталкиваться достаточно часто, особенно когда дело касается загрузки и выгрузки данных от поставщика на сайт интернет магазина. Данная заметка родилась не на пустом месте, а прямо так сказать с пылу жару! Сегодня делал загрузку на свой интернет магазин по интим тематике (см портфолио) и после того как скачал прайс от поставщика и открыв его в excel (перед загрузкой на сайт я сначала все сверяю, на случай ошибок и случайных изменений столбцов со стороны поставщика) и увидел что из 25 тыс строк более 6-8 тыс являются дубликатами, зачем и почему так делает поставщик мы сейчас обсуждать не будем, на это не хочется тратить не сил, ни времени, а просто понимаем, что так сделал программист и по другому это делать нельзя!
После долгих колупаний решил выложить Вам инструкцию как удалить дубли строк без сдвига значений вверх.
Как удалить дубликаты в Excel
Ниже на рисунке изображена таблица с дублирующими значениями. Строка 3 содержит тоже значение, что и строка 6. А значение строки 4 = строке 7. Ячейки с числами в дублирующихся строках имеют одинаковые значения и разные форматы. У них отличается количество разрядов после запятой. Выполним 2 разные операции для удаления дубликатов.
Устранение дубликатов на основе значений колонки с текстом:
- Создайте умную таблицу (CTRL+T) с повторяющимися значениями как на рисунке:
Щелкните по таблице и выберите инструмент «Работа с таблицами»-«Конструктор»-«Удалить дубликаты» в разделе инструментов «Сервис».
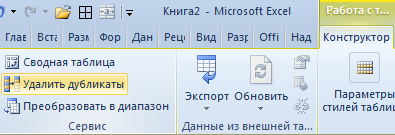
В появившемся окне «Удалить дубликаты», следует отключить проверку по 4-му столбцу «Цена».
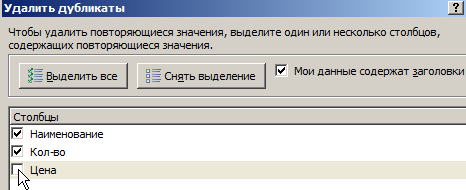
Строки 6 и 7 распознаны как дублирующие и удалены из таблицы. Если в пункте 2 не отключить проверку по столбцу ни одна строка не будет удалена, так как для Excel все числа в колонке «Цена» считаются разными.
Как удалить дубликаты и заменить пустые ячейки в Excel?
Обычно, когда вы применяете команду «Удалить дубликаты» в Excel, она удаляет все повторяющиеся строки. Но иногда вам нужно, чтобы пустые ячейки заменяли повторяющиеся значения, в этой ситуации команда «Удалить дубликаты» не будет работать. Эта статья поможет вам удалить дубликаты и заменить их пустыми ячейками в Excel.
Удалите дубликаты и замените пустыми ячейками с формулами
Если в диапазоне есть повторяющиеся данные, следующие две формулы помогут вам заменить дубликаты пробелами в диапазоне. Пожалуйста, сделайте следующее:
1, Выберите пустую ячейку для вывода результата, например, ячейку D2, введите в нее формулу ниже и нажмите Enter ключ.
=IF(A2=»»,»»,IF(COUNTIF($A2:A15,A2)=1,A2,»»))
2. Выберите ячейку результата, а затем перетащите маркер заполнения через диапазон, в котором вы хотите применить эту формулу. Затем вы можете увидеть, что все дубликаты (кроме первого) заменены пробелами. Смотрите скриншоты:
Чаевые: Если вам нужно заменить все повторяющиеся значения (включая первое) пустыми ячейками и сохранить только уникальные значения в диапазоне, следующая формула может вам помочь, и вы получите следующие результаты:
=IF(A2=»», «», IF(COUNTIF(A$2:A$15,A2)>1,»»,A2))
Примечание: Вы можете изменить ссылки на ячейки в двух приведенных выше формулах в зависимости от ваших потребностей.
Удалите дубликаты и замените пустыми ячейками с помощью Kutools for Excel
Самый большой Выберите повторяющиеся и уникальные ячейки полезности Kutools for Excel может помочь вам быстро выбрать все повторяющиеся ячейки в диапазоне, после чего вы можете только нажать клавишу Delete на клавиатуре, чтобы удалить их.
Перед применением Kutools for Excel, Пожалуйста, сначала скачайте и установите.
1. Выберите диапазон, в котором вы хотите применить эту утилиту.
2. Нажмите Kutools > Выберите > Выберите повторяющиеся и уникальные ячейки.
3. в Выберите повторяющиеся и уникальные ячейки диалоговое окно, выберите Дубликаты (кроме 1-го) or Все дубликаты (включая 1-й) как вам нужно, а затем щелкните OK кнопку.
4. Если вы выбрали Дубликаты (кроме 1-го) вариант, будут выбраны все повторяющиеся ячейки, кроме первой повторяющейся, и вы можете нажать кнопку Удалить ключ, чтобы удалить их. Смотрите скриншоты:
Если вы выбрали Все дубликаты (включая 1-й) вариант, все повторяющиеся ячейки (включая первый дубликат) будут выбраны сразу, затем вы можете нажать кнопку Удалить ключ, чтобы удалить их. Смотрите скриншоты:
Если вы хотите получить бесплатную (30-дневную) пробную версию этой утилиты, пожалуйста, нажмите, чтобы загрузить это, а затем перейдите к применению операции в соответствии с указанными выше шагами.
Удалить дубликаты строк в Excel с помощью формул и фильтра
Еще один способ удалить дубликаты в Excel
— это определить их с помощью формулы, отфильтровать и удалить дубликаты строк
.
Преимуществом этого подхода является универсальность — он позволяет найти и удалить дубликаты в столбце
или дублировать строки на основе значений в нескольких столбцах. Недостатком является то, что вам нужно будет запомнить несколько повторяющихся формул.
- В зависимости от вашей задачи используйте одну из следующих формул для поиска дубликатов.
Формулы для поиска дубликатов в 1 столбце
Дубликаты за исключением 1-го вхождения:
ЕСЛИ(СЧЁТЕСЛИ($A$2:$A2; $A2)>1; «Дубликат»; «»)
Дубликаты с 1-го вхождения:
ЕСЛИ(СЧЁТЕСЛИ($A$2:$A$10; $A2)>1; «Дубликат»; «Уникальное»)
Где ячейка A2 является первой, а A10 — последней ячейкой диапазона для поиска дубликатов.
Формулы для поиска дубликатов строк
Дубликаты строк, кроме 1-го вхождения. То есть, если в результате есть две или более одинаковых строки, то первая из них будет отмечена, как уникальная, а все последующие как дубликаты:
ЕСЛИ(СЧЁТЕСЛИМН($A$2:$A2; $A2; $B$2:$B2; $B2; $C$2:$C2; $C2)>1;»Дубликат строки»; «Уникальное»)
Дубликаты строк с 1-ым вхождением. В данном случае, если в результате поиска есть две или более одинаковых строк, то все они будут отмечены как дубликаты:
ЕСЛИ(СЧЁТЕСЛИМН($A$2:$A$10; $A2; $B$2:$B$10; $B2; $C$2:$C$10; $C2)>1; «Дубликат строки»; «Уникальное»)
Где A, B и C — столбцы, подлежащие проверке на дубликаты.
Например, так вы можете идентифицировать дубликаты строк
, за исключением 1-го вхождения:
Удалить дубликаты в Excel — Формула для идентификации дубликатов строк за исключением первых случаев
- Выберите любую ячейку в своей таблице и примените автоматический фильтр, нажав кнопку «Фильтр
» на вкладке «ДАННЫЕ
», или «Сортировка и фильтр
» —> «Фильтр
» на вкладке «ГЛАВНАЯ
».
Удалить дубликаты в Excel — Применение фильтра к ячейкам (Вкладка ДАННЫЕ)
- Отфильтруйте дубликаты строк
, щелкнув стрелку в заголовке столбца «Дубликаты
», а затем установите флажок «Дубликат строки
».
Удалить дубликаты в Excel — Фильтр дубликатов строки
- И, наконец, удалите дубликаты строк
. Чтобы сделать это, выберите отфильтрованные строки, переместив указатель мыши на номера строк, щелкните по ним правой кнопкой мыши и выберите «Удалить строку
» в контекстном меню. В данном случае для удаления дубликатов
не стоит пользоваться клавишей «Delete
» на клавиатуре, потому что нам необходимо удалить целые строки, а не только содержимое ячеек:
Удалить дубликаты в Excel — Фильтрация и удаление дубликатов строк
Ну, теперь вы узнали несколько способов, как удалить дубликаты в Excel
. И можете пользоваться одним из них в зависимости от вашей ситуации.
Работая с Microsoft Excel очень часто возникает ситуация, когда необходимо удалить повторяющиеся строки. Этот процесс может превратиться в бессмысленную, монотонную и трудоемкую работу, однако, существует ряд способов упростить задачу. Сегодня мы разберем несколько удобных методов нахождения и удаления повторяющихся строк в Excel. В качестве примера возьмем следующую таблицу с данными: