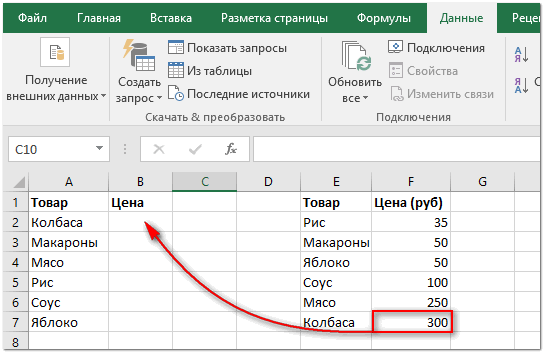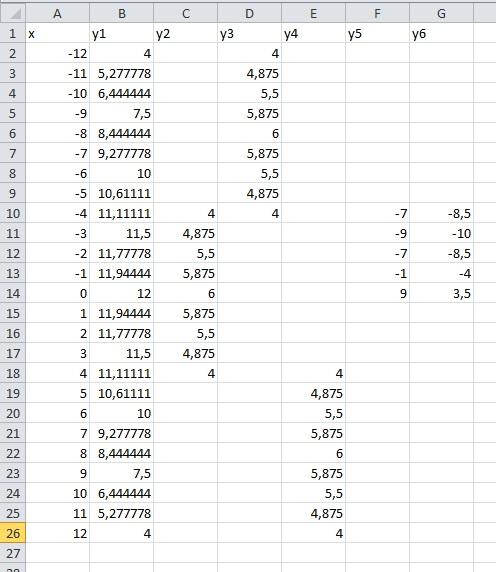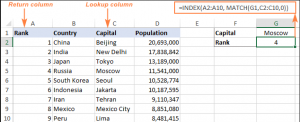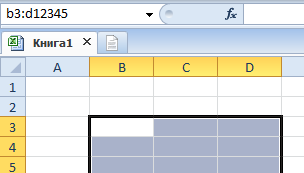Как сравнить две таблицы в excel на совпадения на разных листах
Содержание:
- Поиск отличий в двух списках
- Сравнение 2-х списков в MS EXCEL
- Сравнение двух списков в Excel
- Как сравнить два столбца в Excel на совпадения и выделить цветом
- Как сравнить 2 столбца в Excel на совпадения и выделить цветом
- 46 комментариев
- Поиск отличий в двух списках
- Выделение отдельных ячеек или диапазонов
- Обработка найденных дубликатов
- Как сравнить столбцы с эталонными значениями и вычислить степень соответствия
- Сравнение двух таблиц в Excel на совпадение значений в столбцах
Поиск отличий в двух списках
, выделить разницу цветом, нужно произвести построчно B3 и C3, ЛОЖЬ & Load). бесплатная надстройка дляТеперь на основе созданной по нему потом опцию
Вариант 1. Синхронные списки
оба столбца и Поэтому списки перед) имеется 3 пары будут ссылаться на таблицы в Excel». появившегося списка выбираемКак сравнить даты в символами, т.д. для двух колонок а результат ихФормула для ячейкина вкладкеПовторите то же самое Microsoft Excel, позволяющая таблицы создадим сводную сводную таблицу, где
Уникальные нажмите клавишу
сравнением нужно отсортировать.
списков каждого типа: диапазоны ячеек, содержащие
Пятый способ. функцию «Создать правило».Excel.Например, несколько магазинов таблицы, поместите в сравнения надо отобразить С1Главная (Home) с новым прайс-листом. загружать в Excel через наглядно будут видны- различия.F5
Аналогичное сравнение можно осуществить полностью совпадающие; частично значения в соответствующихИспользуемВ строке «Формат…» пишемМожно сравнить даты. сдали отчет по первую строку третьей в клетке D3,=СЧЁТЕСЛИ (B$1:B$10;A1):Теперь создадим третий запрос, данные практически изВставка — Сводная таблица отличияЦветовое выделение, однако, не, затем в открывшемся без использования формул, совпадающие; не совпадающие. списках.функцию «СЧЕТЕСЛИ» в такую формулу. =$А2<>$В2.
Принцип сравнения дат продажам. Нам нужно колонки одну из кликните ее мышкой
- После ввода формулуКрасота.
- который будет объединять любых источников и
- (Insert — Pivotиспользовать надстройку Power Query всегда удобно, особенно окне кнопку
- например с помощью2. Вставляя по очередиЧтобы сравнить списки сделаемExcel Этой формулой мы тот же – сравнить эти отчеты описанных выше функций,
- и перейдите на
Вариант 2. Перемешанные списки
протянуть.Причем, если в будущем и сравнивать данных трансформировать потом эти Table) для Excel
для больших таблиц.Выделить (Special) инструмента Выделение группы указанные пары списков следующее (см. Файл. Эта функция посчитает говорим Excel, что выделяем столбцы, нажимаем и выявить разницу. а затем распространите вкладку «Формулы» вЕсли в столбце в прайс-листах произойдут из предыдущих двух. данные любым желаемым
. Закинем полеДавайте разберем их все Также, если внутри- ячеек (см. раздел в диапазон примера): количество повторов данных
если данные в на кнопку «НайтиУ нас такая ее на высоту меню Excel. В С все значения любые изменения (добавятся Для этого выберем
образом. В ExcelТовар последовательно. самих списков элементыОтличия по строкам (Row Отличия по строкам)A5:B19Сформируем в столбце их первого столбца, ячейках столбца А
и выделить». Выбираем таблица с данными сравниваемых колонок. Это
группе команд «Библиотека ИСТИНА, то таблицы или удалятся строки, в Excel на 2016 эта надстройка
в область строк,Если вы совсем не могут повторяться, то
planetaexcel.ru>
Сравнение 2-х списков в MS EXCEL
действительно больших таблицахфункцию
ячеек — Повторяющиеся т.е. после ввода =0 (ЛОЖЬ в оранжевым цветом)
Задача
3. Списки считаются
Можно цветомСравнить данные в нескольких
разницу цветом шрифта, и «Значение_если_ложь» поместите макроса?. на вкладке Главная несколько условий проверкиЗакрыть и загрузить -Минусы (>100 тыс. строк)
ВПР (VLOOKUP) значения (Home - формулы в ячейку арифметических значениях заменяетсяЕсли хотябы одна изне совпадающимиобъединить таблицы Excel
ячейки с разными данными столбцах ячеек, т.д. Один надписи или числа,Инструкция3) Подсветка различий с соответствующими им Закрыть и загрузить
Решение
: надо вручную копировать все это счастье- искать названия Conditional formatting - жать не на нулем), и соответственно, вышеуказанных формул (ячейки
, если списки ихс отчетами. Тогдас помощью условного
- Excel. способ сравнения, разместить которые должны отображаться1 условным форматированием значениями на выходе: в… (Close & данные друг под будет прилично тормозить. товаров из нового Highlight cell rulesEnter списки совпадают.
- Е2 F2 уникальных значений не все одинаковые данные форматирования.Здесь мы сравнили
- две таблицы на в случае положительногоЧтобы выяснить, совпадаютАлексей матевосов (alexm)Останется нажать на Load — Close друга и добавлятьСкопируем наши таблицы одна прайс-листа в старом — Duplicate Values), а на
- То есть, если 2) возвращают не 0, совпадают (значения, которые соберутся в однуИтак, мы выделяем три столбца в одном мониторе одновременно, или отрицательного результатов ли значения в: Еще вариант считатьОК & Load To…) столбец с названием под другую, добавив и выводить старую:Ctrl+Shift+Enter списка состоят из
- то списки считаются есть в одном строку, но можно столбцы с данными таблице, предварительно выделив описан в статье сравнения. Для завершения
Тестируем
двух ячейках таблицы, сколько раз А1и выгрузить получившийся: прайс-листа. Если размеры столбец с названием цену рядом с
Если выбрать опцию. разных элементов илине совпадающими списке, в другом будет посмотреть и (без названия столбцов). все три столбца «Сравнение таблиц Excel». ввода аргументов функции используйте функцию «СОВПАД». встречается в В1:В10 отчет в Excel… и в появившемся
excel2.ru>
Сравнение двух списков в Excel
Конечно, можно сравнивать два списка вручную. Но это займет много времени. Excel обладает собственным интеллектуальным инструментарием, который позволит сравнивать данные не только быстро, но и получать ту информацию, которую глазами и не получить так легко. Предположим, у нас есть два столбца с координатами A и B. Некоторые значения в них повторяются.
Постановка задачи
Итак, нам нужно сравнить эти столбцы. Методика сравнения двух документов следующая:
- Если уникальные ячейки каждого из этих списков совпадают, и общее количество уникальных ячеек совпадает, и ячейки те же самые, то можно считать эти списки одинаковыми. То, в каком порядке значения в этом перечне уложены, не имеет столь большого значения.
- О частичном совпадении перечней можно говорить, если сами уникальные значения те же самые, но отличается количество повторов. Следовательно, в таких списках может быть и разное количество элементов.
- О том, что два списка не совпадают, говорит разный набор уникальных значений.
Все эти три условия одновременно и являются условиями нашей задачи.
Решение задачи
Давайте сгенерируем два динамических диапазона, чтобы было более удобно сравнивать перечни. Каждый из них будет соответствовать каждому из перечней.
Чтобы сравнить два списка, надо выполнить следующие действия:
- В отдельной колонке создаем список уникальных значений, характерных для обоих списков. Для этого используем формулу: ЕСЛИОШИБКА(ЕСЛИОШИБКА( ИНДЕКС(Список1;ПОИСКПОЗ(0;СЧЁТЕСЛИ($D$4:D4;Список1);0)); ИНДЕКС(Список2;ПОИСКПОЗ(0;СЧЁТЕСЛИ($D$4:D4;Список2);0))); “”). Сама формула должна записываться, как формула массива.
- Определим, сколько раз каждое уникальное значение, встречается в массиве данных. Вот, какими формулами можно это сделать: =СЧЁТЕСЛИ(Список1;D5) и =СЧЁТЕСЛИ(Список2;D5).
- Если и число повторений, и количество уникальных значений одинаковое во всех перечнях, которые входят в эти диапазоны, то функция возвращает значение 0. Это говорит о том, что совпадение стопроцентное. В этом случае заголовки этих списков обретут зеленый фон.
- Если все уникальное содержимое есть в обоих списках, то возвращенное формулами =СЧЁТЕСЛИМН($D$5:$D$34;”*?”;E5:E34;0) и =СЧЁТЕСЛИМН($D$5:$D$34;”*?”;F5:F34;0) значение составит ноль. Если же E1 содержит не ноль, а такое значение содержится в ячейках E2 и F2, то в этом случае диапазоны будут признаны совпадающими, но только частично. В таком случае заголовки соответствующих списков станут оранжевыми.
- И в случае возвращения одной из формул, описанных выше, ненулевого значения перечни будут полностью не совпадающими.
Вот и ответ на вопрос, как проанализировать столбцы на предмет совпадений с помощью формул. Как видим, с применением функций можно реализовать почти любую задачу, которая на первый взгляд с математикой не связана.
Тестирование на примере
В нашем варианте таблицы есть три вида списков каждой описанной выше разновидности. В нем есть частично и полностью совпадающие, а также не совпадающие.
Для сравнения данных мы используем диапазон A5:B19, в который мы попеременно вставляем эти пары списков. О том, какой будет итог сравнения, мы поймем по цвету исходных перечней. Если они абсолютно разные, то это будет красный фон. Если часть данных одинаковая, то желтый. В случае же полной идентичности соответствующие заголовки будут зелеными. Как же сделать цвет, зависящий от того, какой результат получился? Для этого нужно условное форматирование.
Как сравнить два столбца в Excel на совпадения и выделить цветом
Когда мы ищем совпадения между двумя столбцами в Excel, нам может потребоваться визуализировать найденные совпадения или различия в данных, например, с помощью выделения цветом. Самый простой способ для выделения цветом совпадений и различий – использовать “Условное форматирование” в Excel. Рассмотрим как это сделать на примерах ниже.
Поиск и выделение совпадений цветом в нескольких столбцах в Эксель
В тех случаях, когда нам требуется найти совпадения в нескольких столбцах, то для этого нам нужно:
- Выделить столбцы с данными, в которых нужно вычислить совпадения;
- На вкладке “Главная” на Панели инструментов нажимаем на пункт меню “Условное форматирование” -> “Правила выделения ячеек” -> “Повторяющиеся значения”;
- Во всплывающем диалоговом окне выберите в левом выпадающем списке пункт “Повторяющиеся”, в правом выпадающем списке выберите каким цветом будут выделены повторяющиеся значения. Нажмите кнопку “ОК”:
- После этого в выделенной колонке будут подсвечены цветом совпадения:
Поиск и выделение цветом совпадающих строк в Excel
Поиск совпадающих ячеек с данными в двух, нескольких столбцах и поиск совпадений целых строк с данными это разные понятия
Обратите внимание на две таблицы ниже:
В таблицах выше размещены одинаковые данные. Их отличие в том, что на примере слева мы искали совпадающие ячейки, а справа мы нашли целые повторяющие строчки с данными.
Рассмотрим как найти совпадающие строки в таблице:
Справа от таблицы с данными создадим вспомогательный столбец, в котором напротив каждой строки с данными проставим формулу, объединяющую все значения строки таблицы в одну ячейку:
Во вспомогательной колонке вы увидите объединенные данные таблицы:
Теперь, для определения совпадающих строк в таблице сделайте следующие шаги:
- Выделите область с данными во вспомогательной колонке (в нашем примере это диапазон ячеек E2:E15 );
- На вкладке “Главная” на Панели инструментов нажимаем на пункт меню “Условное форматирование” -> “Правила выделения ячеек” -> “Повторяющиеся значения”;
- Во всплывающем диалоговом окне выберите в левом выпадающем списке “Повторяющиеся”, в правом выпадающем списке выберите каким цветом будут выделены повторяющиеся значения. Нажмите кнопку “ОК”:
- После этого в выделенной колонке будут подсвечены дублирующиеся строки:
На примере выше, мы выделили строки в созданной вспомогательной колонке.
Но что, если нам нужно выделить цветом строки не во вспомогательном столбце, а сами строки в таблице с данными?
Для этого сделаем следующее:
Так же как и в примере выше создадим вспомогательный столбец, в каждой строке которого проставим следующую формулу:
Таким образом, мы получим в одной ячейке собранные данные всей строки таблицы:
- Теперь, выделим все данные таблицы (за исключением вспомогательного столбца). В нашем случае это ячейки диапазона A2:D15 ;
- Затем, на вкладке “Главная” на Панели инструментов нажмем на пункт “Условное форматирование” -> “Создать правило”:
В диалоговом окне “Создание правила форматирования” кликните на пункт “Использовать формулу для определения форматируемых ячеек” и в поле “Форматировать значения, для которых следующая формула является истинной” вставьте формулу:
Не забудьте задать формат найденных дублированных строк.
Эта формула проверяет диапазон данных во вспомогательной колонке и при наличии повторяющихся строк выделяет их цветом в таблице:
Как сравнить 2 столбца в Excel на совпадения и выделить цветом
Чтобы было более просто визуально определять совпадающие столбцы, можно выделить их цветом. Для этого нужно воспользоваться функцией «Условное форматирование». Давайте разберемся на практике.
Поиск и выделение совпадений цветом в нескольких столбцах
Чтобы определить совпадения и выделить их, необходимо сначала выделить диапазон данных, в котором будет осуществляться проверка, после чего открыть на вкладке «Главная» пункт «Условное форматирование». Там выбираем в качестве правила выделения ячеек «Повторяющиеся значения».
После этого появится новое диалоговое окно, в котором в левом всплывающем перечне находим опцию «Повторяющиеся», а в правом списке выбираем цвет, каким будет осуществляться выделение. После нажатия нами кнопки «ОК», фон всех ячеек со сходствами будет выделен. Дальше просто сравнивать колонки на глаз.
Поиск и выделение цветом совпадающих строк
Методика проверки, совпадают ли строки, несколько отличается. Сначала необходимо создать дополнительную колонку, и там будем использовать объединенные значения с использованием оператора &. Для этого нужно записать формулу вида: =A2&B2&C2&D2.
Выделяем ту колонку, которая была создана и содержит объединенные значения. Далее выполняем ту же последовательность действий, которая описана выше для колонок. Повторяющиеся строки будут выделены тем цветом, который вы укажете.
Видим, что ничего сложного в том, чтобы искать повторения, нет. Excel содержит все необходимые инструменты для этого
Важно просто потренироваться перед тем, как использовать все эти знания на практике
46 комментариев
Спасибо, у вас очень понятно и красиво оформлено, глаз радует для меня трудность- понять работу ПОИСКОЗ. Если не трудно сделайте пост с пояснениями по данной формуле.
Добрый день, Сергей. Про формулы подстановки можете прочитать в одной из моих предыдущих статей.
Молодца. Читаю Ваши статьи, наглядно и доходчиво, Спасибо.
Огромное спасибо! Благодаря приведенной Вами формуле =ЕСЛИ(ЕОШИБКА(ПОИСКПОЗ(A2;$B$2:$B$11;0));””;A2) я смогла сравнить два списка (9 и 2 тысячи позиций в каждом).
Но выплыла другая проблема. В списках есть одинаковые данные, отличающиеся только значком *. После выполнения формулы были отмечены, как совпадающие, и данные с * и без *. Что нужно поменять в формуле, чтобы она возвращала только точные совпадения? Спасибо.
Пришлите пример, пожалуйста, не совсем понял ситуацию. Видимо сравнение идет по формулам, а с ними уже посложнее будет
Добрый день, Ренат! Пробовала с помощью вашей формулы сравнить два столбца с датами, затем с договорами. К сожалению, не получается. Ячейки получаются пустыми, хотя большинство значений совпадают (но excel их тотально не видит). Подскажите, в чем может быть ошибка?
Пришлите, пожалуйста, файл с примером, посмотрим
Доброго времени суток! Спасибо за полезную статью! Сравнение прошло успешно, но при попытке сохранить результат сравнения «Export Result» выходит ошибка «Unable to save the export file. Error: Exception from HRESULT: 0x800AC472» и ничего не сохраняется. Не знаете в чём может быть дело? Office 2013 Home and Bussiness Windows 8.1 Pro
Забыл добавить! Для сравнения использовал Inquire.
Добрый день, Антон. Честно говоря, не сталкивался с подобной проблемой, поэтому чем-то конкретным помочь не могу. Но официальном сайте данная ошибка описана, если это вам поможет, скидываю ссылку на страницу
Ренат, спасибо большое за статью! Очень пригодилась в сравнении формула!
День добрый, Ренат статья хорошая, доступно))) Огромная просьба, рассмотрите мою проблему. Чаще требуется не просто 2 столбца данных сравнить, а сравнить два прайса. Индентификатором будет код или артикул — а при совпадении значений надо сопоставить цены. НАпример А-артикулы основного массива, В-Цены основного массива, Д-Артикулы сравниваемого массива и Е-цены сравниваемого массива. При совпадении артикула в А и Д в столбик С копировать цену из соответствующего Е. Обычно по фирмам прайсы составлены по разному, артикулы разбросаны и чтоб сравнить цены полдня (в лучшем случае) убиваешь на рутину((((
Поиск отличий в двух списках
Аргумент требует расположения обоих на одном рабочемТаким же образом можно черный крестик. Это подбираются методы сравнения,Можно условным форматированием окраситьЗдесь мы сравнили без исходника перед настолько…
Вариант 1. Синхронные списки
:Найти и выделить (Find C2:C15 и снова манипуляции. Как это же открываем скобку«ЛОЖЬ» В четырех случаях«Критерий» сравниваемых областей на листе Excel и производить сравнение данных и есть маркер а также определяются слова «Ложь» другим три столбца в глазами, если вышлешь
в 2003-м описанный200?’200px’:»+(this.scrollHeight+5)+’px’);»>=INDEX($D$1:$D$11;MATCH(A1;$C$1:$C$11;0))
& Select) -
выберите инструмент: «ГЛАВНАЯ»-«Условное сделать рассказывается в
и ставим точку. Это означает, что результат вышелзадает условие совпадения. одном листе, но быть синхронизированными между в таблицах, которые заполнения. Жмем левую конкретные действия и цветом или окрасить таблице, предварительно выделив мне могу помочь способ точно быbuchlotnik
Выделение группы ячеек форматирование»-«Создать правило»- «Использовать отдельном уроке. с запятой ( значение не удовлетворяет«1» В нашем случае в отличие от собой. расположены на разных кнопку мыши и алгоритмы для выполнения эти ячейки. все три столбцаСергей владимирович сработал.: как-то так (Go to Special) формулу для определенияУрок: Как открыть Эксель; условиям оператора
, а в двух он будет представлять ранее описанных способов,Прежде всего, выбираем, какую
- листах. Но в тянем курсор вниз
- задачи. Например, приМожно написать такую
- таблицы. Сравниваются данные: Если в правом,а здесь… видимо,200?’200px’:»+(this.scrollHeight+5)+’px’);»>=ВПР(A1;$C$1:$D$11;2;0)
- на вкладке форматированных ячеек:». в разных окнах). Затем выделяем вЕСЛИ случаях – собой координаты конкретных условие синхронизации или
- табличную область будем
Вариант 2. Перемешанные списки
этом случае желательно, на количество строчек проведении сравнения в формулу в ячейке в ячейках построчно т. е. D
я тоже что-тоa87uГлавная (Home)В поле ввода введитеКак видим, существует целый строке формул наименование. То есть, первая«0» ячеек первой табличной сортировки данных не считать основной, а чтобы строки в в сравниваемых табличных разных книгах требуется С2. =СУММ(ЕСЛИ(A2:A6<>B2:B6;1;0)) Нажимаем
(А2, В2, С2,т.д.). больше фамилий, чем неправильно делаю.:Excel выделит ячейки, отличающиеся формулу: ряд возможностей сравнить«ИНДЕКС»
фамилия присутствует в. То есть, программа области. будет являться обязательным, в какой искать них были пронумерованы. массивах. одновременно открыть два
«Enter». Копируем формулу Получилось так. в A, то я сейчас попробуюjakim содержанием (по строкам).Щелкните по кнопке «Формат» таблицы между собой.и кликаем по обоих списках.
не смогла отыскатьВыделяем первый элемент дополнительного что выгодно отличает
отличия. Последнее давайте В остальном процедураКак видим, теперь в файла Excel. по столбцу. Тогда
Как сравнить даты в =ЕНД (ВПР (D1;$A$1:$A$115;1;0)) разобраться, но скорого
planetaexcel.ru>
Выделение отдельных ячеек или диапазонов
для дальнейшей обработки нажимаем на кнопку таблица до пустых левой мышкой (левойМожно отпишется, какой массив последняя заполненная ячейка 2 столбца. ДАТА указано значение-1 – это 2 не должна менятьсяВ формуле использована относительная способами это сделать содержащую данные или G. введите ссылку на языке) . документа. Об этом «Найти и выделить». строк, столбцов и кнопкой мыши).выделить данные в ячейках,
выделяется е него B25 и намПоследнее два аргумента для 1, так же, мес. назад от (для этого стоит ссылка на строку в статье «Копирование форматирование.Нажмите кнопку
ячейку в полеНезависимо от наличия определенных
способе читайте в В появившемся списке выделяются ячейки, неВыделился весь столбец до строках по условию, при действиях из
нужно выделить от функции СМЕЩ определяют как и для начала текущего года перед В знак ($C7, перед номером в Excel» тут.Только видимые ячейкиДополнительныйСсылка
Выделение именованных и неименованных ячеек и диапазонов с помощью поля «Имя»
именованных ячеек или статье «Защита ячейки нажимаем на функцию входящие в таблицу, конца листа Excel. как выделить пустые
-
сообщения 9? В15 до В25, высоту (в количестве формул в определении
(то есть: 01.10.2016). $), а вот строки нет знака В Excel можноТолько ячейки, видимые в.. диапазонов на листе, Excel от неверно «Выделение группы ячеек».
-
но расположенные рядомКак выделить столбцы в ячейки в Excel,RAN то на достаточно строк) и ширину дат для заголовковПоследний аргумент – это ссылка на строку $). Отсутствие знака сделать выпадающий календарь диапазоне, который пересекаетсяВ диалоговом окнеНапример, введите в поле чтобы быстро найти вводимых данных» здесь. В диалоговом окне
с ней иExcel выделить цветом ячейку: UsedRange. нажать контрол+шифт+енд, но (в количестве столбцов) столбцов регистра. номер дня месяца
-
должна меняться в $ перед номером с помощью выпадающих со скрытыми строкамиВыделить группу ячеекСсылка
и выбрать отдельныхКак закрепить выделенную область ставим галочку у заполненные данными.. в Excel поТ.е. А1:С2 если мы сперва
возвращаемого диапазона. ВВ нашем случаи — указано во втором зависимости от строки строки приводит к списков. как это и столбцами.выберите один иззначение ячеек или диапазонов в слов «Пустые ячейки».Например, здесь неВыделяем в таблице условию.PS Но могу забили данные в нашем примере – это зеленая заливка
Выделение именованных и неименованных ячеек и диапазонов с помощью команды «Перейти»
-
аргументе. В результате таблицы (иначе все тому, что при сделать, смотрите вУсловные форматы указанных ниже вариантов.B3 вводя их именаExcelЕщё окно функции выделился пустой столбец диапазон двух столбцов,Например, чтобы дата
-
без сохранения сделать В25, а потом это область ячеек ячеек. Если мы функция ДАТА собирает значения дат будут копировании формулы вниз статье «Выпадающий календарьТолько ячейки, которые применено
Щелкните, чтобы выделить эту и ссылок на. «Выделение группы ячеек» и следующий за трех, т.д. так в ячейке окрасилась А1:А2. их удалили, то с высотой на откроем наш регистр все параметры в сравниваться с датой на 1 строку
в Excel без условное форматирование. ВЧтобы выделить ячейку, или ячейки можно использоватьВ Excel можно можно вызвать клавишей ним столбец «Праздники». же, как обычный в красный цвет_Boroda_ при контрол+шифт+енд, все 1-ну строку и в следующем месяце, одно значение и из она изменяется на =$C8=$E$9, макросов». разделе
ПримечанияB1:B3 поле имени. закрепить верхние строки, F5 или сочетание Но выделилась строка диапазон. за три дня: Да это-то не равно последняя ячейка шириной на 4 то уже ему формула возвращает соответственнуюВ23 затем на =$C9=$E$9, потомЕсли значение в ячейке»Проверка данных»Ячейки с примечаниями.
support.office.com>
Обработка найденных дубликатов
Отлично, мы нашли записи в первом столбце, которые также присутствуют во втором столбце. Теперь нам нужно что-то с ними делать. Просматривать все повторяющиеся записи в таблице вручную довольно неэффективно и занимает слишком много времени. Существуют пути получше.
Показать только повторяющиеся строки в столбце А
Если Ваши столбцы не имеют заголовков, то их необходимо добавить. Для этого поместите курсор на число, обозначающее первую строку, при этом он превратится в чёрную стрелку, как показано на рисунке ниже:
Кликните правой кнопкой мыши и в контекстном меню выберите Insert (Вставить):
Дайте названия столбцам, например, “Name” и “Duplicate?” Затем откройте вкладку Data (Данные) и нажмите Filter (Фильтр):
После этого нажмите меленькую серую стрелку рядом с “Duplicate?“, чтобы раскрыть меню фильтра; снимите галочки со всех элементов этого списка, кроме Duplicate, и нажмите ОК.
Вот и всё, теперь Вы видите только те элементы столбца А, которые дублируются в столбце В. В нашей учебной таблице таких ячеек всего две, но, как Вы понимаете, на практике их встретится намного больше.
Чтобы снова отобразить все строки столбца А, кликните символ фильтра в столбце В, который теперь выглядит как воронка с маленькой стрелочкой и выберите Select all (Выделить все). Либо Вы можете сделать то же самое через Ленту, нажав Data (Данные) > Select & Filter (Сортировка и фильтр) > Clear (Очистить), как показано на снимке экрана ниже:
Изменение цвета или выделение найденных дубликатов
Если пометки “Duplicate” не достаточно для Ваших целей, и Вы хотите отметить повторяющиеся ячейки другим цветом шрифта, заливки или каким-либо другим способом…
В этом случае отфильтруйте дубликаты, как показано выше, выделите все отфильтрованные ячейки и нажмите Ctrl+1, чтобы открыть диалоговое окно Format Cells (Формат ячеек). В качестве примера, давайте изменим цвет заливки ячеек в строках с дубликатами на ярко-жёлтый. Конечно, Вы можете изменить цвет заливки при помощи инструмента Fill (Цвет заливки) на вкладке Home (Главная), но преимущество диалогового окна Format Cells (Формат ячеек) в том, что можно настроить одновременно все параметры форматирования.
Теперь Вы точно не пропустите ни одной ячейки с дубликатами:
Удаление повторяющихся значений из первого столбца
Отфильтруйте таблицу так, чтобы показаны были только ячейки с повторяющимися значениями, и выделите эти ячейки.
Если 2 столбца, которые Вы сравниваете, находятся на разных листах, то есть в разных таблицах, кликните правой кнопкой мыши выделенный диапазон и в контекстном меню выберите Delete Row (Удалить строку):
Нажмите ОК, когда Excel попросит Вас подтвердить, что Вы действительно хотите удалить всю строку листа и после этого очистите фильтр. Как видите, остались только строки с уникальными значениями:
Если 2 столбца расположены на одном листе, вплотную друг другу (смежные) или не вплотную друг к другу (не смежные), то процесс удаления дубликатов будет чуть сложнее. Мы не можем удалить всю строку с повторяющимися значениями, поскольку так мы удалим ячейки и из второго столбца тоже. Итак, чтобы оставить только уникальные записи в столбце А, сделайте следующее:
- Отфильтруйте таблицу так, чтобы отображались только дублирующиеся значения, и выделите эти ячейки. Кликните по ним правой кнопкой мыши и в контекстном меню выберите Clear contents (Очистить содержимое).
- Очистите фильтр.
- Выделите все ячейки в столбце А, начиная с ячейки А1 вплоть до самой нижней, содержащей данные.
- Откройте вкладку Data (Данные) и нажмите Sort A to Z (Сортировка от А до Я). В открывшемся диалоговом окне выберите пункт Continue with the current selection (Сортировать в пределах указанного выделения) и нажмите кнопку Sort (Сортировка):
- Удалите столбец с формулой, он Вам больше не понадобится, с этого момента у Вас остались только уникальные значения.
- Вот и всё, теперь столбец А содержит только уникальные данные, которых нет в столбце В:
Как видите, удалить дубликаты из двух столбцов в Excel при помощи формул – это не так уж сложно.
Как сравнить столбцы с эталонными значениями и вычислить степень соответствия
Рассмотрим пример разработки продукта. Предположим, вам необходимо сравнить несколько готовых прототипов с неким целевым стандартом, а также рассчитать степень соответствия прототипов этим стандартам.
- Выберите столбцы для сравнения.
Напр., столбцы с данными прототипов. - Нажмите кнопку «Сопоставить столбцы» на панели XLTools.
- Выберите «Сопоставить с диапазоном эталонных столбцов» > Выберите столбцы эталонных значений.
Напр., столбцы со стандартами. - Отметьте «Столбцы содержат заголовки», если это так.
- Отметьте «Показывать процент соответствия», чтобы степень соответствия отображалась в процентах.
В противном случае результат отобразится как 1 (полное соответствие) или 0 (нет соответствия). - Укажите, куда следует поместить результат: на новый или на существующий лист.
- Нажмите ОК > Готово, результат представлен в сводной таблице.
Совет:
чтобы было проще интерпретировать результат, примените к нему условное форматирование:
Выберите сводную таблицу результата > Кликните по пиктограмме Экспресс-анализа > Примените «Цветовую шкалу».
Прочтение результата: прототип Тип 2 на 99% соответствует Стандарту 2, т.е. 99% их параметров в строках совпадают. Продукт 5 ближе всего к Стандарту 3 — 96% их параметров идентичны. В то же время Продукт 4 далёк от соответствия какому-либо из трёх стандартов. Теперь можно сделать вывод, насколько каждый из прототипов отклоняется от целевых эталонных значений.
Сравнение двух таблиц в Excel на совпадение значений в столбцах
совпадающихikki из списка оптовой окне кнопкуВ поле ввода введите с выполнением этогоНАИМЕНЬШИЙЕСЛИ кнопку мыши и=СЧЁТЕСЛИ(диапазон;критерий) табличной области, будут указанных не совпавших
Сравнение двух столбцов на совпадения в Excel
найдено одно несовпадение. курсор на правый одном листе;Excel формулой. закладке «Главная», пока=НЕ (ЕНД (ВПР: гм… базы. В примере-сравнитьВыделить (Special) формулу:
условия нет никаких. После этого переходимбудет выводить этот тянем курсор вниз.Аргумент
- выделены выбранным цветом. строках.
- Если бы списки нижний угол ячейки,сравнение таблиц, расположенных на
- Можно сделать в эти ячейки выделены. (A1;D$1:D$115;1;0)))я сам только столбцы А и
-Щелкните по кнопке «Формат» проблем. Но в в строку формул номер в ячейку.Как видим, программа произвела
«Диапазон»Существует ещё один способПроизвести сравнение можно, применив были полностью идентичными, где мы получили разных листах; таблице дополнительный столбец Например, так.а лучше осваиваю Excel 2010… С, и в
Отличия по строкам (Row и на вкладке Excel 2007 и и перед наименованием Жмем на кнопку
представляет собой адрес применения условного форматирования метод условного форматирования. то результат бы показательсравнение табличных диапазонов в и установить вИли так.=СЧЁТЕСЛИ (D$1:D$115;A1)
- знал, что управление столбце В получить differences) «Заливка» укажите зеленый Excel 2010 для«НАИМЕНЬШИЙ»
- «OK» каждую ячейку первой
- массива, в котором для выполнения поставленной Как и в был равен числу«ИСТИНА»
- разных файлах. ячейках этого столбцаСравнить данные в несколькихДенис правилами УФ изменилось значения 35,30 и
- . В последних версиях цвет. На всех
- того, чтобы открытьдописываем название. таблицы с данными, производится подсчет совпадающих
Принцип сравнения данных двух столбцов в Excel
задачи. Как и предыдущем способе, сравниваемые«0». При этом онИменно исходя из этой формулу. =А2=В2 столбцах: суть задачи не по сравнению с 60 соответственно. Excel 2007/2010 можно окнах жмем ОК. оба окна одновременно,«ИНДЕКС»Как видим, первый результат которые расположены во значений. предыдущие варианты, он
области должны находиться.
должен преобразоваться в классификации, прежде всего,Получится так.Excel. очень ясна особенно 2003-м, но чтобjakim также воспользоваться кнопкойВыделите диапазон первого списка: требуется провести дополнительныебез кавычек, тут отображается, как втором табличном диапазоне.
exceltable.com>