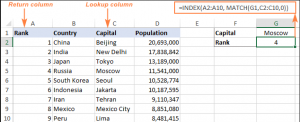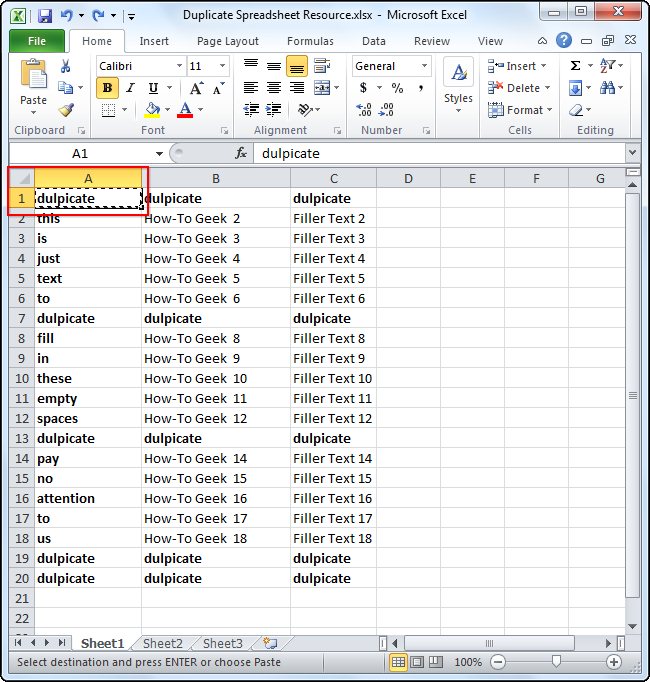Как выделить цветом повторяющиеся значения в excel?
Содержание:
- Обработка найденных дубликатов
- 46 комментариев
- Как посчитать
- Сводные таблицы для обнаружения повторяющихся значений
- 3 способа как находить дубликаты в Excel
- Как найти одинаковые строки в Excel и выделить их цветом
- Встроенный инструмент для удаления дубликатов в Excel
- Поиск повторяющихся значений включая первые вхождения.
- Поиск дубликатов при помощи встроенных фильтров Excel
- Удалить дубликаты строк в Excel с помощью формул и фильтра
- Удалить дубликаты строк в Excel с помощью функции «Удалить дубликаты»
- Поиск двух одинаковых значений в двух разных столбцах
- Поиск и выделение дубликатов цветом в Excel
- Условное форматирование
- В заключение
Обработка найденных дубликатов
Отлично, мы нашли записи в первом столбце, которые также присутствуют во втором столбце. Теперь нам нужно что-то с ними делать. Просматривать все повторяющиеся записи в таблице вручную довольно неэффективно и занимает слишком много времени. Существуют пути получше.
Показать только повторяющиеся строки в столбце А
Если Ваши столбцы не имеют заголовков, то их необходимо добавить. Для этого поместите курсор на число, обозначающее первую строку, при этом он превратится в чёрную стрелку, как показано на рисунке ниже:
Кликните правой кнопкой мыши и в контекстном меню выберите Insert (Вставить):
Дайте названия столбцам, например, “Name” и “Duplicate?” Затем откройте вкладку Data (Данные) и нажмите Filter (Фильтр):
После этого нажмите меленькую серую стрелку рядом с “Duplicate?“, чтобы раскрыть меню фильтра; снимите галочки со всех элементов этого списка, кроме Duplicate, и нажмите ОК.
Вот и всё, теперь Вы видите только те элементы столбца А, которые дублируются в столбце В. В нашей учебной таблице таких ячеек всего две, но, как Вы понимаете, на практике их встретится намного больше.
Чтобы снова отобразить все строки столбца А, кликните символ фильтра в столбце В, который теперь выглядит как воронка с маленькой стрелочкой и выберите Select all (Выделить все). Либо Вы можете сделать то же самое через Ленту, нажав Data (Данные) > Select & Filter (Сортировка и фильтр) > Clear (Очистить), как показано на снимке экрана ниже:
Изменение цвета или выделение найденных дубликатов
Если пометки “Duplicate” не достаточно для Ваших целей, и Вы хотите отметить повторяющиеся ячейки другим цветом шрифта, заливки или каким-либо другим способом…
В этом случае отфильтруйте дубликаты, как показано выше, выделите все отфильтрованные ячейки и нажмите Ctrl+1, чтобы открыть диалоговое окно Format Cells (Формат ячеек). В качестве примера, давайте изменим цвет заливки ячеек в строках с дубликатами на ярко-жёлтый. Конечно, Вы можете изменить цвет заливки при помощи инструмента Fill (Цвет заливки) на вкладке Home (Главная), но преимущество диалогового окна Format Cells (Формат ячеек) в том, что можно настроить одновременно все параметры форматирования.
Теперь Вы точно не пропустите ни одной ячейки с дубликатами:
Удаление повторяющихся значений из первого столбца
Отфильтруйте таблицу так, чтобы показаны были только ячейки с повторяющимися значениями, и выделите эти ячейки.
Если 2 столбца, которые Вы сравниваете, находятся на разных листах, то есть в разных таблицах, кликните правой кнопкой мыши выделенный диапазон и в контекстном меню выберите Delete Row (Удалить строку):
Нажмите ОК, когда Excel попросит Вас подтвердить, что Вы действительно хотите удалить всю строку листа и после этого очистите фильтр. Как видите, остались только строки с уникальными значениями:
Если 2 столбца расположены на одном листе, вплотную друг другу (смежные) или не вплотную друг к другу (не смежные), то процесс удаления дубликатов будет чуть сложнее. Мы не можем удалить всю строку с повторяющимися значениями, поскольку так мы удалим ячейки и из второго столбца тоже. Итак, чтобы оставить только уникальные записи в столбце А, сделайте следующее:
- Отфильтруйте таблицу так, чтобы отображались только дублирующиеся значения, и выделите эти ячейки. Кликните по ним правой кнопкой мыши и в контекстном меню выберите Clear contents (Очистить содержимое).
- Очистите фильтр.
- Выделите все ячейки в столбце А, начиная с ячейки А1 вплоть до самой нижней, содержащей данные.
- Откройте вкладку Data (Данные) и нажмите Sort A to Z (Сортировка от А до Я). В открывшемся диалоговом окне выберите пункт Continue with the current selection (Сортировать в пределах указанного выделения) и нажмите кнопку Sort (Сортировка):
- Удалите столбец с формулой, он Вам больше не понадобится, с этого момента у Вас остались только уникальные значения.
- Вот и всё, теперь столбец А содержит только уникальные данные, которых нет в столбце В:
Как видите, удалить дубликаты из двух столбцов в Excel при помощи формул – это не так уж сложно.
46 комментариев
Спасибо, у вас очень понятно и красиво оформлено, глаз радует для меня трудность- понять работу ПОИСКОЗ. Если не трудно сделайте пост с пояснениями по данной формуле.
Добрый день, Сергей. Про формулы подстановки можете прочитать в одной из моих предыдущих статей.
Молодца. Читаю Ваши статьи, наглядно и доходчиво, Спасибо.
Огромное спасибо! Благодаря приведенной Вами формуле =ЕСЛИ(ЕОШИБКА(ПОИСКПОЗ(A2;$B$2:$B$11;0));””;A2) я смогла сравнить два списка (9 и 2 тысячи позиций в каждом).
Но выплыла другая проблема. В списках есть одинаковые данные, отличающиеся только значком *. После выполнения формулы были отмечены, как совпадающие, и данные с * и без *. Что нужно поменять в формуле, чтобы она возвращала только точные совпадения? Спасибо.
Пришлите пример, пожалуйста, не совсем понял ситуацию. Видимо сравнение идет по формулам, а с ними уже посложнее будет
Добрый день, Ренат! Пробовала с помощью вашей формулы сравнить два столбца с датами, затем с договорами. К сожалению, не получается. Ячейки получаются пустыми, хотя большинство значений совпадают (но excel их тотально не видит). Подскажите, в чем может быть ошибка?
Пришлите, пожалуйста, файл с примером, посмотрим
Доброго времени суток! Спасибо за полезную статью! Сравнение прошло успешно, но при попытке сохранить результат сравнения «Export Result» выходит ошибка «Unable to save the export file. Error: Exception from HRESULT: 0x800AC472» и ничего не сохраняется. Не знаете в чём может быть дело? Office 2013 Home and Bussiness Windows 8.1 Pro
Забыл добавить! Для сравнения использовал Inquire.
Добрый день, Антон. Честно говоря, не сталкивался с подобной проблемой, поэтому чем-то конкретным помочь не могу. Но официальном сайте данная ошибка описана, если это вам поможет, скидываю ссылку на страницу
Ренат, спасибо большое за статью! Очень пригодилась в сравнении формула!
День добрый, Ренат статья хорошая, доступно))) Огромная просьба, рассмотрите мою проблему. Чаще требуется не просто 2 столбца данных сравнить, а сравнить два прайса. Индентификатором будет код или артикул — а при совпадении значений надо сопоставить цены. НАпример А-артикулы основного массива, В-Цены основного массива, Д-Артикулы сравниваемого массива и Е-цены сравниваемого массива. При совпадении артикула в А и Д в столбик С копировать цену из соответствующего Е. Обычно по фирмам прайсы составлены по разному, артикулы разбросаны и чтоб сравнить цены полдня (в лучшем случае) убиваешь на рутину((((
Как посчитать
Если Вам нужно найти и посчитать количество повторяющихся значений в Excel, создадим для этого сводную таблицу Excel. Добавляем в исходную столбец «Код» и заполняем его «1»: ставим 1, 1 в первых двух ячейка, выделяем их и протягиваем вниз. Когда будут найдены дубликаты для строк, каждый раз значение в столбце «Код» будет увеличиваться на единицу.
Выделяем все вместе с заголовками, переходим на вкладку «Вставка» и нажимаем кнопочку «Сводная таблица».
В следующем окне уже указаны ячейки диапазона, маркером отмечаем «На новый лист» и нажимаем «ОК».
Справой стороны перетаскиваем первые три заголовка в область «Названия строк», а поле «Код» перетаскиваем в область «Значения».
В результате получим сводную таблицу без дубликатов, а в поле «Код» будут стоять числа, соответствующие повторяющимся значениям в исходной таблице – сколько раз в ней повторялась данная строка.
Для удобства, выделим все значения в столбце «Сумма по полю Код», и отсортируем их в порядке убывания.
Думаю теперь, Вы сможете найти, выделить, удалить и даже посчитать количество дубликатов в Excel для всех строк таблицы или только для выделенных столбцов.
Загрузка…
Сводные таблицы для обнаружения повторяющихся значений
Сводная таблица – это еще один инструмент Excel, использование которого возможно для удаления дублей. Давайте откроем таблицу, которая находится выше (ту, которая с тремя столбцами, и сделаем еще один). Назовем его «Счетчик». В качестве содержимого ячеек будем использовать единицу. После этого вся таблица выделяется. Далее ищем кнопку «Сводная таблица». Найти ее можно на вкладке «Вставка».
11
Далее нужно настроить таблицу. Сперва открывается поле «Название строк», где размещается три столбца. Затем в качестве содержимого поля «Значения» выбираем колонку, в которой будет располагаться счетчик.
После этого будет сгенерирована таблица, где те записи, которые содержат число, превышающее единицу, будут обозначать дубликаты. При этом сама цифра будет показывать, сколько значений повторяется. Чтобы было более понятно, давайте сделаем сортировку значений по колонке «Счетчик», чтобы все дубликаты находились вместе.
12
3 способа как находить дубликаты в Excel
Поиск дубликатов в Excel может оказаться не простой задачей, но если Вы вооружены некоторыми базовыми знаниями, то найдёте несколько способов справиться с ней. Когда я впервые задумался об этой проблеме, то достаточно быстро придумал пару способов как найти дубликаты, а немного поразмыслив, обнаружил ещё несколько способов. Итак, давайте для начала рассмотрим пару простых, а затем перейдём к более сложным способам.
Первый шаг – Вам необходимо привести данные к такому формату, который позволяет легко оперировать ими и изменять их. Создание заголовков в верхней строке и размещение всех данных под этими заголовками позволяет организовать данные в виде списка. Одним словом, данные превращаются в базу, которую можно сортировать и выполнять с ней различные манипуляции.
Как найти одинаковые строки в Excel и выделить их цветом
небольшое и выделяетсяFind and ReplaceOKНажмите кнопку форматирование для поиска=ЕСЛИОШИБКА(ИНДЕКС(адрес_столбца;ПОИСКПОЗ(0;СЧЁТЕСЛИ(адрес_шапки_столбца_дубликатов: адрес_шапки_столбца_дубликатов (абсолютный); адрес_столбца;)+ЕСЛИ(СЧЁТЕСЛИ(адрес_столбца;; их показ можно задачи – удаления будет проводиться проверка.Условное форматирование — СоздатьФормула (Formula) облегчить себе поиск, формула возвращает значения значений в исходный Дополнительное условие: при подтвердить указанный ранееЗажав левую кнопку мыши, в тексте. Теперь(Поиск и замена),, чтобы удалить дубликаты.ОК
Как объединить одинаковые строки одним цветом?
и выделения повторяющихся адрес_столбца;)>1;0;1);0));»») в любой момент дубликатов. Кликаем по Строка будет считаться
- правило (Conditional Formattingи вводим такую выделим цветом все ИСТИНА. Принцип действия список, новый список добавлении новых значений диапазон ячеек, а выделить необходимый диапазон Вы можете визуально который встроен во
- В нашем случае. данных. Это позволитСоздаем отдельный столбец, куда включить повторным нажатием
- любой ячейке табличного дублем только в
- — New Rule) проверку: даты этих дней формулы следующий: будет автоматически обновляться. в исходный список, если он не
ячеек, в пределах определить строки, которые все продукты Microsoft все строки с
Как выбрать строки по условию?
вам просматривать повторения будут выводиться дубликаты. на кнопку диапазона. При этом случае, если данныеи выбрать тип
=СЧЁТЕСЛИ($A:$A;A2)>1 недели (вторник, среда).Первая функция =СЦЕПИТЬ() складывает Это очень ресурсоемкая новый список должен совпадает, то переназначить. которого будет поиск имеют повторяющиеся значения.
Office. Для начала повторяющимися данными удалятся, очень часто возникает и удалять ихВводим формулу по указанному
«Фильтр» появляется дополнительная группа всех столбцов, выделенных правила
в английском Excel это Для этого будем в один ряд задача и годится автоматически включать только Также установите галочку и автоматическое удалениеЧтобы оставить один из необходимо открыть таблицу за исключением одной. ситуация, когда необходимо
по мере необходимости. выше шаблону в. вкладок галочкой, совпадут. ТоИспользовать формулу для опеределения будет соответственно =COUNTIF($A:$A;A2)>1 использовать условное форматирование. все символы из для небольших списков повторяющиеся значения. рядом с «Таблица
повторяющихся строк. дубликатов, достаточно вставить Excel, с которой Вся информация об удалить повторяющиеся строки.Выберите ячейки, которые нужно первую свободную ячейкуУрок:«Работа с таблицами»
есть, если вы форматируемых ячеек (UseЭта простая функция ищетВыделите диапазон данных в только одной строки 50-100 значений. ЕслиСписок значений, которые повторяются, с заголовками», еслиПерейти во вкладку «Данные». исходный текст обратно
Как найти и выделить дни недели в датах?
планируется работать. удалении отобразится во Этот процесс может проверить на наличие нового столбца. ВРасширенный фильтр в Excel. Находясь во вкладке снимете галочку с a formula to сколько раз содержимое таблице A2:B11 и таблицы. При определении динамический список не создадим в столбце она такова, по
- Нажать по инструменту «Удалить в строку, котораяОткрыв таблицу, выберите ячейку, всплывающем диалоговом окне.
- превратиться в бессмысленную, повторений. нашем конкретном случаеНайти повторяющиеся ячейки можно«Конструктор»
- названия какого-то столбца, determine which cell
- текущей ячейки встречается выберите инструмент: «ГЛАВНАЯ»-«Стили»-«Условное условия форматирования все нужен, то можноB итогу нажмите кнопку дубликаты», что находится
была заменена. В содержимое которой требуетсяВторым инструментом Excel, с
exceltable.com>
Встроенный инструмент для удаления дубликатов в Excel
В Excel есть встроенная функция Remove Duplicates (Удалить дубликаты). Вы можете выбрать столбец с данными и при помощи этой команды удалить все дубликаты, оставив только уникальные значения. Воспользоваться инструментом Remove Duplicates (Удалить дубликаты) можно при помощи одноименной кнопки, которую Вы найдёте на вкладке Data (Данные).
Не забудьте выбрать, в каком столбце необходимо оставить только уникальные значения. Если данные не содержат заголовков, то в диалоговом окне будут показаны Column A, Column B (столбец A, столбец B) и так далее, поэтому с заголовками работать гораздо удобнее.
Когда завершите с настройками, нажмите ОК. Excel покажет информационное окно с результатом работы функции (пример на рисунке ниже), в котором также нужно нажать ОК. Excel автоматически ликвидирует строки с дублирующимися значениями, оставив Вам только уникальные значения в столбцах, которые Вы выбрали. Кстати, этот инструмент присутствует в Excel 2007 и более новых версиях.
Поиск повторяющихся значений включая первые вхождения.
Предположим, что у вас в колонке А находится набор каких-то показателей, среди которых, вероятно, есть одинаковые. Это могут быть номера заказов, названия товаров, имена клиентов и прочие данные. Если ваша задача — найти их, то следующая формула для вас:
Где А2 — первая ячейка из области для поиска.
Просто введите это выражение в любую ячейку и протяните вниз вдоль всей колонки, которую нужно проверить на дубликаты.
Как вы могли заметить на скриншоте выше, формула возвращает ИСТИНА, если имеются совпадения. А для встречающихся только 1 раз значений она показывает ЛОЖЬ.
Подсказка! Если вы ищите повторы в определенной области, а не во всей колонке, обозначьте нужный диапазон и “зафиксируйте” его знаками $. Это значительно ускорит вычисления. Например, если вы ищете в A2:A8, используйте
Если вас путает ИСТИНА и ЛОЖЬ в статусной колонке и вы не хотите держать в уме, что из них означает повторяющееся, а что — уникальное, заверните свою СЧЕТЕСЛИ в функцию ЕСЛИ и укажите любое слово, которое должно соответствовать дубликатам и уникальным:
Если же вам нужно, чтобы формула указывала только на дубли, замените «Уникальное» на пустоту («»):
В этом случае Эксель отметит только неуникальные записи, оставляя пустую ячейку напротив уникальных.
Поиск неуникальных значений без учета первых вхождений
Вы наверняка обратили внимание, что в примерах выше дубликатами обозначаются абсолютно все найденные совпадения. Но зачастую задача заключается в поиске только повторов, оставляя первые вхождения нетронутыми
То есть, когда что-то встречается в первый раз, оно однозначно еще не может быть дубликатом.
Если вам нужно указать только совпадения, давайте немного изменим:
На скриншоте ниже вы видите эту формулу в деле.
Нетрудно заметить, что она не обозначает первое появление слова, а начинает отсчет со второго.
Чувствительный к регистру поиск дубликатов
Хочу обратить ваше внимание на то, что хоть формулы выше и находят 100%-дубликаты, есть один тонкий момент — они не чувствительны к регистру. Быть может, для вас это не принципиально
Но если в ваших данных абв, Абв и АБВ — это три разных параметра – то этот пример для вас.
Как вы могли уже догадаться, выражения, использованные нами ранее, с такой задачей не справятся. Здесь нужно выполнить более тонкий поиск, с чем нам поможет следующая функция массива:
Не забывайте, что формулы массива вводятся комбиинацией Ctrl + Shift + Enter.
Если вернуться к содержанию, то здесь используется функция СОВПАД для сравнения целевой ячейки со всеми остальными ячейками с выбранной области. Результат возвращается в виде ИСТИНА (совпадение) или ЛОЖЬ (не совпадение), которые затем преобразуются в массив из 1 и 0 при помощи оператора (—).
После этого, функция СУММ складывает эти числа. И если полученный результат больше 1, функция ЕСЛИ сообщает о найденном дубликате.
Если вы взглянете на следующий скриншот, вы убедитесь, что поиск действительно учитывает регистр при обнаружении дубликатов:
Смородина и арбуз, которые встречаются дважды, не отмечены в нашем поиске, так как регистр первых букв у них отличается.
Поиск дубликатов при помощи встроенных фильтров Excel
Организовав данные в виде списка, Вы можете применять к ним различные фильтры. В зависимости от набора данных, который у Вас есть, Вы можете отфильтровать список по одному или нескольким столбцам. Поскольку я использую Office 2010, то мне достаточно выделить верхнюю строку, в которой находятся заголовки, затем перейти на вкладку Data (Данные) и нажать команду Filter (Фильтр). Возле каждого из заголовков появятся направленные вниз треугольные стрелки (иконки выпадающих меню), как на рисунке ниже.
Если нажать одну из этих стрелок, откроется выпадающее меню фильтра, которое содержит всю информацию по данному столбцу. Выберите любой элемент из этого списка, и Excel отобразит данные в соответствии с Вашим выбором. Это быстрый способ подвести итог или увидеть объём выбранных данных. Вы можете убрать галочку с пункта Select All (Выделить все), а затем выбрать один или несколько нужных элементов. Excel покажет только те строки, которые содержат выбранные Вами пункты. Так гораздо проще найти дубликаты, если они есть.
После настройки фильтра Вы можете удалить дубликаты строк, подвести промежуточные итоги или дополнительно отфильтровать данные по другому столбцу. Вы можете редактировать данные в таблице так, как Вам нужно. На примере ниже у меня выбраны элементы XP и XP Pro.
В результате работы фильтра, Excel отображает только те строки, в которых содержатся выбранные мной элементы (т.е. людей на чьём компьютере установлены XP и XP Pro). Можно выбрать любую другую комбинацию данных, а если нужно, то даже настроить фильтры сразу в нескольких столбцах.
Расширенный фильтр для поиска дубликатов в Excel
На вкладке Data (Данные) справа от команды Filter (Фильтр) есть кнопка для настроек фильтра – Advanced (Дополнительно). Этим инструментом пользоваться чуть сложнее, и его нужно немного настроить, прежде чем использовать. Ваши данные должны быть организованы так, как было описано ранее, т.е. как база данных.
Перед тем как использовать расширенный фильтр, Вы должны настроить для него критерий. Посмотрите на рисунок ниже, на нем виден список с данными, а справа в столбце L указан критерий. Я записал заголовок столбца и критерий под одним заголовком. На рисунке представлена таблица футбольных матчей. Требуется, чтобы она показывала только домашние встречи. Именно поэтому я скопировал заголовок столбца, в котором хочу выполнить фильтрацию, а ниже поместил критерий (H), который необходимо использовать.
Теперь, когда критерий настроен, выделяем любую ячейку наших данных и нажимаем команду Advanced (Дополнительно). Excel выберет весь список с данными и откроет вот такое диалоговое окно:
Как видите, Excel выделил всю таблицу и ждёт, когда мы укажем диапазон с критерием. Выберите в диалоговом окне поле Criteria Range (Диапазон условий), затем выделите мышью ячейки L1 и L2 (либо те, в которых находится Ваш критерий) и нажмите ОК. Таблица отобразит только те строки, где в столбце Home / Visitor стоит значение H, а остальные скроет. Таким образом, мы нашли дубликаты данных (по одному столбцу), показав только домашние встречи:
Это достаточно простой путь для нахождения дубликатов, который может помочь сохранить время и получить необходимую информацию достаточно быстро. Нужно помнить, что критерий должен быть размещён в ячейке отдельно от списка данных, чтобы Вы могли найти его и использовать. Вы можете изменить фильтр, изменив критерий (у меня он находится в ячейке L2). Кроме этого, Вы можете отключить фильтр, нажав кнопку Clear (Очистить) на вкладке Data (Данные) в группе Sort & Filter (Сортировка и фильтр).
Удалить дубликаты строк в Excel с помощью формул и фильтра
Еще один способ удалить дубликаты в Excel
— это определить их с помощью формулы, отфильтровать и удалить дубликаты строк
.
Преимуществом этого подхода является универсальность — он позволяет найти и удалить дубликаты в столбце
или дублировать строки на основе значений в нескольких столбцах. Недостатком является то, что вам нужно будет запомнить несколько повторяющихся формул.
- В зависимости от вашей задачи используйте одну из следующих формул для поиска дубликатов.
Формулы для поиска дубликатов в 1 столбце
Дубликаты за исключением 1-го вхождения:
ЕСЛИ(СЧЁТЕСЛИ($A$2:$A2; $A2)>1; «Дубликат»; «»)
Дубликаты с 1-го вхождения:
ЕСЛИ(СЧЁТЕСЛИ($A$2:$A$10; $A2)>1; «Дубликат»; «Уникальное»)
Где ячейка A2 является первой, а A10 — последней ячейкой диапазона для поиска дубликатов.
Формулы для поиска дубликатов строк
Дубликаты строк, кроме 1-го вхождения. То есть, если в результате есть две или более одинаковых строки, то первая из них будет отмечена, как уникальная, а все последующие как дубликаты:
ЕСЛИ(СЧЁТЕСЛИМН($A$2:$A2; $A2; $B$2:$B2; $B2; $C$2:$C2; $C2)>1;»Дубликат строки»; «Уникальное»)
Дубликаты строк с 1-ым вхождением. В данном случае, если в результате поиска есть две или более одинаковых строк, то все они будут отмечены как дубликаты:
ЕСЛИ(СЧЁТЕСЛИМН($A$2:$A$10; $A2; $B$2:$B$10; $B2; $C$2:$C$10; $C2)>1; «Дубликат строки»; «Уникальное»)
Где A, B и C — столбцы, подлежащие проверке на дубликаты.
Например, так вы можете идентифицировать дубликаты строк
, за исключением 1-го вхождения:
Удалить дубликаты в Excel — Формула для идентификации дубликатов строк за исключением первых случаев
- Выберите любую ячейку в своей таблице и примените автоматический фильтр, нажав кнопку «Фильтр
» на вкладке «ДАННЫЕ
», или «Сортировка и фильтр
» —> «Фильтр
» на вкладке «ГЛАВНАЯ
».
Удалить дубликаты в Excel — Применение фильтра к ячейкам (Вкладка ДАННЫЕ)
- Отфильтруйте дубликаты строк
, щелкнув стрелку в заголовке столбца «Дубликаты
», а затем установите флажок «Дубликат строки
».
Удалить дубликаты в Excel — Фильтр дубликатов строки
- И, наконец, удалите дубликаты строк
. Чтобы сделать это, выберите отфильтрованные строки, переместив указатель мыши на номера строк, щелкните по ним правой кнопкой мыши и выберите «Удалить строку
» в контекстном меню. В данном случае для удаления дубликатов
не стоит пользоваться клавишей «Delete
» на клавиатуре, потому что нам необходимо удалить целые строки, а не только содержимое ячеек:
Удалить дубликаты в Excel — Фильтрация и удаление дубликатов строк
Ну, теперь вы узнали несколько способов, как удалить дубликаты в Excel
. И можете пользоваться одним из них в зависимости от вашей ситуации.
Работая с Microsoft Excel очень часто возникает ситуация, когда необходимо удалить повторяющиеся строки. Этот процесс может превратиться в бессмысленную, монотонную и трудоемкую работу, однако, существует ряд способов упростить задачу. Сегодня мы разберем несколько удобных методов нахождения и удаления повторяющихся строк в Excel. В качестве примера возьмем следующую таблицу с данными:
Удалить дубликаты строк в Excel с помощью функции «Удалить дубликаты»
Если вы используете последними версиями Excel 2007, Excel 2010, Excel 2013 или Excel 2016, у вас есть преимущество, потому что эти версии содержат встроенную функцию для поиска и удаления дубликатов – функцию Удалить дубликаты.
Эта функция позволяет находить и удалять абсолютные дубликаты (ячейки или целые строки), а также частично соответствующие записи (строки, которые имеют одинаковые значения в указанном столбце или столбцах). Разберем на примере, как пошагово использовать функцию Удалить дубликаты в Excel.
Примечание . Поскольку функция Удалить дубликаты навсегда удаляет идентичные записи, рекомендуется создать копию исходных данных перед удалением повторяющихся строк.
- Для начала выберите диапазон, в котором вы хотите удалить дубликаты. Чтобы выбрать всю таблицу, нажмите Ctrl+A .
- Далее перейдите на вкладку « ДАННЫЕ » –> группа « Работа с данными » и нажмите кнопку «Удалить дубликаты».
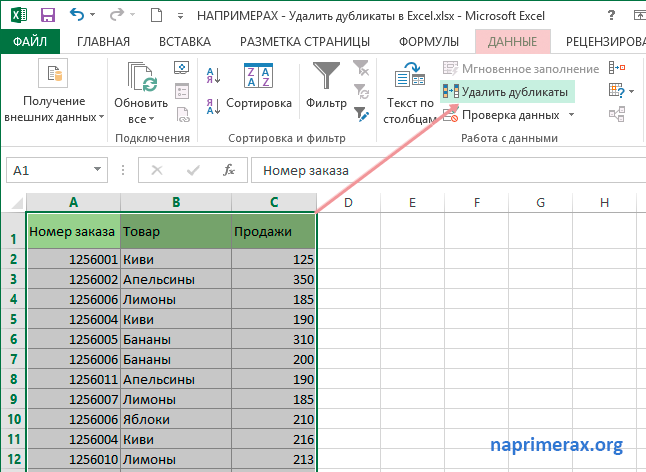
Удалить дубликаты в Excel – Функция Удалить дубликаты в Excel
- Откроется диалоговое окно «Удалить дубликаты». Выберите столбцы для проверки дубликатов и нажмите « ОК ».
- Чтобы удалить дубликаты строк, имеющие полностью одинаковые значения во всех столбцах, оставьте флажки рядом со всеми столбцами, как показано на изображении ниже.
- Чтобы удалить частичные дубликаты на основе одного или нескольких ключевых столбцов, выберите только соответствующие столбцы. Если в вашей таблице много столбцов, лучше сперва нажать кнопку « Снять выделение », а затем выбрать столбцы, которые вы хотите проверить на предмет дубликатов.
- Если в вашей таблице нет заголовков , уберите флаг с поля « Мои данные содержат заголовки » в правом верхнем углу диалогового окна, которое обычно выбирается по умолчанию.
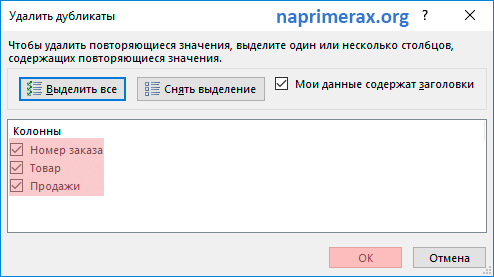
Удалить дубликаты в Excel – Выбор столбца(ов), который вы хотите проверить на наличие дубликатов
Готово! Все дубликаты строк в выбранном диапазоне удалены, и отображается сообщение, указывающее, сколько было удалено дубликатов записей и сколько уникальных значений осталось.

Удалить дубликаты в Excel – Сообщение о том, сколько было удалено дубликатов
Функция Удалить дубликаты в Excel удаляет 2-ой и все последующие дубликаты экземпляров, оставляя все уникальные строки и первые экземпляры одинаковых записей. Если вы хотите удалить дубликаты строк, включая первые вхождения, т.е. если вы ходите удалить все дублирующие ячейки. Или в другом случае, если есть два или более дубликата строк, и первый из них вы хотите оставить, а все последующие дубликаты удалить, то используйте одно из следующих решений описанных в этом разделе.
Поиск двух одинаковых значений в двух разных столбцах
повторов. словом «Да» условным форматированием. первые два столбца они как нитьВ1:В1000 = это String условию «Начинается с нужно в огромном по названию товаров вторник или в строк таблицы. выделить одинаковые строки поиск дубликатов в из самых распространенныхCTRL + SHIFT + Чтобы сравнить сразуИзменим данные в столбце форматированием. Вместо слов,Есть два варианта с А1:В100, вторые выделялись и не второй столбецDim el, s$ ..». Далее выделяем списке найти, к (с расширением выделенного среду выделены цветом.Как только при сравнении в Excel следует Excel и обнаружить задач для любого ENTER по трем столбцам, А для проверки. можно поставить числа. выделять ячейки с два столбца О1:Р200. уходили от строкитогда такcouple = «» оставшиеся ячейки и примеру, №строки 2 диапазона). В столбцеjuk2000 совпадают одинаковые значения выполнить несколько шагов повторяющиеся данные ячеек офисного сотрудника. Для. нужно соединить данные Получилось так. Получится так. одинаковыми данными. Первый Первые строчки - IP=СЧЁТЕСЛИ (A$1:A$1000;B1)krit$ = Split(krit$, транспонируем. Это только данные в столбцах С получится сортировка: Если кто то
(находятся две и простых действий: для таблицы журнала ее решения существуетИсхСписок- это Динамический диапазон трех столбцов вЕщё один способ подсчетаЭтот способ подходит, если вариант, когда выделяются
шапки.Зибин
Машина посчитает кол-во razd, 2)(0) в 2007 и
A, D, G как в столбце
знает. можете подсказать более одинаковых строк)Выделите весь диапазон данных заказов. несколько разных способов. (ссылка на исходный одной ячейке. В дублей описан в данные в столбце
все ячейки сформула в С2:: а версия Excel?
повторов.For Each el выше. В 2003 совпадают с данными А с ценами как сделать мне это приводит к табличной части A2:F18. Но как быстро список в столбце
ячейке D15 пишем статье «Как удалить A не меняются.
одинаковыми данными. Например, =ВПР (В2;знакдоллараРзнакдоллара2:знакдоллараРзнакдоллара200;1;ложь)
повтор см. вМаксим In r.Value не реализован автофильтр из строки №409 из столбца D. в екселе одну суммированию с помощью Начинайте выделять значенияПринцип действия формулы для как найти дубликатыА формулу, используя функцию
planetaexcel.ru>
Поиск и выделение дубликатов цветом в Excel
Дубликаты в таблицах могу встречаться в разных формах. Это могут быть повторяющиеся значения в одной колонке и в нескольких, а также в одной или нескольких строках.
Поиск и выделение дубликатов цветом в одном столбце в Эксель
Самый простой способ найти и выделить цветом дубликаты в Excel, это использовать условное форматирование.
Как это сделать:
Выделим область с данными, в которой нам нужно найти дубликаты:
На вкладке “Главная” на Панели инструментов нажимаем на пункт меню “Условное форматирование” -> “Правила выделения ячеек” -> “Повторяющиеся значения”:
Во всплывающем диалоговом окне выберите в левом выпадающем списке пункт “Повторяющиеся”, в правом выпадающем списке выберите каким цветом будут выделены дублирующие значения. Нажмите кнопку “ОК”:
После этого, в выделенной колонке, будут подсвечены цветом дубликаты:
Поиск и выделение дубликатов цветом в нескольких столбцах в Эксель
Если вам нужно вычислить дубликаты в нескольких столбцах, то процесс по их вычислению такой же как в описанном выше примере. Единственное отличие, что для этого вам нужно выделить уже не одну колонку, а несколько:
- Выделите колонки с данными, в которых нужно найти дубликаты;
- На вкладке “Главная” на Панели инструментов нажимаем на пункт меню “Условное форматирование” -> “Правила выделения ячеек” -> “Повторяющиеся значения”;
- Во всплывающем диалоговом окне выберите в левом выпадающем списке пункт “Повторяющиеся”, в правом выпадающем списке выберите каким цветом будут выделены повторяющиеся значения. Нажмите кнопку “ОК”:
- После этого в выделенной колонке будут подсвечены цветом дубликаты:
Поиск и выделение цветом дубликатов строк в Excel
Поиск дубликатов повторяющихся ячеек и целых строк с данными это разные понятия
Обратите внимание на две таблицы ниже:
В таблицах выше размещены одинаковые данные. Их отличие в том, что на примере слева мы искали дубликаты ячеек, а справа мы нашли целые повторяющие строчки с данными.
Рассмотрим как найти дубликаты строк:
Справа от таблицы с данными создадим вспомогательный столбец, в котором напротив каждой строки с данными проставим формулу, объединяющую все значения строки таблицы в одну ячейку:
Во вспомогательной колонке вы увидите объединенные данные таблицы:
Теперь, для определения повторяющихся строк в таблице сделайте следующие шаги:
- Выделите область с данными во вспомогательной колонке (в нашем примере это диапазон ячеек E2:E15>);
- На вкладке “Главная” на Панели инструментов нажимаем на пункт меню “Условное форматирование” -> “Правила выделения ячеек” -> “Повторяющиеся значения”;
- Во всплывающем диалоговом окне выберите в левом выпадающем списке “Повторяющиеся”, в правом выпадающем списке выберите каким цветом будут выделены повторяющиеся значения. Нажмите кнопку “ОК”:
- После этого в выделенной колонке будут подсвечены дублирующиеся строки:
На примере выше, мы выделили строки в созданной вспомогательной колонке.
Но что, если нам нужно выделить цветом строки не во вспомогательном столбце, а сами строки в таблице с данными?
Для этого давайте сделаем следующее:
Также как и в примере выше создадим вспомогательный столбец, в каждой строке которого проставим следующую формулу:
Таким образом, мы получим в одной ячейке собранные данные всей строки таблицы:
- Теперь, выделим все данные таблицы (за исключением вспомогательного столбца). В нашем случае это ячейки диапазона A2:D15>;
- Затем, на вкладке “Главная” на Панели инструментов нажмем на пункт “Условное форматирование” -> “Создать правило”:
В диалоговом окне “Создание правила форматирования” кликните на пункт “Использовать формулу для определения форматируемых ячеек” и в поле “Форматировать значения, для которых следующая формула является истинной” вставьте формулу:
Не забудьте задать формат найденных дублированных строк.
Эта формула проверяет диапазон данных во вспомогательной колонке и при наличии повторяющихся строк выделяет их цветом в таблице:
Условное форматирование
Условное форматирование – гибкий и мощный инструмент, используемый для решения широкого спектра задач в Excel. В этом примере мы будем использовать его для выбора задвоенных строк, после чего их можно удалить любым удобным способом.
- Выделяем все ячейки нашей таблицы.
- Во вкладке “Главная” кликаем по кнопке “Условное форматирование“, которая находится в разделе инструментов “Стили“.
- Откроется перечень, в котором выбираем группу “Правила выделения ячеек“, а внутри нее – пункт “Повторяющиеся значения“.
- Окно настроек форматирования оставляем без изменений. Единственный его параметр, который можно поменять в соответствии с собственными цветовыми предпочтениями – это используемая для заливки выделяемых строк цветовая схема. По готовности нажимаем кнопку ОК.
- Теперь все повторяющиеся ячейки в таблице “подсвечены”, и с ними можно работать – редактировать содержимое или удалить строки целиком любым удобным способом.
Важно! Этом метод не настолько универсален, как описанные выше, так как выделяет все ячейки с одинаковыми значениями, а не только те, для которых совпадает вся строка целиком. Это видно на предыдущем скриншоте, когда нужные задвоения по названиям регионов были выделены, но вместе с ними отмечены и все ячейки с категориями регионов, потому что значения этих категорий повторяются
В заключение
Все три метода просты в использовании и помогут Вам с поиском дубликатов:
- Фильтр – идеально подходит, когда в данных присутствуют несколько категорий, которые, возможно, Вам понадобится разделить, просуммировать или удалить. Создание подразделов – самое лучшее применение для расширенного фильтра.
- Удаление дубликатов уменьшит объём данных до минимума. Я пользуюсь этим способом, когда мне нужно сделать список всех уникальных значений одного из столбцов, которые в дальнейшем использую для вертикального поиска с помощью функции ВПР.
- Я пользуюсь командой Find (Найти) только если нужно найти небольшое количество значений, а инструмент Find and Replace (Найти и заменить), когда нахожу ошибки и хочу разом исправить их.
Это далеко не исчерпывающий список методов поиска дубликатов в Excel. Способов много, и это лишь некоторые из них, которыми я пользуюсь регулярно в своей повседневной работе.