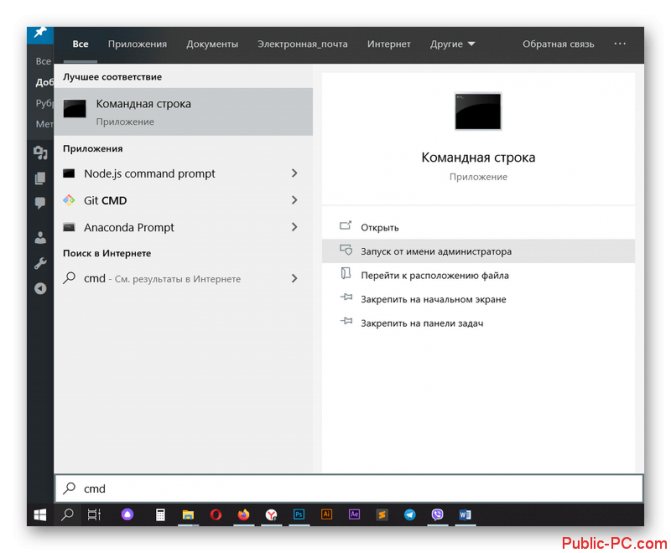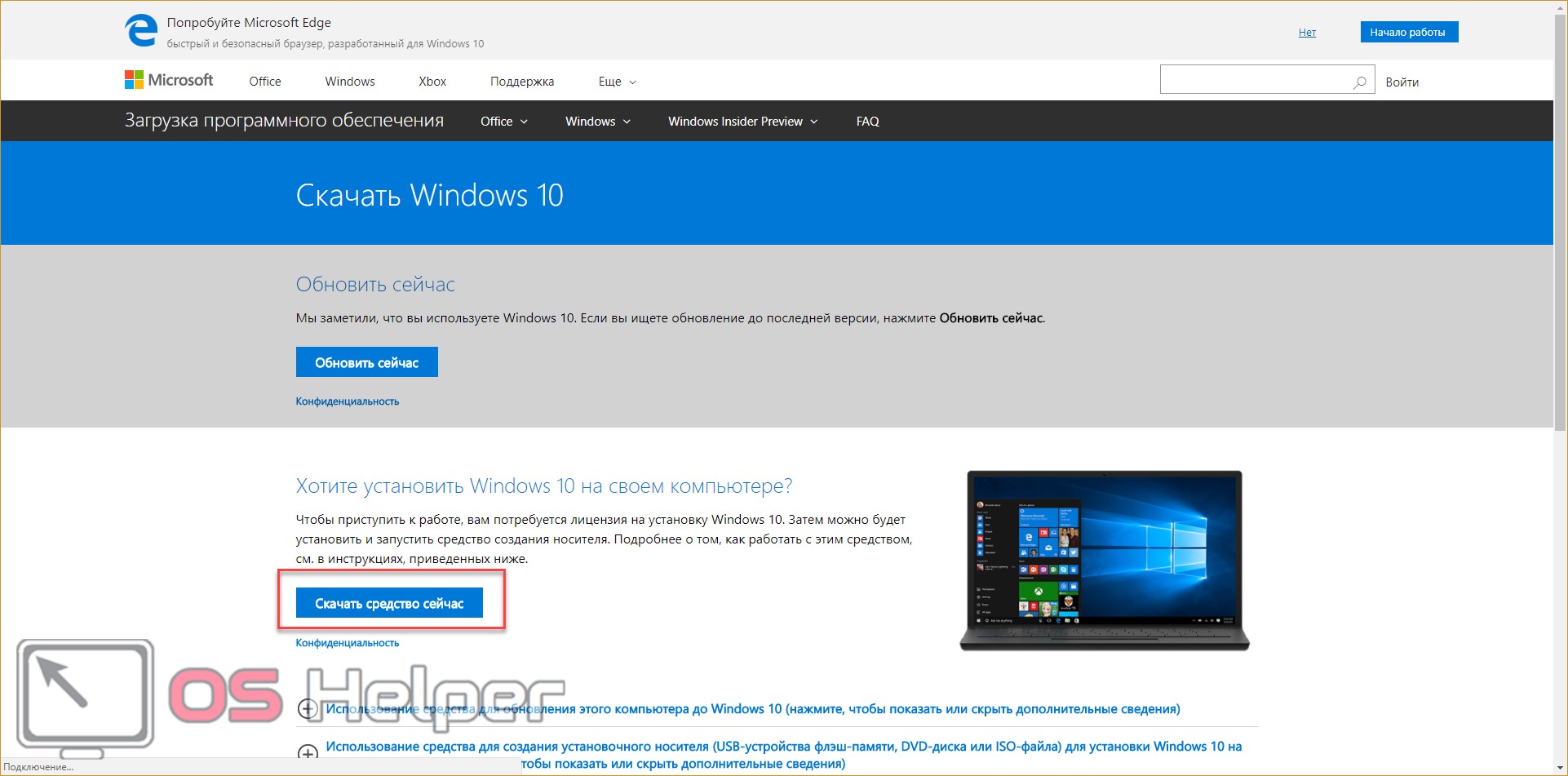Как выполнить наложение с помощью лучшего редактора видео?
Содержание:
- Способ 1: Panzoid
- Способ 3: InVideo
- Добавление фото к видео в программе ВидеоМАСТЕР
- Почему вы хотите делать накладки на видео?
- Вставка картинки между отдельными кадрами видео
- Накладываем одно видео на другое в Movavi
- №4. Обработка (опционально)
- Как создать свои футажи
- Как наложить фото на видео используя Киностудию
- №3. Установка переходов
- Как вставить футаж в видео
- Шаг 8. Смонтируйте видеоурок
- Mergevideo.online – удобный способ объединить два видео в Интернете
- Что такое футаж
- Инструкция по вставке видео в видео
- Как добавить картинку в видео используя Wondershare Filmora
- Какой видеоредактор использовать?
- Вставка картинки между отдельными кадрами видео
- Как улучшить видео с помощью картинок
- Mergevideo.online – удобный способ объединить два видео в Интернете
- Как вставить картинку или логотип в видео
Способ 1: Panzoid
Panzoid — единственный полностью бесплатный онлайн-сервис, который мы рассматриваем в рамках данной статьи. В функциональности он немного уступает конкурентам, но разработчики не ставят ограничений по качеству рендера и не накладывают водяных знаков на уже готовое видео с добавленной картинкой.
- После запуска видеоредактора Panzoid в левом блоке нажмите по кнопке «Import» для перехода к добавлению контента.
При отображении «Проводника» придется по очереди выбирать видео и картинку.
После перетащите их по очереди на таймлайн, зажав блок левой кнопкой мыши.
Изображение должно сразу же отобразиться поверх видео, а при помощи простых инструментов вы можете перемещать его, поворачивать и трансформировать, задействовав для этого окно предпросмотра.
Растяните продолжительность картинки на таймлайне, чтобы она показывалась только определенный период или на протяжении воспроизведения всего видео.
Используйте другие присутствующие в Panzoid функции, чтобы выполнить дополнительное редактирование видео, если есть желание.
После переключитесь в раздел «Export project» и щелкните по пункту «Device render».
Укажите параметры обработки, включая количество кадров в секунду, разрешение и конечный формат, а затем кликните «Start».
Ожидайте конца обработки видео, что займет от нескольких минут до часа, ведь продолжительность ролика бывает разная, как и заданные параметры рендеринга.
По завершении щелкните «Download your video», чтобы скачать проект на компьютер.
Дождитесь конца скачивания и переходите к дальнейшему взаимодействию с видео.
Способ 3: InVideo
Онлайн-сервис InVideo работает примерно по такому же принципу, как и предыдущий, и для него тоже действуют аналогичные ограничения бесплатной версии. Из-за этого юзер столкнется с задачей выбора при экспорте готового проекта.
- Откройте главную страницу InVideo и зайдите на вкладку «Blank Template».
Выберите подходящую ориентацию проекта и переходите к началу взаимодействия с ним.
Через левую панель переместитесь к разделу «Uploads».
Там щелкните по кнопке «Upload — files up to 200 MB». Возможность загрузить файл весом до 200 мегабайт — еще один недостаток бесплатной версии InVideo.
В «Проводнике» точно так же выберите видео и картинку, и сначала сам ролик перетащите в окно предпросмотра.
После этого наложите на него изображение.
При помощи появившегося инструмента редактирования настройте расположение и размер картинки.
На таймлайне вы можете редактировать длину сцены, чтобы задать период, во время которого будет показано изображение.
Используйте дополнительные инструменты редактирования, чтобы закончить работу с видео.
Кнопкой «Preview & Export» перейдите к сохранению готового проекта на компьютере.
Ожидайте осуществления обработки, посмотрите само видео, а затем кликните «Export With Watermark».
Начнется процесс рендеринга, после чего видео можно будет скачать.
Если вам по каким-то причинам не подходят описанные выше онлайн-сервисы, например, не хочется приобретать полную версию для того, чтобы загрузить видео в хорошем качестве, советуем ознакомиться с полноценным программным обеспечением, позволяющим накладывать ролики и картинки поверх существующего слоя, прочитав вспомогательный материал по ссылкам ниже.
Подробнее:Как наложить видео или картинку на видеоЛучшие приложения для наложения видео или картинки на видео
Опишите, что у вас не получилось.
Наши специалисты постараются ответить максимально быстро.
Добавление фото к видео в программе ВидеоМАСТЕР
ВидеоМАСТЕР — это замечательная программа для редактирования видео. Она поддерживает больше чем 350 форматов и позволяет наложить фото на видео всего за пару минут. И вот как это сделать.
Шаг 1. Загрузите ВидеоМАСТЕР. Установите программу следуя инструкции по установке. Затем откройте ее.
Открываем программу видеоМАСТЕР
Шаг 2. Импорт файлов.
Импортируем файл
Нажмите «Добавить» и выберите целевые аудио (или перетащите его).
Шаг 3. Добавление изображения.
Добавляем изображение
- Кликните на «Обработка» и выберите «Наложить текст и графику».
- Запустите видео и остановите его там где должна быть ваша картинка.
- Затем используйте инструмент «Кадрировать». Выберите область где должна быть ваша картинка.
- Снова запустите видео и сделайте тоже самое в том месте где картинка должна исчезнуть. Кликните на текст и выберите «+Добавить изображение» (слева, как на картинке выше).
- Выберите картинку, после чего она появится в выделенной вами области.
- Определите настройки прозрачности и размера картинки.
- Когда все будет готово, кликните «Применить».
Шаг 4. Конвертируйте и сохраните ваше видео.
Конвертируем и сохраняем видео
Нажмите «Конвертировать» (справа в самом низу). На конвертацию уйдет некоторое время. После ее окончания вы увидите окошко, которое сообщит об этом. Можно также воспользоваться такими функциями, как «Загрузить на YouTube после конвертирования» и «Выключить ПК после конвертирования». Вы также можете записать ваше видео на DVD или разместить на сайте.
Почему вы хотите делать накладки на видео?
Существует несколько причин, по которым пользователи могут делать накладки на видео:
— Больше пользовательского опыта
Накладки позволяют улучшить пользовательский опыт, поскольку зрители смогут взаимодействовать с видео намного лучше. Будь то видео ,наложенное на видео, изображения или тексты, пользователи, как правило, получают более глубокое представление о том, что такое видео.
Кроме того, наложения позволяют обмениваться дополнительной информацией, не прерывая просмотр видеоконтента.
— Интерактивность
Видео оверлеи могут быть таким мощным рекламным инструментом, поскольку они менее навязчивы. Маркетологи могут использовать оверлеи для предоставления видеоконтента, который гораздо более привлекательный и интерактивный.
— Множественные экспозиции
Объединение двух видео позволяет пользователям просматривать два одновременно. Таким образом, наложение видео на видео предоставляет зрителям несколько экспозиций к видеоконтенту.
Вставка картинки между отдельными кадрами видео
Хотите вставить фото в видео между несколькими эпизодами, например, в начале или в конце фрагмента? Вы можете сделать это буквально за считанные минуты. При этом вам не понадобится предварительно разрезать крупный видеофайл на части – это можно сделать прямо в редакторе.
Шаг 1. Создайте проект и добавьте файлы
Запустите «ВидеоМОНТАЖ» и кликните «Новый проект», если вы начинаете обработку с нуля. Нажмите «Добавить видео и фото». Подгрузите в редактор нужные картинки и видеофайлы.
Импортируйте в редактор сразу все типы медиафайлов для проекта
Шаг 2. Встройте слайд между клипами
Чтобы расположить фотослайды между видеоролики, просто перемещайте их по монтажной шкале. Если вы предварительно открыли нужный клип, перетяните добавленную картинку между роликами. Если нет, тогда импортируйте видеофайл сразу после добавления изображения.
Если нужно вставить фотографию в крупный видеоролик, но вы не хотите предварительно резать его на куски, можно сделать это прямо в редакторе. Загрузите фильм в и остановите курсор на временном промежутке, перед которым нужно встроить картинку. На панели управления над монтажной шкалой нажмите пункт «Разделить».
Разделите длинный фильм, чтобы вставить фото внутрь ролика
После этого импортируйте изображение и перетяните его в промежуток между разрезанными фрагментами.
Перетащите фото между фрагментами после разделения клипа
Шаг 3. Отредактируйте фотослайд
Теперь вам понадобится указать длительность показа добавленного слайда. Для этого выделите картинку и нажмите «Редактировать» на панели инструментов над монтажной шкалой. Откройте вкладку «Общее» и вручную укажите время, в течение которого будет отображаться фотография. Также в этом окне вы можете улучшить качество снимка.
Установите длительность и улучшите качество картинки
Сохраните результат
Вам осталось лишь «собрать» все кусочки проекта в единый видеофайл. Сохраните изменения в проекте и экспортируйте видеоролик, как описано в предыдущем способе.
Накладываем одно видео на другое в Movavi
Перед нами стартовая страница с пустым проектом в Movavi Video Editor. Прежде всего необходимо зайти в меню «Библиотека» и перетащить все необходимы для редактрирования фрагменты видео в окно программы.
Далее выбираем один ролик и перетаскиваем его на таймлайн (линейку для редактирования).
Выбираем еще одно видео и накладываем его на дорожку поверх предыдущего. Movavi Video Editor автоматически создаст для него новый трек.
Подрезаем за края или перемещаем его относительно первого видео
Далее дважды кликаем по верхнему треку и выбираем режим наложения. Всего их шесть:
- Картинка в картинке
- Перекрытие
- Разделение слева
- Справа
- Разделение сверху
- Снизу
По умолчанию при помещении одного видео поверх другого оно накладывается во втором режиме «Перекрытие». То есть выравнивается ровно по центру окна и перекрывает собой первый ролик без возможности как-то отредактировать его положение в кадре.
Эффект размытия краев
Такой тип наложения видео на видео актуален в том случае, если нужно без редактирования основной дорожки просто добавить какой-то отрезок другого ролика. В моем примере я вставил съемку экрана смартфона для демонстрации настройки роутера. Поскольку это видео в вертикальной ориентации, у него по краям остается свободное пространство, под которым видна картинка с первой дорожки — не порядок. Поэтому мы воспользуемся эффектом размытия краев — наверняка, вы встречали подобный в каких-то обзорах или инструкциях.
Для его добавления нужно:
- Зайти в меню «Фильтры»
- Выбрать «Заполнение краев»
- И перетащить его на верхнее видео
В результате картинка будет заполнена на всю ширину экрана с эффектом размытия основного окна.
№4. Обработка (опционально)
Всё готово! Вы можете сразу перейти к сохранению (см. шаг №5) или использовать возможности «ВидеоМОНТАЖА» на максимум, чтобы усовершенствовать ролик с помощью эффектов и музыки.
Во вкладке «Редактировать»
вы найдёте инструменты, которые позволят скорректировать видеоряд в добавленных фрагментах. В разделе «Улучшения» вы сможете подогнать цветовой баланс в каждом фрагменте «к общему знаменателю». Используйте для этого кривые.
Улучшите изображение в видео с помощью кривых
Фильтры из раздела «Эффекты»
помогут оформить кадры из разных роликов в едином стиле. Подберите вариант по душе или создайте с нуля.
Примените эффект из коллекции или и создайте свой
Как создать свои футажи
Это может звучать довольно страшно для непрофессионала, но самом деле здесь нет ничего сложного. Вы можете создавать титры для видеороликов своими руками и собственные футажи,которые помогут смонтировать оригинальное видео и полностью закрыть вопрос, где взять видео для монтажа. Также это может стать неплохим источником дополнительного дохода.
Хотите монтировать эффектные видео с футажами? Скачайте программу ВидеоШОУ и следуйте инструкции!
Для создания простых футажей достаточно отснять короткий ролик на камеру. Немного сложнее дело обстоит с созданием футажей с прозрачным фоном. Для этого нужно сначала заснять действие на зеленом сукне, а после убрать его в программе для монтажа.
Как наложить фото на видео используя Киностудию
Киностудия Windows Live Movie Maker — это отличное решение для того, чтобы наложить фотографию на видео.
Шаг 1. Загрузите Киностудию. Установите программу следуя инструкции по установке. Затем откройте ее.
Открываем программу Movie Maker
Шаг 2. Импорт файлов. Нажмите «Добавить видео и фотографии» и выберите целевые аудио, изображения и видео из папки или перетащите их в медиатеку. Поменяйте ориентацию изображения в видео. Для этого используйте вкладку «Главная».
Импортируем файл
Шаг 3. Кликните на «Правка» и начните редактирование вашего видео.
Приступаем к редактированию нажав на «Правка»
Вставить изображение в видео очень просто
- Запустите видео и остановите его там где должна быть ваша картинка.
- Затем используйте инструмент «Разделить», чтобы разрезать видео.
- Снова запустите видео и сделайте тоже самое в том месте где картинка должна исчезнуть.
- Выделите фрагмент, на который вы хотите наложить картинку. Сделайте это задержав курсор мышки.
- В появившемся окошке вы видите длительность этого фрагмента (как на картинке выше).
Запомните эти данные.
Шаг 3. Добавление картинки.
Добавляем картинку
- Выбираем картинку, которую необходимо наложить.
- Затем необходимо установить время показа картинки. Оно должно быть таким же, как и длительность фрагмента, на который мы будем накладывать изображение.
- Затем перетаскиваем изображение к этом фрагменту. Фрагмент необходимо удалить, а картинка остается. Все как на картинке выше.
- Повторите этот процесс столько раз, сколько вам нужно.
Шаг 4. Добавление звука.
Добавляем звук
- Нажимаем на первый фрагмент видео. Он выделится голубой рамкой.
- Затем кликаем на «Громкость видео», как на картинке выше. Настраиваем громкость до ноля.
- Повторяем процедуру с каждым фрагментом видео.
Длительность готового коллажа должна совпадать с изначальной длительностью видео. Если она совпадает, видео можно сохранять. Если нет, то это значит что произошла какая-то ошибка или часть видео была удалена. Это необходимо исправить, так как в противном случаи, звук и видеоряд не будут синхронизированы.
Шаг 5. Сохраните готовое видео.
Сохраняем готовое видео
№3. Установка переходов
«ВидеоМОНТАЖ» по умолчанию соединяет файлы короткими (2 секунды) переходами. Это нужно, чтобы добавленные сцены плавно перетекали друг в друга. Открыв одноимённую вкладку меню, вы сможете заменить анимацию на более динамичную. Все пресеты можно предварительно просмотреть. Чтобы применить понравившийся вариант, достаточно дважды кликнуть мышью.
Подберите подходящие переходы
Вы можете сократить или увеличить продолжительность анимации. Для этого нажмите на цифру в нижней части контейнера с переходом и введите новое значение. Если хотите использовать классическую склейку «встык» или резкую смену кадров, уберите переходы. Кликните по контейнеру правой кнопкой и нажмите «Удалить»
Как вставить футаж в видео
Установите Видеоредактор Movavi
Скачайте установочный файл для Windows или Mac OS, нажав на одну из кнопок ниже. Откройте скачанный файл и следуйте инструкциям по установке. После завершения установки запустите Видеоредактор Movavi и выберите Новый проект.
Добавьте видеофайлы
Нажмите кнопку Добавить файлы и импортируйте в программу ваше основное видео и футаж, который вы хотите в него добавить. Оба файла появятся на Шкале времени в нижней части окна программы.
Наложите футаж на основное видео
Выберите клип с футажом на Шкале времени и начните перетаскивать его вверх. Над основным Видеотреком появится Трек дополнительного видео. Поместите клип с футажом на эту новую дорожку. Затем дважды щелкните по клипу с футажом и выберите опцию Поверх клипа в окне предпросмотра. Теперь клип с футажом полностью перекрывает ваше основное видео.
Если вы накладывали на ваше видео футаж с альфа-каналом, можете сразу переходить к шагу 5. Если же вы использовали футаж с однотонным фоном, вам потребуется еще один шаг – удаление фона с помощью эффекта Хромакей.
Примените эффект Хромакей (по необходимости)
Дважды щелкните по клипу с футажом на Треке дополнительного видео. Из списка Инструменты выберите опцию Хромакей. Теперь в окне предпросмотра щелкните по цвету фона, который вы хотите удалить. Нажмите кнопку Применить. Вот и всё, фон удален, а футаж успешно наложился на видео!
Сохраните результат
Чтобы экспортировать получившееся видео, нажмите кнопку Сохранить, выберите нужный формат и нажмите Старт. Теперь вы знаете, как использовать Видеоредактор Movavi для добавления футажей в видео.
Шаг 8. Смонтируйте видеоурок
После съемок необходимо смонтировать итоговый материал. Это можно сделать в удобной программе для редактирования роликов ВидеоШОУ. Она предлагает множество инструментов для монтажа, более 70 спецэффектов и 100 переходов и титров. Также у пользователя будет возможность сохранить результат во всех популярных форматах и использовать готовые профили экспорта.
Хотите смонтировать интересный видеоурок? Скачайте ВидеоШОУ и следуйте инструкции ниже!
Чтобы создать видеокурс, обучающее видео для школьников или вебинар, выполните несколько простых действий. Для начала скачайте бесплатно видеоредактор, запустите установочный файл и пройдите стандартные этапы инсталляции.
Загрузите видеоролики
Запустите редактор и создайте новый проект.
Вы можете указать папку с вашими видеороликами и перетащить их на временную шкалу для монтажа.
Импорт файлов в программу
В ВидеоШОУ есть возможность записать видеоряд с помощью веб-камеры. Для этого нажмите «Слайд» — «Запись видео с веб-камеры». Включите оборудование и начните съемку. Вы можете настроить параметры камеры: размер кадра, частоту, экспозицию, яркость, контрастность, насыщенность, оттенок, резкость, баланс белого. Это позволит повысить качество видеоматериала и скорректировать освещение. После завершения записи добавьте результат в проект.
Функция записи видео с веб-камеры
Создайте заставку и переходы
В разделе «Титры» находятся готовые шаблоны для вступительных заставок и заключительных титров. Вы можете выбрать любой макет и перенести его на таймлайн. Заставки позволят обозначить тему видеоурока, разбить его на отдельные блоки и указать авторство.
Титры и заставки помогут оформить и структурировать ролик
Чтобы добавить плавные переходы между клипами, перейдите в соответствующее меню. В приложении представлены стандартные соединения, двойные и 3D-переходы, градиенты. Переместите любой на стык роликов.
Пример выбора плавных переходов
Редактируйте видеоматериал
ВидеоШОУ предлагает основные функции для видеомонтажа:
Чтобы обрезать видеоролик, выделите клип на временной шкале и нажмите «Редактировать слайд». Кликните на название файла, а затем на «Обрезать видео». С помощью черных маркеров настройте продолжительность.
Интерфейс редактора во время обрезки видео
В окне редактирования вы можете добавлять новые слои поверх основного: наложить одно видео на другое , разместить GIF, картинку, надпись, анимированный текст, клипарт из коллекции
Благодаря этим функциям можно разнообразить видеоряд, визуализировать информацию, добавить чек-лист или упражнения, привлечь внимание дошкольников и детей с помощью картинок и стикеров
Удерживайте внимание с помощью наслоения дополнительных материалов
В разделе «Эффекты» есть разнообразные анимации: движения, 3D, природные и сложные. Перенесите интересный эффект на ролик. Они позволят разнообразить видеоряд, добавив статичным кадрам динамики и оживленности.
Пример эффекта плавного отдаления из каталога
Создайте озвучку
Перейдите в раздел «Музыка». Здесь вы можете добавить фоновую мелодию или записать закадровый голос с микрофона. Софт предлагает коллекцию треков: более 200 композиций, которые вы можете использовать в своих роликах. Также есть возможность загрузить свои аудио. Нажмите «Добавить музыку из файла» и укажите путь к документу.
Добавление музыки в ролик
Для создания озвучки кликните на «Звукозаписи». Вы можете использовать внешний или встроенный микрофон и настроить необходимые под ваши цели параметры аудио: формат, режим, частоту, битрейт.
Звук очень важен, можно провести тестовую запись перед полной озвучкой
Экспортируйте материал
Чтобы сохранить результат, нажмите «Создать» в верхней части экрана. Вы можете оформить ролик для просмотра на ПК и мобильных устройствах, записать его на DVD-диск или подготовить к загрузке в социальные сети. Как сделать туториал для Ютуба? Вам подойдет последний вариант с конвертацией видео для канала на YouTube и других популярных сайтов.
Видеокурсы удобней всего перенести на диск
Для всех вариантов экспорта вы сможете настроить параметры: качество, размер кадра, частоту кадров, битрейт.
Или используйте параметры по умолчанию
Mergevideo.online – удобный способ объединить два видео в Интернете
Если вам понадобилось быстро соединить видео онлайн, то в этом вам поможет ресурс mergevideo.online. Он является популярным сетевым инструментом, позволяющим последовательно объединить два различных видео. Ресурс может похвалиться русской локализацией, простотой настроек, хорошей скоростью работы.
- Запустите mergevideo.online;
- Кликните на «Выберите файлы» для загрузки первого видео на ресурс;
- Откроется окно редактирования. Нажмите на «Добавить дополнительные файлы» для загрузки на сайт последующих видео;
- Выберите конечный форма файла, необходимость плавного перехода между соединяемыми роликами, и его имя;
-
Кликните на «Объединить» для запуска процедуры соединения видео;
- После окончания процедуры нажмите на «Скачать» для сохранения результата.
Что такое футаж
Если вы любите создавать видео, вам наверняка приходилось использовать футажи. Футаж – это короткий видеоролик, сделанный специально для видеомонтажа. Это может быть анимированный фон, шаблон с текстом, спецэффект на прозрачном фоне или видеофрагмент с определенной тематикой (природа, спорт, путешествия и другое). Применение футажей позволяет сделать видео более зрелищным. Ниже вы можете посмотреть различные примеры футажей.
Шаблон с текстом
Футажи для видео бывают трех типов. Простые футажи – это готовые видеофрагменты, которые при монтаже помещаются на одну дорожку с редактируемым видео. Их можно использовать в качестве заставок: например, вставить в начало фильма футаж с обратным отсчетом времени.
Футажи с альфа-каналом – это видео с прозрачным фоном, обычно в формате MOV. Такие футажи помещаются на отдельную видеодорожку и накладываются поверх основного видео. Яркие примеры футажей с альфа-каналом – вспышки, взрывы, языки пламени.
Футажи с однотонным фоном – это видео, в которых объекты помещены на цветной (обычно зеленый) фон. По содержанию эти видео могут быть такими же, как и футажи с альфа-каналом. Чтобы использовать футажи с однотонным фоном, нужно предварительно этот фон удалить. О том, как это сделать, мы расскажем чуть позже. Открыв видео ниже, вы сможете увидеть примеры футажей с зеленым фоном, а также бесплатно скачать футажи для использования в своих фильмах.
Инструкция по вставке видео в видео
Работа с функционалом инструмента Pip достаточно проста, но для тех, кто пользуется приложением впервые, мы подготовили подробную инструкцию.
Как запустить программу?
Программа запускается очень просто. Для этого на рабочем экране нужно кликнуть по ярлыку.
После того, как Inshot будет загружен, пользователь увидит основной экран.
Интерфейс представлен двумя группами. Основное значение имеет группа «Создать новое». Именно с неё начинается вся работа.
В данную группу входят три функциональные кнопки: «Видео», «Фото» и «Коллаж».
Для создания эффекта картинки в картинке необходимо воспользоваться кнопкой «Видео». После нажатия на неё, появится другое окно с кнопкой «Новый» — делаем по ней клик.
Загрузка первого видео
Для создания эффекта, необходимо выбрать видеофрагмент из представленного списка.
Как только видео будет выбрано, Кнопка с галочкой придёт в активное состояние и поменяет свой цвет. Из серой она превратится в зелёную.
После нажатия на кнопку видео добавляется на таймлайн.
Добавление второго ролика
Для того, чтобы создать этот эффект, нужно использовать два видеофайла.
Второй добавляется посредством нажатия на кнопку с крестиком.
После того, как она будет нажата, вновь откроется окно для выбора.
Работа над эффектом
Суть эффекта картинки в картинки состоит в том, что на фоне одного видео можно разместить второе видео. При этом оба они будут воспроизводиться.
Второе видео будет располагаться выше первого. Его можно перемещать, изменять в размерах, вращать. И к верхнему и к нижнему видео можно применять различные эффекты.
Сохранение результата
Как только все работы будут завершены, видео можно сохранить.
При сохранении можно выбрать не только разрешение видео, но и частоту кадров.
Используем программу Wondershare Filmora
Filmora — это простой, но мощный видеоредактор, который обеспечивает не только базовые функции редактирования, такие как обрезка, редактирование звука и добавление названий, но также предоставляет некоторые усовершенствованные средства редактирования, включая стабилизацию шатких кадров, создание эффектов зеленого экрана и коррекцию цвета.
Более того, в этот инструмент для редактирования видео встроено более 300 эффектов. Вы можете добавлять фильтры, наложения и элементы движения, делая ваше видео уникальным. В магазине эффектов есть некоторые специально разработанные наборы, такие как блокбастер, фитнес, кинематограф, бизнес и красота.
Идеальная программа для блогеров
Если вы YouTuber, мы рекомендуем вам присоединиться к сообществу Filmora.io, в котором можно получить все ресурсы, необходимые для быстрого развития вашего канала на YouTube.
Процесс добавления изображений в видео очень прост.
Шаг 1. Загрузите Filmora и установите программу следуя инструкции по установке. Затем откройте ее.
Открываем программу Filmora
Шаг 2. Импорт файлов в Filmora.
Импортируем файл в Filmora
Нажмите «Импорт» и выберите целевые аудио, изображения и видео из папки или перетащите их в медиатеку Filmora. Затем перетащите и поместите видео на видеодорожку (первый трек).
Шаг 3. Добавление изображения в видео.
Добавляем изображения в видео
После этого выберите изображение, которое вы хотите добавить в свое видео, и перетащите его на дорожку временной шкалы, у нас это изображение F. Появится изображение, появившееся в окне предварительного просмотра (как на картинке ниже).
Шаг 4. Настройка изображения.
Настраиваем изображение
- Настройте размер и положение, чтобы сделать его подходящим для вашего видео.
- Затем просто переместите изображение в нужное место на видео или перетащите временной интервал, чтобы картинка соответствовала длине вашего видео.
- Вы также можете добавить больше эффектов к своему изображению. Для этого щелкните правой кнопкой мыши и выберите «Расширенное редактирование».
- В появившихся окнах вы можете добавить движение, маску, сделать прозрачную часть клипа, добавить границу, тень и т. д.
Добавляем больше эффектов
Например, вы можете сделать изображение более прозрачным, если его фоновый цвет выглядит слишком очевиден в видео. Для этого перейдите на вкладку «Эффект». Здесь вы можете сделать часть клипа прозрачной, добавить границу, тень и т. д. и таким образом сделать свое видео идеальным.
Шаг 5. Экспорт файла.
Экспортируем файл
Если вы довольны результатом, нажмите кнопку «Экспорт». Здесь вы найдете следующие варианты:
- сохранить как различные форматы: выберите формат экспорта и сохраните на локальный диск;
- сохранить в соответствии с различными устройствами: выберите конкретную модель устройства и сохраните в совместимом формате;
- загрузите в Facebook/YouTube/Vimeo;
- заполните свою учетную запись, чтобы поделиться своим видео напрямую с Filmora;
- запись на DVD;
- вставьте диск DVD и получите высококачественное видео DVD за считанные минуты.
Какой видеоредактор использовать?
Одним из самых лучших приложений для обработки роликов является Inshot. С ним могут работать пользователи любых мобильных операционных систем: как на Android, так и на IOS. Скачать программу можно даже на компьютер. И это не единственный плюс данного редактора:
- Иншот позволяет обрезать ролик в любом месте и соединять несколько кусочков.
- В этом редакторе можно сохранять контент в самом лучшем качестве.
- Базовыми и самыми необходимыми функциями можно пользоваться бесплатно.
- Inshot имеет очень понятный и удобный для использования интерфейс.
- В отличие от многих других приложений, в этом можно добавлять аудиодорожки и работать с ними.
Кроме того, в Inshot можно работать не только с видеороликами, но и с фотографиями. Приложение позволяет создавать коллажи и проводить светокоррекцию.
Вставка картинки между отдельными кадрами видео
Хотите вставить фото в видео между несколькими эпизодами, например, в начале или в конце фрагмента? Вы можете сделать это буквально за считанные минуты. При этом вам не понадобится предварительно разрезать крупный видеофайл на части – это можно сделать прямо в редакторе.
Шаг 1. Создайте проект и добавьте файлы
Запустите «ВидеоМОНТАЖ» и кликните «Новый проект», если вы начинаете обработку с нуля. Нажмите «Добавить видео и фото». Подгрузите в редактор нужные картинки и видеофайлы.
Импортируйте в редактор сразу все типы медиафайлов для проекта
Шаг 2. Встройте слайд между клипами
Чтобы расположить фотослайды между видеоролики, просто перемещайте их по монтажной шкале. Если вы предварительно открыли нужный клип, перетяните добавленную картинку между роликами. Если нет, тогда импортируйте видеофайл сразу после добавления изображения.
Если нужно вставить фотографию в крупный видеоролик, но вы не хотите предварительно резать его на куски, можно сделать это прямо в редакторе. Загрузите фильм в и остановите курсор на временном промежутке, перед которым нужно встроить картинку. На панели управления над монтажной шкалой нажмите пункт «Разделить».
Разделите длинный фильм, чтобы вставить фото внутрь ролика
После этого импортируйте изображение и перетяните его в промежуток между разрезанными фрагментами.
Перетащите фото между фрагментами после разделения клипа
Шаг 3. Отредактируйте фотослайд
Теперь вам понадобится указать длительность показа добавленного слайда. Для этого выделите картинку и нажмите «Редактировать» на панели инструментов над монтажной шкалой. Откройте вкладку «Общее» и вручную укажите время, в течение которого будет отображаться фотография. Также в этом окне вы можете улучшить качество снимка.
Установите длительность и улучшите качество картинки
Сохраните результат
Вам осталось лишь «собрать» все кусочки проекта в единый видеофайл. Сохраните изменения в проекте и экспортируйте видеоролик, как описано в предыдущем способе.
Как улучшить видео с помощью картинок
Благодаря опции добавления картинки у вас появляется масса интересных возможностей для работы с роликами:
- Украсьте видео. Оживляйте ролик с помощью привлекательного клипарта или других ярких картинок. Добавьте забавных зверят к детской видеозаписи или цветы к романтическому фильму.
- Проиллюстрируйте видеосообщение. Рассказываете что-то интересное в видеоблоге? Добавьте поясняющую картинку – скриншот из просмотренного фильма или снимок упомянутого человека.
- Сымитируйте телеканал. Вы можете оформить фильм в виде телепередачи, дополнив его значком известного или вымышленного канала в углу.
- Наложите фирменный логотип. Создавайте собственные рекламные ролики, добавляя к снятому видеоряду лого компании.
Mergevideo.online – удобный способ объединить два видео в Интернете
Если вам понадобилось быстро соединить видео онлайн, то в этом вам поможет ресурс mergevideo.online. Он является популярным сетевым инструментом, позволяющим последовательно объединить два различных видео. Ресурс может похвалиться русской локализацией, простотой настроек, хорошей скоростью работы.
- Запустите mergevideo.online;
- Кликните на «Выберите файлы» для загрузки первого видео на ресурс;
- Откроется окно редактирования. Нажмите на «Добавить дополнительные файлы» для загрузки на сайт последующих видео;
- Выберите конечный форма файла, необходимость плавного перехода между соединяемыми роликами, и его имя;
- Кликните на «Объединить» для запуска процедуры соединения видео;
Установите необходимые настройки, после чего нажмите на «Объединить»
- После окончания процедуры нажмите на «Скачать» для сохранения результата.
Как вставить картинку или логотип в видео
Подобный эффект можно применять также для изображений. Таким образом многие авторы защищают свой контент, накладывая водяной знак, при этом он также может быть анимированным. Рассказываем, как наложить логотип на видео в ВидеоШОУ.
Шаг 1. Импортируйте файлы
Начните новый проект, как в инструкции выше, и добавьте главный файл. Перейдите во внутренний редактор, воспользовавшись кнопкой «Редактировать слайд».
Выберите на компьютере основной видеофон
Шаг 2. Импортируйте фото
Кликните «Добавить новый слой» и выберите «Фотографию», если хотите встроить статичное изображение, или «Анимированный GIF». Редактор поддерживает все форматы графики, в том числе PNG с прозрачным фоном. Также можно воспользоваться встроенной коллекцией клипартов.
Добавьте статичную или анимированную картинку
Шаг 3. Обработайте изображение
Измените положение картинки, передвигая ее по экрану. После этого настройте параметры отображения в колонке «Свойства». Здесь можно кадрировать снимок, применить фильтры, включить отражение. Во вкладке «Анимация» настройте прозрачность – для этого отрегулируйте нужный параметр первого ключевого кадра.
На снимок можно наложить фильтры, настроить прозрачность и масштаб
Шаг 4. Экспортируйте проект
Сохраните изменения, нажав «Применить». После экспортируйте результат на жесткий диск, воспользовавшись кнопкой «Создать».
Как видите, вставить фото в видео в редакторе ВидеоШОУ можно буквально за пару простых действий. Дополнительно вы можете улучшить качество и изменить формат видеоролика. Но что делать, если вы сняли клип на смартфоне и у вас нет возможности использовать компьютер? Давайте рассмотрим несколько вариантов.