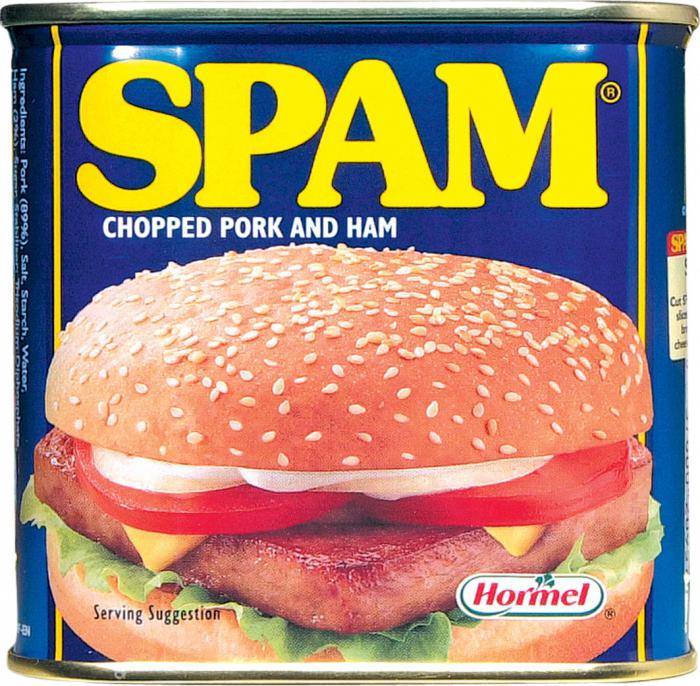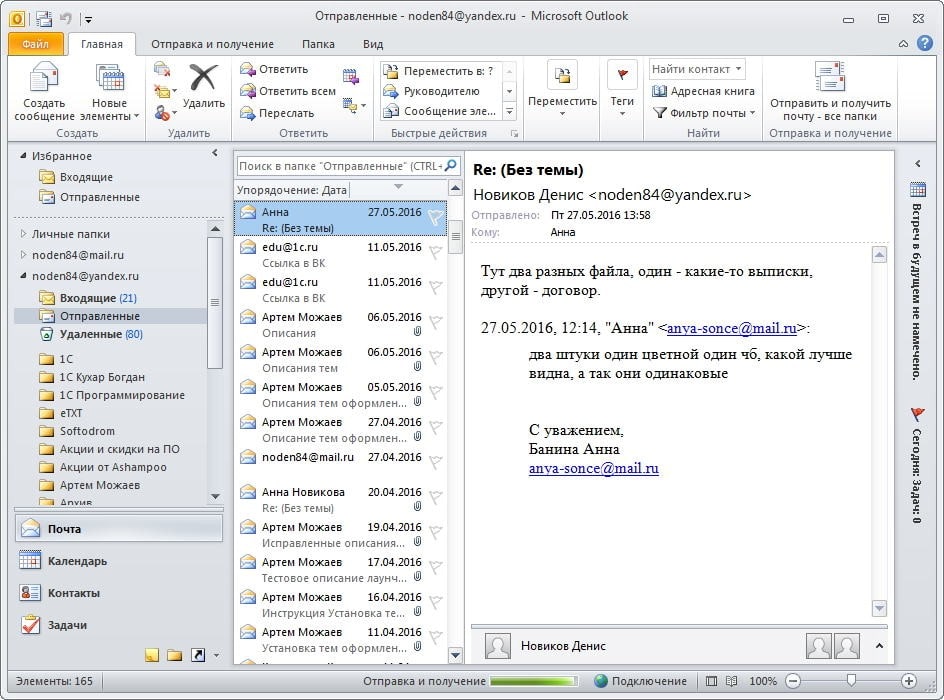Как отправить письмо по электронной почте
Содержание:
- 3 способа продать товар по email
- Регистрируемся
- Структура почтового ящика
- Самые популярные ресурсы электронной почты
- Об электронной почте
- Как создать электронную почту на Gmail
- Яндекс
- 1 Как создать Емейл oт Google?
- Правильное написание e-mail адреса
- Электронные рассылки и доставляемость
- Работа с почтовым ящиком
- Задействуйте лид-магниты и быстро увеличивайте базу контактов
- Как создать электронную почту на телефоне пошагово в сервисе Mail.ru
- Как создать рассылку поэтапно
- Создание регистрации на PHP:
- Учимся создавать почту на Рамблере
- Проходим регистрацию электронной почты на мобильном устройстве.
- Mail.ru
3 способа продать товар по email
Задача рассылки – мотивировать на покупку. Продать свой товар по версии Максима Ильяхова (автора самой увлекательной рассылки) можно следующими методами:
- Игра. Рассылка ведется от вымышленного персонажа. Он рассказывает истории, выражает свое мнение, делится впечатлениями. Основная часть письма развлекает пользователя, незаметно подводит к покупке.
- Энциклопедия. Это стратегия рассылки “Мегаплана”. Письма – познавательный журнал, который решает проблемы и закрывает пробелы в знаниях. Используются авторские статьи, иногда можно грешить рерайтом. Только не переусердствуйте. Подход повышает экспертность и доверие у вашей целевой аудитории.
- Продажа. Люди устали, когда им пытаются “впарить” товар. Более 89 % подобных писем отправляют в корзину и спам. Нужно соблюдать золотую пропорцию содержания. Около 80 % – полезная, развлекательная информация, а 20 % – открытая реклама.
Регистрируемся
Шаг 1. Откройте стартовую страницу – mail.ru. Нажмите “Регистрация нового ящика”.
Шаг 2. Переходим к анкете. Напишите настоящие имя и фамилию.
Шаг 3. Укажите дату рождения.
Шаг 4. Выберите свой пол.
Шаг 5. Придумайте ник. Это часть электронного адреса перед @mail.ru.
Под игровые аккаунты подойдет что-то креативное вроде “warrior” или “winner”. Звучит красиво, да и соратники по сражениям проникнутся уважением.
Если вы ломаете голову, какой можно придумать почтовый ящик для работы, то лучше использовать имя, фамилию. Невозможно серьезно воспринимать человека с электронным адресом krasavchik24@mail.ru. Бывает, что нужный логин занят, тогда можно придумать что-нибудь необычное. Написать свои инициалы в дательном падеже или добавить цифры, точку. Пример: KuznetsovoiAnne@gmail.com.
Шаг 6. Придумайте пароль. Он защищает аккаунт. Понадобится, когда вы захотите войти и проверить почту. По правилам пароль должен быть от 8 до 31 знаков. Используйте буквы разного регистра и цифры без смысловой связи, чтобы не взломали. День рождения, дата свадьбы – плохая идея.
Повторите введенный пароль в нижней строке. Чтобы увидеть, какой пароль вы написали, нажмите на значок глаза.
Шаг 7. Далее укажите номер телефона.
Почтовый адрес, который вы придумали, может быть занят. В таком случае добавляем буквы, цифры, меняем @mail.ru на @inbox.ru, @list.ru или @bk.ru.
Шаг 8. Если поля заполнены правильно, нажмите “Зарегистрироваться”.
Теперь вы можете давать свой электронный адрес другим людям, отправлять письма и указывать его во время регистрации на других сайтах.
Структура почтового ящика
У адреса электронной почты есть определенная структура, которая включает в себя несколько отдельных составляющих. Данные элементы различаются, но все они прописаны в латинице. Допустимо также применение цифровых символов, знаков препинания и др. Этот стандарт считается общепринятым. Электронный адрес выглядит следующим образом: «login@domen». Следует более подробно рассмотреть каждый из представленных элементов:
Логин (login). Эта часть представляет собой имя, выбранное пользователем. Именно посредством данного идентификатора система определяет, что данный e-mail принадлежит именно вам
Логин может быть совершенно любым, самое важное — он никогда не должен совпадать с уже существующим никнеймом. В процессе регистрации адреса система выдает сообщение «Данный логин занят другим пользователем» или что-то подобное
В таком случае следует прописать какое-то другое название/имя. Его необязательно менять целиком — можно просто добавить цифры, к примеру, дату рождения.
Следующая часть адреса — «собака» или символ @. Он располагается на компьютерной клавиатуре на клавише «2» (его можно набрать, если предварительно переключиться на английскую раскладку). Кстати, жители разных государств по-разному называют данный иероглиф. К примеру, итальянцы зовут его «улиткой», болгарцы — «обезьяной», американцы же называют его «at». Общественные сайты нередко заменяют символ @ на «at», помещенное в скобки. Делается это для той цели, чтобы электронная почта не оказывалась в базах так называемых спам-роботов.
Доменное имя (domen). Оно собой представляет URL интернет-сервиса, где зарегистрирован электронный почтовый ящик. Сюда можно отнести и бесплатные и корпоративные сайты. Сервисы могут предлагать выбрать вариант домена из нескольких возможных. У пользователя нет возможности самому придумать его — можно лишь остановить выбор на каком-то из предложенных.
Самые популярные ресурсы электронной почты
Простой и удобный Mail.ru
Основными преимуществами почты Меил ру — является простота и удобство использования. Российская компания обеспечивает стабильную работу своих сервисов, на всей территории РФ. Письма и прикрепленные файлы могут хранится как на серверах, так и в облаке. Удобная группировка по отправителю и цепочки писем добавляют в копилку проекта еще больше баллов.
Быстрая и надёжная Яндекс Почта
Почта Яндекс с серверами в России, обеспечивает хорошее качество и скорость доставки писем. Вы всегда можете быть уверены в доставке своих отправлений из за облегчённости фильтрации содержимого контента. Надёжность обеспечивается серверами, которые доказывают свои возможности на различных презентационных выставках.
Современный и глобальный Gmail
Известная во всем мире почта Gmail от Google — является лидером по количеству зарегистрированных аккаунтов. Популярность среди стран СНГ, обусловливается исключительно доступностью других конкурирующих компаний на рынке.
Об электронной почте
Такое распространение электронной почты связано с тем, что сервисы для пересылки сообщений доступны и понятны каждому человеку. Они появились очень давно, но до сих пор остаются актуальными. Для электронной почты не нужен мощный компьютер или быстрый интернет. Существует много различных сайтов, на которых её можно зарегистрировать. У всех разный интерфейс и функционал, поэтому найдутся варианты на любой вкус. Если вам не нравятся онлайн-сервисы, установите на компьютер специальные утилиты — почтовые клиенты.
Можно отправлять сообщения любой длины, добавлять к ним вложения: файлы, картинки, документы. Такое письмо будет доставлено мгновенно. Большинство сервисов электронной почты имеют огромный инструментарий для форматирования текста. Доступны разные шрифты, начертания, цвета, вставка фона, рисунков. Вы можете отправить настоящую поздравительную открытку. И получатель увидит её в тот же день.
Как создать электронную почту на Gmail
В Gmail обычно минималистичный дизайн главной страницы почты. Ни одного лишнего элемента. Перейти на сайт Gmail.com. Он просто перенаправляет нас на сайт регистрация пользователь Google. И вот наши четыре шага:
-
Нажмите на кнопку “Создать аккаунт”.
- Тогда будет два поля, которые необходимо заполнить. Первое имя общей учетной записи, логин и пароль. Вторая-персональные данные. Вы не можете ввести номер телефона, который будет зарегистрирован без него.
- Подтвердить согласие с данной политикой конфиденциальности.
- Почта готова.
Ту же функцию добавления нескольких учетных записей в Google почте. В верхнем правом углу будет большой первой буквы имени, которое вы указали при регистрации. Просто нажмите на него в разделе “Добавить аккаунт”, нажмите кнопку еще раз и введите пароль от другой почты. Простой, удобный и понятный.
Яндекс
Теперь разберемся, как создать электронную почту на сервисе Yandex. Как и в случае с Google, данный аккаунт будет использоваться в качестве единой учетной записи при работе с Яндексом. Сюда входит почта, электронный кошелек, карты, новостная лента «Дзен» и др.
Процедура регистрации во многом схожа с предыдущей инструкцией:
- Зайдите на сайт Яндекс по данной ссылке https://yandex.ru/. Кликните по кнопке «Завести почту» в правом верхнем углу.
- Теперь заполните форму, состоящую из имени, фамилии, логина, пароля и мобильного телефона. В качестве ФИО нужно использовать реальные сведения, если вы хотите пользоваться сервисом на постоянной основе.
- Затем укажите логин, который должен быть уникальным. Введите пароль дважды.
- Поставьте две галочки для принятия условий и нажмите кнопку «Зарегистрироваться».
Если у вас нет мобильного телефона, то кликните по соответствующей ссылке. Откроется дополнительное поле для ввода контрольного вопроса. Дополнительно придется ввести код с двух картинок для подтверждения.
Если все сведения указаны правильно, после нажатия по кнопке «Зарегистрироваться» вы сразу сможете работать с новым ящиком. Сохраните данные авторизации в личном браузере, чтобы не вводить их каждый раз вручную. А если вы вынуждены использовать свой аккаунт на чужом или рабочем девайсе, то для входа снова откройте главную страницу yandex.ru и кликните на «Войти в почту».
1 Как создать Емейл oт Google?
Всемирно известная компания Гугл предоставляет пользователям массу инструментов для работы в сети. Один из них – электронный почтовый ящик, совмещающий бесплатное хранилище файлов, легкую “звонилку” и массу других сервисов. Чтобы зарегистрироваться в Gmail от Google:
- заполните все предложенные поля: имя и фамилию, желаемый адрес почтового ящика, пароль, дату рождения и номер телефона;
- жмем “Next Step” и переходим к странице с правилами;
- читаем их, соглашаемся с информацией, нажав на кнопку под перечнем;
- открывается новая страница с поздравлением и уведомлением о создании нового почтового ящика;
- телефон при регистрации вводить необязательно. Однако он, в экстренных случаях, позволит восстановить пароль или подтвердить принадлежность конкретному пользователю;
- если во время регистрации браузер предложить сохранить ваши логин и пароль, вы можете согласиться, если не желаете вводить их каждый раз при входе (форма входа заполнится автоматически);
- после этого вы можете сразу перейти к пользованию всеми перечисленными вверху страницы сервисами Google, либо изучить полезные статьи по управлению аккаунтом.
Правильное написание e-mail адреса
ШАГ 1: основы
То, что я перечислил выше — это не чье-то требование, а международный формат. Соблюдая его, вам всегда смогут ответить и переслать письмо.
См. в качестве примера скриншот ниже.
- Admin @ ocomp.info
- Dima @ mail.ru
- Alex @ ya.ru
Разберу каждую часть адреса подробнее:
- «Admin» или «Dima» — это уникальный никнейм (логин), который у каждого пользователя на определенном почтовом сервисе свой (обычно, выбирается при регистрации);
- «@» — это спец. знак – разделитель. Он стоит между никнеймом (логином) и доменом. Называют его в нашей стране «собачкой» (в английском просто «at»). Чтобы набрать его на клавиатуре – используйте клавишу «2» и Shift;
- «ocomp.info», «mail.ru», «ya.ru» — доменное имя (в зависимости от выбранного сервиса почты) . Например, можно завести себе бесплатный почтовый ящик на сервисе mail.ru или yandex.ru, а можно получить корпоративный адрес почты (это если вы куда-нибудь устроились работать).
Важно!
Никакие кавычки или дополнительные знаки при написании адреса электронной почты использовать не нужно ( пробелы между собачкой, логином и доменом – не используются)!
Тем более важно это соблюдать, когда вы указываете свою почту в форме при регистрации на сайтах (это человек может догадаться, исправить ваш адрес, и отравить вам сообщение, а машина – нет. )
ШАГ 2: как завести себе почтовый ящик
Завести почту сегодня можно практически на любом крупном портале (лучшие сервисы электро-почт). Например, весьма неплохим выбором может стать почта от Яндекса.
Чтобы завести ящик, нужно-то:
Завести почту на Яндекс
ШАГ 3: как отправить кому-нибудь письмо на e-mail
Так как выше в пример я взял Яндекс-почту, то и здесь уместно показать работу с ней.
После того, как вы заведете себе ящик и войдете в него, пред вами предстанет достаточно простое меню. Для создания письма — достаточно кликнуть по кнопке «Написать» в верхнем углу.
- указать e-mail адресата (учитывая всё вышесказанное);
- указать тему сообщения (сообщения без темы часто улетают в спам и ваше письмо могут просто не увидеть. ) ;
- если нужно отправить какие-нибудь файлы – прицепите их к сообщению с помощью инструмента «Скрепки» ;
- после напишите текст сообщения и нажмите кнопку «отправить» . Как видите, ничего сложного.
Прикрепление к письму документов
ШАГ 4: как сделать свой номер мобильного адресом почты
Чтобы включить данную опцию, после регистрации в почте от Яндекса, зайдите в настройки личных данных и используйте функцию «Сделать адресом номер телефона» (см. скрин ниже, стрелками показано, куда нужно нажать) .
Сделать адресом номер телефона
На сим сегодня всё. Дополнения приветствуются.
В наше время без электронной почты не обойтись никому. Общение по сети приобрело массовый характер. Многие вопросы — и деловые, и личные — решаются именно таким образом. Это удобно, быстро и не требует особых усилий. Подобный метод обмена информацией доступен для каждого пользователя, у которого есть компьютер и интернет
Поэтому важно знать, что такое адрес электронной почты и как правильно его писать. Благодаря этому сервису можно оперативно с кем-то связаться, переслать важные документы или просто пообщаться с человеком, который находится далеко от вас
Мы расскажем вам, как стать обладателем почтового ящика в Интернете
Электронные рассылки и доставляемость
Многие маркетологи считают, что вопросами доставляемости занимается их сервис электронной почты. Это отчасти так. Но помимо этого на доставляемость влияют контент, частота рассылки и методы сбора базы контактов.
Все советы, перечисленные в этой статье, помогут улучшить показатели и доставляемость
Но при этом необходимо обращать особое внимание на следующее:
- насколько эффективна доставляемость и как ее можно улучшить;
- как измерить и отследить такие метрики email-маркетинга, как показатель ошибок доставки, процент жалоб на спам и показатель оттока подписчиков;
- почему письма попадают в спам и что с этим делать.
Работа с почтовым ящиком
Работа в почте требует определенных знаний. Сначала нужно нажать на вкладку «настроить папки». Здесь можно создать папки. В левой части располагаются необходимые сервисы. Важным является «работа с письмами».
Здесь можно изменить размер списков в папке. Чтобы письма группировались по отправителям и теме, нужно отметить галочку на устройстве почтового ящика.
Можно установить и переход на определенную страницу после удаления письма. Можно установить галочку напротив «адресной книги». Все контакты будут добавляться в адресную книгу. Чтобы не получать рассылки от сервиса, можно убрать галочку во вкладке «рассылки».
Основной интерфейс
При входе в сервис открывается страница с входящими письмами. Для открытия нужно нажать на письмо левой клавишей мыши. Непрочитанные сообщения выделяются синими кружками, а открытые серыми.
Число непрочитанных писем можно посмотреть у слова «входящие». Кроме того, количество указывается и верхней строке, где написано «почта».
Перещелкивая кружочками можно непрочитанные письма обозначить, как прочитанные. В письмах можно устанавливать и красный флажок. Это позволит отметить важные сообщения. В квадратике напротив писем можно ставить галочки. Таким образом, можно выделить сообщения для проведения одного действия, например, для удаления или помещения в папку спам.
Во вкладке «отправленные письма» находятся все исходящие сообщения. В черновиках содержатся написанные, но неотправленные письма. Папка спам содержит нежелательные письма, а также сообщения рекламного характера. В корзине скапливаются удаленные письма.
Создание и отправка писем
Для написания письма нужно нажать на клавишу «написать письмо». А для ответа на послание. Следует нажать «ответить». После нажатия клавиши появится форма для сообщения, которую нужно заполнить.
В окне нужно заполнить «от кого», «кому» и «тема». Есть и скрытая копия, сюда можно занести получателей, которых можно ознакомить с письмом, но об этом не будут знать другие получатели. Адрес можно написать самостоятельно или выбрать в адресной книге. Сообщение можно послать сразу нескольким получателям.
https://youtube.com/watch?v=iJezhAno6zQ
Чтобы увидеть электронный адрес, нужно навести курсор на имя получателя. Адрес можно редактировать. Для этого следует нажать на него левой кнопкой мыши и внести изменения. Для удаления адреса следует нажать на крестик рядом с получателем.
Можно использовать следующие горячие клавиши:
- Ctrl+A – для выделения адреса или информации.
- Ctrl+C – для копирования.
- Ctrl+V- вставка скопированного.
- Backspace – удаление отмеченного.
Настройка подписи в письме
Для настройки подписи следует выполнить следующие действия. Нажать на вкладку «еще».
Здесь нажать на вкладку «настройки» и выбрать имя отправителя и подпись.
После этого откроется вкладка настройки подписи. В графе необходимо записать нужную подпись. Затем следует щелкнуть на «сохранить». Для проверки нужно посмотреть на новое письмо и на подпись.
Создание автоответа
Для создания автоответа нужно зайти в настройки и нажать на клавишу «автоответчик». Переключатель следует поставить в положение «вкл».
В разделе «работает с …» необходимо указать время работы. В пункте «время работы» нужно проставить часы для работы автоответчика. При необходимости можно поставить «круглосуточно». Затем вводится текст ответа и нажимается «сохранить».
В этом случае автоответ будет отправляться раз за 12 часов, но не на каждое письмо.
Создание папок и автоматическое размещение писем в нужные
Папку можно создать для какой–то конкретной категории писем. И на такую папку можно поставить пароль для дополнительной защиты.
Для этого нужно зайти во вкладку «настроить папки». Затем следует нажать на клавишу «добавить папку». Откроется окно для выбора нового каталога. Если оставить «на верхнем уровне» папка будет оформлена в общем каталоге. Для создания дочернего каталога следует создать входящие и папка станет дочерней. Затем нужно кликнуть на «добавить». После этого необходимо выделить письма, которые будут размещены в этой папке. Потом нажимается кнопка «переместить» и выбирается созданный каталог. Папку можно защитить паролем.
Создание контактов и распределение их по группам
Для добавления контакта в группу нужно его выделить и кликнуть вкладку «в группу». Затем нужно нажать «применить».
Как создать второй почтовый ящик на mail ru
Для создания второго ящика нужно выйти из уже созданной записи с помощью клавиши «выход». Затем нужно выполнить все те же действия, что и при регистрации первого ящика.
При соблюдении простых инструкций пользоваться почтой mail легко и просто.
Задействуйте лид-магниты и быстро увеличивайте базу контактов
По мере ужесточения конкуренции становится не так просто собирать контакты
Проблема заключается не только в том, что в распоряжении подписчиков огромное количество источников информации, но и в том, что некоторые маркетологи злоупотребляли вниманием подписчика, отправляли слишком много писем нерелевантных, неинтересных или (что еще хуже) вводящих получателей в заблуждение
Советуем почитать: 43 способа собрать качественную подписную базу
Сложно убедить человека в ценности рассылки при помощи одной небольшой формы подписки.
В этом случае отличным решением будет лид-магнит.Лид-магниты — лучший способ подтолкнуть сомневающегося подписчика к нужному действию.
Это может быть электронная книга, специализированный отраслевой отчет, бесплатное обучение, календарь или другое привлекательное или премиум предложение. Поскольку вариантов множество, вы должны протестировать и найти тот, который дает самую высокую конверсию.
Лид-магнит, который нам понравился:
Это бесплатный контент, не требующий от подписчиков больших затрат, особенно актуальный в ситуации, когда нет гарантии, что подписчик «клюнет» на него.
Что любопытно, эти книги, возможно, даже не связаны с тематикой рассылки, но благодаря им компания позиционирует себя как авторитет в данной отрасли или своей нише, а это умный маркетинговый ход.
Как создать электронную почту на телефоне пошагово в сервисе Mail.ru
Сервис Mail.ru на сегодняшний день входит в тройку лидеров, по статистике собранной среди пользователей рунета.
Регистрация доступна как через браузерный сайт, так и через мобильное приложение. Если вы выполняете процесс с использованием мобильного телефона, то вам будет удобней выполнить его вторым способом.
Чтобы это сделать заходим в Play Market и вписываем в поисковую строку Mail.ru. После того как мы найдем необходимую ссылку нажимаем кнопку «Установить».
Как только процесс установки будет завершен, мы должны запустить программу в работу путем единовременного нажатия на кнопку открыть.
Дальше мы переходим непосредственно к основному процессу. В открывшемся окне нажимаем на ссылку «Создать почту на Mail.ru».
Следующим действием будет заполнение всех пустых строк в форме для регистрации. После этого повторно проверьте введенные данные и если все правильно, то соглашайтесь с пользовательским соглашением и жмите «Далее»
Далее указываем рабочий номер телефона. И ждем пока на него, придет код подтверждения. Впечатываем его в подготовленное поле. При этом дальнейший переход выполнится автоматически.
- Дальше нам необходимо выполнить разрешение для определенных параметров. Если этого не требуется, то пункт можно пропустить. При необходимости корректировку можно осуществить через меню настроек.
- Вот и подошел конец в нашем алгоритме. Теперь останется только нажать на кнопку «Готово».
Как создать рассылку поэтапно
Покажу на примере UniSender. В сервисе можно бесплатно отправить 1 500 писем на 100 адресов.
Добавление базы адресов
Шаг 1. Загружаем базу электронных адресов в сервис. На главной странице нажимаем “Импорт контактов”.
Шаг 3. Проверяем, правильно ли распознаны названия полей. Я вручную указывала, что строка с Ф. И. О. – это имена. Идем дальше. Кликаем “Продолжить”.
Шаг 4. Добавляем электронные адреса в новый список.
Шаг 5. Именуем список как угодно, лишь бы вам было понятно. Нажимаем “Создать”.
Шаг 6. Заканчиваем с добавлением адресов, нажав “Импортировать”.
Создание письма
Шаг 1. Кликните на главной странице UniSender “Создать рассылку”.
Шаг 3. Пишем электронный адрес, с которого отправится письмо.
Если хотите добавить в тему личное обращение по имени или разослать специальное предложение только некоторым электронным адресам, выберите персонализацию.
Шаг 4. Укажите тему.
Шаг 5. Выбираем кому отправить. Чтобы сделать рассылку массовой, нужно отправлять письмо по добавленной базе электронных адресов.
Шаг 6. Определяемся с дополнительными настройками.
Шаг 7. Выберите способ создания письма.
- Блочный редактор предназначен для новичков, которые не разбираются в HTML-коде. Можно загрузить готовые картинки, текст.
- Шаблоны – готовая версия дизайна. Подставляете текст и отправляете. Эскиз, верстка не нужны.
- HTML-редактор для тех, кто знает код. Гибкие настройки. Вы можете добавить прехедер как угодно, картинки, сделать уникальный дизайн.
Я покажу процесс создания сообщения на примере блочного редактора.
Нам открывается заготовка.
Шаг 8. Нажимаем на “Изображение” в левом меню, чтобы загрузить картинки.
Шаг 9. Открывается хранилище файлов на сервисе. Чтобы добавить изображение с устройства, кликаем на иконку дискеты.
Шаг 10. Нажимаем “Выбрать файлы для загрузки”.
Шаг 11. Выбираем файл с компьютера и кликаем “Открыть”.
Шаг 12. Картинка появляется в хранилище. Дважды кликаем правой клавишей мыши.
Шаг 13. Чтобы добавить картинку в нужную область, кликните “Выбрать” на ней.
И так со всеми местами, куда вы хотите прикрепить изображение.
Шаг 14. Указываем прехедер вверху и контактную информацию.
Шаг 15. Вставляем текст или пишем в редакторе. Для этого наводим курсор на нужную область и кликаем на карандаш.
Чтобы добавить ссылку, нужно выделить текст и нажать на значок цепочки в верхней панели.
Шаг 16. Добавляем подпись. Загружаем фото, меняем имя отправителя.
Шаг 17. Кликаем “Продолжить”, чтобы перейти к отправке.
Отправка
После редактирования попадаем на страницу отправки.
Вышлите себе пробное письмо, чтобы проверить читабельность и вид на разных устройствах.
Выберите “Запланировать письмо по событию”, тогда оно придет после или в указанное вами время.
Нажмите “Отправить/Запланировать”, чтобы разослать сообщение на много адресов.
Начало рассылке положено. Подписчики получили письмо.
Создание регистрации на PHP:
Пришло время написать регистрацию на PHP, но для начала сделаем форму.
PHP
|
1 2 3 4 5 6 7 |
<form action=»<?= $_SERVER ?>»method=»post»> <p>Логин<input type=»text»name=»login»><samp style=»color:red»>*<samp><p> <p>EMail<input type=»email»name=»email»><samp style=»color:red»>*<samp><p> <p>Пароль<input type=»password»name=»pass»><samp style=»color:red»>*<samp><p> <p>Повторитепароль<input type=»password»name=»pass_rep»><samp style=»color:red»>*<samp><p> <p><input type=»submit»value=»Зарегистрироваться»name=»doGo»><p> <form> |
Ну тут не чего интересного нет, простая HTML форма, Вот какая форма получилась.
PHP
|
1 2 3 4 5 6 7 8 9 10 11 12 13 14 15 16 17 18 19 20 21 22 23 24 25 26 27 28 29 30 31 32 33 34 35 36 37 38 39 40 41 42 43 44 45 46 47 48 49 50 51 52 53 54 55 56 57 58 59 60 61 62 63 64 65 66 67 |
// Проверяем нажата ли кнопка отправки формы if(isset($_REQUEST’doGo’)){ // Все последующие проверки, проверяют форму и выводят ошибку // Проверка на совпадение паролей if($_REQUEST’pass’!==$_REQUEST’pass_rep’){ $error=’Пароль не совпадает’; } // Проверка есть ли вообще повторный пароль if(!$_REQUEST’pass_rep’){ $error=’Введите повторный пароль’; } // Проверка есть ли пароль if(!$_REQUEST’pass’){ $error=’Введите пароль’; } // Проверка есть ли email if(!$_REQUEST’email’){ $error=’Введите email’; } // Проверка есть ли логин if(!$_REQUEST’login’){ $error=’Введите login’; } // Если ошибок нет, то происходит регистрация if(!$error){ $login=$_REQUEST’login’; $email=$_REQUEST’email’; // Пароль хешируется $pass=password_hash($_REQUEST’pass’,PASSWORD_DEFAULT); // хешируем хеш, который состоит из логина и времени $hash=md5($login.time()); // Переменная $headers нужна для Email заголовка $headers=»MIME-Version: 1.0\r\n»; $headers.=»Content-type: text/html; charset=utf-8\r\n»; $headers.=»To: <$email>\r\n»; $headers.=»From: <mail@example.com>\r\n»; // Сообщение для Email $message=’ <html> <p>Что бы подтвердить Email, перейдите по <a href=»http://example.com/confirmed.php?hash=’.$hash.'»>ссылка</a></p> </body> ‘; // Добавление пользователя в БД mysqli_query($db,»INSERT INTO `user` (`login`, `email`, `password`, `hash`, `email_confirmed`) VALUES (‘».$login.»‘,'».$email.»‘,'».$pass.»‘, ‘».$hash.»‘, 1)»); // проверяет отправилась ли почта if(mail($email,»Подтвердите Email на сайте»,$message,$headers)){ // Если да, то выводит сообщение echo’Подтвердите на почте’; } }else{ // Если ошибка есть, то выводить её echo$error; } } |
Информацию о функции password_verify найдёте здесь.
Учимся создавать почту на Рамблере
Хочется отметить, что рамблер уже не занимает тех позиций, которые были у него несколько лет назад. Однако и на сегодняшний день достаточное количество пользователей интернета прибегают к помощи этого почтового сервиса.
Для того чтобы стать пользователем сервиса нужно:
Качаем приложение из следующих источников: 4PDA и APKPure.
Для этого необходимо кликнуть по одной и ссылок приведённых выше и установите его на свое мобильное устройство.
Однако хочется отметить, что скачивание и установка программного обеспечения для телефона должно производиться только из проверенных источников. Иначе вы можете навредить устройству.
Активируем программу и начинаем регистрацию в почтовом сервисе.
- Следующее действие довольно стандартно для большинства регистраций. Нам необходимо заполнить соответствующие графы необходимой информацией.
- Кроме этого существует возможность зарегистрироваться через аккаунты сторонних социальных сетей или сервисов. Это действие может быть выполнено с помощью тапа по необходимому ярлыку в верхней части экрана.
Далее мы увидим предложенные подсказки, которые могут упростить работу с приложением. Нужно их внимательно прочитать и уяснить для себя в полном объеме. Также в этой памятке показываются основные инструменты и функциональные возможности приложения.
Это было последнее действие, которое относится к созданию почтового ящика в системе Рамблер. Теперь можно плодотворно работать с входящими и исходящими письмами.
Проходим регистрацию электронной почты на мобильном устройстве.
Прохождение регистрации электронки на сегодняшний момент свелось на нет. Это действие совершается очень быстро, не требуется даже указывать и подтверждать какие-либо ваши конфиденциальные данные. Но, чтобы вам было более-менее понятно, мы рассмотрим создание почты на самых популярных платформах.
Gmail или почта от Гугла
Запускаем любое приложение с телефона от компании Гугл. Пусть это будет Ютуб, или же приложение для облачного хранения файлов Диск. Автоматически вам будет предложено пройти авторизацию, то есть ввести логин и пароль, если у вас уже есть почта. А если нет, пройти регистрацию как новый пользователь. Нас интересует второй вариант. Поэтому убеждаемся, что телефон подключен к интернету и продолжаем регистрацию.
Вводим требуемые данные, а именно Имя Фамилия (они будут отображаться в профиле учетной записи). Если вы не хотите вводить свои данные, можно вводить что угодно, например, Вася Пупкин. Прожимаем кнопку Далее.
Указываем возраст. Тут аналогично ФИО, можно указать хоть 100 лет, но помните, если вы укажите возраст меньше 18, на вашу учетную запись будет наложено ограничение. Скажем, на Ютубе вы не сможете просмотреть видео имеющее возрастные ограничения. Клацаем Далее.
Придумываем логин, который должен включать только латинские буквы, можно вписывать цифры. Главное, чтобы логин был свободен, то есть никем не использовался (вас об этом уведомят если логин занят). Пример заполнения: VasiyaPup1922@gmail.com. Жмем Далее.
Придумываем пароль
Важно, чтобы он был простым, но надежным. Минимальный пароль должен содержать 8 символов. В целях вашей безопасности (вашей учетной записи, чтобы ее не взломали злоумышленники), лучше если вы НЕ будете использовать ФИО дату рождения, мобильный номер телефона, очередность цифр по возрастанию или по убыванию и тому подобное
Пароль обязательно вводится в два поля, второе поле – подтверждение введенного пароля в первое поле, поэтому вводите идентично первому полю. Пример пароля: -p0gran14nik-. Нажимаем Далее
В целях вашей безопасности (вашей учетной записи, чтобы ее не взломали злоумышленники), лучше если вы НЕ будете использовать ФИО дату рождения, мобильный номер телефона, очередность цифр по возрастанию или по убыванию и тому подобное. Пароль обязательно вводится в два поля, второе поле – подтверждение введенного пароля в первое поле, поэтому вводите идентично первому полю. Пример пароля: -p0gran14nik- . Нажимаем Далее.
Вводим номер телефона, это необязательно, но иногда зарегистрироваться без номера телефона не получится из-за неких ограничений Google. Вам на телефон придет код, который нужно ввести в специальное поле и нажать кнопку ОК.
Читаем и подтверждаем политику Конфиденциальности.
Проверяем правильность заполнения.
При желании подключаем данные электронной банковской карточки для покупок онлайн-сервисов Гугл и другое.
Gmail почтовый ящик создан.
Яндекс электронный ящик. Почта
Если вы из тех, кто не доверяет американским корпорациям, или же вы считаете, что Гугл почта вам по каким-то причинам неудобна (вы пользовались ей на PC), или же просто она вам не нравится, Яндекс будет отличной заменой.
Вводим данные для регистрации Яндекс
Чтобы создать Яндекс мыло, проще всего будет запустить приложение Яндекс-почта. Во многих телефонах это приложение идет с завода. В крайнем случае зайти на Яндекс-почту через мобильный браузер. Для второго случая, заходим на сайт yandex.ru и нажимаем на вкладку «Почта». Нам предложат ввести имеющиеся логин пароль для входа, но поскольку у нас их еще нет, нажимаем на кнопку «регистрация» или «создать аккаунт». Далее все, как и с Gmail почтой, только выполняется это все в одном окошке. Если после ввода данных все будет окей, справа будет загораться зеленая галочка.
Вот как это выглядит
Единственные отличия:
- Отвечаем на любой из предложенных контрольных вопросов, например, какая фамилия вашего любимого музыканта. Это нужно для того, чтобы если вдруг вы забыли пароль, вы смогли бы его восстановить ответив правильно на этот контрольный вопрос, что был указан вами при регистрации. Если вы отвечаете правильно, вам приходит форма для ввода нового пароля для вашей почты.
- Ввод специальных символов, которые будут написаны ниже, но будут трудночитаемыми. Это своего рода проверка, что регистрацию проходит именно человек, а не компьютерный интеллект.
Кроме того, также, как и в почте Gmail, вы можете указать ваш номер телефона. Таким образом вы привяжете его к учетной записи почты. С его помощью можно будет восстановить пароль от почты, если вы его забыли. В таком случае вам придет код подтверждения по смс, а после вас перекинет на форму ввода нового пароля.
Mail.ru
Откройте ссылку на главную страницу https://mail.ru/. Нажмите кнопку «Создать почту».
Теперь начните заполнение формы регистрации. Сначала введите имя и фамилию пользователя.
Теперь укажите полную дату рождения. Рекомендуем вводить достоверные сведения – так будет проще восстанавливать доступ к аккаунту. Укажите пол.
Затем впишите имя аккаунта
Обратите внимание на то, что Mail.ru позволяет самостоятельно выбрать доменное имя для будущего ящика. По имени аккаунта требования все те же – уникальная комбинация, которая не использовалась в сервисе ранее.
Теперь придумайте сложный пароль
Введите его второй раз в поле ниже.
Укажите мобильный номер. Если телефона нет под рукой, воспользуйтесь ссылкой «укажите email» и введите адрес другого ящика.
Нажмите кнопку «Зарегистрироваться».
Для авторизации снова вернитесь на главную страницу mail.ru и сначала введите логин от аккаунта, выбрав соответствующий домен из списка. После этого кликните «Ввести пароль» и укажите защитную комбинацию.
В случае с Mail.ru ситуация повторяется – вместе с почтовым ящиком создается универсальная учетная запись для использования всех сервисов этой компании.