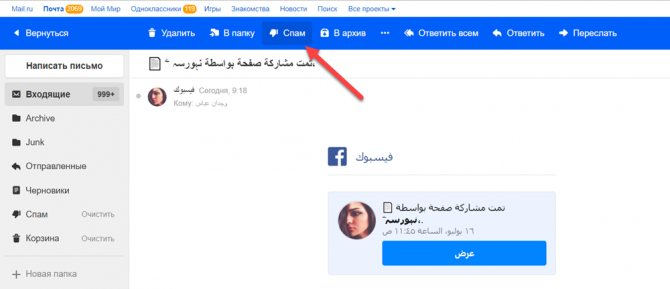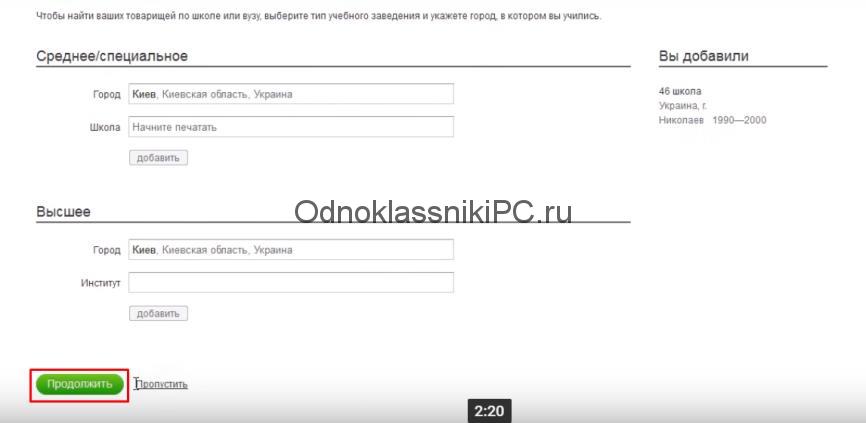Как зарегистрироваться в яндекс почте
Содержание:
- Настройки безопасности
- Оформление интерфейса почтового ящика
- Базовые настройки и начало работы
- Несколько браузеров для создания почты в Яндексе
- Безопасность Яндекс.Почты
- Регистрация почты на Яндекс Почта.
- Удаление почтового ящика на Яндексе
- Настройка на телефоне
- Варианты регистрации ящика
- Как войти в Яндекс Почту
- Настраиваем почту на iPhone и iPad
- Как создать электронную почту на Яндексе – пошаговая инструкция
Настройки безопасности
Надежный пароль
В интернете есть так называемые боты – программы, которые сканируют почтовые ящики на слабые пароли по уже заготовленным словарям и взламывают их. После взлома в лучшем случае с вашего ящика будет идти спам в виде рекламы, а в худшем злоумышленники могут изменить все данные, после чего восстановить доступ к нему будет непросто.
Но если вы установите сложный и бессмысленный, казалось бы, пароль, боты его с 99,9% вероятностью обнаружить не смогут.
Пароли желательно периодически менять. В идеале – раз в месяц, ведь никто не застрахован от вирусов и других факторов. Например, забыли удалить пароль из менеджера браузера на чужом компьютере. Также не забывайте обновлять антивирус.
Программа позволяет создавать записи с паролями в зашифрованную базу данных, для входа в которую вам нужно будет ввести заранее придуманный код.
Также каждый браузер (Google Chrome, Яндекс, Mozilla Firefox и другие) имеет встроенную базу для сохранения паролей. Чтобы внести в нее данные, просто согласитесь запомнить пароль во всплывающем окошке. Обычно оно показывается сразу после заполнения формы для входа на сайте.
Номер телефона
Вторым по значимости пунктом для защиты является прикрепление номера сотового. Он поможет восстановить доступ в случае взлома. Прикрепить или изменить телефон можно в настройках ящика.
1. В личном кабинете нажмите на значок шестеренки и выберите «Безопасность».
2. Нажмите на пункт «Номера телефонов».
3. Здесь вы сможете:
- Добавить новый номер, если вы регистрировали ящик с помощью секретного слова.
- Изменить существующий номер, нажав на кнопку «Заменить». Как правило, для проверки поступят два смс кода на старый и новый телефон.
- Прикрепить дополнительный номер, нажав кнопку «Добавить телефон».
Также в данном меню вы сможете включить оповещения о сообщениях на телефон и выбрать опцию использовать номер в качестве почтового ящика.
Дополнительный адрес почты
Еще для защиты ящика можно добавить дополнительный адрес почты. Он поможет восстановить доступ в случае утраты пароля или взлома.
1. В личном кабинете нажмите на значок шестеренки и выберите «Безопасность».
2. Во вкладке «Дополнительные адреса» нажмите на пункт «Редактировать…».
3. В поле «Добавление адреса для восстановления» напечатайте ваш дополнительный ящик и нажмите кнопку «Добавить адрес».
4. Откроется новое окошко, в которое нужно вставить проверочный код.
Для этого зайдите в ваш дополнительный ящик. Там появится новое сообщение от «Яндекс.Паспорт».
Скопируйте и вставьте проверочный код и нажмите кнопку «Подтвердить». Откроется новое окошко с сообщением об успешной привязке.
Двухфакторная аутентификация
При включении данной функции все программы и сервисы Яндекса будут требовать ввода одноразового пароля или сканирование QR-кода.
Чтобы использовать такую защиту, нужен современный телефон (смартфон) с приложением «Яндекс.Ключ».
Эта программа будет считывать код с экрана и генерировать случайный пароль. При таком подходе взлом почты уже будет невозможен без доступа к вашему телефону, так как QR-код и пароль будут постоянно меняться.
Установка приложения Яндекс.Ключ
1. Перейдите в магазин приложений Google Play.
2. При помощи поиска найдите Яндекс.Ключ.
3. Нажмите на кнопку «Установить». После установки программа появится в главном меню экрана.
Включение аутентификации в ящике
1. Нажмите на иконку пользователя в правом верхнем углу личного кабинета. Выберите «Управление аккаунтом».
2. В разделе «Пароли и авторизация» нажмите на пункт «Настроить двухфакторную аутентификацию».
3. Подтвердите свой номер телефона, нажав «Получить код».
Вставьте проверочный код из смс и нажмите «Подтвердить».
4. Придумайте новый пин-код для входа в программу Яндекс.Ключ и нажмите «Создать».
5. В следующем окошке появится QR-код, который необходимо отсканировать с помощью приложения Яндекс.Ключ. Просто наведите камеру на QR-код и программа выдаст одноразовый пароль.
6. Вставьте пароль из приложения и нажмите на кнопку «Включить».
Обязательно прочитайте информационный текст «Что изменится после включения двухфакторной аутентификации»!
Теперь каждый раз при входе в почту у вас будет появляться QR-код, который нужно просканировать в программе Яндекс.Ключ и ввести пин-код для входа.
Или же можно вручную ввести одноразовый пароль, нажав на пункт «Или войдите по одноразовому паролю» внизу.
Пароль сгенерируется в приложении автоматически.
После активации двухфакторной аутентификации вы сможете заходить в почтовый ящик без ввода логина и пароля, нажав на иконку QR-кода на кнопке «Войти» справа.
Оформление интерфейса почтового ящика
Настройка интерфейса начинается с правого угла – шестерёнки.
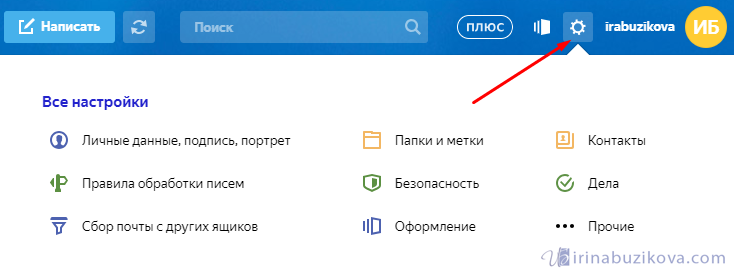
Личные данные, подпись, портрет.

С именем и портретом думаю все понятно, ниже добавляем подпись, которая будет отображаться во всех письмах, а также указываем с какого адреса будут оправляться письма.
Папки и метки.
В зависимости от писем можем их рассортировать, создав необходимую структуру папок.
Например, я хочу, чтоб в папку Личное приходили письма, от определенного адреса, то для этого создаю папку Личное, выделяю ее, нажимаю создать правило и задаю адрес отправителя, теперь в этой папке будут письма только от этого адреса.
Тоже самое и метками, создаете метку, можете указать правило.
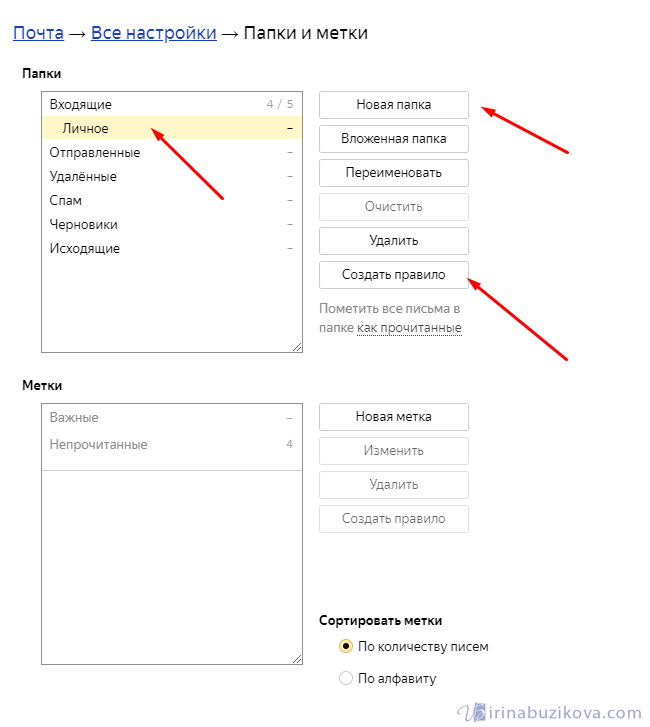
Контакты.
Работаете с большим количеством контактов, то в этом разделе можете загрузить адреса из файла, или наоборот сохранить контакты в файл. Распределить контакты по группам.
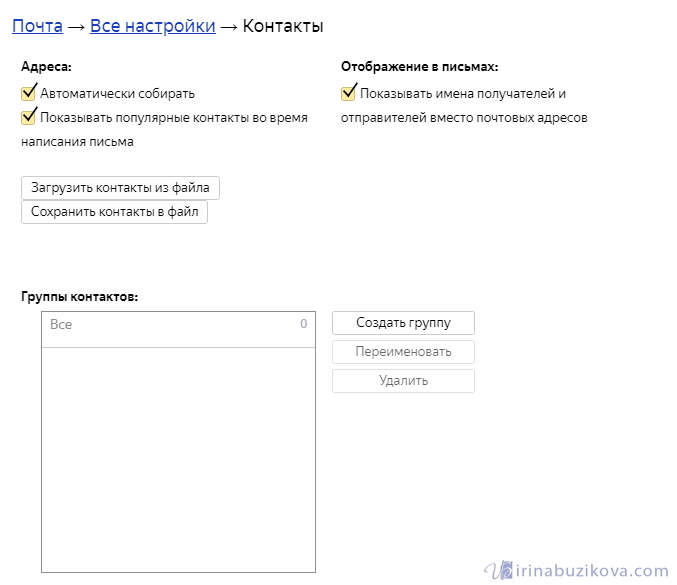
Правила обработки входящей почты.
Здесь сами задаете правило обработки писем, добавлять адреса в черный список, белый список, перемещать письма в отдельную папку, удалять ненужные письма. Для более точного распределения входящей почты, создайте правило.
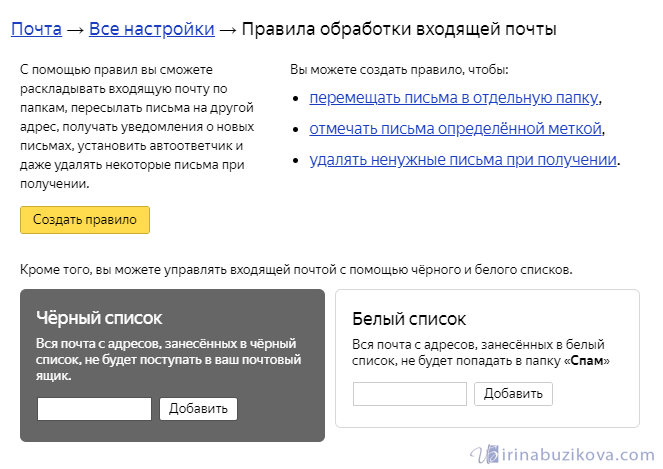
Безопасность.
Еще один способ контролировать безопасность аккаунта, например посмотреть журнал посещений, создать пароль для приложения.
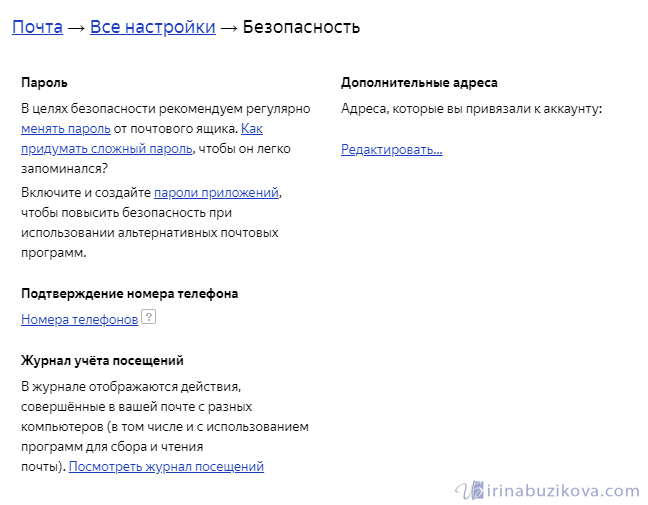
Дела.
Записная книжка, удобно записать какое дело, мероприятие, указав дату, получите уведомление.
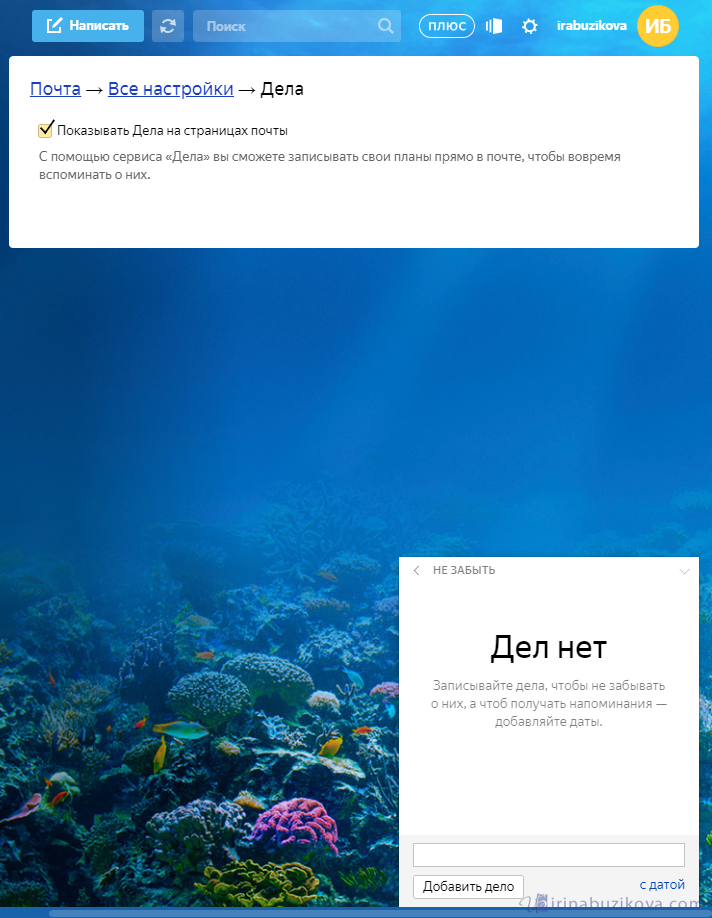
Сбор почты с других ящиков
Указав данные от своего ящика на другом сервисе, письма будут пересылаться на текущий адрес.
В настройках нужно указать в какую папку отправлять письма, присвоить метку.
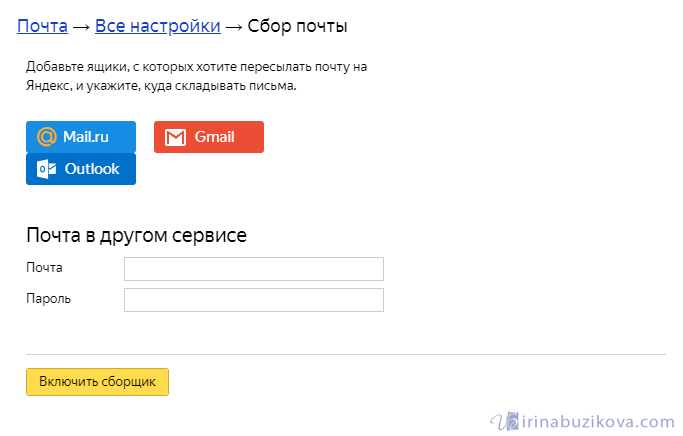
Оформление.
При регистрации уже выбрали оформление, а в этом пункте можете его изменить. Более того рядом с шестерёнкой, находится отдельная кнопка, отвечающая за оформление.

Прочие параметры.
Последний пункт в настройках, в котором задается параметры отправки писем и другие настройки.

Сегодня я постаралась подробно рассказать, как создать электронную почту Яндекс и произвести первоначальные настройки. Как работать с почтовым ящиком читайте в следующей статье.
Базовые настройки и начало работы
Личные данные. В пункте «Персональная информация» содержатся основные сведения о владельце, которые при необходимости можно менять. Ниже вы сможете увидеть, какие именно данные там есть.
Отображаются фамилия и имя, введённые при регистрации почтового ящика, которые можно изменить. Есть возможность при желании указать свой пол и дату рождения. Название страны и часовой пояс подгружаются автоматически. Их можно изменить, а также указать город. Имя, которое будет отображаться в ваших письмах, также меняется.
Укажите выбранный вариант в этой форме, и такое имя будет отображаться в ваших письмах.
Системы защиты. Чтобы ваша почта Yandex.ru была максимально защищённой, можно придумать контрольный вопрос, который будет использоваться для восстановления забытого пароля от почтового ящика. При желании можно без труда заменить пароль и откорректировать условия двухфакторной аутентификации. Такую систему сейчас используют все популярные сервисы электронной почты в качестве гарантии защиты от взломов. Функция может использоваться в приложениях для таких операционных систем, как iOS и Android. В паспорте своего почтового аккаунта вы можете также указать дополнительные адреса электронной почты, чтобы сохранить связь в случае потери доступа к своему ящику на Яндексе.
Другие возможности. Кроме того, если планируется использование сервиса Маркет, стоит указать своё местонахождение. У владельца аккаунта также есть возможность сменить свой аватар, быстро выйти из учетной записи на всех устройствах и удалить свой почтовый ящик. Ещё одна вкладка, которую стоит заполнить, содержит платёжные данные. Они будут полезны для совершения покупок через Маркет. Чтобы максимально упростить расчёты, можно открыть электронный кошелёк в сервисе Яндекс.Деньги.
Несколько браузеров для создания почты в Яндексе
Создать почту на Яндексе довольно просто
Работа одновременно в нескольких браузерах — самая популярная альтернатива, которую рекомендуют опытные пользователи. Этот метод очень удобный, можно установить почту в двух браузерах сразу, и с помощью параметра «запомнить пароли», при входе на главную страницу поисковика Яндекс, окошко с почтой будет мгновенно отображать количество присланных писем.
Опция сохранения паролей в браузерах настроена автоматически и всплывает моментально при регистрации в виде небольшого окошка с вопросом «Сохранить пароль?». В случае если окно не отображается при заведении почтового ящика, эту функцию по желанию, можно установить вручную:
- Зайти в настройки браузера;
- Выбрать графу пароли и формы;
- Включить сохранение паролей.
Как завести почтовый ящик?
Освоить данную технологию не составит труда. Для этого следует действовать согласно следующим пунктам:
- Скачать два, три браузера. Самые популярные: Internet Explorer, Opera, Google Chrome, Mozilla Firefox, а также Яндекс.Бар — приложения от знаменитого поисковика, с внушительным количеством дополнительных опций для быстрого нахождения нужной информации, в том числе позволяет легко управлять почтовым ящиком.
- В двух, наиболее понравившихся браузерах, зарегистрировать почтовый ящик, кликнув на кнопку «Завести почту».
Для начала, нажмите на кнопку «Завести новый»
Заполните все необходимые поля для регистрации
- После получения требуемых данных, ресурс предложит сделать выбор секретного вопроса, отдав предпочтение какому-то одному, следует запомнить или записать информацию, в случае восстановления почтового ящика пользователя (забыли логин или пароль).
- Следующее действие — ввести в определенное поле капчу (буквы и цыфры нарисованные на картинке), поставить галочку, кликнув по маленькому окошку возле фразы «Подтвердить пользовательское соглашение».
Почтовый ящик заведен, можно выбрать понравившийся фон и прочитать приветственное письмо от сервиса Яндекс с дальнейшими инструкциями пользования почтой.
Для закрепления пошаговых действий регистрации почтового ящика в системе Яндекс, рекомендуется просмотреть данное видео:
Почта на Яндексе
Короткая и понятная видеоинструкция, которая пошагово объясняет, как завести почту на Яндексе
В другом браузере для регистрации второго почтового ящика в Яндексе стоит провести все вышесказанные действия, только с новым логином и паролем, но для большего удобства рекомендовано иметь один пароль для разных ящиков, это поможет в случае восстановления почты на разных сервисах. Лучше всего все данные почтовых ресурсов (логины и пароли) записывать в блокнот или на любой цифровой носитель (телефон, планшет и другое).
Безопасность Яндекс.Почты
Для защиты данных пользователей Яндекс.Почта использует сразу несколько способов. Во-первых, соединение с сервисом осуществляется по протоколу HTTPS. Во-вторых, можно настроить цифровую подпись DKIM, по которой проверяется подлинность отправителя. Также она защищает данные от перехвата. В-третьих, Яндекс создаёт автоматическую SPF-запись на своём домене, чтобы письма пользователя не воспринимались как спам. Кроме того, пользователь может просмотреть журнал учёта посещений. Для борьбы со спамом сама Яндекс.Почта пользуется собственной программой “Спамооборона”.
В качестве дополнительной меры безопасности сервис настаивает на привязке аккаунта к номеру телефона. Теоретически от этого можно попытаться отказаться при регистрации, однако, судя по отзывам пользователей, Яндекс добивается своего всеми правдами и неправдами. Например, посредством блокировки аккаунта под предлогом возможного взлома.
Регистрация почты на Яндекс Почта.
Данный сервис мне очень нравится. Он идеально подходит для России, для людей, особенно у кого большие потребности от интернета, почты и так далее. Давайте разберемся как создать электронную почту на Яндексе.
Шаг 1.
Конечно же заходим на Яндекс, вот ссылка: Яндекс и нажимаем «завести почту».
Главная Яндекса
Шаг 2.
Теперь так же вводим свои данные. Советую чтобы они все были реальными. Придумываем логин, понятный Вам. Если такой уже есть, справа Вам сообщат.
Заполняем свои данные
Пароль нужно придумать длинный, с разными символами. Логин и пароль заполняется латиницей. После того, как ввели номер телефона, справа нажмите «получить код». Вам на телефон придет СМС с кодом, введите его. После чего снизу появится надпись о том, что номер телефона подтвержден.
Кстати, после подтверждения, к вам должно придти СМС со ссылкой на скачивание приложения от Яндекс Почты. Удобно.
Если нет телефона или не хотите вводить, нажмите на кнопку, чуть выше кнопки «получить код», кнопку «У меня нет телефона». Тогда ниже введите код с картинки. Это все нужно, чтобы система понимала, что Вы реальный человек.
Обязательно почитайте «Пользовательское соглашение » и » Политику конфиденциальности.» Это тоже очень важно. Если со всем согласны, ставим галочку слева и ниже нажимаем на кнопку «Зарегистрироваться»
Шаг 3.
Вот и все, почта создана и там уже есть два письма. Читайте и можно удалять.
Теперь изучайте свой почтовый ящик. Настроек тоже много. Чем-то интерфейс похож на gmail. Но настроек больше, функционал лучше.
Изучаем интерфейс
Слева так же папки с письмами по категориям. Во входящих, вверху, закладки, удобные. Вверху значек с настройками и так далее. Там можно установить свою фотографию, он будет такая же и в других сервисах Яндекса.
Шаг 4.
Для того, чтобы снова заходить на свою почту, либо сохранить пароль в браузере (когда предлагает), либо сохраните страницу в закладках. Можно просто зайти на Yandex.ru и справа вверху зайти на почту.
Советую установит приложение для браузера. Очень удобно. Там же можно и редактировать письма.
Преимущества:
- Общий аккаунт ко всем сервисам Яндекса, а их очень много.
- Понятный и интуитивный интерфейс.
- Очень гибкие настройки.
- Имеется мобильная версия.
- Уведомления о письмах в браузере в виде «пуш уведомлений».
- Имеется расширение для браузера.
- Объединение других почтовых ящиков (от других почтовых сервисов в почте Яндекса отображаются все письма. Все в одном месте).
- Подробные инструкции.
- Приятная и быстрая техническая поддержка.
Удаление почтового ящика на Яндексе
Как уже упоминалось выше, при желании удалить свой почтовый ящик нужно воспользоваться ссылкой в паспорте вашего аккаунта
При этом важно понимать, что такая операция приводит к потере доступа не только к почте, но и к другим сервисам. Кроме корреспонденции и вложений в письмах, вы больше не сможете пользоваться файлами, сохранёнными на Яндекс.Диске
В случае, если у вас возникли проблемы с каким-либо из сервисов Яндекса, например Справочником, Маркетом или Деньгами, стоит решить их до полного удаления аккаунта. Напишите обращение в Службу поддержки с описанием возникших проблем или неполадок. Когда аккаунт удалится, его уже нельзя будет восстановить.
Если, несмотря на это, вы всё-таки решили закрыть свой почтовый ящик на Яндексе, действовать нужно так. В паспорте аккаунта найдите в конце страницы надпись «Удалить аккаунт» и кликните по ней. В ответ появится такая форма.
Листайте страницу дальше. Здесь нужно ввести символы с картинки и подтвердить номер телефона.
Если раньше в профиле задавался контрольный вопрос, при удалении аккаунта нужно ввести ответ на него. После выполнения этих операций остаётся только кликнуть по кнопке «Удалить аккаунт». На этом ликвидация вашего почтового ящика завершена. Пройдя такую процедуру, можно зарегистрироваться на Яндексе повторно, но при этом все данные из старого профиля будут недоступны.
Настройка на телефоне
Приложение Яндекс.Почта
Яндекс.Почта – это официальное приложение для мобильных устройств от компании Яндекс. Скачать его можно по ссылкам:
Покажу, как его установить и подключиться к своему ящику на примере телефона Android. На iPhone все аналогично.
1. Установите приложение.
2. Разрешите доступ к данным телефона.
3. После установки запустите приложение. Его значок находится на экране. В начальном окне из списка выберите «Яндекс».
4. Введите электронный адрес в поле «Логин».
5. Введите пароль и нажмите «Войти».
Вы успешно вошли в электронный ящик.
Другие программы
Для работы с почтой на мобильном можно использовать и другие программы. Обычно в них нужно просто указать свой адрес и пароль, а остальные настройки приложение сделает автоматически. Но можно указать их и вручную. Покажу, как это сделать на примере клиента K9-Mail на Андроид.
2. Откройте его, введите электронный адрес и пароль. Затем нажмите «Вручную».
3. Выберите нужный протокол и настройте его.
IMAP
- Сервер IMAP: imap.yandex.ru
- Безопасность: SSL/TLS
- Порт: 993
- Остальные поля не трогаем и нажимаем «Далее».
- Сервер SMTP: smtp.yandex.ru
- Порт: 465
- Галочку напротив пункта «Авторизация»
- Остальные поля не трогаем, нажимаем «Далее»
В режиме «Интервал проверки» установите время проверки входящей почты и поставьте галочки напротив всех пунктов для получения уведомлений о входящей почте. Нажмите кнопку «Далее».
Введите название ящика и имя, которое будет показано получателю. Нажмите кнопку «Готово».
- Сервер POP3: pop.yandex.ru
- Безопасность: SSL/TLS
- Порт: 995
- Остальные поля не трогаем, нажимаем «Далее».
- Сервер SMTP: smtp.yandex.ru
- Порт: 465
- Галочку напротив «Авторизация»
- Остальные поля не трогаем, нажимаем «Далее»
В режиме «Интервал проверки» установите время проверки входящих сообщений. Поставьте галочки напротив всех пунктов для получения уведомлений. Нажмите кнопку «Далее».
Добавьте название электронного ящика и имя. Нажмите «Готово».
По умолчанию после получения писем, программа оставляет копии на сервере.
Варианты регистрации ящика
Для создания личной электронной почты на Яндексе необходимо зарегистрироваться в системе: получить учетную запись. Она позволит вам пользоваться всеми сервисами Яндекс (почта, карты, музыка, диск, маркет).
Создавая учетку, вы одновременно оформляете почту. Сделать удобнее с компьютера или ноутбука. Возможна регистрация через мобильное приложение. Мы рассмотрим все возможные варианты.
С компьютера
Потребуется ввести:
- имя, фамилию;
- придуманный логин (ваше имя в системе Яндекс);
- пароль.
По желанию вы можете привязать ящик к номеру мобильного телефона. При регистрации, смене пароля или его восстановлении вам будут приходить на него сообщение с кодами подтверждения.
При создании почты можно и не указывать номер телефона, как в таком случае пройти регистрацию рассмотрим ниже.
Итак, вы ввели ФИО. Осталось придумать логин
Важно он должен быть уникальным. Система подскажет, если имя занято и предложит свободные варианты
Вы и сами можете добавить (удалить) цифры или буквы. После регистрации изменить логин не получится, помните об этом.
Не менее важный шаг при создании учетной записи – пароль. Он должен содержать латинские строчные и заглавные буквы, допустимы так называемые непечатные символы (# _ вопросительный и восклицательный знаки). Не создавайте очевидные пароли из даты рождения своей или близких, именами или кличками питомцев. Не подойдут и простая последовательность цифр из серии 12345. Не можете сами придумать надежный пароль – воспользуйтесь подсказкой системы. Затем повторите придуманный или сгенерированный пароль в следующей графе.
Введите номер телефона и нажмите «Зарегистрироваться». После чего вам придет смс-код. Его вы введете в специальную графу в появившемся окне.
Через телефон и планшет
Мобильное приложение Яндекс позволяет создать учетную запись по номеру телефона. Его можно установить на телефоны с операционной системой IOS, Android, Windows Phone.
Для создания почты на мобильном на андроид проделайте следующее:
Зайдите в Google Play, скачайте мобильное приложение Яндекс почта.
Зайдите в него и выберите «Завести Яндекс почту».
В появившемся окне введите номер мобильного телефона.
- Нажмите далее.
- Введите код из СМС сообщения.
- Заполните личные данные
- Придумайте логин и пароль.
- Нажмите «Зарегистрироваться».
Процедура создания почты на айфоне аналогична описанной выше.
Без номера телефона
Не хотите вводить номер мобильного — нажмите на надпись «У меня нет телефона». Система предложит вам выбрать контрольный вопрос или придумать свой.
Ответ нужно запомнить, он пригодится для восстановления доступа, если вы забудете пароль.
После того как вы выберете контрольный вопрос порядок действий следующий:
- Напишите ответ в соответствующее поле.
- Затем введите символы с картинки.
- Нажмите зарегистрироваться.
Затем примите условия пользовательского соглашения, кликнув на соответствующую кнопку. Все регистрация завершена.
Верификация
Введите имя домен в соответствующую ячейку в окне регистрации.
- Кликните Подключить бесплатно.
- Выберите домен из списка.
- Затем откроется окно с выбором вариантов верификации.
- Пройдите ее.
Как войти в Яндекс Почту
Обычно сервис запоминает данные для входа. Достаточно зайти на сайт yandex.ru и через правый верхний угол можно попасть в свой ящик. Или можно открыть его по прямой ссылке mail.yandex.ru.
Но если сервис автоматически не открыл профиль или если вы хотите зайти в свою почту на другом компьютере (телефоне), то нужно выполнить вход самостоятельно.
Вход на компьютере
1. Откройте yandex.ru.
2. В правом углу нажмите «Войти в почту».
3. В поле «Введите логин, почту или телефон» напечатайте адрес ящика. Вместо него можно ввести логин или номер телефона. Затем нажмите на кнопку «Войти».
Если ваш ящик привязан к странице в социальной сети, нажмите на ее иконку внизу.
4.В поле «Введите пароль» напечатайте пароль от ящика и нажмите «Войти».
5. Откроется ваша почта и высветится предложение запомнить данные в браузере для автоматического входа. Нажмите кнопку «Сохранить», если вы используете свой компьютер. А если работаете за чужим, нажмите «Нет».
Вход на телефоне
Через мобильный браузер
1. Запускаем браузер, например, Google Chrome или Safari, и переходим на страничку mail.yandex.ru.
2. Откроется окошко, в которое нужно ввести логин, телефон или адрес ящика и нажать «Войти».
3. В следующее поле нужно ввести пароль и нажать «Войти».
Вот и всё – вход успешно выполнен!
В отличие от компьютерной версии, мобильная обычно по умолчанию сохраняет данные. Поэтому если вы заходите в ящик с чужого устройства, в конце работы нужно из него выйти. О том, как это сделать, читайте .
Через приложение Яндекс.Почта
1. Запустите приложение.
2. Выберите пункт «Яндекс».
3. В следующие два поля (логин и пароль) введите данные от ящика.
Если все указано верно, откроется ваша почта.
Как войти через Вконтакте
мы научились регистрировать почту при помощи страницы в соцсети. Сейчас я покажу, как входить в такой ящик через приложение.
1. Запустите приложение Яндекс.Почта.
2. Выберите пункт «Яндекс».
3. В поле входа нажмите на значок ВК.
4. В следующие поля введите данные для входа в сеть Вконтакте. Нажмите на кнопку «Log in».
5. Разрешите доступ к профилю ВК, нажав «Allow».
Настраиваем почту на iPhone и iPad
Подключаем и настраиваем аккаунт
Добавление и настройка почтового аккаунта на мобильных устройствах Apple не более трудоемки, чем на Андроиде, но, на мой взгляд, менее интуитивно понятны. И выполняются они не в разделе почты, а в «Учетных записях и паролях».
Чтобы использовать на iPhone или iPad другой почтовый аккаунт, помимо привязанного к Apple ID, сделайте следующее:
Коснитесь в списке «Учетные записи» пункта «Добавить».
Выберите mail-сервис, на котором зарегистрирован ваш ящик. Если его нет в списке предложенных, нажмите «Другое».
Следом выберите раздел «Почта» и «Новая учетная запись».
В следующем окошке – IMAP, отметьте «Почта». Пункт «Заметки» отмечать не обязательно. Сохраните настройку.
Далее, если считаете настройки достаточными, нажмите «Готово». Новая учетная запись будет добавлена. Если хотите отредактировать параметры, которые не отображаются в этом окне, нажмите «Дополнительно».
В разделе «Дополнительно» содержатся следующие опции:
- Поведение ящиков. Позволяет назначить или изменить роли некоторые папок – черновиков, отправленных, архивных и удаленных сообщений.
- Место перемещения ненужных писем – в корзину или ящик для архивов.
- Периодичность очистки корзины (полного уничтожения удаленных сообщений). По умолчанию одна неделя.
- Параметры получения входящей корреспонденции: использование шифрования SSL, выбор способа аутентификации, номер порта сервера IMAP и префикс пути IMAP.
- Использовать ли шифрование S/MIME. По умолчанию отключено, поддерживается большинством, но не всеми почтовыми сервисами.
После закрытия окошка с настройками вы переместитесь в раздел только что созданной учетной записи. Кстати, здесь же находится кнопка ее удаления.
Теперь встроенная в систему почтовая программа будет получать письма, в том числе и с этого ящика.
Настраиваем почтовое приложение
Параметры встроенной почтовой программы настраиваются, как вы, наверное, уже догадались, через раздел «Почта».
Здесь собрано следующее:
- Интеграция приложения с Siri и системой поиска.
- Способы уведомления о входящей корреспонденции (рингтон и наклейка). Можно присвоить каждому ящику индивидуальные параметры уведомлений.
- Отображение списка сообщений: количество выводимых строк при просмотре, этикетки, параметры смахивания (вправо, влево, с добавлением флажка и т. д.), стиль и цвет флажков.
- Действия при прочтении сообщения (запрос подтверждения удаления письма, загрузка картинок).
- Сортировка и обработка корреспонденции: группировка по темам, свертывание прочитанных писем, место расположения последнего сообщения (сверху или снизу), завершение тем (показ цепочки писем, составляющих одну тему, даже если они были перемещены в другие папки).
- Параметры создаваемого сообщения: отправка копии письма себе, пометка адресов, отступ при вставке цитаты, подписи – общая или отдельная для каждой учетной записи и аккаунт по умолчанию, с которого будут отправляться новые письма.
Как видите, почтовая программа на яблочных телефонах и планшетах позволяет полностью сконфигурировать ее под собственные нужды. Таким функционалом может похвастаться далеко не каждое стороннее приложение. Еще один плюсик в копилку встроенных в систему почтовиков – как на Андроиде, так и на Apple, это отсутствие рекламы, которой нашпигованы практически все бесплатные аналоги. Так что обе программы вполне себе неплохи.
Пользуйтесь на здоровье!
Как настроить электронную почту на телефоне под Android и iOS обновлено: Сентябрь 13, 2018 автором:
Современные устройства позволяют нам не только осуществлять звонки и отправлять текстовые сообщения, но и пользоваться электронной почтой, чтобы получать медиа файлы, разные вложения, быстро переадресовывать письма от других участников. Вообще почтовый ящик на данный момент – это самая необходимая вещь для любого пользователя, ведь к нему привязываются все сервисы, предоставляется возможность восстановления паролей, если вы их забыли, отправляются все уведомления, в том числе и от банков, сотовых операторов, магазинов.
И, казалось бы, можно создать почтовый ящик с компьютера, только вот не у всех пользователей есть такая возможность. Что же делать, если в руках у вас только телефон, а создать электронную почту нужно прямо сейчас? На самом деле у вас не просто смартфон, а полноценный мини-компьютер, с помощью которого можно совершать огромное количество операций, в том числе и таких простых, как создание почтового ящика.
Как создать электронную почту на Яндексе – пошаговая инструкция
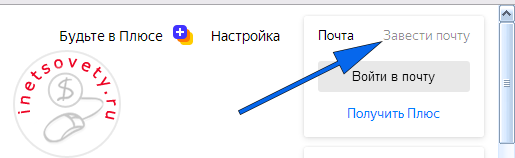
Чтобы создать новый почтовый ящик на Яндексе заполним регистрационные данные на открывшейся странице. Я надеюсь, вы уже придумали для себя логин и пароль, воспользовавшись рекомендациями по ссылкам выше. Введите реальные или придуманные имя и фамилию (их можно будет потом изменить в настройках), а вот логин присваивается навсегда. Отнеситесь ответственно к его выбору.
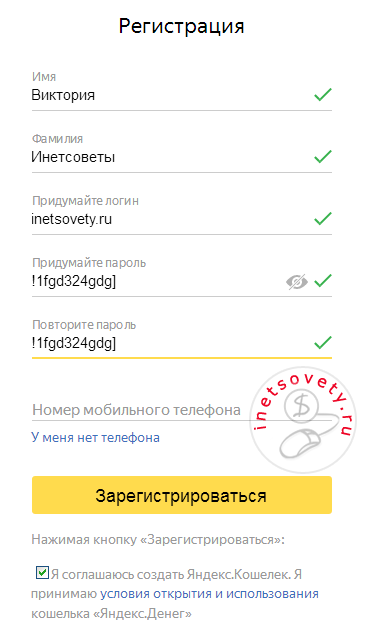
Заполните поле пароль. Всплывет автоматическая подсказка, показывающая насколько надежный пароль вы придумали. Продублируйте его в следующем поле.
Последний этап регистрации в Яндексе для получения электронного адреса – ввод номера телефона. Нужен он в целях безопасности для восстановления пароля от эл. почты. Для подтверждения, что телефон принадлежит именно вам, на него придет бесплатная смс с кодом проверки, который необходимо ввести на сайте. После подтверждения и привязки телефона к новому почтовому адресу, можно завершать регистрацию.
Если вы не желаете вводить телефон, нажмите на ссылку «у меня нет телефона». Выберите секретный вопрос и напишите ответ на него. В поле ниже введите проверочную капчу, подтверждающую, что регистрацию осуществляет человек, а не робот.
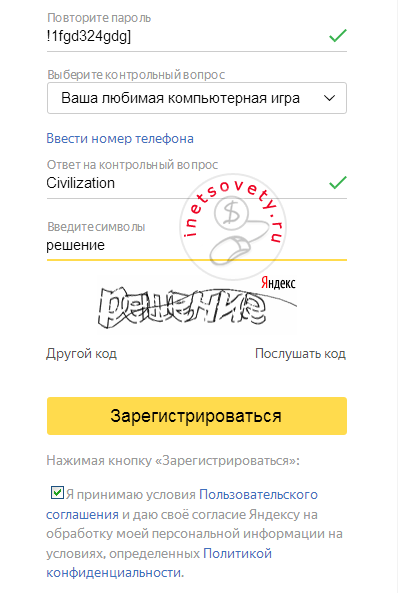
Сделайте клик по кнопке «Зарегистрироваться», чтобы создать аккаунт на Яндексе.
После этого откроется ваш почтовый ящик в Яндекс:

Вот и все — электронная почта Яндекс создана и осуществлен вход на мою страницу. Дальше вы можете навастривать ее под себя, смотрите в видео какие настройки можно сделать: