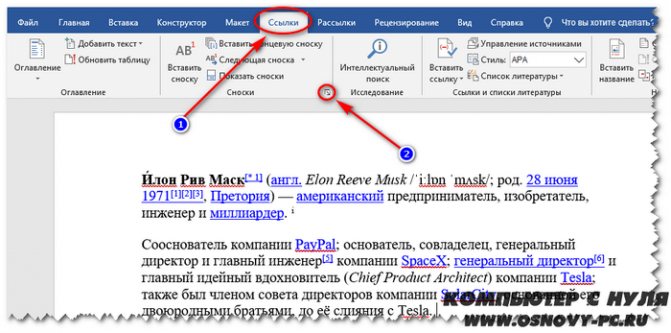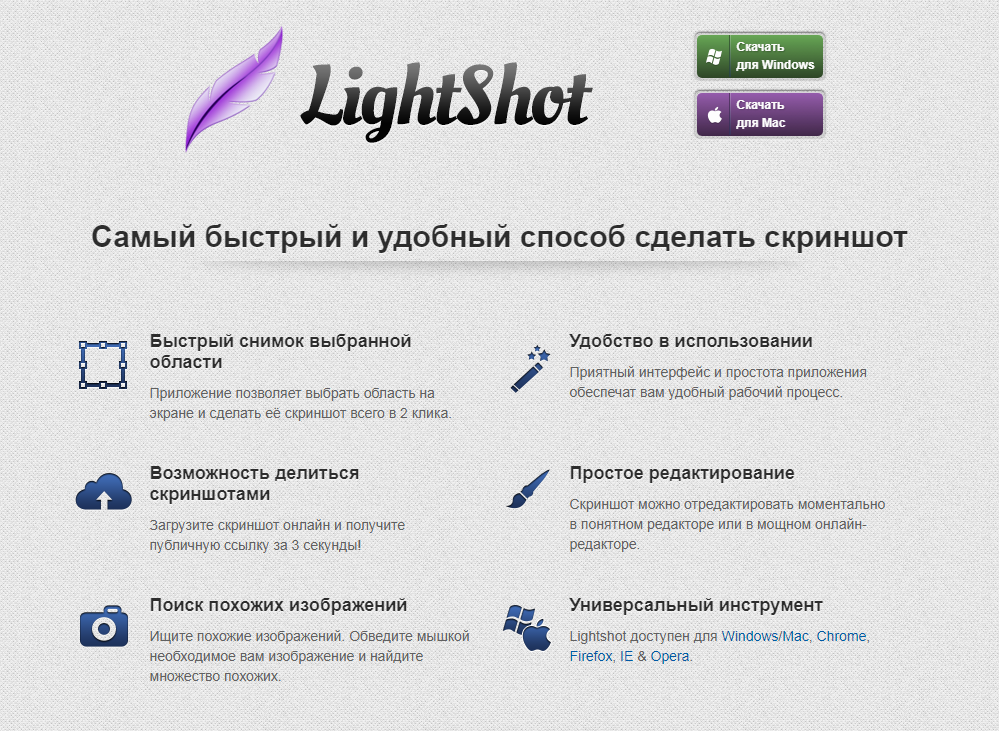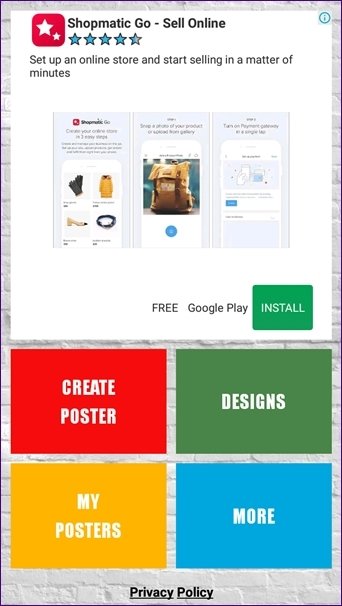Как сделать скан страницы на компьютере
Содержание:
- Как отсканировать фотографию на компьютер с помощью сканера МФУ
- Подготовка к сканированию
- 3 Разрешение изображения при сканировании с принтера на компьютер
- Сканирование документов на Андроиде: преимущества и недостатки
- WinScan2PDF
- Почему организации лучше доверить сканирование своего архива
- Как сканировать документы на компьютер через сканер
- Модели, способные копировать и сканировать документы
- Как сканировать документы на ПК
- Программа Paint
- Программа VueScan
- Рекомендации
- Ipc-zvezda.ru
- Как сделать скан документа с телефона с помощью встроенных средств
- Подробная инструкция: скан с принтера на компьютер
- Особенности сканирования документа на компьютер
- Сканирование при помощи Paint
- Подробнее о сканировании
Как отсканировать фотографию на компьютер с помощью сканера МФУ
Для работ по снятию сканов на дому можно использовать планшетный сканер или обычный принтер МФУ. Сейчас широко распространены обычные офисные МФУ (Многофункциональные устройства), в которых имеются функции принтера, сканера, копира. В одном МФУ объединено сразу несколько отдельных устройств.
На этом примере, я покажу, как отсканировать фотографию на принтере МФУ, имеющим функцию сканирования. При работе используется МФУ Canon начального уровня, на устройствах от других производителей, выполняется похожий алгоритм действий.
Для того, чтобы отсканировать старую фотографию, потребуется выполнить следующие действия:
- Включите устройство, выполняющее сканирование.
- Положите бумажную фотографию на стекло, тщательно выровняйте расположение фото по краям изображения.
- Закройте крышку сканера.
- Откройте приложение, поставляемое с устройством, в котором нужно выбрать настройки сканирования. В моем случае, это утилита Canon U Scan Utility.
- Войдите в настройки приложения для выбора параметров сканирования.
В параметрах утилиты необходимо выбрать разрешение (по умолчанию — 300 dpi). Лучше выберите 600 dpi. В качестве выходного формата данных мне доступны три варианта:
- JPEG/Exif;
- TIFF;
- PNG.
Если исходная фотография неплохого качества и вы не будете потом обрабатывать скан изображения в графической программе, можно оставить настройку по умолчанию — JPEG/Exif. В других случаях, используйте несжатый формат TIFF.
- Запустите процесс оцифровки фотографии.
- После завершения сканирования, откройте скан бумажного фото в графической программе — просмотрщике изображений.
Теперь можно переместить изображение в место постоянного хранения. Если потребуется, откройте изображение в графическом редакторе для выполнения необходимых действий: удаление артефактов, регулировка цветокоррекции и т. п.
Вам также может быть интересно:
- Как сделать черно-белое фото цветным онлайн — 3 способа
- Как изменить дату съемки фото — 7 способов
- Как оцифровать и восстановить старую фотографию: инструкция и советы
Подготовка к сканированию
Перед тем, как сканировать документы или картинки следует подключить МФУ, то есть поставить на ноутбук драйвера на это устройство. После этого девайс позволит перенести информацию на экран. Второй момент – софт. В Windows 10 и ранних версиях ОС есть предустановленные программы, они позволят сделать цифровую копию. Эти программы не рассчитаны на дальнейшую работу с данными. Пользователь получает просто рисунок или документ в формате PDF, редактированию он поддается с трудом.
Многие производители поставляют собственное ПО. Оно также делает цифровые копии. Преимущество — оно максимально корректно работает с оборудованием, но особых операций с полученными изображениями пользователь не сможет сделать.
Третий вариант – установить программу от стороннего производителя. Она имеет максимум возможностей. Примером такого ПО является Adobe Reader. Стоит понимать, что подобные приложения не бесплатны, но возможностей они предоставят гораздо больше.

3 Разрешение изображения при сканировании с принтера на компьютер
Разрешение – один из важных параметров итогового изображения. Именно он определяет детализацию (четкость) картинки. Для текстовых документов излишне высокие значения выставлять не стоит – в этом нет необходимости, а времени на процесс сканирования будет потрачено больше. И помните, что снизить разрешение полученного изображения можно (в графическом редакторе), увеличить – нельзя, необходимо будет заново сканировать документ.
- 100 – 200 dpi – быстрый перенос изображения, не предполагает последующее распознавание документа.
- 300 – 400 dpi – достаточные показатели для распознавания текста.
- 500 – 600 dpi – если необходимо уловить мельчайшие детали изображения.
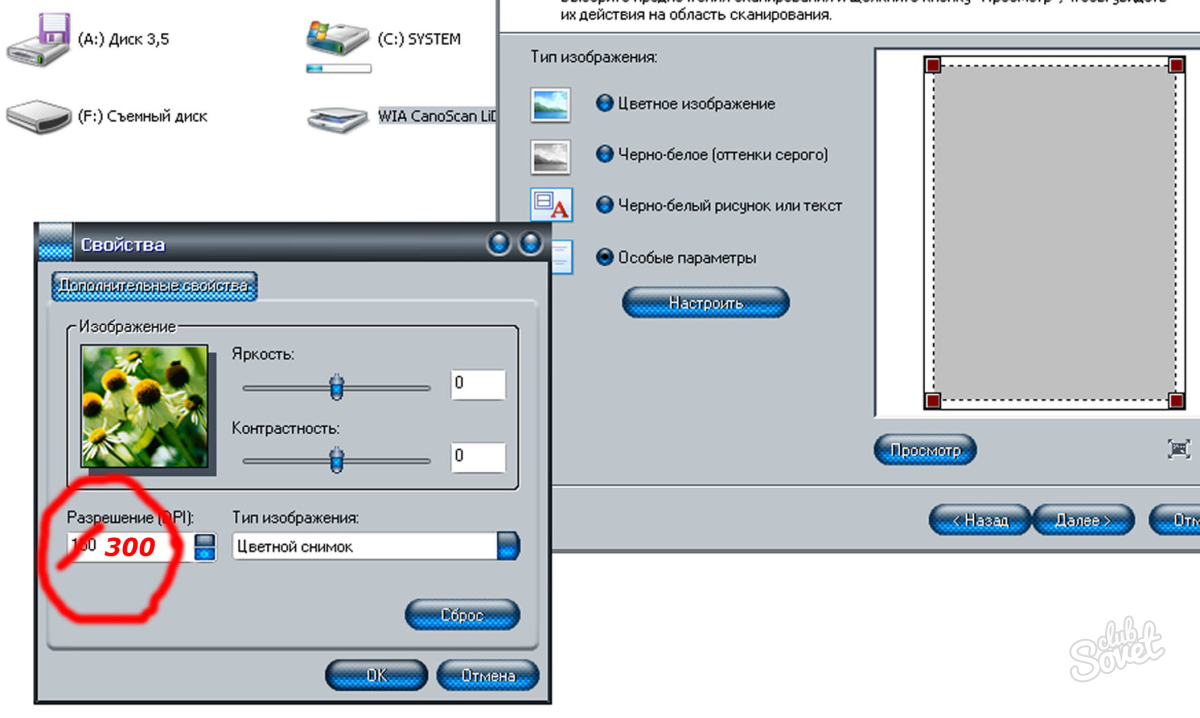
Сканирование документов на Андроиде: преимущества и недостатки
Сканирование документов – важнейший инструмент оптимизации документооборота и формирования электронного архива, востребованный как в государственных учреждениях, частных компаниях, а также у физических лиц. Причин создания электронных копий множество:
- отправка фотографии одного из документов, необходимого при регистрации на некоторых сайтах;
- предоставление скана паспорта для подтверждения собственной личности, например, при верификации электронного кошелька;
- предоставление определенных документов по требованию работодателя, когда сотрудник находится вне зоны доступа (в другом регионе, стране);
- архивация личной документации, фотографий для дальнейшего хранения в облаке или на съемном электронном носителе.
Сканирование документов позволяет решать многие проблемы, которые неизменно возникают при использовании бумажных носителей информации. Преимущества процесса заключаются в следующем:
- Освобождение площадей. Личная документация, счета, квитанции, фотографии редко хранятся в одном месте, как правило, «бумаги» раскиданы по разным шкафам. Перевод архива в электронный вид позволит упорядочить хранение, а также освободить место для других вещей;
- Сохранность документации. Бумага со временем теряет свои свойства, она изнашивается, чернила выгорают, снимки желтеют. Отсканированный документ в этом отношении более долговечен, что позволяет хранить ценную информацию на протяжении длительного времени;
- Удобный доступ. За счет оптимизации хранения в кратчайшие сроки можно не только получить отсканированный документ, но и отправить его посредством электронной почты, мессенджера, соцсети.
Специально разработанные мобильные приложения для Андроид-смартфонов позволяют сканировать все, что угодно: бухгалтерскую, юридическую, личную документацию, схемы, чертежи, проекты, фотографии, и даже книги.
WinScan2PDF
WinScan2PDF – неофициальная утилита, характеризующаяся удобным и простым интерфейсом. Не требует дополнительной установки: запускается с одного файла. Оптимизирована под работу с принтерами от HP.
Достоинства программы:
- Не требуется инсталляция;
- Поддержка МФУ большинства разработчиков;
- Настройка качества исходного файла.
Последовательность сканирования, инструкция:
- Скачать программу с официального ресурса;
- Запустить утилиту;
- Установить папку для сохранения документов;
- Выбрать функцию «Сканировать документ».
| Название: | WinScan2PDF |
| Версия дистрибутива: | 4.67 |
| Тип программы: | Программы для сканирования в PDF |
| Язык | русский |
| Операционная система | Windows 7/ Windows 8/ Windows 8.1/ Windows 10 |
СканКорректор – неофициальная программа, разработанная для быстрого и качественного сканирования документов, изображений. Характеризуется оптимизацией под работу с МФУ от HP. Дополняется функционалом по индивидуализации настроек цветности, контрастности и качества.
Достоинства программы:
- Гибкая настройка параметров сканирования;
- Поддержка МФУ от HP;
- Бесплатное распространение;
- Упрощённый интерфейс.
Инструкция, по использованию ПО:
- Запустить утилиту;
- С помощью функции «Выбор сканера» указать подключённое устройство;
- Выбрать режим отображения, установить коррекцию;
- Выбрать функцию «Печать».
Посмотреть наш рейтинг программ для сканирования документов на компьютере
Почему организации лучше доверить сканирование своего архива
Для работы сотрудников организации, осуществляющей электронное архивирование характерно следующее:
- Бережное отношение к документации, независимо от того в каком формате и состоянии получен исходный материал.
- Осуществление полного комплекса услуг по подготовке документации к сканированию.
- Выполнение работы не только на своих площадях, но и в офисе клиента.
- Передача графических образов заказчику на любом удобном для него электронном носителе.
- Загрузка электронных документов как во вновь созданные, так и в уже существующие клиентские электронные архивы.
- Гарантия конфиденциальности.
Ещё по теме: «сканирование документов в электронный архив»:
- Как проверить ЭЦП, т.е., электронно-цифровую подпись?
- Электронная трудовая — новый формат фиксации трудовой жизни
- Электронная подпись: особенности, виды, нюансы оформления
- Как получить посылку по электронной подписи
- Заказные письма можно отправлять и получать через Интернет
Как сканировать документы на компьютер через сканер
Чтобы начать сканирование необходимых документов или фотографии, предварительно следует осуществить настройку устройства. Далее вопрос, как сделать скан на компьютер с принтера, предполагает использование «Мастера работы со сканером», который имеется в операционной системе. Последовательность шагов для простого сканирования с сохранением файла на жёсткий диск ПК следующая:
- Включить устройство и проверить чистоту поверхности стекла, находящегося под верхней крышкой.[caption
- Сканируемый документ укладывается на стеклянную поверхность лицевой стороной вниз[
- Далее требуется положить текст или фото, которое требуется отсканировать, лицевой стороной вниз, придерживаясь указателей размерности, нанесённых по краям области сканирования.
- Закрыть крышку.
- Следующим шагом станет переход в «Панель управления» и выбор пункта «Оборудование и звук».
- Потом пользователю необходимо перейти к пункту «Устройства и принтеры».
- Отыскав своё устройство, необходимо нажимать правую кнопку мыши до появления контекстного меню, где следует выбрать пункт «Начать сканирование».
- Далее можно выбрать необходимые параметры и щёлкнуть по «Предварительному просмотру».
- Откроется окно, на котором будет превью сканируемого документа. Здесь можно откорректировать размеры путём перетаскивания границ или выбрать установки качества изображения. Если пользователя всё устраивает, следующим шагом станет нажатие кнопки «Сканировать».
- Всего за несколько секунд устройство произведёт процедуру сканирования, после чего файл можно сохранять на компьютер или сразу отправлять на печать.
Режим предварительного просмотра позволяет выставить настройки качества и определить границы сканируемого фрагмента
Особенности копирования текстовой информации
При сканировании документов, особенно это касается личных бумаг (паспорт, свидетельства или заявления), требуется получение копии высокого качества, чтобы все знаки, буквы и цифры оставались читаемыми. Далее следует выполнить действия:
- Достать документ из обложек или файловых папок, которые могут мешать при сканировании.
- В настройках устройства рекомендуется выставлять «оттенки серого», а оптимальное разрешение выставлять на уровне 300 dpi.
- Положить документ на поверхность сканера и плотно закрыть крышку.
- Обязательно включить предварительный просмотр для получения представления, каким получится скан, и проверить детализацию.
- Далее требуется нажать кнопку «Сканировать» и проверить полученную картинку.
- Сохранить файл на жёсткий диск. Желательно сохранять в форматах .tiff или .bmp, которые лучше передают монохромные изображения.
Распознавание текста – это единственная возможность его редактирования при помощи текстового редактора
Как сканировать фото на компьютер через принтер
Инструкция, как сделать сканер фото на принтере, практически ничем не отличается от аналогичной схемы для текстовых документов.
Предварительно перед помещением фотографии на сканирующую поверхность необходимо убедиться, что они лишены пятен, пыли или грязи.
Алгоритм действий будет следующим:
- Подключить МФУ к ПК и его включение.
- Положить изображение лицевой поверхностью вниз.
- Желательно при сканировании фотографического изображения пользоваться специальным софтом, что позволяет вносить корректировки.
- При выставлении разрешения рекомендуется применять максимальные настройки качества.
- В процессе сканирования не следует вмешиваться в настройки или открывать крышку, чтобы не получить искажения.
- Готовую скан-копию можно сохранять на персональном компьютере в любом удобном формате.
- Далее нелишним будет использование графического редактора, который обладает большим функционалом, нежели встроенная программа самого сканера или приложения операционной системы.
После сканирования фото желательно провести его обработку в графическом редакторе
Модели, способные копировать и сканировать документы
Чтобы отксерокопировать одну копию паспорта или отсканировать важный документ на компьютер, вовсе необязательно бежать в ближайший киоск с вывеской «ксерокопия-распечатка», достаточно иметь под рукой современное устройство, которое умеет копировать информацию. На сегодняшний день достаточно много моделей поддерживает такую возможность. Принтер давно уже перестал быть устройством с ограниченным только печатью функционалом. Чаще всего современное МФУ представляет собой не только сам принтер, но и сканер, и копировальное устройство.
Передавать отсканированную информацию на компьютер могут большинство копировальных аппаратов, в их числе как струйные, так и лазерные принтеры. На сегодняшний день вопрос звучит несколько иначе: какие устройства не могут делать ксерокопию и отправить отсканированную информацию с принтера на компьютер? Чаще всего возможностью распечатки ограничиваются лишь самые недорогие модели печатной техники. Любой производитель выпускает модели разной ценовой категории и, соответственно, возможностей, об этом стоит помнить при выборе подобной аппаратуры. Линейка продуктов среднего и высокого ценового сегмента обладает всем перечнем возможностей.
Чтобы узнать, имеется ли в конструкции устройства сканер и ксерокс, лучше всего заглянуть в его характеристики. Впрочем, иногда достаточно поверхностно изучить корпус. Если на верхней части устройства есть крышка, под которой находится стеклянная поверхность, то данный прибор обладает вышеописанными функциями. Принтер, как правило, оснащен только лотком-приемником чистой бумаги и распечатывает ее вертикально вверх, тогда как в МФУ распечатанная продукция выходит с торца, ниже области сканера.
Как сканировать документы на ПК
Когда к ПК/ноутбуку подключен сканер или печатное устройство, оснащенное функцией сканирования, то пользователь может оцифровать необходимые документы, фотоснимки. Выполняется процедура сканирования одним из следующих способов:
- посредством системного приложения «Мастер работы со сканерами», которым располагает операционная система компьютера;
- при помощи сторонних программ;
- через штатную утилиту Paint.
Обязательным условием успешности создания электронных копий печатных страниц является наличие на компьютере установленного драйвера для подключенного устройства сканирования. Перед запуском процесса необходимо проверить стеклянную поверхность устройства под крышкой. При обнаружении пыли, мелкого мусора или разводов следует устранить недочеты. После включения сканера необходимо убедиться в его активности, разместить носитель информации отпечатанной стороной к стеклу и опустить крышку.
Когда необходимая подготовка проведена, можно воспользоваться выбранным способом проведения операции. Сканирование при помощи Мастера является базовым вариантом.
Окно Мастера работы со сканером
- Нажать «Пуск» на экране компьютера.
- Найти в перечне стандартных средств Windows 10 утилиту «Факсы и сканирование» и запустить. В ОС Windows 7 и 8 нужную утилиту следует искать, перейдя во вкладкам меню «Пуск»→ «Панель управления» → «Оборудование и звук»→«Устройства и принтеры». Далее следует активировать ярлык подключенного МФУ/сканера и запустить мастер «Сканировать документ или изображение».
- В открывшемся окне мастера нужно настроить параметры операции: черно-белое, цветное сканирование, яркость, разрешение, путь для сохранения результата и т.д. Здесь в предпросмотре можно увидеть, как будет выглядеть отсканированный документ.
- Активировать процесс нажатием на кнопку «Сканировать», по завершении сканирования сохранить результат в память ПК (кнопка «Сохранить»).
Завершение работы Мастера
Использование сторонних программ для сканирования
Сторонний софт для сканирования интересен пользователям расширением функционала: распознавание текста, конвертирование из одного формата в другой, возможностью отправки электронного образа по почте, факсу и т.д. Использование любого такого приложения подразумевает факт его установки на компьютер. Для запуска программы используется ярлык, размещенный на рабочем столе или в меню «Пуск».
После запуска в открывшемся окне программы выполняются необходимые настройки, после чего можно запустить сканирование, а также использовать другой функционал.
- Приложение ScanLite. Продукт отличается простым лаконичным интерфейсом. Пользовательские настройки минимальные: требуется указать имя файла и папку для сохранения результата сканирования. Операция сканирования запускается при нажатии соответствующей кнопки.
-
ABBYY FineReader. Программа, позволяющая перенести печатный документ в электронный формат и распознать текст для последующего редактирования. Софт платный, предусмотрен ознакомительный тестовый период.
- WinScan2PDF. Бесплатная программа, совместимая с ОС Windows, позволяющая сохранять отсканированные документы в файл исключительно в формате PDF. Софт отличается простотой эксплуатации.
- RiDoc. Приложение с поддержкой большого числа форматов. Подходит для пользователей, которым необходимо сохранять электронные образы документов в различных форматах.
- Xerox Easy Printer Manager. Фирменное приложение для множительной техники Xerox. Easy Printer Manager помимо функции оцифровки предоставляет пользователям инструменты для улучшения качества изображений.
Сканирование посредством программы Paint
Программа Paint входит в стандартный набор средств Виндовс. Это приложение оснащено поддержкой сканирования. Пользователю достаточно через меню «Пуск» найти приложение в перечне программ и запустить. В открывшемся окне следует открыть вкладу «Файл», где выбрать пункт подменю «Со сканера или камеры». После этого выбрать необходимые для процесса сканирования настройки, а также определить файловый формат для сохранения образа. Инициируется процесс оцифровки нажатием на соответствующую кнопку.
Сканирование в Paint
Способов получить электронный образ печатного документа или фотографий достаточно много. Пользователь вправе выбрать тот вариант, который оптимально подходит под его потребности.
Программа Paint
Данная программа является стандартной и простой для понимания. Чтобы воспользоваться ею, необходимо выполнить ряд простых действий:
- запустить приложение, используя специальную кнопку «Пуск»;
- нажать по вкладке «Файл»;
- выбрать способ сканирования – в рассматриваемом случае – с камеры, но есть также вариант – со сканера;
- дождаться запуска процесса подготовки сканирования;
- выбрать вид файла;
- скорректировать разрешение, а также определиться с оптимальным параметром яркости изображения.
После запуска сканирования на экране пользователь увидит картинку, которая ему нужна, или скан документа. Все, что останется сделать впоследствии – сохранить документ в необходимом графическом формате. Основной плюс данной программы заключается в отсутствии необходимости загрузки и инсталляции вспомогательных продуктов. То есть для начала работы достаточно будет активировать «родную» опцию и произвести простейшие действия.
Сканер
Программа VueScan
Это универсальный софт, который совместим со многими видами оборудования, предоставляет возможность точной настройки и обработки снимков. Также он прекрасно справляется с работой с документами. Приложение постоянно обновляется, поэтому ему не составляет труда поддерживать многочисленные модели сканеров. Настройка основных параметров сканирования не отнимет много времени.
Благодаря обширному функционалу, данная программа позволит обеспечить гибкую подготовку ко всем процессам и получить отличный результат. Приложение универсальное, оно станет отличной альтернативой программному обеспечению. Принцип его действия достаточно прост. Нужно просто скачать и установить утилиту, а затем начать сканирование и дождаться результата. Он появится всего через несколько минут.
Бумага для принтера
Рекомендации
Я советую всем людям, которые официально трудоустроены:
Храните дома заверенную копию документа. При этом надо запрашивать ее каждый раз, когда вам вносится новая запись в книжку. Таким образом, вы в любой момент сможете проверить правильность ее заполнения. А также в случае ее порчи или утери у вас будет подтверждающий документ о том, что в книжке были такие записи. Тогда вы сможете очень быстро восстановить свою книжку, получив ее дубликат, куда будут внесены все те же записи, которые указаны в заверенной копии.
При получении копии на руки обязательно проверяйте правильность ее заполнения
Особенно обращайте внимание на частые ошибки, которые допускаются при оформлении подобных копий.
Все должностные лица обязаны знать, как правильно оформлять подобные документы, поэтому они обязаны интересоваться всеми нововведениями в трудовом законодательстве.
Сведения о работе гражданина могут понадобиться ему во многих случаях – от общения с госорганами до кредитования в банках.
Подтверждает эти факты трудовая книжка – главный документ о трудовой деятельности.
В подавляющем большинстве таких случаев нужна все же не сама трудовая книжка, а ее копия.
Ipc-zvezda.ru
-
- OFF: Как правильно сделать копию паспорта?
- Как сделать ксерокс паспорта?
- как сделать ксерокс паспорта?
- Отправлять скан-фотокопию паспорта опасно?
- Как правильно делать ксерокопию паспорта
- Как сделать копию паспорта
- Как сделать копию паспорта
- Как правильно сделать ксерокопию паспорта? Нужно сделать страницы 2, 3, 4, 5
- Как правильно сделать ксерокопию паспорта? Нужно сделать страницы 2,3,4,5
OFF: Как правильно сделать копию паспорта? Подпунктом 9 п. 1 ст. 22.1 Основ законодательства РФ о нотариате от 11.02.1993 N 4462-1 установлено, что за свидетельствование верности копий документов взимается нотариальный тариф в размере 10 руб. за страницу копии документов. В силу пп. 8 п. 1 ст.
Как сделать скан документа с телефона с помощью встроенных средств
Единственным эффективным средством для создания скана на любом смартфоне является приложение Google Drive. Его предназначение заключается не только в предоставлении доступа к облачному хранилищу. С помощью отдельного инструмента можно мгновенно сканировать документы. Как это сделать:
- Запустить приложение, и в угловой части экрана отыскать значок с плюсом.
- Нажать на плюсик, после чего на экране появится меню, в котором будет скан.
- Навести камеру на нужный документ, и сделать фотографию.
- На следующем этапе Google Drive начнет обрабатывать снимок. Как правило, система разворачивает лист в нужном направлении, настраивает контрастность и яркость, убирает волны и лишние края. По завершению редактирования на дисплее будет отображаться настоящий скан.
Продвинутым пользователям рекомендуется исправлять края листа самостоятельно. Для этого следует воспользоваться инструментом кадрирования. Как обрезать края:
- Для начала нужно нажать на иконку с сеткой в верхней части экрана.
- Далее нужно определиться с границами созданного скана. Тогда система обрежет лист по обведенному периметру. При необходимости можно самостоятельно менять расцветку документа. Бывают цветные и черно-белые листы.
- По завершению обработки скана можно сохранять документ. Для этого нужно нажать изображение с галочкой, после чего система сохранит файл на облачный диск в PDF расширении.
Подробная инструкция: скан с принтера на компьютер
Перед тем, как вы решите отсканировать документ, необходимо решить, в каком виде будет скан. У вас 2 выбора: либо это версия в изображении, либо обычный текст. Так как подключенный к компьютеру сканер создает по умолчанию отдельную фотографию проделанной работы, то придется выбрать, как именно будет сохранен документы.
Так же, чтобы все сохранилось исключительно только текстом, то обязательно воспользуйтесь распознавателем – специальным программным обеспечением, которое нужно установить для видения текста сканером. Так, обычная картинка превратится в файл, который можно будет свободно редактировать.
Итак, вы подключили сканер к компьютеру, установили все необходимые на рабочий стол драйвера, чтобы устройство правильно работало. Что нужно делать дальше? Каков алгоритм пользования сканером? Как с принтера сканировать документ на ПК?
Алгоритм выглядит так:
Аккуратно положите желаемый документ для скана в необходимое поле для сканирования в принтере.
На панели будет несколько кнопок. Вам нужна та, где написано «сканировать». Внимательно прочитайте все кнопки, чтобы не спутать функцию. Возможно, на других принтерах заглавие будет немного отличаться, но суть – одна и та же
Кстати, кнопки могут выделяться специальными сигнализирующими значками, на них тоже обращайте внимание.
Как только принтер будет запущен, начнется основная работа устройства. Вы сами вручную настраиваете желаемые параметры, перенося изображение на рабочий стол компьютера
Вы увидите рамочки, читайте абсолютно все, что написано, выбирая цвет, форму скана, наличие текста и так далее. А затем нажимайте «далее», сохраняя свои настройки.
Как только принтер сделает свою работу, документ появится на рабочем столе ровно в той программе, которую вы задали пару минут назад. Такой документ можно теперь напечатать на бумаге, скинуть на флешку для распространения или отправить по факсу.
Второй вариант: скан через Paint
Помните такое «древнее» приложение, которое существует еще с времен четвертых пентиумов? Оно до сих пор есть на каждом компьютере. Правда, в немного обновленном виде, но функция программы осталась той же самой.
Самое главное то, что данный редактор может не только научить рисовать и обработать изображения, но и помочь отсканировать документ на компьютер. По какой схеме действовать?
- Посмотрите на меню Paint, здесь есть кнопка получения картинки «со сканера или камеры». Нажимайте ее, ждите, пока не откроется специальное окошко.
- Затем, вы сами можете выбрать параметры, удобные для вас. Так, например, отсканировать документ можно как в цветном формате, так и черно-белом. Качество вы так же настраиваете самостоятельно.
- Здесь так же можно отредактировать изображение на свой вкус, а затем – сохранить его в любом удобном формате на рабочем столе или в другой папке.
ТОП лучших программ для сканирования
Пускай все эти программы обязательно помогут в сканах. Все зависит от индивидуального предпочтения, так что выбирать только вам.
- ABYY FineReader. Специальная утилита, активно распознающая тексты любой сложности и насыщенности знаков. Программа читает цифровые изображения в очень высоком качестве. Несмотря на то, что ее придется покупать, каждому предлагается несколько дней на тестирование приложения. Лучше попробуйте, чтобы сделать вывод – подходит ли вам такая программа или нет.
- ScanLite. Допустим, вам нужно отсканировать не 2-3 документа, а большое количество. Данная программа как раз создана для таких целей.
- RIDoc. Программа уникальна тем, что сохраняет все сканы в том формате, который для вас наиболее удобен в работе.
Windows умеет сканировать
Допустим, вам срочно нужно сделать скан, но не получается работать с программой Paint. Как же быть тогда? Есть еще один простой вариант – возможность вашей операционной системы.
- Нажмите «Пуск», найдя раздел «Устройства и принтеры».
- Ищите сканер, который подключен к компьютеру, открыв вкладку и выбрав необходимое. после этого нажмите «Начать сканирование».
- Как только откроется окно, внимательно просмотрите свои возможности: вы можете изменить формат или ориентацию изображения. Если снизить яркость или повысить ее – это существенно повлияет на качество сканируемого изображения. Так что с «Яркостью» и «Контрастностью» будьте аккуратнее.
- Нажав «Сканировать» ожидайте результат, который появится в отдельной папке на компьютере. Желаемое место можно изменить или оставить по умолчанию, чтобы всегда был запрос, куда сохранять документ.
Особенности сканирования документа на компьютер
Даже если ваше устройство является МФУ и в нём есть сканер, этого ещё недостаточно для того, чтобы сразу начать печатать. Каждое оборудование в компьютере имеет своё программное обеспечение. Оно должно показать ПК, как работать с данным оборудованием. Если вы владелец принтера, значит в комплекте должен быть гибкий диск с драйвером . Его нужно установить в дисковод компьютера и установить программу.
Когда необходимое ПО установлено, и принтер готов к использованию. Теперь вы сможете легко сканировать нужные вам документы.
Вставьте шнур питания принтера в розетку и нажмите на кнопку « Power ».
Дальнейший порядок действий:
- Нужно открыть крышку, которая скрывает сканирующее полотно;
Прогресс процесса будет виден на вашем экране компьютера. Когда он завершится, вам нужно будет дать имя новому файлу, а также указать путь, где он должен быть сохранён. Таким образом проходит сканирование важных бумаг на экран ПК.
Сканирование при помощи Paint
Проще всего для переноса файлов с принтера на ПК научиться пользоваться этой программой. Paint входит в штатный набор опций операционной базы Windows. Пошаговая инструкция приведена ниже:
- Запускают программу Paint можно через «Пуск» или другим удобным способом. На дисплее отобразится пустое окно со значками. Необходимо выбрать белый прямоугольник, размещенный в левом углу сверху. В Windows 7 это окошко носит наименование «Файл».
- Нажимают пункт «С камеры и сканера». Это дает возможность перенести материал в рабочую базу программы при помощи одиночного клика.
- Всплывет еще одно окошко, предлагающее несколько возможностей для копирования документа. Самый быстрый и простой способ — выбрать цветной либо черно-белый вариант без дополнительных настроек.
- Входят в раздел «Сканирование» или «Просмотр». Если представленная версия устраивает по всем параметрам, активируют клавишу «Сканировать».
- Полученный результат загрузится на рабочее окно Paint, что даст возможность оперативно оценить качество выполненной работы. Для сохранения выбранного материала необходимо повторно кликнуть на кнопку в верхнем левом углу, выбрать позицию «Сохранить как».
Данный алгоритм актуален для «Виндовс 7».
Подробнее о сканировании
Чтобы ответить на вопрос о том, что делает сканер, когда он начинает сканирование оригинала, нужно рассмотреть принцип его действия. В качестве образца возьмем планшетный сканер, который в наши дни является наиболее распространенным вариантом.
- На первом этапе сканируемый документ кладется на специальное стекло планшета той стороной, которую нужно отсканировать.
- Под стеклом, в свою очередь, расположена специальная подвижная лампа. Ее движение регулируется со стороны т.н. шагового двигателя.
- Свет, который отражается от поверхности объекта посредством целой системы зеркал, попадает на матрицу CCD, обладающую повышенной чувствительностью.
- Затем он передается на АЦП и только после этого достигает компьютера, где отсканированный документ преобразуется в цифровой формат.
- За каждый определенный шаг двигателя сканируется какая-то определенная полоска объекта.
- В конце все полоски объединяются в одно общее изображение при помощи специального программного обеспечения.