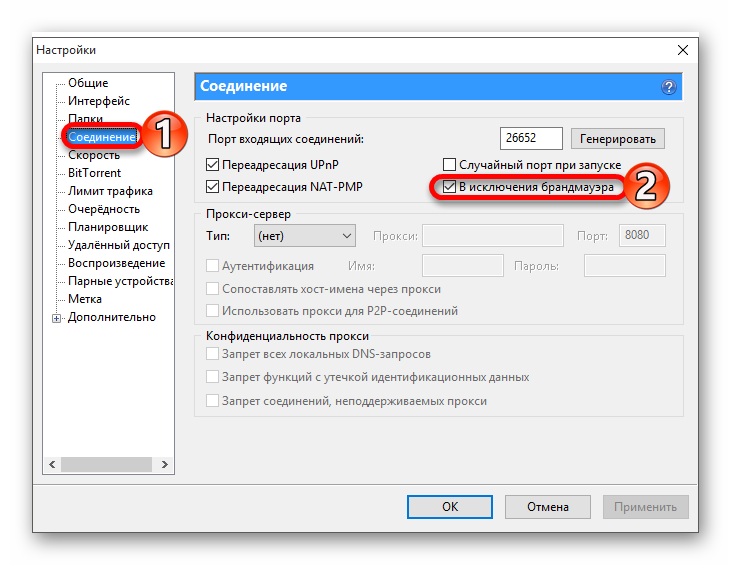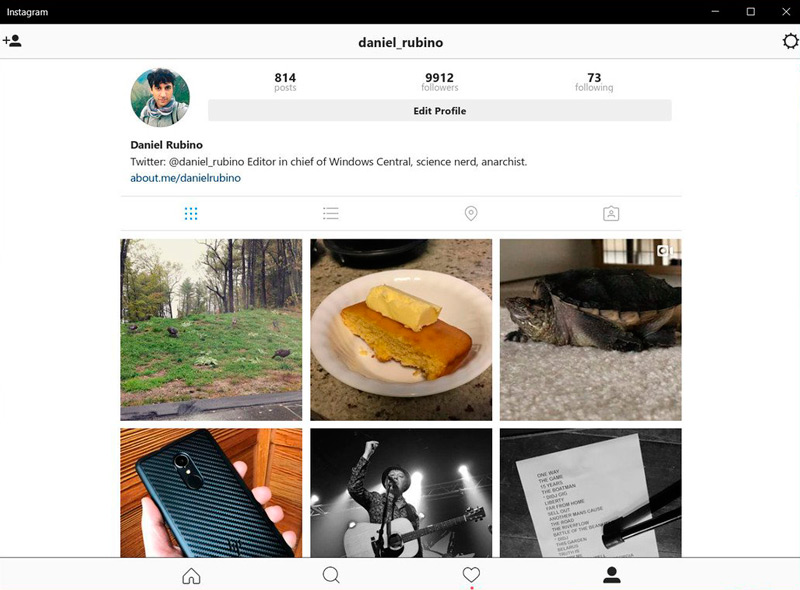Установить whatsapp на компьютер — пошаговая инструкция
Содержание:
- Вход через виртуальный сервис с использованием браузера
- Ватсап Веб на компьютере через программу
- Что делать, если не получается скачать и войти?
- Источники загрузки
- Программа WhatsAPP для компьютера
- Как зайти в WhatsApp Web через компьютер
- Можно ли установить
- Установить WhatsApp на компьютер — пошаговая инструкция
- Как пользоваться мессенджером
- Технические требования
- Официальная версия Ватсап для компьютера без эмулятора
- WhatsApp Web на компьютере
- Как с компьютера зайти в Ватсап телефона без скачивания программ
- Запускаем Whatsapp без смартфона через Bluestacks
- Возможные проблемы при использовании сервиса
- WhatApp для ПК
- Особенности новой версии
- Как зайти в мессенджер на компьютере без установки
- Преимущества десктопной версии
Вход через виртуальный сервис с использованием браузера
Сейчас мы разберем все три способа, но начнем по прядку. Первый из них подходит для устройства с любой операционной системой.
Для того чтобы войти в свой профиль через браузер нужно сначала его иметь.
- Для этого мы заходим в приложение на телефоне и заводим учетную запись. Если вы уже пользовались приложением, то пропускаем этот пункт.
- Чтобы запустить WhatSapp в браузер мы должны сначала запустить сам браузер.
- После чего создаем новую вкладку, где в адресной строке вписываем адрес WhatSapp.com.
Дальше нужно найти ссылку WhatSapp.web.
После этого открываем на своем телефоне одноименное приложение и нажимаем на три точки в правом верхнем углу.
Следующим шагом будет нам необходимо выбрать пункт под таким же названием и отсканировать QR код.
Если все прошло удачно, то на экране компьютера вы увидите окно, полностью повторяющее мессенджер телефона.
Этот способ подойдет тем, кто не имеет возможности установить приложение на компьютере.
Плюсы десктопной версии WhatSapp:
- Работоспособность не теряется на любой операционной системе;
- Не привязана к конкретному браузеру.
- Нет необходимости интегрировать программу на компьютер;
- Всегда можно запустить на любом компьютере подключенному к всемирной паутине.
Минусы такого способа:
- При секретной переписке нет уверенности сохранности данных (приходится каждый раз разрывать связь с учетной записью).
- Если работа ведется на чужом компьютере, приходится каждый раз разрывать связь с учетной записью, чтобы никто не увидел переписку.
- Процесс переустановки браузера или чистка кэша приведет к ситуации, в которой необходимо, повторять вход заново.
Использование этого способа на домашнем ПК вполне приемлемо, к тому же веб версия полностью повторяет функционал приложения на телефоне.
Ватсап Веб на компьютере через программу
Помимо WhatsApp Web, разработчики создали программу WhatsApp для Windows и MacOS. Принцип работы у нее такой же, как у веб-сервиса – требуется предварительная синхронизация со смартфоном.
WhatsApp для компьютера не требовательна к системным ресурсам, благодаря чему возможен запуск программы даже на слабых ПК и ноутбуках – например, на простых нетбуках, построенных на основе мобильных процессоров Intel Atom.
Возможности программы такие же, как у онлайн версии WhatsApp Web:
- Обмен текстовыми и голосовыми сообщениями.
- Обмен любыми видами файлов, а также фотографиями и видеороликами.
- Общение в групповых чатах, в том числе с созданием собственных групп.
Интерфейсы у WhatsApp Web и WhatsApp для Windows идентичные, проблем с освоением не будет.
Инструкция по загрузке и установке на компьютер
Мы подготовили подробную инструкцию по загрузке и установке WhatsApp на компьютер (в том числе и ноутбук). Она подразумевает получение установочного файла с официального сайта разработчика. Справиться с процедурой сможет даже малоопытный пользователь ПК.
Чтобы установить WhatsApp на компьютер, следуйте инструкции.
Начнется скачивание установочного файла, который будет помещен в папку «Загрузки» на вашем компьютере.
Обратите внимание, что выбирать версию установочного файла самостоятельно не нужно – она будет подобрана автоматически, согласно данным, предоставленным браузером. Благодаря этому обеспечивается идеальная совместимость с операционной системой, установленной на пользовательском компьютере.. Скачивать установочные файлы с альтернативных сайтов не рекомендуется – велик риск вирусного заражения компьютера с потерей важных данных
Кроме того, мошенники могут встроить в программу шпионские модули, ворующие переписку и реквизиты кредитных карт
Скачивать установочные файлы с альтернативных сайтов не рекомендуется – велик риск вирусного заражения компьютера с потерей важных данных. Кроме того, мошенники могут встроить в программу шпионские модули, ворующие переписку и реквизиты кредитных карт.
Следующий этап после завершения скачивания – установка. Причем это самый легкий этап, так как установка проводится в автоматическом режиме. Просто запустите скачанный файл и дождитесь появления окна установленной программы. Также на рабочем столе и в меню «Пуск» появятся стартовые ярлыки.
Вход в систему через приложение
Далее приступаем к установке – для этого потребуется подключенный к интернету смартфон. На нем запускается установленное приложение и фотографируется QR-код. Сеансы связи проводятся при обязательном подключении смартфона к интернету.
Пошаговая инструкция по входу:
- Дождитесь автоматического запуска программы WhatsApp или запустите ее вручную с помощью ярлыка на рабочем столе – на экране появится окно с QR-кодом.
- Запустите WhatsApp на смартфоне и пройдите в меню, коснувшись трех точек – точки располагаются в верхней части экрана с чатами.
- Коснитесь пункта «WhatsApp Web» – откроется сканер, который необходимо навести на QR-код.
Спустя мгновение сканер исчезнет, приложение примет свой привычный внешний вид. В программе WhatsApp для компьютера появится список чатов – можно продолжать общение, начатое на смартфоне.
Что делать, если не получается скачать и войти?
- Перезагрузка – универсальный способ решения проблем.
- Смена браузера – установите другой браузер и попробуйте скачать через него.
- Смена провайдера – например, если подключен домашний интернет, можно подключиться через мобильный.
Не помешает проверить доступность сайта с другого компьютера или даже со смартфона. Скачивать установочный файл с альтернативного источника настоятельно не рекомендуется.
Способы решения проблем со входом:
- Перезапуск браузера – возможно, это поможет.
- Очистка браузера – очистите кэш.
- Проверьте подключение к интернету, перезагрузите роутер.
Не помогают данные способы – попробуйте войти позднее. Возможно, на серверах WhatsApp произошел какой-то сбой.
Источники загрузки
Преимущества загрузки Вацап с официального сайта или Google Play — вы скачиваете последнюю версию программы, русский (или иной) язык вашего устройства определяется автоматически. Компьютер будет защищен от неприятных «неожиданностей» — рекламы, вирусных программ и т.д. А вот *.apk-файл можно скачать как с официального сайта программы, так и со стороннего (файлообменника, торрент-трекера, софт-портала и т.д.). Для запуска файла на компьютере обязательно необходим эмулятор. Будьте внимательны, программа поставляется бесплатно, остерегайтесь сайтов, которые будут требовать оплату за данный контент, запрашивать ваши конфиденциальные сведения.
Итак, мы описали процесс скачивания и инсталляции WhatsApp для разных типов операционных систем, рассмотрели разные способы, разобрались в нюансах, оценили все плюсы и минусы различных релизов программы. Теперь вы можете самостоятельно скачать и настроить Вацап, пользоваться многообразием коммуникативных возможностей — проводить индивидуальные и групповые чаты, создавать видеоконференции, пересылать личную и бизнес-корреспонденцию и просто пожелать друзьям доброго утра. Будьте счастливы с WhatsApp!
Программа WhatsAPP для компьютера
WhatsAPP для компьютера – уникальное мобильное приложение, которое позволяет отправлять сообщения на мобильные устройства со своего ПК. Это весьма удобно и эффективно. Кроме того, данное приложение позволит Вам сэкономить массу денег на мобильной связи.
Скачать whatsapp для компьютера:
Особенности WhatsAPP для компьютера:
• Высокая скорость работы приложения – не смотря на высокий уровень функциональности WhatsAPP для компьютера имеет высокую скорость работы и продуктивность.
• Интуитивно-понятный интерфейс – даже не опытный пользователь приложением сможет быстро и без труда разобраться в WhatsAPP для компьютера.
• Поддержка множества платформ и ОС – данное приложение можно использовать на практически всех современных платформа, таких как Android, iOS, Windows Phone и других.
• Легкость в использовании – приложение не только легко в установке, но и в использовании. Не следует быть гением, чтобы эксплуатировать данное приложение.
• Условно-бесплатное использование – на протяжении первого года каждый пользователь сможет бесплатно использовать WhatsAPP для компьютера.
Плюсы программы WhatsAPP для компьютера:
• Удобный месседжер на ПК – используя WhatsAPP, Вы с легкостью сможете отправлять сообщения на мобильные устройства пользователей приложения непосредственно со своего компьютера.
• Обширный функционал – при помощи WhatsAPP для компьютера Вы можете отправлять текстовые сообщения, картинки, графические элементы и видео другим пользователям.
• Синхронизация WhatsAPP на компьютере и смартфоне – данную программу можно с легкостью синхронизировать на мобильном устройстве и персональном компьютере.
• Возможность группового общения – при помощи WhatsAPP Вы сможете вести диалог более чем с одним пользователем данной программы одновременно.
Как установить WhatsAPP для компьютера?
1. Загружаем эмулятор андроид;
2. после инсталляции данного софта Вы сможете устанавливать файлы для андроид с расширением .apk. Процесс инсталляции эмулятора не сложный, главное следуйте инструкциям и подсказкам;
3. устанавливаем WhatsAPP для компьютера при помощи эмулятора;
4. в запущенном приложении вводим номер своего мобильного телефона для получения сообщения с кодом активации;
5. на этом этапе Вам необходимо немного подождать, так как приложение попытается самостоятельно найти полученное смс. После не столь продолжительно ожидания нажимаем на кнопку “Позвонить мне” и вводим продиктованный код активации в программу.
Поздравляем! Вы успешно установили WhatsAPP для компьютера и теперь можете ощутить все возможности мессенджера. Если у Вас WhatsAPP не запустился, то значит, Вы что-то сделали не так. Попробуйте повторить установку.
Как зайти в WhatsApp Web через компьютер
Для того чтобы войти в web whatsapp с компьютера необходимо выполнить ряд простых действий:
- • Нажмите на кнопку «Войти в WhatsApp Web».
- Откройте WhatsApp на своем смартфоне; ↓
- → Перейдите в Меню или Настройки и выберите WhatsApp Web.
- ✓ Используя встроенный в приложение QR-сканер отсканируйте код с экрана.
→ Войти в WhatsApp Web
• Другого способа войти в вотс апп веб на данный момент не существует.
Выйти из активной сессии мессенджера на компьютере можно через смартфон:
- Откройте вотс апп на своем смартфоне
- Перейдите в «Меню», затем «Настройки», затем «WhatsApp Web»
- Выберите опцию «Выйти со всех компьютеров»
Можно ли установить
Будем разбираться, можно ли использовать WhatsApp на компьютере! Ответ будет положительным – любимый миллионами пользователей мессенджер доступен в десктопной версии. Причем в двух вариантах: полноценное настольное приложение и веб-версия, работающая в браузере.
Выбирать, какой вариант предпочтительнее, вам. Мы расскажем про обе версии – научитесь регистрироваться и пользоваться.
Перед тем, как приступить непосредственно к практике, стоит разобраться, как пользоваться Ватсап на компьютере без телефона. К сожалению, такой возможности нет – вам обязательно понадобится активная учетка в приложении, установленном на мобильном. Но есть небольшая хитрость, о которой мы расскажем позже. Готовы устанавливать мессенджер? Вперед!
Установить WhatsApp на компьютер — пошаговая инструкция
Чтобы установить WhatsApp на компьютер, потребуется пара минут свободного времени. Пользователю необходимо скачать установочный файл, запустить его, дождаться завершения установки и авторизоваться. Не запутаться в последовательности действий помогут пошаговые инструкции.
WhatsApp для компьютера получил практически весь функционал, доступный в мобильном приложении. Программа позволит:
- Обмениваться текстовыми сообщениями.
- Отправлять и принимать файлы, видеоролики, фотографии.
- Участвовать в групповых чатах.
- Создавать комнаты для общения пользователей разных мессенджеров.
- Просматривать информацию о собеседниках.
- Просматривать статусы пользователей.
Не поддерживаются лишь голосовые вызовы и видеозвонки. Вполне возможно, что в ближайшее время этот функционал все-таки появится.
Скачать WhatsApp для компьютера
Системные требования программы Ватсап для компьютера:
- Процессор – Intel Core Duo U2400 с частотой 1067 МГц и выше.
- Оперативная память – 2 Гб и больше.
- Операционная система – Windows 8 и старше.
Чтобы скачать установочный файл, следуйте пошаговой инструкции – в ней нет ничего сложного, справится даже неподготовленный пользователь.
Спустя мгновение браузер начнет скачивать установочный файл. Традиционное место сохранения загруженных файлов – папка «Загрузки», если не настроено иначе. Выберите более подходящее место, если браузер запрашивает путь к конечной папке.
Распаковка программы на ПК
Следующий этап – распаковка, а точнее, установка программы. Она автоматизирована, никаких манипуляций и никаких сложных настроек, что непременно понравится неопытным пользователям, не ладящих с компьютером.
Распаковка программы настолько проста, что не требует инструкции – просто запустите установочный файл и дождитесь появления окна с запущенной программой. На рабочем столе появится ярлык для запуска программы.
Обратите внимание – в системный трей программа не сворачивается (это место возле часов в правом нижнем углу). При нажатии на кнопку с крестиком она закрывается полностью
Для повторного запуска используйте ярлык на рабочем столе.
Ватсап Веб вход с компьютера
На последнем этапе необходимо установить связь между компьютером и смартфоном. Обойтись без этой связки невозможно – смартфон принимает непосредственное участие в отправке и приеме сообщений. В процессе общения к интернету должны быть подключены оба устройства – можно даже через разных провайдеров.
При необходимости, можно провести авторизацию сразу на нескольких компьютерах, но общаться можно будет только на одном – остальные будут временно отключаться. Переключение происходит во время запуска WhatsApp на другом компьютере – пользователь получит запрос.
Инструкция для авторизации в сервисе
Мы составили максимально подробную инструкцию, с которой сможет разобраться даже школьник. Следуйте каждому шагу и получите рабочую связку смартфона с компьютером. Делается это только один раз – при повторном запуске сработает автоматическая авторизация.
Пошаговая инструкция включает четыре шага.
- Подключите смартфон к интернету – подойдет как Wi-Fi, так и мобильный интернет.
- Запустите программу WhatsApp на компьютере – на экране появится окно с QR-кодом.
- Запустите приложение на смартфоне – коснитесь трех точек в верхней части экрана.
- Появится зеленый квадрат камеры – наведите его на QR-код.
Авторизация завершена, через секунду на экране появится список бесед – точно такой же, как на телефоне.
Во время общения смартфон должен оставаться подключенным к сети. При этом он может находиться где угодно, хоть на другом конце планеты. Компьютер и телефон могут быть подключены к интернету через разных провайдеров.
Иногда (крайне редко) авторизация слетает, программа демонстрирует QR-код и требует сфотографировать его с помощью смартфона. В этом случае необходимо выполнить повторную авторизацию по инструкции.
Что делать, если не получается скачать и войти?
Не получается скачать программу с официального сайта – попробуйте скачать позже или смените браузер (обычно на компьютере их не менее двух). Скачивать установочный файл с альтернативных источников настоятельно не рекомендуется – это часто приводит к заражению компьютера и утечке важных данных.
Не получается войти – перезагрузите компьютер и смартфон. Перезагрузка поможет восстановить работоспособность обоих устройств. Не забудьте покопаться в СМИ – возможно, на серверах WhatsApp произошла какая-то авария, в этом случае нужно просто подождать.
Как пользоваться мессенджером
Установка Ватсап на ПК осуществляется автоматически. Для запуска инсталляции достаточно закачать файл, затем дважды нажать на него.
Пользоваться сервисом можно после входа в профиль. Абоненту доступны СМС-сообщения, смайлики и наклейки, голосовые сообщения. Чтобы отправить файл, достаточно перетянуть его в область чата. Время передачи файла зависит от его веса и скорости интернет-соединения.
Пишем сообщение другу
Пошаговая инструкция, как написать SMS другу в Вотсапе:
- Запустите мессенджер с помощью иконки на рабочем столе или значка на панели задач.
- Выберите чат в окне слева.
- Поставьте курсор в окошко «Введите сообщение».
- Напечатайте текст, для отправки тапните по кнопке справа.
Пользователь получит уведомление и сможет прочитать СМС. Узнать о статусе отправленного SMS можно с помощью галочек.
Голосовые сообщения
Чтобы скачать Ватсап на ноутбук, достаточно загрузить установочный файл и инсталлировать его. После входа в профиль можно начинать переписку. Если нет времени печатать текст, сообщение можно записать.
Инструкция, как записать сообщение в Вотсапе голосом:
- Откройте мессенджер.
- Кликните по нужному чату в окошке слева.
- Найдите микрофон справа снизу и нажмите на него.
- Начнется запись голоса, для отправки нажмите на галочку. Чтобы отменить запись, кликните по крестику.
Отправлять можно как короткие, так и длинные записи. Получатель может прослушать СМС в любое время, для этого достаточно перейти в чат и нажать на кнопку воспроизведения.
Совет. Если нужна запись в высоком качестве, закройте в доме окна и выключите громкую музыку.
Можно ли звонить
Установка Ватсапа на ноутбук не займет много времени. Можно ли использовать звонок после входа в личный профиль? К сожалению, воспользоваться видеозвонком или обычным вызовом не получится, в компьютерной версии такой опции нет.
Не получится позвонить и через Веб-версию WhatsApp, она не отличается от приложения для компьютера или ноутбука. Чтобы использовать Вотсап на компьютере для звонков, придется установить мобильную версию, это можно сделать через эмулятор, например, BlueStacks.
Совет. Если хотите звонить через компьютер бесплатно, установите другой мессенджер, например, Viber. Через него можно звонить и писать бесплатно, также доступны и платные опции в виде вызовов на городские номера.
Технические требования
Перед тем, как активировать установку Ватсап на компьютер, пользователь должен проверить соответствие ПК обязательным техническим требованиям:
- поддерживаемая ОС: Windows 8 и выше, Mac OSX9 и выше;
- установленная мобильная версия на смартофоне/айфоне;
- авторизированная учетная запись;
- программа-эмулятор на ПК;
- действующая камера в мобильном устройстве для сканирования QR кода.
Установка Whatsapp на компьютер
Web-версия приложения находится в свободном доступе в сети интернет. Скачивают программу бесплатно из разных источников, но для соблюдения безопасности рекомендуется устанавливать с официального сайта разработчика или магазина приложений Play Market (для Android), App Store (для iOS).
Для того чтоб полноценно звонить с Ватсапа на компьютере, в первую очередь, необходимо установить программу-эмулятор. В интернете достаточно как бесплатных, так и платных утилит эмулирующих Android или iOS среду для Windows. Произвести установку мессенджера на ПК можно двумя способами, рассмотрим оба.
Способ 1. Открыть онлайн-версию через сканирование QR-кода
Для того чтоб общаться в мессенджере, его не обязательно скачивать на компьютер, легко можно воспользоваться онлайн версией. Выполнить следующие действия:
- Открыть любой поисковик на ноутбуке или компьютере, зайти на официальную страницу https://web.whatsapp.com/.
- Откроется страница c детальной инструкцией, с правой стороны расположен QR-код.
- Войти в мессенджер на мобильном гаджете.
- Во вкладках «Меню» или «Настройки» найти WhatsApp Web.
- Навести камеру телефона на QR-код, отсканировать.
Способ 2. Установка через эмулятор, пошаговая инструкция:
Выбрать и установить подходящий эмулятор. В сети представлен широкий выбор утилит, каждая обладает своими характеристиками
Рекомендуется обратить внимание на параметры и размер программы.
После установки андроид-среды на ПК, открыть эмулятор.
Зайти в раздел «Мои приложения», выбрать магазин Play Market или App Store.
Пройти авторизацию в магазине при помощи учетной записи Google+.
Найти мессенджер по оригинальному названию Whatsapp, запустить загрузку.
После полной установки на рабочем столе появится ярлык программы, открыть и пройти регистрацию по номеру телефона.
Сразу после установки приложения в эмуляторе пользователе могут разговаривать по видеосвязи и совершать звонки на телефон через компьютер, без каких-либо отграничений.
Как сделать или принять видеовызов
Совершить видеозвонок в Whatsapp с компьютера используя вебкамеру можно в том случае, если приложение установлено при помощи программы-эмулятора. В этом случае, настольная версия обладает всеми функциями, что и мобильная. В мессенджере на компьютере открывается полная информация пользовательского профиля и чата с контактами.
Порядок совершения аудио, видео звонков точно такой же, как и на смартфоне. Выбрать контакт и нажать на значок с телефонной трубкой или на значок камеры, если это видеосвязь. Входящий звонок отобразиться на мониторе компьютера иконкой с клавишами, принять вызов – зеленая трубка, сбросить – красная. Чтоб выбрать необходимый вариант нужно нажать на соответствующую клавишу.
Как подключать групповой видеочат
Как сделать групповой видеочат и сколько контактов можно подключить одновременно к общей беседе? Количество участников групповой видеосвязи ограничено. Пользователь сможет подключить к беседе не более 4 человек.
Функция группового видеочата запускается следующим образом:
Набрать первого собеседника по видеосвязи.Как отключить и выйти
На компьютере не обязательно отключать мессенджер, в случае его ненадобности его можно просто свернуть или закрыть. Полный выход из Whatsapp Web происходит через мобильное устройство
Обратите внимание на значок «Оставаться в сети» с него должна быть снята галочка. Если этого не сделано, выполните следующие действия:
открыть приложение на мобильном, зайти в «Whatsapp Web».
в настройках отображается информация, через какие устройства выполнялся запуск Вацап.
в нижней части дисплея отобразиться строка «Выйти со всех компьютеров».
одним нажатием пользователь совершает дистанционное отключение программы на всех устройствах, где оно было открыто.
Вывод
Такие функции, как аудио и видеовызовы в Whatsapp с компьютера, несомненно добавляют популярности мессенджеру и увеличивают аудиторию
Это эффективные преимущества и максимальный комфорт.
С помощью установленного приложения на ПК, пользователь сможет в уютной домашней обстановке не только совершать голосовые звонки, но увидеть близких людей на большом экране, как бы далеко они не находились.
xn——6kcababjh4dq4bng2adeiicfo2g1fk.xn--p1ai
Официальная версия Ватсап для компьютера без эмулятора
До недавнего времени бесплатно скачать и установить Вацап на компьютер на русском языке было невозможно, однако сегодня абсолютно каждый владелец десктопа может скачать Ватсап для ПК. Спасибо разработчикам за новую версию, в которой имеется возможность принимать и отправлять сообщения с компьютера без смс и регистрации.
Важно: этот вариант подойдет только для обладателей Винды 8 и выше, для более ранних версий подойдёт вариант с веб-версией или Эмулятором (они есть в статье ниже)
Что же нужно сделать, чтобы установить Вацап на компьютер?
-
Прежде всего скачать установочный файл.
Загрузив то, что подходит для твоего случая, открой этот файл. В окне, которое ты увидишь перед собой, появится QR-код.
- На этом этапе уже пора включать телефон. Теперь заходишь в меню и ищешь пункт «WhatsApp Web». Нажав на этот пункт, ты включишь экран, который нужно навести на этот QR-код.
3. После того как код окажется в правильном положении по отношению к экрану, произойдёт автоматическая верификация. После этого сразу можно начинать пользоваться приложением. Но здесь нужно предупредить: особенностью Вацап является то, что приложение на ПК не будет работать, если при этом оно не будет запущено на телефоне. Поэтому, например, воспользоваться этим приложением на компьютере, если у тебя сломался смартфон, не получится.
Процесс установки в среднем занимает около 10-15 минут. На всем протяжении этого времени потребуется наличие устойчивого Интернет-соединения без вирусов, в связи с чем мы рекомендуем заранее позаботиться о подключении своего смартфона к Wi-Fi.
Видео-инструкция:
WhatsApp Web на компьютере
Ватсап Онлайн – это средство для общения в популярном мессенджере прямо с компьютера. В нем предусмотрена система уведомлений, информирующая о получении новых сообщений. Для успешной работы телефон должен быть подключен к интернету на постоянной основе.
В настройках веб-приложения доступны следующие инструменты:
- Смена обоев – предусмотрена широкая палитра цветов от белого до черного, которыми закрашивается чаты с собеседниками.
- Настройка уведомлений – здесь отключаются звуки, настраивается отображение уведомлений на рабочем столе, отключаются и подключаются миниатюры сообщений.
- Работа с блокировками – пользователи могут блокировать своих собеседников или удалять их из черного списка.
- Создание групповых чатов – отличный инструмент для коллективного общения или рабочего мозгового штурма.
- Редактирование профиля – поддерживается загрузка новых аватарок, редактирование имени и дополнительных сведений.
- Просмотр архивных чатов – сюда помещаются редко используемые чаты с собеседниками, чтобы они не мешались в общем списке.
- Просмотр избранных сообщений – отдельный раздел с сообщениями, помеченными как избранные.
- Работа с контактами – отключение звука для отдельных контактов, просмотр дополнительной информации, блокировка, удаление чатов, отправка жалоб на спам.
- Отправка данных – помимо текстовых сообщений, возможна отправка фото и видео, контактов и произвольных документов. Работает отправка фото с веб-камеры.
Также поддерживается отправка голосовых сообщений. Выберите собеседника, нажмите на символ микрофона и произнесите сообщение – оно будет отправлено выбранному собеседнику.
При отключении смартфона от интернета работа WhatsApp Web прерывается до восстановления связи. В это время пользование сервисом невозможно. Дополнительно предусмотрено оповещение о низком заряде аккумулятора.
Как с компьютера зайти в Ватсап телефона без скачивания программ
Теперь стоит взять свой смартфон, зайти в приложение WhatsApp, следовать указаниям, которые расположены на вышеприведенном сайте для разных ОС – Windows Мобайл, Android, iOS, чтобы на странице web.whatsapp.com просканировать код (QR-код):
После успешной синхронизации в окне интернет-обозревателя появится вся Ваша история общения с телефона, а вновь поступающие месседжи начнут дублироваться синхронно на обоих устройствах. Обязательным условием данного решения является постоянная активность программы на мобильном устройстве. Об этом говорит и уведомление главного экрана вэб-версии – «Не отключайте телефон…». То есть, зайти в Ватсап с компьютера без телефона онлайн этим способом у Вас не выйдет.
Все описанные выше манипуляции можете просмотреть на следующем видео:
Запускаем Whatsapp без смартфона через Bluestacks
Это именно тот вариант, который подойдет всем, кто не хочет или не может пользоваться мобильным гаджетов в данный момент.
Как сделать Ватсап на компьютер без телефона? Для этого нам понадобиться один раз проделать некоторые манипуляции:
- Качаем Андроид-эмулятор Блюстакс;
- Запускаем скачанный файл и дожидаемся окончания инсталляции;
- Открываем приложение с помощью нового значка на рабочем столе Windows;
- Добавляем свой аккаунт Google (как на телефоне):
- Находим на экране значок «лупа» (или строку поиска) и вводим название интересующего софта, который хотим загрузить в эмулятор;
- Качаем, запускаем;
- А вот теперь самое интересное – как быть с регистрацией? Выбираем страну, указываем свой мобильный номер, на который отправляется СМС с кодом авторизации. Без этой процедуры ничего не получиться. Но делается это однократно, только первый раз.
Можно попробовать получить виртуальный номер, если к своему личному нет доступа.
Это решение, как установить WhatsApp на компьютер без смартфона, без QR кода, является полностью автономным. Вы создаете дубль Вашей учетной записи Gmail на ПК, эмулируете Андроид и в окне утилиты удобно общаетесь с друзьями, вводя сообщения на полноценной клавиатуре. Да и мышка довольно полезная в этой ситуации.
Мы рассмотрели три пути, как зайти в Ватсап с компьютера. Все они простые и подходят под определенные случаи. Хотелось бы узнать, какой метод Вам приглянулся больше всего, есть ли недостатки, что хотели бы изменить?
Возможные проблемы при использовании сервиса
Мы составили список проблем и нашли для каждой из них решение.
- При регистрации и повторном входе не приходит SMS с кодом – попробуйте перезагрузить телефон и повторите попытку. Также код можно запросить в виде голосового вызова.
- Приложение не устанавливается – обычно не хватает памяти, очистите ее от ненужных файлов и неиспользуемых приложений. Второе решение – перезагрузите смартфон и попробуйте еще раз.
- Возникает ошибка 490 – попробуйте подключиться к другой сети. Второе решение – очистите кэш смартфона с помощью штатной функции или подходящего приложения.
- Не загружаются диалоги – перезагрузите смартфон и откройте приложение еще раз. Также не исключены сбои на стороне провайдера или самого мессенджера.
- Не получается установить WhatsApp на планшет – это нормально, так как мессенджер может работать на ограниченном числе планшетов. На планшетах без SIM-карт он не работает вовсе.
В самых сложных случаях потребуется переустановка приложения.
WhatApp для ПК
Разработчиками мессенджера поддерживается веб-версия приложения и отдельная программа для Windows и Mac. Их можно загрузить с официального сайта. Такой вариант использования Воцапа связан с рядом ограничений:
- Для любых действий требуется постоянная работа приложения на мобильном устройстве, а также связь с сетью (мобильный интернет или Wi-Fi).
- Доступны только отправка текстовых и голосовых сообщений, а также медиафайлов. Совершение вызовов невозможно.
- В список ограничений еще входит редактирование статуса, с компьютера или ноутбука их можно только просматривать.
А что же делать, если нужны все возможности мобильного приложения, но на ПК? В таком случае поможет эмулятор Android. В нем отсутствуют все ограничения, описанные ранее.
Вариант 1: Отдельная программа
Загрузить клиент мессенджера для ПК можно с официального сайта www.whatsapp.com. Установка проходит буквально в один клик, достаточно нажать кнопку «Далее» и ожидать ее окончания. Программа запустится автоматически.
На экране синхронизации присутствует единственная галочка, которая при этом изначально активирована — «Оставаться в системе». Данная функция отвечает за постоянную привязку мобильного устройства к стационарной версии.
Если не отключать ее, то повторное считывание штрих-кода не потребуется. Достаточно будет просто запустить Ватсап на планшете, а затем на компьютере. Если галочку убрать, то каждый раз будет необходимо наводить камеру смартфона на QR-код.
Особенности новой версии
Бешеную популярность, которую приобрел этот мессенджер для общения, можно объяснить наличием целого ряда преимуществ данной программы перед аналогичными онлайн-сервисами:
Все эти преимущества позволили Whatsapp для компьютера с уверенностью занять и удерживать лидерские позиции в своем сегменте рынка. Но что делать, если вам нужно срочно воспользоваться сервисом на компьютере, например, в ситуации, когда требуется прочитать и ответить на срочное сообщение, а под рукой нет смартфона? Придется потратить время и скачать на компьютер Ватсап messenger, воспользовавшись одним из приведенных ниже способом. Для тех, кого интересует, есть ли компьютерная версия, можно поставить программу на обычный ПК или нет, отвечаем — такая возможность существует. Более того, сегодня существует несколько вариантов ответа на вопрос как установить Ватсап на ПК.
Как зайти в мессенджер на компьютере без установки
Если вы не хотите устанавливать программу на свой компьютер, например, в офисе, или у вас установлена Windows 7 и более ранние выпуски, то можете воспользоваться веб-версией в режиме онлайн.
Для этого зайдите на сайт whatsapp.com и кликните по вкладке “Whatsapp web”.
Затем откройте приложение в своем телефоне, нажмите на 3 точки в правом углу и выберите одноименный пункт.
Затем отсканируйте QR-код. После этого на экране появится список контактов и знакомое окно мессенджера. Если вы не будете выходить из учетной записи, то при следующем запуске браузера сможете сразу попасть в мессенджер.
Достоинства веб-версии:
- работает на любой ОС и таких популярных веб-обозревателях, как Chrome, Firefox, Яндекс.Браузер, Opera;
- не нужно устанавливать ПО на компьютер, чтобы зайти на свою страничку;
- WhatsApp всегда под рукой в удобном формате.
Недостатки:
- для безопасности данных не стоит использовать такой вариант на рабочем или чужом ПК;
- чтобы никто не получил доступ к данным, нужно каждый раз выходить из учетной записи перед выключением устройства;
- после очистки кэша или переустановки браузера нужно заново входить в аккаунт.
В целом для домашнего компьютера это довольно удобный вариант, который дает почти те же возможности, что и программа в телефоне.
Преимущества десктопной версии
Нужно отметить, что у десктопной версии существует ряд преимуществ — например здесь гораздо проще набирать текст (многим для работы с текстом удобнее использовать ПК); комфортнее смотреть фото, видео (благодаря большему размеру экрана); нет необходимости постоянно отвлекаться на телефон, особенно когда это является затруднительным — допустим, на работе. Все сообщения, отправленные с компьютера, автоматически будут отображаться телефоном.
Как видно, скачать Ватсап бесплатно на компьютер не составит труда. Теперь общение станет еще более доступным, удобным, приятным. Вы сможете по достоинству оценить возможность обмениваться фото, видео, текстовыми сообщениями из любой точки, где есть Интернет.