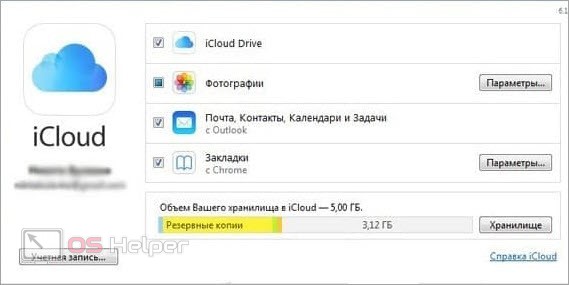Как перекинуть фото с телефона на компьютер: пошаговая инструкция
Содержание:
- Передача файлов на телефон и с телефона по USB
- Другой способ скинуть фото с телефона на компьютер
- Передача файлов с компьютера или ноутбука на Андроид смартфон
- Инструкция для чайников что нужно делать
- Как с помощью ПК передать видео с телефона на телефон
- Перекинуть небольшие по размеру видео со смартфона на компьютер
- Способ четвёртый: Облачные хранилища
- Как передать файлы на телефон по Wi-Fi
- Используем vcf файл
- Проводное подключение
- Хранение фото в Google Drive
- Облачные хранилища для Андроид
- Способ с USB – кабелем
- По электронной почте и приложениям обмена сообщениями
Передача файлов на телефон и с телефона по USB
Это, пожалуй, самый простой способ: достаточно соединить кабелем телефон и порт USB компьютера (кабель имеется в комплекте практически любого телефона на Android, иногда составляет часть зарядного устройства) и он определиться в системе как один или два съемных диска или же как медиа устройство — в зависимости от версии Android и конкретной модели телефона. В некоторых случаях, на экране телефона нужно будет нажать кнопку «Включить USB накопитель».
Память телефона и SD карта в проводнике Windows
На примере выше подключенный телефон определяется как два съемных диска — один соответствует карте памяти, другой — встроенной памяти телефона. В этом случае, копирование, удаление, передача файлов с компьютера на телефон и в обратную сторону осуществляется полностью также, как и в случае с обычной флешкой. Вы можете создавать папки, организовывать файлы так, как вам удобно и выполнять любые другие действия (желательно не трогать папки приложений, создаваемые автоматически, если только не знаете точно, что делаете).
Android устройство определяется как портативный проигрыватель
В некоторых случаях телефон в системе может определиться как медиа устройство или «Портативный проигрыватель», что будет выглядеть примерно так, как на картинке вверху. Открыв это устройство, вы сможете также получить доступ к внутренней памяти устройства и SD карте при ее наличии. В случае, когда телефон определяется как портативный проигрыватель, при копировании некоторых типов файлов может появляться сообщение о том, что файл не может быть воспроизведен или открыт на устройстве. Не стоит обращать на это внимания. Однако, в Windows XP это может привести к тому, что вы попросту не сможете скопировать нужные вам файлы на телефон. Тут я могу посоветовать либо поменять операционную систему на более современную, либо воспользоваться одним из способов, которые будут описаны далее.
Другой способ скинуть фото с телефона на компьютер
Возможно пойти иным методом. Подключите мобильное устройство к ПК при помощи USB-кабеля, вслед за этим откройте «Компьютер», нажмите правой кнопкой мыши по устройству и изберите «Импорт изображений и видео».
Будет запущен автоматический поиск файлов изображений и видео.
После завершения поиск нужно будет нажать кнопку «Импорт».
Все отысканные изображения будут перенесены в каталог «Импортированные изображения и видео», который откроется автоматически после завершения импорта
Обратите внимание, что в данном случае изображения удаляются с устройства и переносятся на ПК
Ещё такой момент, если ваш смартфон подключен как медиа-устройство или как внешний накопитель, то будут найдены все фотографии. А если подключить устройство как камеру, то импорт фотографий и видео будет произведен только из папки DCIM.
Передача файлов с компьютера или ноутбука на Андроид смартфон
Для этого сначала переходим в главном окне в тот каталог, куда мы хотим загрузить файл. А потом опять смотрим на правую колонку и жмем на кнопку «Выбрать файл» для передачи на телефон одного файла или «Выбрать папку» для перекидывания сразу целой папки.

Выбираем нужный файл на компьютере — он добавится в очередь заданий на выполнение.
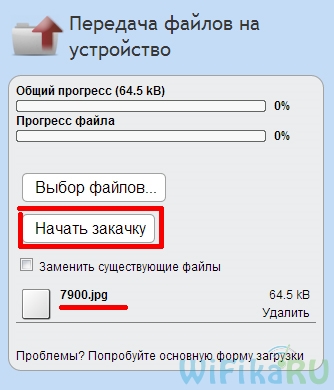
Далее жмем «Начать закачку» и ждем выполнения процесса. После завершения страница перезагрузится и вы увидите в главном окне в списке файлов только что переданный документ. Тут же его прямо «не отходя от кассы» можно переименовать.

Теперь можно вернуться к телефону, нажать кнопку «Остановить» и проверить, действительно данный файл находится на телефоне. Из скриншота ниже все наглядно видно.

Вот такое хорошее приложение, с помощью которого, кстати, легко можно передать большие файлы на телефон с компьютера или ноутбука на Windows, причем на достаточно большом расстоянии действия WiFi сети, чего нельзя сказать о Bluetooth.
Есть также и еще один способ кроссплатформенной передачи фотографий между различными гаджетами через облачный сервис Google Photo, но о нем я напишу в другой раз.
Не помогло
Инструкция для чайников что нужно делать
Берете в руки USB-кабель, одной стороной включаете к компу в USB-порт, другой — к мобильнику в microUSB-порт.
Собственно что дальше? Затем переходите в «Компьютер» на рабочем столе или через меню «Пуск» Наблюдаете приблизительно эту картину:
Мобильное устройство включено, компьютер его определяет. Щелкаете два раза левой кнопкой мыши на портативный проигрыватель (выше он указан стрелкой).
Войдя в портативное устройство вы увидите различные каталоги. В случае если присутствует карта памяти, вы увидите 2 раздела: SD-карту и память телефонного аппарата. В случае если карта памяти не используется, раздел будет лишь один. В нашем случае раздела два, а это означает, что мы будем выбирать тот, где сохранены снимки. В нашем случае — в памяти устройства, у вас же они могут быть и на карте памяти, в зависимости от параметров.
Тут перечень папок и файлов, в случае если они есть в памяти телефона (должны быть). Если вы снимали на приложение камеры, которое применяется в мобильнике по умолчанию, все фото располагаются в каталоге DCIM (Digital Camera IMages). Перейдите в него.
Далее, как правило, есть еще каталоги, нужно перейти в тот, что называется Camera.
Далее вы сможете увидеть ваши изображения. Выделяете мышкой одну или несколько фотографий, можно при помощи клавиши Ctrl выделять нужные файлы, затем перемещаете на ПК при помощи команды «вырезать» и в нужном месте «вставить» через правую клавишу, либо копируете и вставляете.
Время перемещения или копирования фоток зависит от объема изображений, а еще их числа.
Как с помощью ПК передать видео с телефона на телефон
Передача видео с помощью стационарного персонального компьютера или ноутбука – пожалуй, самый простой и интуитивно понятный способ. Он потребует выполнения следующих действий:
- подключить смартфон, на котором находится нужный мультимедиа-файл, к компьютеру (это можно сделать с помощью USB-шнура);
- щелкнуть левой кнопкой мыши по значку «Мой компьютер»;
- в открывшемся меню накопителей выбрать появившийся подключенный гаджет;
- в корневом каталоге телефона отыскать нужное видео и скопировать его на жесткий диск ПК;
- отключить смартфон;
- подключить к компьютеру устройство, на которое нужно перенести видео;
- скопировать клип в его корневой каталог.
Перекинуть небольшие по размеру видео со смартфона на компьютер
Небольшие файлы можно передавать между устройствами при помощи облачных сервисов или даже вашей электронной почты. Так как каждому новому ящику отводится достаточно много свободного пространства для использования в своих целях. Если вы не зарегистрированы ни в одной поисковой системе (Гугл, Яндекс), то почта наверняка есть у каждого. Небольшой минус такого способа – низкая скорость отдачи файлов в интернет . Это особенность протокола сети, которой мы с вами пользуемся. Проще говоря — время на выгрузку файлов уйдёт больше, чем на время их скачивания.
Чтобы вы смогли отправить файлы видео по почте на свой компьютер, скачайте приложение почты в Play Market или App Store. Клиент почты для мобильных устройств есть практически у всех популярных электронных ящиков. Введите в поиске « Электронный ящик », выберите и установите приложение, в котором у вас есть аккаунт. Авторизуйтесь в своё почтовом профиле и создайте новое письмо в приложении.
Дальнейший порядок действий для передачи видеороликов с телефона на ваш компьютер:
- Выберите кнопку со скрепкой в новом письме;
В некоторых случаях кнопки для загрузки нет. Тогда просто нажмите на файл, и он начнёт загружаться. Этот способ является универсальных для многих устройств. А также для всех операционных систем. Если у вас есть аккаунт в поисковых сервисах, то по умолчанию вам доступно облачное дисковое пространство. Это поможет перебросить видео на ПК со смартфона.
К примеру, если вы зарегистрировали аккаунт в Гугл — авторизуйтесь и перейдите на главную страницу. Выберите в углу вверху квадрат из точек или из маленьких квадратов.
И нажмите на пункт Google Drive .
В этой программе вы можете загружать файлы и скачивать их на любых устройствах. Для мобильных устройств необходимо также загрузить приложение Google Drive, чтобы иметь возможность перекинуть видео с любого устройства на ноутбук, компьютер и обратно.
Способ четвёртый: Облачные хранилища
Это потрясающий способ, как разгрузить память телефона и диск на компьютере, при этом быть уверенным в сохранности данных – даже «чайникам». Обычно я использую Google Drive – бесплатно пользователям предоставляется 15 Гб, и этого более чем достаточно, чтобы пошагово перенести свои фото. Не менее удобный сервис предоставляет «Яндекс.Диск». Другие известные облачные хранилища – Облако@mail.ru, OneDrive, Dropbox. Apple создали iCloud Drive —встроенное облачное хранилище для Mac и iPhone, но его также можно использовать на Windows.
Теперь пошагово о том, как этой возможностью воспользоваться. Облачные сервисы делятся на два типа: там, где требуется установка приложения и там, где достаточно браузера. Остановлюсь на простом и популярном варианте и опишу его «для чайников»: Google Drive или Яндекс.Диск:
- На телефоне с Android откройте соответствующее приложение «Google Диск» или «Яндекс.Диск».
- Выберите опцию «Добавить».
Выберите нужные файлы или папки.
- Обычно они переносятся в корневую папку.
- Теперь на компьютере откройте браузер и зайдите на страничку сервиса. Вы увидите все ваши файлы и папки. Их можно выделить и загрузить на ПК – используйте правую кнопку мыши и выбирайте нужные пункты из меню. «Чайники» здесь тоже справятся без проблем.
Учтите такие важные моменты:
- Для того чтобы перенести фото «в облако» потребуется трафик, поэтому если он у вас платный или вы в роуминге, не стоит использовать этот способ. Дождитесь бесплатной Вай-Фай сети и тогда пройдите пошагово эту инструкцию.
- На телефоне и компьютере вы должны войти в один и тот же аккаунт Google или Яндекс, чтобы видеть одни и те же файлы.
Самый приятный момент «для чайников» здесь такой: если у вас выставлена автоматическая загрузка изображений, то все ваши фото будут появляться «в облаке» автоматически. Это значит, что вы можете спокойно удалить свои фотографии с телефона, и пошагово переносить их никуда вовсе не нужно. Такие сервисы как Google Фото для Андроид и iCloud для Apple способны значительно упростить жизнь. Фото сортируются и доступны вам из любого места на планете.
Как настроить автозагрузку фото для Андроид-смартфонов:
- Открыть на телефоне программу«Google Фото».
- Нажать на значок меню (вверху).
- Нажать «Настройки» и затем – «Автозагрузка и синхронизация».
- Включите автозагрузку, если она выключена.
- Телефон будет пытаться передать изображения, только когда вы подключены к Вай-Фаю.
Как передать файлы на телефон по Wi-Fi
Сейчас многие устройства оснащены технологией Wi-Fi, телефоны и компьютеры не являются исключением. Некоторые компьютеры не имеют встроенного вай-фай, однако можно купить специальный внешний адаптер, который вставляется в USB-слот. Стоимость такого адаптера варьируется от 300-4000, однако для передачи материалов подойдет самый простой вариант. Способ передачи через вай-фай удобен для тех пользователей, которые имеют рабочий и настроенный роутер, раздающий интернет. Существует несколько способов копирования файлов посредством вай-фай технологий.
Передача файлов через Web-сервер. Пошаговая инструкция:
- Для копирования потребуется скачать специальное программное обеспечение «Web File Transfer». Приложение можно найти в Гугл маркете, скачать и дождаться установки. После загрузки нужно нажать на ярлык софта пальцем, зайти в интерфейс. Также потребуется подключение к сети вай-фай на обоих устройствах;
- После получения доступа в интернет, пользователь увидит в окне установленного приложения IP-адрес. Нужно скопировать цифровое значение или переписать его вручную;
- Пользователю потребуется открыть любой веб-обозреватель на компьютере, например, Яндекс или Гугл Хром. В адресную строку нужно вписать адрес с приложения телефона, и нажать Enter. Так откроется интерфейс телефона. Теперь пользователь может выделить и скопировать нужные файлы на компьютере, а затем передать их на гаджет. В правой стороне есть папка «Передача файлов на устройство», нажав по значку, пользователь сможет начать передачу. Единственным неудобством является ограничение, есть возможность перекинуть только 5Мб.
Следующий способ позволяет копировать крупные файлы. Алгоритм передачи файлов:
- Потребуется зайти в маркет приложений и скачать программное обеспечение «FTP-сервер». После загрузки и установки софта, пользователь заходит в приложение «Настройки», затем нажимает в телефоне на раздел «Беспроводное подключение»;
- Далее владелец телефона щелкает по команде вай-фай, потребуется создать новую точку доступа. В поле название вводится любое наименование сети. По умолчанию выставлена модель гаджета. Обязательно нужно придумать пароль и установить защищенное соединение;
- Потребуется синхронизироваться с этой точкой доступа на компьютере. Следует нажать на значок беспроводных сетей на панели значков и уведомлений, откроется список найденных точек доступа. Нужно навести курсор мышки на нужную сеть, ввести пароль, авторизоваться и подключиться;
- После авторизации следует нажать на ярлык установленного приложения, включить сервер и переписать цифровые значения из строки «URL-адрес сервера». Потребуется продолжить настройку синхронизации на ПК, следует нажать на папку «Мой компьютер». При открытии окна с устройствами и дисками, пользователь нажимает правую кнопку мыши, появляется окно с опциями. Нужно кликнуть по команде «Добавить новый элемент в сетевое окружение». В новом окне «Расположение веб-сайта» нужно написать адрес, который ранее высветился в приложении на телефоне;
- После потребуется нажать на кнопку «Далее». В следующем окне отметить галочкой пункт «Анонимный вход». Следующий шаг – введение IP-адреса 192.168.43.1. Так пользователь создаст новый сервер, откуда будет доступ к файлам телефона. Можно копировать в эту папку любые файлы (чтобы материалы было проще найти, пользователь создает еще одну папку для изображений, видео и аудио).
Ниже представлена таблица, в которой указаны плюсы и минусы передачи через современную технологию вай-фай:
Плюсы и минусы
Быстрая передача файлов
Для синхронизации не нужны кабели. Даже если потребуется приобрести адаптер, то он не занимает много места на столе пользователя
Пользователь может легко передавать и принимать файлы через сервер с любого устройства
Большинство компьютеров не оснащены модной функцией, поэтому потребуется купить адаптер
Иногда возможны сбои в соединении
Потребуется скачать приложение и подключиться к серверу. Не все серверы и программные обеспечения позволяют перекидывать крупные файлы
Для удобства пользователей дана видеоинструкция, в которой подробно показано, как можно передавать файлы посредством вай-фай:
Используем vcf файл
Это тоже очень простой метод перекинуть контакты с Android на Android. Он позволяет перемещать данные в память аппарата, на флеш-накопитель и на компьютер Виндовс, а затем передавать их через Bluetooth, кабель USB, электронную почту и другие способы.
Теперь давайте разберемся, как перекинуть контакты с Андроида, файлом vcf, первым делом нужно произвести экспорт данных в файл:
1Зайдите в приложение телефонной книги и нажмите на дополнительное меню (чаще всего представлено в виде трех точек в правом верхнем углу). Чтобы скинуть информацию с телефона на телефон, выберете пункт «Импорт / экспорт».
Рис. 4. «Импорт/экспорт» в приложении телефона
Примечание: В некоторых версиях Android в меню, могут быть кнопки «Экспорт» и «Импорт» (раздельно). В таком случае выбираем «Экспорт». Также бывает, что после нажатия на пункт, показанный на рисунке 4, нужно еще раз жать кнопку «Экспорт». Это вполне нормально, пугаться этого не стоит – просто мобильник имеет такую ОС.
2Чтобы переместить контакты телефона, нужно выбрать, куда именно будет записан файл с контактами. Выбирайте вариант с памятью или SD-картой.
Рис. 5. Варианты пути копирования
3Поставьте галочки напротив тех записей, которые хотите передать с одного Андроида на другой путем экспорта. Также можно выбрать «Выделить все».
Рис. 6. Процесс выбора записей
4Появится запрос на экспорт и, соответственно, на то, будут ли передаваться контакты с одного аппарата на другой. Нажмите «ОК» или «Да».
Вот и все. Теперь у вас есть файл формата vcf (он же vCard, в некоторых случаях создается еще и csv, но он практически бесполезен), который можно скинуть через Блютуз.
Также можно перенести данные на карту памяти, потом вставить ее во второй смартфон или планшет. А еще можно использовать любое облако. Если вам удобнее всего перенести контакты на новый аппарат через компьютер (сначала на ПК, потом с него), то делается это через шнур USB.
Для этого сначала подключаем первый гаджет с помощью компьютера и кабеля, копируем файл с расширением vcf, затем меняем телефоны и передаем его на новый.
Подсказка: Если компьютер не видит телефон, возможно, не исправен data-кабель. Используйте другой или используйте другой USB порт.
Таким образом вы передадите данные с Андроида на персональный компьютер, а затем и на второй девайс. Конечно, перебрасывать информацию с телефона на компьютер – это не лучший вариант.
Намного удобнее воспользоваться Bluetooth или картой памяти. В любом случае, данный способ рабочий и так же можно быстро перенести контакты Аndroid на компьютер, а потом с него на нужное устройство.
Рис. 7. Файл .vcf с данными
После того, как файл, переданный через USB или другим способом, будет находиться на новом устройстве, просто откройте его и наблюдайте, как системой Андроид проводит импорт нужных контактов.
Существует еще один «мудреный» вариант – использовать Аутлук. Его преимущество лишь в том, что можно редактировать данные по ходу того, как работает программа. Правда, могут возникнуть проблемы с кодировкой, так что если вы решите бросать с Outlook на Android, это чревато головной болью.
То, как скопировать контакты в виде файла с Андроида на компьютер, мы разобрались. Дальше их можно просто открыть в том же Outlook или программе «Контакты Windows».
Рис. 8. Открытие файла на компьютере
Для этого просто нажмите правой кнопкой мыши по файлу, выбираете «Открыть с помощью» и выбирайте нужное. Но использование этих программ позволить лишь редактировать сохраненные записи.
Что касается того, как перенести контакты Windows и как перенести контакты из Outlook в Аndroid, то в этих программах данную задачу выполнить невозможно. Приходится сохранять файл и пользоваться переносом, описанными выше.
Проводное подключение
Как скинуть фотки на комп? Если воспользоваться проводным подключением, можно воплотить задумку в жизнь на любом гаджете. При подобных обстоятельствах устройство используется как съемный носитель.
Чтобы перенести фотографии с мобильного или фотоаппарата на ПК, нужно:
- Включить компьютер и гаджет. Дождаться полной загрузки обоих девайсов.
- Присоединить один конец USB-провода к мобильному устройству, другой — к ПК.
- Немного подождать. Особенно если это первое подключение. Операционная система распознает подключенный девайс.
- Зайти в «Мой компьютер». Там в разделе «Другие» или «Устройства со съемным носителем» появится новая иконка с именем гаджета, на котором хранятся фото.
- Дважды нажать на соответствующую картинку. Как скинуть фото с фотоаппарата на компьютер? Или, например, с мобильного? Для этого придется отыскать папку, в которой сохраняются сделанные изображения. На планшетах и смартфонах чаще всего нужный раздел находится в Pictures/Camera.
- Открыть папку, в которой хранятся изображения. Выделить курсором нужные документы и перетащить их в место сохранения на ПК. Рекомендуется заранее создать для этой цели отдельную папку.
Вот и все. Теперь понятно, как фото с фотоаппарата на компьютер перекинуть. Можно воспользоваться еще одним приемом. Он ускоряет процесс и импортирует на ПК сразу все изображения.
Для этого придется:
- Подключить смартфон, фотоаппарат, камеру или планшет к компьютеру при помощи провода.
- Зайти в «Мой компьютер».
- Нажать правой кнопкой мыши по подключенному устройству. Выбрать пункт меню «Импорт изображений и видео».
- При необходимости в специальном поле на экране выставить пометку, которая присвоится всем переданным документам.
Файлы сохраняются в Windows в корневых папках «Видео» и «Изображения». Они расположены в «Библиотеках».
Хранение фото в Google Drive
Для передачи фотографий и других файлов не обязательно напрямую подключаться к компьютеру через USB. Посредником может выступить любой облачный сервис. В этом качестве удобен Google Drive. Этот сервис предназначен для резервного копирования всех типов файлов файлов (в отличие от Google Photos, где возможно только копирование мультимедиа).
Размер облачного пространства Google Drive лимитирован 15 Гб, дополнительное место нужно покупать. В принципе, бесплатных возможностей должно хватить для большинства файловых операций.
Приложение Google Drive изначально установлено на Android-телефоне, также его можно скачать на Google Play. Просмотреть и скопировать фотографии на десктоп можно через программу Backup and Sync, она доступна как для Windows и Mac OS. Кроме этого, все файловые операции можно провести через браузер, зайдя на сервис Google Drive.
Пошагово процесс выглядит так:
- Зайдите в Галерею Android,
- Выделите файлы, которые нужно скопировать,
- Нажмите кнопку “Поделиться” и в меню выберите опцию “Сохранить на диске”,
- Дождитесь завершения копирования (статус можно отслеживать через уведомления Android),
- Фото будут храниться на диске, пока вы их не удалите.
К слову, полезно также настроить автоматическую синхронизацию фотографий через Google Drive. В настройках приложения отметьте опцию “Google Фото”. В дополнение к этому можете настроить резервное копирование – оно никогда не будет лишним.
Облачные хранилища для Андроид
В операционной системе Андроид можно передавать данные по сети в фоновом режиме. По этой причине выбор облачных хранилищ с автоматической загрузкой файлов в облако является намного большим.
Проще всего использовать те варианты, что описаны нами ниже.
Google Drive
Настроен сервис по умолчанию. Он в автоматическом режиме осуществляет синхронизацию снимков с облаком. Т.е. на смартфоне не нужно будет дополнительно проводить настройку.
Чтобы перенести фото на ПК с помощью Гугл Фото, нужно открыть photos.google.com. После этого осуществляется авторизация на ресурсе с помощью аккаунта Гугл. Выделяйте снимки, что вам нужны и нажимайте комбинацию клавиш Shift + D. Те фото, что были отмечены, окажутся в папке с названием «Загрузки» на ПК.
Telegram
Этот мессенджер работает в соответствии с таким же принципом, как Pushbullet и выступает в роли полноценного хранилища файлов – облако. В нем можно вести отдельный чат даже с самим собой, т.е. отправляя файлы.
Нужно открыть чат «Сохраненные сообщения», нажать на скрепку, что расположена внизу экрана и выбрать фото для осуществления отправки. Нажимайте кнопку «Отправить».
Способ с USB – кабелем
Обратите внимание
Этот способ наиболее простой и распространённый.
Чтобы передать видеоролик с помощью USB-кабеля, следует:
- подключить телефон к ПК при помощи USB;
- дождаться появления окна с выбором вариантов действий(если пк не видит смартфон воспользуйтесь этой инструкцией);
в зависимости от места нахождения файла, выбрать окно памяти самого смартфона или карты памяти;</li>здесь можно воспользоваться одним из предложенных вариантов действий, но поскольку эта статья о том, как передать видео с телефона на компьютер, следует кликнуть на «Импортировать изображение и видео»;</li>начнётся перенос.</li></ul> Будет полезным
Данный вид передачи будет также удобен при копировании данных с цифрового фотоаппарата или камеры.
По электронной почте и приложениям обмена сообщениями
Отправка файлов по электронной почте самим себе – едва ли не самый эффективный способ переноса данных с ноутбука на телефон, но мы все сделали это в тот или иной момент. Он работает для быстрого обмена файлами, когда вы не можете использовать другие методы.
Вы ограничены 25 МБ вложениями в Gmail. Если вам нужно что-то большее, посмотрите WeTransfer. Это позволяет бесплатно отправлять файлы размером до 2 ГБ без регистрации.
Перейдите на wetransfer.com, введите свой адрес электронной почты, затем перетащите файлы в окно браузера и отправьте. После этого вы получите на свой телефон электронное письмо со ссылкой, по которой вы сможете скачать файлы.
Файлы зашифрованы в целях безопасности и удаляются через семь дней. Если вы хотите удалить свои файлы раньше или оставить их на более длительное время, вам нужна учетная запись Pro.
Если по какой-то причине вам не нравится WeTransfer, не беспокойтесь. Есть много других способов отправки больших файлов в виде вложений электронной почты
Как отправить большие файлы в виде вложений электронной почты: 8 решений
Как отправить большие файлы в виде вложений электронной почты: 8 решенийХотите отправить большие файлы по электронной почте, но с ограничением размера файла? Мы покажем вам, как отправлять большие файлы через вложения электронной почты.
Прочитайте больше
,