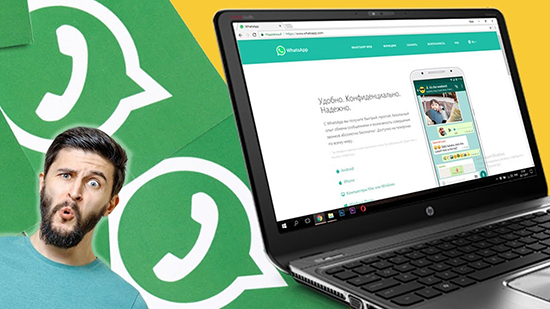Как скачать и установить ватсап на компьютер для windows 7
Содержание:
- Как пользоваться WhatsApp Web
- Начало работы
- Приложение для компьютера
- 3 варианта компьютерной версии и их отличия
- Как сделать видеозвонок?
- Вход в приложение через эмулятор Android
- Описание и рекомендации
- Как подключить веб версию Ватсап на компьютере для телефона Андроид
- Алгоритм настройки
- В каком браузере работает онлайн-версия
- Как с компьютера зайти в Ватсап телефона без скачивания программ
- Как можно войти в приложение?
- Преимущества
- Стандартный способ
- Частые проблемы при входе и их решение
- Веб-приложение на персональном компьютере
Как пользоваться WhatsApp Web
Использовать watsapp ru web можно двумя способами:
- скачать и установить программу на ПК;
- использовать онлайн версию.
Для общения через компьютер, его не обязательно скачивать и устанавливать. Чтобы воспользоваться им, необходимо открыть сайт официального разработчика.
На главной странице заходят в настройки (выглядят в виде вертикальных точек). Из выпавшего меню, выбирается вотс апп веб. На смартфоне включится камера. Ей предстоит отсканировать QR-код, который появится на экране монитора ПК. После считывания информации, программы синхронизируются.
Можно скачать программу Whatsapp Web на ПК. Она подходит для Windows 8, 10, МАС.
Чтобы установить программу на ноутбук, необходимо:
Для этого заходят в приложение с мобильного устройства и в настройках выбирают Ватсап Веб. Сразу включится камера. Ее наводят на код и задерживают на несколько секунд. После подтверждения успешной операции, происходит синхронизация программ.
Начало работы
Как активировать Ватсап на компьютере – рассказали, пора воспользоваться им по назначению! Будьте уверены, произойдет полная синхронизация – переносятся личные данные, контакты, история сообщений.
В двух словах рассказываем о главных точках интерфейса, которыми можно пользоваться. Вы разберетесь, будьте уверены!
На панели слева:
- Находятся диалоги с пользователями;
- Наверху есть кнопка начала нового диалога, создания группы или комнаты;
Также на верхней панели значок доступа к настройкам.
Справа отображается непосредственно чат.
- Чтобы отправить сообщение – введите текст в поле снизу и нажмите Enter;
- Иконка смайлика нужна для доступа к коллекции смайлов/ стикеров/ гифок;
- Скрепка позволяет добавить к сообщению файл, фото, геометку, контакт;
- Микрофон справа нужен для записи голосовых сообщений.
Пользоваться Вацапом на компьютере можно совершенно бесплатно и без ограничений, ориентируйтесь только на скорость и доступный трафик. Отметим – в настольной (и веб) программе отсутствует возможность совершать голосовые и видеозвонки.
Ответили на вопрос, можно ли использовать Ватсап на компьютере? Вы можете оставаться на связи всегда – достаточно установить мессенджер! Общайтесь с друзьями, родными и коллегами, обменивайтесь файлами, отправляйте фото и голосовые сообщения!
Приложение для компьютера
На мой взгляд, это самый удачный выбор для ПК с ОС Windows версии от 8 и выше и Mac OS X 10.9 и более поздних. Утилита стабильно работает, автоматически обновляется и сохраняет данные. Чтобы скачать ее, зайдите на сайт whatsapp.com и нажмите на надпись “Компьютеры Mac или Windows”.
В новом окне справа появится большая зеленая кнопка для скачивания подходящей версии WhatsApp. Нажмите на нее, выберите папку для загрузки и подождите несколько минут, пока идет скачивание.
Затем откройте загруженный файл и следуйте инструкции, чтобы подключиться к своему аккаунту:
- Откройте WhatsApp на телефоне.
- Нажмите на 3 точки в правом верхнем углу или значок в виде шестеренки.
- Выберите пункт “WhatsApp Web”.
- Наведите камеру телефона, чтобы просканировать код, который видите на экране.
Если все прошло успешно, то перед вами появится привычный интерфейс приложения со всеми контактами и сообщениями. Все, что вам нужно для дальнейшей работы, – это соединение с интернетом.
3 варианта компьютерной версии и их отличия
Есть 3 способа использовать приложение на ПК или ноутбуке:
- Вход через браузер без загрузки дополнительного ПО.
- Установка на ПК или ноутбук.
- Использование приложения через эмулятор Android.
Все эти варианты абсолютно бесплатные, но каждый из них имеет свои особенности и требует подготовки. Первый способ подходит для любого устройства, второй – для Windows 8 или Mac OS X 10.9 и более поздних версий.
Чтобы заходить в мессенджер через браузер или компьютерную версию программы, нужно сначала установить его на смартфон и пройти регистрацию. Без этого действия вы не сможете использовать приложение на других устройствах, потому что при первой установке оно синхронизируется с телефонной книгой.
Затем при входе в систему с ПК программа связывается с хранилищем данных и подтягивает все контакты и чаты со смартфона. После этого вы можете полноценно общаться в мессенджере на ПК и в телефоне одновременно. Дальнейший обмен данными происходит автоматически, и вы будете видеть все сообщения на любом устройстве.
Для работы с эмулятором требуется довольно много оперативной памяти, такой способ не подойдет для старых устройств. Чтобы в первый раз запустить WhatsApp, понадобится телефон, на него может прийти код подтверждения.
В дальнейшем можно использовать приложение, даже если выйти из него на мобильном устройстве и полностью удалить. В этом преимущество работы через эмулятор. Вы можете продолжать общение в мессенджере без телефона, если он сломался, и вы отдали его в ремонт, к примеру. В компьютерной и веб-версии такой трюк не пройдет.
Как сделать видеозвонок?
После авторизации на экране Блюстакса появится иконка Google Play Market (во вкладке «Приложения»). Она нам и нужна – нажимайте, чтобы открыть магазин на компьютере!
- В строку поиска вводите название мессенджера;
- Находите нужный результат выдачи и жмите на кнопку установки;
- Ждите окончания загрузки и кликайте по кнопке «Открыть»;
- Щелкайте по значку «Принять и продолжить»;
- Откроется окно ввода мобильного – впишите цифры и кликайте «Далее»;
- Ждите входящего СМС-сообщения с проверочным кодом, вводите его в соответствующее поле, чтобы подтвердить личность;
- Жмите «ОК» и ждите подтверждения;
- Вводите имя пользователя, добавьте фотографию для аватара (при желании).
Регистрация пользователя завершена! Не забывайте, вы можете пользоваться профилем только на одном устройстве одновременно – открыть мессенджер для видеозвонка через браузер/ на смартфоне не получится.
В тему: почему не проходит видеозвонок? Причины и решение
Переходим к следующему шагу, пора настроить видеозвонок в Ватсапе на ПК. Вы уже увидели вкладку «Звонки»? Переходите на нее!
К сожалению, придется совершить несколько дополнительных действий, прежде чем звонить с компьютера. Мы будем добавлять контакты самостоятельно, так как синхронизация через эмулятор не работает.
- Во вкладке «Звонки» жмите на иконку трубки снизу справа;
- Дайте приложению доступ к книге контактов;
- Кликните по значку «Новый контакт»;
- В меню создания введите имя пользователя и номер мобильного телефона;
- Нажмите на галочку наверху справа, чтобы сохранить внесенные изменения;
- Разрешите приложению «Контакты» доступ к данным о местоположении, СМС-сообщениям и календарю.
Вот и ответ на вопрос, как сделать видеозвонок Ватсап на компьютере. Как только вы добавите нужный контакт, откроется меню, в котором появится иконка камеры. кликайте по ней, чтобы позвонить по видеозвонку с компьютера. Посмотрите где в настройках web android.
Аналогичным образом вы можете принять онлайн видеозвонок в Ватсапе на компьютере. Главное – помнить, что вы работаете в мобильной оболочке, поддерживающей большее количество возможностей, нежели десктоп. Как только увидите на экране оповещение о входящем, кликайте по кнопке «Принять» и наслаждайтесь общением.
Вы узнали, как сделать видеозвонок в Ватсапе с ноутбука – несколько несложных действий позволят подключить мобильную версию к настольному устройству! Достаточно установить специальное программное обеспечение, чтобы получить доступ к безграничному общению с друзьями, коллегами и родственниками. Напомним – вызовы не тарифицируются, расходуется только интернет-трафик.
Вход в приложение через эмулятор Android
Если эти 2 варианта вам не подходят, попробуйте воспользоваться программами-эмуляторами, которые создают на ПК среду, аналогичную операционной системе в смартфоне. Одна из популярных утилит называется BlueStacks. Она в основном используется для игр, но позволяет устанавливать и другие приложения под Android.
Чтобы войти в WhatsApp, вам понадобится проделать такие шаги:
- Скачать и установить эмулятор.
- Запустить его и авторизоваться в учетной записи Google, которая привязана к вашему мобильному устройству.
- Ввести в поиск название мессенджера.
- Загрузить и открыть его.
- При первом запуске программа попытается отправить код подтверждения на ваш телефон. Если это ей не удастся, воспользуйтесь обратным звонком, прослушайте сообщение и введите цифры в специальное поле.
- После этого можно использовать мессенджер на ПК или ноутбуке.
На мой взгляд, вход в приложение через эмулятор – это крайняя мера, потому что никто не гарантирует безопасность такой связи и сохранность данных. Можно найти другой выход из ситуации, если нужно продолжать быть в сети, а телефон недоступен. Взять смартфон напрокат, к примеру, или оповестить своих контрагентов о сложившейся ситуации и временно перейти на связь через другие программы.
Описание и рекомендации
WhatsApp – клиент мгновенного обмена текстовыми сообщениями с функцией голосовой связи и видео звонков, изначально разработанный под популярные мобильные платформы.
Приложение совместимо с портативными устройствами под управлением Android, iOS, Windows Phone, Nokia Symbian и S40, Tizen, KaiOS. Существуют отдельные издания софта для компьютера с операционными системами Windows 10 – 7, а также Mac OS X 10.10 и старше.
Для работы в мессенджере через браузер предлагается редакция программы WhatsApp Web.
Кратко об инсталляции на ПК
Установщик клиента под Виндовс 7 и выше выпускается в двух вариациях с разрядностями 32 и 64-bit. На официальном сайте указано, что последняя версия WhatsApp на ноутбук или ПК требует редакции 8 и выше операционной среды от Microsoft.
На практике программа все еще функционирует под управлением Windows 7.
Чтобы установить мессенджер на ПК, необходимо иметь учетную запись в Ватсап и само мобильное приложение. В процессе инсталляции потребуется просканировать камерой телефона QR-код, отображаемый на мониторе компьютера.
Язык интерфейса выбирается автоматически и соответствует региональным настройкам Виндовс 10 или мобильной платформы. Поэтому, у отечественных пользователей обычно устанавливается русская версия программы.
WhatsApp на компьютер
Работать с мессенджером на ПК можно двумя способами: через клиент или веб-версию софта. Второй подход более универсален, поскольку позволяется пользоваться сервисом даже на компьютерах под управлением Windows XP, Vista.
Клиент после установки открывается без дополнительного сканирования. Единственное требование – телефон с WhatsApp должен быть включенным.
Это позволяет оставаться на связи через мессенджер постоянно. Достаточно установить опцию получения уведомлений на рабочем столе и оповещения о сообщениях будут поступать даже при незапущенном клиенте на ПК.
Ватсап на телефон
Мобильное приложение на планшет или смартфон под управлением Андроид можно установить двумя способами: непосредственно из инсталлятора – файла whatsapp apk или через плей маркет. Второй вариант полезен, когда новую версию мессенджера нужно запустить на iPhone или Айпад.
Ватсап отличается оригинальной процедурой идентификации. Логином пользователя выступает его номер телефона. Пароль устанавливается также автоматически – это MD5-хэш.
Для Android устройств функция берется от видоизмененного IMEI идентификатора. На iPhone/iPad для хэширования используется MAC адрес.
Функционал
Особых отличий в возможностях WhatsApp между изданиями программы для ПК и мобильных устройств не существует. Все редакции софта позволяют отправлять и получать СМС бесплатно, независимо от геолокации контакта. Это основное преимущество мессенджера.
Другие полезные функции Ватсап:
- создание групповых чатов (до 256 персон);
- бесплатные аудио и видео звонки, где связь производится через Интернет подключение телефона;
- быстрая отсылка фото и видео своим знакомым;
- обмен PDF файлами, электронными таблицами, презентациями и прочими документами;
- запись и отправление голосовых сообщений.
Наконец, WhatsApp синхронизирует чаты между всеми устройствами. Поэтому, начав общение на компьютере, пользователь может продолжить диалог на телефоне, другом мобильном устройстве.
По интерфейсу, возможности Ватсап на ПК не так широки. Пользователю предлагается украсить собственный профиль фотографией, которую периодически можно менять.
Дополнительно присутствует опция смены обоев чата. Больше настроек предоставляет мобильное приложение, где можно конфигурировать звуки уведомлений, объем хранилища, параметры приватности и безопасности, а также установить двухфакторную аутентификацию.
Безопасность
В мессенджере применяется алгоритм сквозного шифрования. Суть методики в том, что содержание текстовых сообщений доступно только отправителю и адресату. Аналогично зашифрована голосовая почта и аудио/видео звонки. Декодирование сообщений происходит автоматически без вмешательства пользователя.
В WhatsApp используется интеллектуальная методика хранения данных. Любой текст или голосовое послание остаются на серверах до получения их адресатом. После этого сообщение безвозвратно удаляется.
Подобный подход обладает двумя преимуществами:
- пропустить послание невозможно, даже если оно отправлено, когда телефон адресат отключен;
- доступ к архиву сообщений через сервера мессенджера невозможен.
Фактически послания остаются только на компьютере или мобильном устройстве пользователя в разделе архив. Клиент защищает не только конфиденциальность, но позволяет заблокировать нежелательные контакты. Функция доступна в настройках мессенджера.
Как подключить веб версию Ватсап на компьютере для телефона Андроид
Для синхронизации компьютера и телефона необходимо, чтобы оба устройства были под рукой, и они должны быть подключены к интернету. Суть синхронизации между двумя устройствами состоит в том, чтобы на компьютере просканировать QR-код с помощью своего смартфона. Далее приведена инструкция, как это можно сделать.
Рис. 2. Веб версия Ватсап на компьютере.
Можно сразу поставить галочку напротив пункта «Оставаться в системе» (красная линия на рис. 2), чтобы не завершать сеанс на компьютере. Тогда в следующий раз можно будет открыть веб версию Ватсапа на компьютере в том же браузере без дополнительных действий с QR-кодом.
2) Теперь берем в руки смартфон, открываем там Ватсап. На Андроиде тапаем на значок «Другие опции», который находится в правом углу и состоит из трех вертикальных точек (рис. 3):
Рис. 3. Нажимаем на телефоне в Ватсапе на значок из трех точек.
После клика по значку с тремя точками откроется меню, которое показано на рисунке 4:
Рис. 4. Кликаем на телефоне «WhatsApp Web».
Алгоритм настройки
Загрузка whatsapp web.
Сперва откройте браузер. После этого активируйте строку поиска, щелкнув по ней левой кнопкой мыши. Введите «whatsapp web» и войдите на первый сайт, который выдаст поисковая система.
Далее запустите мессенджер с телефона и откройте сканер кода. Наведите камеру на QR-код в компьютере. После этих действий веб-клиент запустится.
Как установить
Система предложит просканировать QR-код. Это двухмерный штрихкод, в котором кодируется разная информация. Камера телефона считывает черно-белые «квадра-тики» и затем переходит на определенный сайт, добавляет новый контакт в адресную книгу или выводит текстовый блок, – все зависит от заложенной в матрице информации.
У нас QR понадобится для входа в аккаунт Вацап.
- Запустите WhatsApp на телефоне.
- Откройте сканер кода. Для этого тапните по трем точкам справа вверху. В появившемся меню выберите «WhatsApp Web».
- Вы перейдете в раздел, где показываются все входы в веб-клиент с компьютера. Тапните по плюсу справа вверху.
- На сайте Web.WhatsApp.com просканируйте QR-код: наведите камеру на матрицу в компьютере.
После завершения процесса на экране появятся диалоги и напоминание «Не отключайтесь от сети». Подключается мессенджер бесплатно. Программа на русском языке.
Требования для использования WhatsApp Web
Для успешной работы зеленого мессенджера:
- скачайте последнюю версию вашего любимого браузера;
- установите Ватсап на телефон. Если вы этого не сделаете, то не войдете в свой аккаунт с компьютера;
- подключитесь к стабильному интернету.
Программа инсталлируется не во все смартфоны. Официально разработчики поддерживают IOS и Android. До 1 января 2020 Ватсап сохранится в магазине приложений Windows Phone. Если у вас телефон с другой операционной системой, мессенджер скачивается со сторонних источников.
Операционная система ПК может быть любой – Линукс, Виндовс, Мак.
Как общаться в программе
Общение в браузерной версии аналогично телефонной.
Вы можете:
- обмениваться текстовыми, видеосообщениями и «войсами»;
- осуществлять аудио- и видеозвонки;
- делиться фотографиями, видео, документами.
Добавляйте эмоций сообщению с помощью эмодзи и текстовых смайлов.
Что делать, если невозможно подключиться
Сканирование QR-кода.
Не удается сканировать QR-код – проверьте камеру на телефоне. Если вы не навели фокус, и изображение получилось размы-тым, компьютер выдаст ошибку. Нажмите на код – картинка станет четкой.
Чтобы не возникало неполадок с интернет-соединением, подключитесь к сети Wi-Fi. Перебои с работой интернета служат причиной ошибки со входом в систему.
В каком браузере работает онлайн-версия
Ватсап Веб на компьютере можно запустить через большинство браузеров, поддерживаются следующие популярные обозреватели:
- Google Chrome;
- Яндекс.Браузер;
- Opera;
- Mozilla Firefox.
Работать с Вацапом онлайн можно и через другие обозреватели, установка дополнительных сервисов не потребуется.
Как открыть Ватсап Веб на ПК
Загружать свою переписку можно в режиме онлайн. Автоматически подгружаются сохраненные контакты и актуальные чаты. Бесплатный мессенджер WhatsApp работает на компьютерах с Виндовс 7, Windows 10 и на устройствах с Mac OS.
Инструкция, как открыть страничку с Вотсап Веб на компьютере:
Как войти в свой профиль
После перехода на страницу мессенджера нужно войти в свой аккаунт. Для этого используется специальный QR-код, который появляется автоматически. Вводить номер своего телефона не нужно, для входа в аккаунт нужно выполнить сканирование через специальный раздел в меню Вотсапа.
Инструкция, как войти на свою страничку в Вотсап Веб на ПК:
- Если хотите оставаться в системе долго, поставьте галочку под QR-кодом.
- Возьмите в руки телефон, запустите WhatsApp.
- Нажмите на клавишу меню и войдите в Web версию.
- Запустится сканер, активируется камера. Совместите рамки сканера с кодом на экране ПК.
- Смартфон завибрирует, на мониторе ПК появятся все чаты.
Если не сразу вошли в сканер Вотсапа, код на экране компьютера может исчезнуть. Для новой генерации QR щелкните по кнопке со стрелочкой и выполните сканирование.
Контакты и чаты синхронизируются автоматически. Инструкция подойдет и для Windows XP, WhatsApp Web запускается также, через любой браузер.
Как с компьютера зайти в Ватсап телефона без скачивания программ
Теперь стоит взять свой смартфон, зайти в приложение WhatsApp, следовать указаниям, которые расположены на вышеприведенном сайте для разных ОС – Windows Мобайл, Android, iOS, чтобы на странице web.whatsapp.com просканировать код (QR-код):
После успешной синхронизации в окне интернет-обозревателя появится вся Ваша история общения с телефона, а вновь поступающие месседжи начнут дублироваться синхронно на обоих устройствах. Обязательным условием данного решения является постоянная активность программы на мобильном устройстве. Об этом говорит и уведомление главного экрана вэб-версии – «Не отключайте телефон…». То есть, зайти в Ватсап с компьютера без телефона онлайн этим способом у Вас не выйдет.
Все описанные выше манипуляции можете просмотреть на следующем видео:
Как можно войти в приложение?
Веб-версия Ватсап тесно связана с приложением на смартфоне, так как через него осуществляется авторизация. Чтобы воспользоваться мессенджером, пользователю понадобится любой ноутбук или персональный компьютер с подключенным интернетом и установленным браузером. Установленная операционная система особого значения не имеет. Однако большинство пользователей используют ОС Windows.
Чтобы войти в веб-версию ватсап, необходимо выполнить следующую последовательность действий:
- Открыть главную страницу официального сайта WhatsApp https://web.whatsapp.com/. На экране должен появиться QR-код.
- Запустить установленное приложение на смартфоне, открыть выпадающее меню в правом верхнем углу и выбрать пункт WhatsApp Web.
- На экране появится значок плюсика, на который надо нажать. Запустится камера для сканирования QR-кода. Необходимо просканировать код в течение минуты. Если не сделать это вовремя, придется обновлять страницу с веб-приложением. После завершения процесса сканирования в браузере должна открыться веб-версия мессенджера.
Преимущества
По сравнению с мобильным приложением, стационарный мессенджер-клиент имеет преимущества:
- набирать текст на полноценной клавиатуре намного удобней, чем использовать виртуальные клавиши;
- сервис обеспечивает доступ к функциям мессенджера, кроме голосовых звонков (иногда требуется установка дополнительных плагинов в браузере). Можно обмениваться видео, аудио, фотографиями, отправлять, получать сообщения, стикеры;
- большой экран монитора обеспечивает комфортное использование мессенджера для людей с плохим зрением;
- веб-версия позволяет пользоваться функциями Ватсапа на устаревших устройствах, не поддерживающих обновлённое мобильное приложение (целесообразно для Android, Windows, Mac, Iphone);
- в веб-клиенте можно изменять параметры: устанавливать аватар, статус, изменять имя пользователя;
- Интерфейс сайта похож на мобильное приложение, пользователь быстро адаптируется к использованию;
- вся переписка, файлы, изменения в настройках, автоматически сохраняются в мобильной версии. Пользователю не нужно помнить, что он делал во время веб-сессии, отправлять файлы на телефон.
Стандартный способ
Вход на свою страничку Ватсап с компьютера через браузерную и настольную версию ничем не отличается. Авторизацию можно выполнить следующим образом:
- Открыть приложение на компьютере или страницу в браузере. С левой части экрана должен появится QR-код.
- Открыть приложение на смартфоне. На Android – нажать на многоточие и перейти в раздел WhatsApp Web, на iPhone – перейти во вкладку «Настройки» и выбрать WhatsApp Web.
- На телефоне откроется QR-сканер. Камеру мобильного устройства нужно навести на код, появившийся на экране компьютера.
- Подключение может произойти сразу или занять несколько минут. Все зависит от скорости интернет-подключения.
- На телефоне появится уведомление о том, что сейчас активна сессия с компьютера. Просмотреть, какие устройства подключены, можно в мобильном приложении в разделе WhatsApp Web.
Частые проблемы при входе и их решение
Далее мы рассмотрим проблемы, с которыми сталкиваются некоторые пользователи. Чаще всего возникают проблемы со входом, а кто-то не может правильно завершить сеанс общения так, чтобы не нарушилась конфиденциальность переписки. Встречайте решения для каждой проблемы.
Не получается войти, что делать?
Отдельные пользователи сталкиваются с проблемой входа в WhatsApp Web, плагины или программу WhatsApp для Windows. Существуют четыре причины, из-за чего возникает данная проблема:
- Смартфон не подключен к интернету – проверьте доступность точки доступа Wi-Fi или включите мобильную сеть.
- Нулевой или отрицательный баланс – смартфон не может подключиться к интернету, также невозможна синхронизация. Пополните баланс или подключитесь к работающему Wi-Fi.
- Устарело мобильное приложение на смартфоне – такое происходит, когда пользователь запрещает автоматическое обновление приложений ради экономии трафика или заряда батареи. Пройдите в Play Market, найдите там WhatsApp и обновите его в ручном режиме.
- Возникла авария на стороне серверов WhatsApp или провайдера – в этом случае необходимо дождаться завершения восстановительных работ.
Вы слышали про новинку игры Among Us, в которую играют теперь не только на компьютере, но и на смартфоне? Рекомендуем вам ознакомиться с этой новинкой.
Иногда проблема связана с используемым браузером – в нем могли накопиться ошибки. Очистите кэш или переустановите браузер, попробуйте войти еще раз. Для исключения проблемы авторизуйтесь в другом обозревателе. В отдельных случаях работе мешают какие-то ранее установленные плагины.
Как сканировать штрих код через телефон?
Для синхронизации смартфона и компьютера используется QR-код. Он демонстрируется при запуске WhatsApp на компьютере. Пользователь сканирует его смартфоном, устанавливая связь – после этого можно приступать к общению со своими собеседниками.
Так получилось, что многие люди не понимают, как отсканировать штрих-код с помощью телефона. В некоторых смартфонах установлен штатный сканер, люди пытаются воспользоваться им. На самом деле авторизация производится именно через мобильное приложение WhatsApp, установленное на смартфоне.
Вот краткая инструкция по вызову сканера:
Запустите на смартфоне уже настроенное приложение WhatsApp. Настроенное – значит, полностью готовое к общению, с ранее проведенными диалогами.
Над списком чатов, в правом углу, находится кнопка вызова меню в виде трех расположенных друг над другом точек – коснитесь кнопки пальцем.
На экране появится список доступных действий – коснитесь пальцем строки WhatsApp Web, она находится на третьем месте.
Появится квадратное окно с зеленой каемкой – именно это окно нужно навести на штрих-код (QR-код), отображаемый на экране компьютера
Обратите внимание – смартфон может потребовать разрешение на запуск камеры. Дайте это разрешение, чтобы появилось окно сканера.
Как только вы наведете окно сканера на штрих-код, сработает синхронизация, на компьютере появится рабочее окно мессенджера со всеми переписками.
Как выйти с WhatsApp на компьютере?
Авторизовавшись в WhatsApp на компьютере, необходимо проявлять осторожность – получить доступ к переписке сможет любой другой пользователь данного ПК, так как парольной защиты на запуск мессенджера нет. Ваша задача – научиться выходить из сеанса
Пошаговая инструкция по выходу из текущего сеанса:
- Перейдите в окно мессенджера WhatsApp на компьютере.
- Найдите вход в меню в виде трех точек – они располагаются над списком чатов.
- Нажмите на точки, кликните по строке «Выйти».
Сеанс прервется, с этого момента переписка недоступна – она останется только на смартфоне.
Альтернативный способ подразумевает дистанционный выход. Например, вы общались в WhatsApp на рабочем компьютере, которым пользуются и другие пользователи. Если доступа к этому компьютеру нет, выполните следующие действия:
- Запустите WhatsApp на смартфоне.
- Коснитесь трех точек для вызова меню.
- Коснитесь строки «WhatsApp Web».
- Выберите в списке подключенных устройств нужный компьютер, коснитесь его пальцам и нажмите «Выйти».
Сеанс связи на удаленном компьютере прервется. При наличии в списке нескольких компьютеров, найдите подходящий по времени последнего сеанса и наименованию браузера, через который был выполнен вход. Также можно выйти со всех устройств сразу.
Веб-приложение на персональном компьютере
Ватсап Веб – отличный мессенджер, которым можно воспользоваться на любом компьютере. В него встроена удобная система уведомлений, которые информируют пользователя о новых сообщениях. Чтобы приложение нормально функционировало, компьютер должен быть подключенным к интернету.
Перед использованием Ватсап его надо настроить. В настройках веб-версии есть такие инструменты:
- Изменение обоев. При желании пользователь может изменить фоновое оформление чатов с собеседниками.
- Настройка уведомлений. В приложении можно отключать отображение уведомлений, а также изменять миниатюры полученных сообщений.
- Блокировка. В Ватсап есть черный список, с помощью которого можно заблокировать собеседника.
- Использование групповых чатов. Если надо одновременно пообщаться сразу с несколькими людьми, можно создать групповой чат.
- Изменение профиля. Можно добавлять дополнительную информацию о себе, редактировать имя и изменять аватар.
- Просмотр заархивированных чатов. Собеседников, с которыми приходится общаться крайне редко, можно добавить в архив.
- Добавление сообщений в «Избранное». Любые полученные или отправленные сообщения можно отметит, как избранные. Они будут отображаться в отдельном разделе.
- Взаимодействие с контактами. Каждый пользователь Ватсап может просматривать дополнительную информацию о контактах, отправлять на них жалобы, блокировать их и удалять.
- Отправка разных видов информации. Мессенджер позволяет обмениваться не только текстовыми сообщениями, но и отправлять фото, видео и аудио.