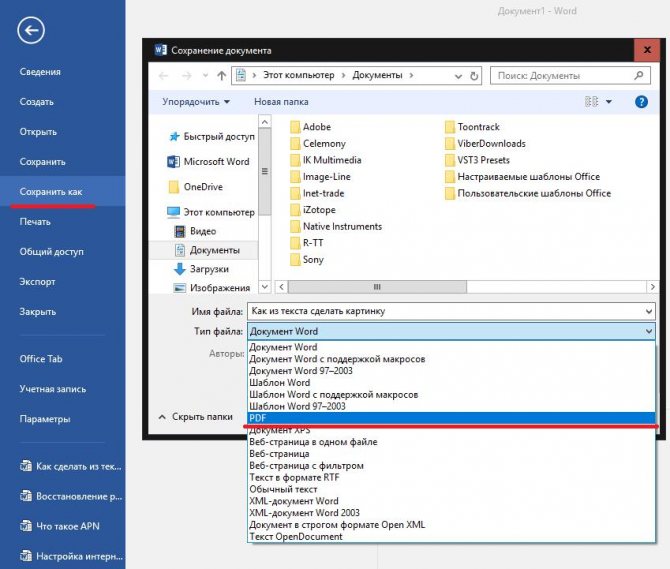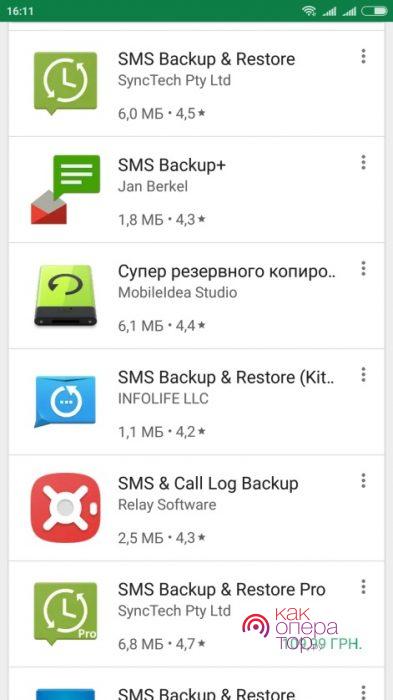Как сделать камеру видеонаблюдения из телефона?
Содержание:
- Система наблюдения
- WardenCam
- IP-камера из iPhone
- Возможности системы наблюдения через телефон
- Онлайн мониторинг с телефона через программу IP WebCam
- Настройка смартфона
- Tiny SVR Came: Anti SVR Hidden Surveillance Finder
- Основные компоненты мобильной системы
- Основные и дополнительные компоненты мобильной системы
- Как работает камера видеонаблюдения через телефон
- Подключение фотоаппарата к планшету
- Установка приложений и настройка подключения камеры
- Как использовать телефон в качестве веб камеры
- Поймайте того, кто крадёт ваш телефон
- Настройка программы видеонаблюдения
- Что такое IP-камера видеонаблюдения
- СПОСОБЫ ОРГАНИЗАЦИИ ВИДЕОНАБЛЮДЕНИЯ ЧЕРЕЗ СМАРТФОН
Система наблюдения
Если у вас есть лишний телефон или планшет под управлением Android (версии 1.2 и выше), то вы можете превратить их в домашнюю систему видеонаблюдения при помощи приложения IP Webcam. Настроив дома программу, можно будет наблюдать «живую» трансляцию через интернет на компьютере или на другом телефоне. Для экономии батареи можно выбрать трансляцию потока низкого разрешения. Если же аппарат подключён к электросети, можно настроить передачу видео более высокого качества.
Другое приложение для Android, Bambuser, предлагает более занимательный подход: вы можете использовать свой телефон в качестве веб-камеры и пригласить к просмотру интерактивного видеопотока друзей или родственников. Такой поток может быть общедоступным или закрытым, к тому же его можно «расшарить» через Facebook.
WardenCam
Отличительной особенностью следующего «клиента» в разделе приложений для видеонаблюдения является наличие встроенного телефона, позволяющего с помощью приложения переговариваться. Также WardenCam может похвастаться экономным расходом места для хранения видеоматериала. Эта программа начинает записываться исключительно при движении, а также в заданное время.
Оба приложения должны устанавливаться на смартфоны Андроид или iOS. Ну или можно инсталлировать эмулятор Андроида на компьютер, и тогда возможен мониторинг через ПК.
Возможности WardenCam:
- Записывает и транслирует видео со звуком;
- Возможность транслировать звуковую дорожку в обе стороны, т.е. можно говорить с тем, за кем ведется видеонаблюдение;
- Ночная съемка;
- Совместим с Андроид, начиная с версии 2.3;
- Работает со всеми разновидностями интернет-соединения;
- Распознание перемещений и автоматическое оповещение об этом с помощью звукового сигнала;
- Возможность хранения записей на SD-карточке;
- Загрузка записей в облако и просмотр оттуда;
- Объединение нескольких смартфонов в одну сеть для ведения видеосъемки с разных позиций;
- Возможность удаленного переключения активной камеры с основной на фронтальную;
- Можно включать фонарик удаленно.
Использование WardenCam:
- Установите приложение на смартфон-камеру и на смартфон-монитор;
- Произведите авторизацию на обоих устройствах под учетной записью Google;
- Назначьте для каждого телефона свою роль – монитор и камера. Эти роли можно менять нажатием всего одной кнопки;
- Управление осуществляется с помощью панели внизу окна смартфона-монитора.
IP-камера из iPhone
Для этих целей рекомендуется скачать мобильное приложение под названием «Manything». Его опционал действительно впечатляет.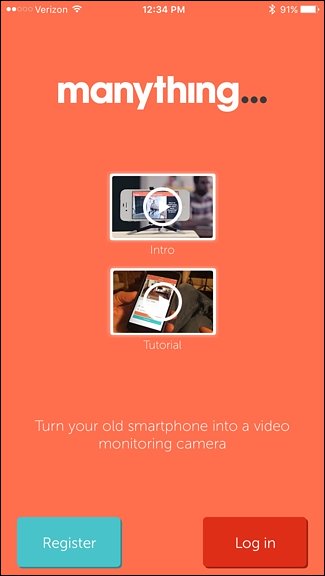
Для удаленного доступа к сохраненным файлам можно использовать второй смартфон или облачный сервис. С этим приложением камера смартфона превращается в полноценное цифровое устройство.
Инструкция по использованию:
Полезная информация: при оформлении платной подписки пользователь обретает доступ к нескольким камерам наблюдения, однако покупать подписку необязательно.
Заключение
Вы ознакомились с самыми функциональными и удобными программами, благодаря которым можно превратить обычную встроенную камеру смартфона в IP-камеру. Теперь пользователи Android и iPhone по-новому посмотрят на возможности своих любимых или давно забытых гаджетов. Если можно заплатить меньше, без потери базового опционала, то почему бы не воспользоваться этим заманчивым предложением?
Возможности системы наблюдения через телефон
Там, где нет возможности следить или нанимать охранника, часто устанавливают удаленное видеонаблюдение через телефон. Это позволяет не только экономить ресурсы, но и удобно использовать свой девайс.
Мобильный телефон – это отличный проводник, через который можно организовать смотр. Этот метод обладает рядом характерных возможностей, которые присущи только ему. Далее приведена таблица, в которой рассмотрены все преимущества и недостатки такого метода наблюдения в современной жизни.
Мобильность. Телефон всегда у человека под рукой вне зависимости от каких-либо жизненных обстоятельств. Если в помещении что-то произошло, то пользователь всегда может обратиться к телефону и посмотреть, что вызвало шум или нарушение. Телефон в шаговой доступности – это первый плюс.
Экономия времени. Телефон – очень компактный девайс, через который можно быстро осуществлять просмотр помещения. Достаточно открыть приложение, и девайс включит видеонаблюдение. 5 секунд – это отличная экономия времени для занятых людей.
Простота. С видеонаблюдением через телефон справится даже тот человек, который не разбирается в телефонах вовсе. Достаточно скачать приложение, процесс пойдет самостоятельно.
Экономия денег. Не нужно тратить большое количество средств на охранника, так как мобильный телефон – уже отличный охранник, который не откажет проследить в нужный момент.
Нужен интернет. В 21 веке практически все телефоны поддерживают 3G, но минус состоит в скорости обработки данных. Иногда видеонаблюдение может выдавать ошибку, так как нет быстрого и качественного подключения. Надобность в быстром интернете – это большой минус.
Возможен просмотр только одной камеры. Нельзя на одном девайсе просматривать несколько камер, что часто неудобно для пользователей, которым нужно просмотреть несколько помещений сразу.
Ресурсоемкость. Приложения для видеонаблюдения весят достаточно большое количество и занимают много Мб памяти телефона.
Быстрая разрядка. При постоянном просмотре видеонаблюдения телефон быстро садится, так как происходит перегруз системы. Придется носить с собой зарядное устройство, чтобы не допустить выключение телефона в неподходящее время.
Онлайн мониторинг с телефона через программу IP WebCam
Удалённое видеонаблюдение в квартире можно организовать через старый, но рабочий смартфон. Он подключается к беспроводной сети и для него задаётся статический адрес.
Далее, скачивается программа IP WebCam. В панели настроек прописываются логин, пароль и порт. Порт — 8080, если задействован, устанавливается другое значение. Чтобы «секретный» смартфон не включил звуковой сигнал, достаточно поставить значок в графе «Отключить оповещение».
Также следует поставить метку «Запретить переход в спящий режим». Это необходимо, чтобы устройство не отключилось в нужный момент. Для удалённого контроля необходимо пробросить порт программы на внутренний адрес гаджета и зарегистрироваться в сервисе DDNS.
Настройка смартфона
Два популярных приложения подскажут нам, как из обычного смартфона сделать камеру видеонаблюдения:
- IP Webcam;
- Alfred.
Достаточно скачать любое из них (можно бесплатно, но с рекламой), открыть и выбрать режим. На телефоне, который будет играть роль камеры, устанавливается профиль «Камера». Здесь же есть опции, позволяющие сэкономить память и энергоресурсы: можно запросить включение камеры только при начале какого-то движения в помещении или в определенный период времени. Записи можно сохранять на микрофлешку смартфона или облако. Alfred по умолчанию передает информацию на «Google-диск», и, соответственно, требует учетную запись в этом хранилище.
Также внимательно ознакомьтесь с настройками энергосбережения, чтобы не лишиться важных данных.Отключите все лишние оповещения, удалите приложения, очистите флешку (лучше всего сделать это путем форматирования).
Телефон, который будет принимать трансляцию, тоже оснащается одной из названных программ. Только в данном случае выбирается режим «Экрана» или «Просмотра». Здесь тоже доступны определенные инструменты управления: при нажатии кнопки считывания записи, активируется камера на другом смартфоне и начинает трансляцию, когда вам это нужно. Можно также переключаться между камерами, если их несколько или собирать все видео на один экран.
То есть всё это не так уж сложно и можно наладить своими руками.
Tiny SVR Came: Anti SVR Hidden Surveillance Finder
Данное приложение работает по тем же принципам, что и предыдущее, и высоко оценено в Google Play. Имеется магнитометр и инфракрасная камера, которая распознает белый свет. По иронии судьбы, оно работает как ваша личная камера скрытого видеонаблюдения, фиксирующая самые важные моменты видеосъемки.
Регулировка чувствительности камеры позволяет более четко увидеть все подозрительные устройства с камерой слежения. В инфракрасном режиме можно обнаружить скрытые фигуры, скрытые объекты и другие проблемы.
Вы не уверены насчет места, где скрываются камеры? Приложение предоставляет удобное руководство для каждого типа комнат. Например, в ванной комнате рекомендуется заглянуть под душ, вентиляционные отверстия, фены и дозаторы мыла. Похоже, это полезный контрольный список, когда вы находитесь в номере отеля, который вызывает у вас плохие предчувствия.
Основные компоненты мобильной системы
Существует два варианта организации систем видеонаблюдения. В первом случае прокладываются кабельные линии, а во втором используется беспроводное соединение. Специальный кабель не только передает изображение, но и обеспечивает питание видеокамер.
Если планируется производить видеонаблюдение через телефон или смартфон, дополнительно понадобится регистратор, записывающий поступающую информацию, и роутер для выхода в интернет. Лучше всего приобрести комплект оборудования, полностью готового к установке и самостоятельно смонтировать его. Обычно в него входит несколько цветных видеокамер, рекордер и соединительные провода. Для просмотра изображений понадобится смартфон, айфон, айпад или другое аналогичное устройство.
Если в качестве видеокамеры используется сам смартфон, то в беспроводном варианте понадобится лишь приемное устройство, то есть другой телефон, планшет или компьютер.
Основные и дополнительные компоненты мобильной системы
Для беспроводного подключения нужен роутер
Смартфон является основным блоком в самодельной системе видеонаблюдения. Если питание организовывается от сети, требуется кабель для подсоединения. Беспроводное подключение интернета требует роутер для раздачи сигнала, который постоянно работает неподалеку.
В самодельной схеме видеонаблюдение из смартфона есть проблема с хранением записи. Пользователь не может круглосуточно наблюдать за монитором гаджета, чтобы не упустить малейших подробностей. Ежедневная проверка кадров из памяти не решает задачу, т.к. памяти устройства может не хватить и некоторые видеозаписи пропадут из поля внимания.
Приложения дают доступ к серверам, где есть возможность загрузить записи с мобильника, как с авторегистратора. Файл будет записываться снова, пока пользователь не решит его удалить или оставить. Со схемой видеонаблюдения нужно работать удаленно. Программные технологии обеспечивают доступ с любого мобильного устройства или компьютера. Приложение для отслеживания устанавливается и на гаджет, который принимает изображение, поэтому характеристики должны быть не ниже того, что передает кадры.
Как работает камера видеонаблюдения через телефон
Камера видеонаблюдения через телефон была изобретена только после появления интернета, потому что все данные передаются по нему. Существует несколько вариантов того, как установить смотр через телефон. Самые распространённые методы:
- Смотр через облачное хранилище;
- При помощи аналоговых систем и IP – систем;
Непосредственное подключение мобильного устройства к камере.
Все варианты имеют, как и свои преимущества, так и свои недостатки. Принцип работы у всех различен и имеет некоторые нюансы.
Например, просмотр через облачное хранилище отлично подходит в том случае, когда нужна только одна из камер наблюдения, а не несколько. Этот метод предполагает под собой подключение камеры к специальным сайтам. Изображение выводится на самой странице.
Наиболее выгодный вариант – это использовать аналоговые системы и IP-камеру. Для этого метода необходимо правильно настроить p2p сервис, который позволяет отдаленно подключаться к камерам через мобильные устройства. Камере присваивается уникальный серийный номер, который позволяет обойтись без статических адресов. Устанавливается приложение, вбивается серийный номер и ведется просмотр.
Выбор зависит только от пользователя и от его потребностей. Чтобы выбрать метод, нужно уточнить все плюсы и минусы, возможности и цели.
О более подробной работе камеры видеонаблюдения можно посмотреть в этом видео
Подключение фотоаппарата к планшету
Ну а как подключить планшет к обычному фотику без вай-фая? В принципе, достаточно установить на планшет программу, которая сможет перехватывать фото и видео сигнал и позволит управлять фото-камерой с планшета, а также подключить фотоаппарат с помощью OTG кабеля. Только вот с последним пунктом может быть проблема, потому что не во всех планшетах есть драйвера, которые дают возможность планшету понять, какое именно устройство вы к нему подключили. Для решение проблемы с отсутствием драйверов используем программу RawDroid. Устанавливаем ее, запускаем, и после этого планшет сможет распознавать фотоаппарат. А для управления фото и видео съемкой устанавливаем на планшет программу, например DSLR Controller.
Если вам не нравятся провода, попробуйте такой вариант. Некоторые фотоаппараты можно подключить к Wi-Fi роутеру. На планшет устанавливаем программу DslrDashboard, включаем вай-фай, настраиваем беспроводное соединение с камерой. Если правильно установите соединение, сможете поставить камеру на подоконник, и следить с планшета за соседями, которые лазят по двору.
Установка приложений и настройка подключения камеры
DroidCam Wireless Webcam
-
Скачайте и установите части приложения на ПК и smartphone.
-
Соедините устройства при помощи USB
, BlueTooth или Wi-Fi. При подключении через USB на смартфоне должна быть активна опция отладки по USB (доступна из меню «Параметры» — «Система» — «Параметры разработчика»).
- Запустите DroidCam на компьютере и запишите (запомните) появившуюся на экране строку вида IP-адрес:порт.
- Запустите DroidCam на smartphone и нажмите кнопку «Connect», далее «Add new PC».
- Дайте подключению любое имя и впишите адрес: порт — строку, которая была указана в части софта, запущенной на ПК. Если подключение было выполнено правильно, на экране смартфона появится изображение с камеры.
- Нажмите кнопку «Settings» и задайте нужные настройки видео.
- Запустите на ПК программу, использующее камеру, например, Skype.
- В его списке камер выберите устройство «DroidCam».
- Зафиксируйте телефон в нужном вам положении — веб камера из смартфона Андроид готова.
- Устройство «DroidCam» дополнительно можно использовать как микрофон, если выбрать соответствующую настройку в опциях Skype.
USB Webcam for Android
- Установите на компьютер клиентскую часть программы — USB Webcam PC Host.
-
Установите на смартфон вторую часть USB Webcam.
-
На смартфоне включите опцию «Отладка по USB», доступную из меню «Параметры» — «Система» — «Параметры разработчика».
-
Подключите смартфон к компьютеру при помощи дата-кабеля.
-
Запустите USB Webcam PC Host на ПК, для работы программы нажмите любую клавишу.
-
Запустите программу на smartphone.
-
В меню «Устройства» — «Камеры» Скайпа выберите «GWebcamVideo«. Должно появиться изображение с камеры телефона. Если вместо него отображается зеленый фон, вероятно, ваше устройство не поддерживается программой.
-
Если все получилось — веб камера через телефон Андроид настроена и готова к работе.
IP Webcam
- Установите на ПК программу IPCamAdapter.
- Установите на смартфон IP Webcam.
- Запустите и задайте нужные вам настройки видео: разрешение (максимум 800 x 480), выбор камеры (тыловая, фронтальная), фокус или FPS-лимит.
- В настройках сетевого подключения можно выбрать тип: IPv4 или IPv6, задать порт (по умолчанию установлен 8080), в качестве меры безопасности можно указать пароль.
- После активации приложения на ПК, в нижней части окна появится IP-адрес для подключения smartphone.
- После того, как было выполнено соединение, менять настройки программы можно непосредственно с ПК.
- Устройства «camera» и «микрофон» становятся доступны из соответствующего меню Skype или другого приложения, использующего веб-камеру. После этого все готово к использованию.
Итак, телефон Андроид как веб камера подключен, осталось дело за малым — зафиксировать его в нужном положении. Чаще всего, стандартные настольные подставки использовать не очень удобно, поскольку менять угол наклона телефона они, как правило, не позволяют. Зато как раз для такого случая очень подходят автомобильные держатели. Такие, которые могут крепиться с помощью присоски к любой, в том числе и вертикальной поверхности и крепко зажимают телефон. С их помощью можно прикрепить смартфон к боковой, верхней или задней стенке монитора и управлять его положением также просто, как это делается с веб-камерой.
Нет веб-камеры, но нужно сделать срочный видеовызов в Skype или какой-то другой программе? Возможно, у вас уже есть веб-камера, но вы хотите добавить еще одну?
Все, что вам нужно для этого, ваш телефон и подходящий приложение.
Зачем использовать телефон в качестве веб-камеры? Использование телефона может оказаться гораздо удобней покупки отдельной веб-камеры.
Хотя сейчас веб-камеры встроены во многие мониторы и ноутбуки, однако не во все. Периферийные веб-камеры до сих пор популярны, но они могут оказаться сложнее в установке и настройке. К тому же, в большинстве смартфонов основные камеры обладают отличным качеством съемки. В статье мы расскажем вам о том, как правильно настроить и использовать свой телефон в качестве веб-камеры.
Как использовать телефон в качестве веб камеры
У вас нет веб-камеры, и вы хотите использовать в качестве нее свой мобильный телефон? Такая возможность действительно есть, так как почти у каждого телефона есть камера.
И мы расскажем вам, как использовать эту камеру как веб-камеру.
Ничего сложного в этом нет, а работать в таком режиме смогут практически все современные смартфоны и многие старые трубки, не наделенные операционными системами.
Самый простой способ, позволяющий использовать телефон в качестве веб-камеры, заключается в использовании проводного соединения через USB. По умолчанию трубка будет определяться как модем или как съемный накопитель.
Поэтому нам нужно установить связку ПО, которое заставит телефон работать как камеру, а компьютер – воспринимать телефон как веб-камеру. В результате у нас должна получиться веб-камера, работающая с любыми приложениями, например, со Скайпом.
Как мы уже говорили, для создания связки нам нужно приложение, превращающее телефон в камеру.
Софт для смартфонов на Android OS вы найдете в магазине приложений Play Market. Если в вашем распоряжении находится Айфон, зайдите в AppStore. Для смартфонов на прочих OS используются встроенные магазины и сторонние источники.
Помимо программы для смартфона, нам понадобится ответная программа для ПК – она будет принимать данные с телефона. Как только вы достанете весь необходимый софт, приступайте к его установке.
После инсталляции запускаем программы и вводим необходимые настройки (если необходимо).
В качестве результата в операционной системе ПК должна появиться веб-камера. Для проверки связки запустите любую программу, работающую с веб-камерами – например, Skype, ICQ или Агент Mail.ru. Пройдя в раздел настройки камер, вы найдете установившуюся «вебку» и сможете оценить качество изображения.
Обратите внимание, что некоторые смартфоны поддерживают подключение в качестве веб-камеры без дополнительного софта — для этого необходимо настроить USB-подключение, выбрав в настройках способ подключения (зарядка, передача файлов, передача фото, камера и т. д.)
И это очень удобно, так как телефон получится непривязанным к компьютеру.
Единственной привязкой станет провод питания, соединяющий трубку с зарядным устройством – включенные камера и Bluetooth быстро разряжают аккумуляторную батарею.
Теперь вы знаете, как использовать телефон как веб-камеру – нужно установить на трубку и на ПК специальные приложения и подключиться через USB. Такая возможность пригодится владельцам стационарных компьютеров, лишенных веб-камер. Особое удобство обеспечивается при использовании беспроводного соединения через Bluetooth.
Использовать смартфон как веб-камеру очень легко, но его можно превратить и совсем в другое устройство – в IP-камеру для видеонаблюдения.
Доступ к камере осуществляется с помощью специальных программ для ПК, работающих с IP-камерами – все устройства должны быть подключены к одной внутренней сети.
Скачав и запустив выбранное приложение, необходимо удостовериться во включении самой камеры, в наличии соединения с сетью Wi-Fi и с присвоением IP-адреса. Этот IP-адрес нужно ввести в программе, которая будет принимать передаваемый сигнал. Полученное изображение, в зависимости от ваших прихотей, может быть записано на жесткий диск или просто отображено на экране монитора.
Некоторые приложения умеют работать со специальными сервисами, позволяющими вести трансляции со смартфона через интернет. Такая схема удаленного видеонаблюдения работает следующим образом:
- Заводим аккаунт на одном из сервисов;
- Устанавливаем программу наблюдения и настраиваем ее на работу с выбранным сервисом;
- Подключаемся к сервису с ноутбука или с другого телефона и наблюдаем, что происходит перед смартфоном со включенной камерой.
То есть, если у вас завалялся смартфон, и вы не знаете, к чему его приспособить, вы можете сделать простую систему видеонаблюдения для присмотра за домом – вы увидите, чем занимаются дети или домашние животные в ваше отсутствие. Также возможен контроль прилегающих к дому территорий путем установки смартфона на окне – установка на улице может навредить устройству, которое не рассчитано на работу в столь сложных условиях.
Поймайте того, кто крадёт ваш телефон
Существует множество приложений, позволяющих отследить потерянный или похищенный телефон, но те, что используют встроенную камеру, способны причинить похитителю больше всего неудобств.
Бесплатное приложение Lockwatch для Android в случае ввода неправильного пароля для входа в систему снимает злоумышленника и отправляет вам электронное письмо с его фотографией и координатами GPS. Приложение запускается автоматически, а съёмка производится беззвучно фронтальной камерой, так что взломщик не узнает о том, что уже «спалился».
Ещё одно аналогичное приложение — GotYa! — вместе с фотографией похитителя пришлёт вам ссылку на Google Maps, но за него придётся заплатить разработчикам 80 рублей.
Настройка программы видеонаблюдения
Мы рассмотрели вариант, когда кабель интернета был напрямую воткнут в сетевую карту ПК. Если же домашняя сеть сделана с использованием роутера, то надо еще немного поработать руками и головой. Вернемся в сетевые настройки программы wifi видеонаблюдения Webcam XP и вернем в поле «IP Address/Hostmane» IP адрес компьютера с подключенной веб-камерой. Запустим сервер.
Теперь нам надо пойти в браузере в настройки роутера (обычно это http://192.168.0.1 или http://192.168.1.1, но у вас может отличаться). Буду показывать на примере роутера серии Zyxel Keenetic.
Идем в меню «Домашняя сеть > Серверы» и активируем перенаправление портов. После этого вводим в нужные поля порт, на котором работает наша программа Webcam XP (если ничего не меняли, то 8080) и ip адрес компа, на котором стоит камера.
Сохраняем и идем в пункт для настройки DynDNS (DDNS) в разделе «Интернет». В выпадающем списке выбираем NO-IP и вводим сюда только что зарегистрированный домен, логин и пароль от аккаунта. И сохраняемся.
Теперь набираем с любого компа тот же самый адрес «http://вашдомен_в_системе_no_ip:8080» — и… ну вы уже все сами поняли По этому же адресу можно смотреть за картинкой с мобильных гаджетов.
А теперь информация для тех, у кого есть свой сайт в интернете и кто хочет создать со своей камеры онлайн трансляцию. Заходим в меню «Инструменты > Генерация html-кода». Откроется новое окно, где вам ничего менять не надо, только подставьте адрес в системе no-ip в качестве источника видео. И потом жмем «Далее», копируем код и добавляем его к себе на сайт.
И один нюанс — в скопированном коде ссылка на видеопоток у вас будет выглядеть так: «http://домен в системе no-ip:порт программы». Например, у меня так: «http://trumpetclub.zapto.org:1010». Но поскольку данный домен уже заменяет собой IP + порт, то порт программы нам надо в этом коде удалить. Останется просто http-адрес.
Что такое IP-камера видеонаблюдения
В офисах, частных домах, подъездах некоторые владельцы недвижимости устанавливают видеокамеры, к которым они имеют доступ со специального устройства, смартфона или компьютера. Покупка, настройка и установка таких камер – это довольно дорогостоящая процедура, тогда как нечто подобное можно сделать из старого смартфона или планшета.
Чтобы Android смартфон превратить в IP-камеру для видеонаблюдения, потребуется:
- Загрузить на него одно из приложений, которые будут рассмотрены ниже (или их аналоги);
- Установить его в место наблюдения;
- Подключить его к интернету, желательно через Wi-Fi, поскольку сигнала мобильной связи не всегда достаточно для передачи изображения в режиме реального времени;
- Подключить устройство к источнику питания, если его установка планируется на продолжительное время.
Сделав описанные выше действия, смартфон станет IP-камерой, к которой можно будет удаленно подключиться. Более того, функциональность некоторых приложений такова, что камера может не только транслировать изображение, но и записывать его или, например, активироваться только при обнаружении движения в кадре. Некоторые программы могут оповещать пользователя, что замечено движение в кадре.
Установка подобной IP-камеры может быть полезна, если:
- Необходимо следить за событиями, происходящими в комнате, например, в спальне ребенка;
- Вы собрались в отпуск и хотите быть уверены, что с квартирой, домом, офисом все в порядке;
- Необходимо видеть, кто звонит в дверь квартиры или дома, камеру можно поставить около двери.
Вариантов применения IP-камеры видеонаблюдения масса.
СПОСОБЫ ОРГАНИЗАЦИИ ВИДЕОНАБЛЮДЕНИЯ ЧЕРЕЗ СМАРТФОН
После регистрации в облачном сервисе для удаленного видеонаблюдения за частным домом необходимо на смартфон установить соответствующее приложение. Это не проблема и пишу об этом исключительно для сведения.
Естественно, для запуска системы нужен интернет. Если он уже подключен и в доме имеется роутер, то к свободному порту достаточно подключить камеру или регистратор и настроить их в соответствии с инструкцией облачного сервиса.
Если подключения к Сети нет, то его придется создавать. При наличии проводного интернета тоже все не сложно, достаточно одного роутера.
Если использовать 3G, 4G интернет, то необходимо:
- убедиться, что его скорость достаточная для передачи видеопотока (не менее 3-4 Мбит/сек);
- приобрести роутер, модем и антенну.
Последний пункт обойдется вам не менее 8-10 тыс.рублей.
На сегодняшний день есть предложения, объединяющие все перечисленные устройства в одном комплекте или роутеры со встроенным модемом. Я тестировал роутер со встроенным модемом от «Kroks» и MIMO антенну от них же. связка получилась удачная.
Причем предпочтительным подключением камеры видеонаблюдения к роутеру для частного дома будет проводное. WiFi не даст такой уверенной связи. Поэтому выбирайте роутер с проводными LAN портами.
Настройки описывать здесь не буду, они во многом зависят от оборудования. которое вы будете использовать. Если планируете все делать своими руками – готовьтесь ознакомиться, хотя бы, с азами построения компьютерных сетей.
Тематически близкие материалы:
- видеонаблюдение в частном доме;
- установка видеонаблюдения в частном доме.
* * *
2014-2021 г.г. Все права защищены.Материалы сайта имеют ознакомительный характер и не могут использоваться в качестве руководящих и нормативных документов.