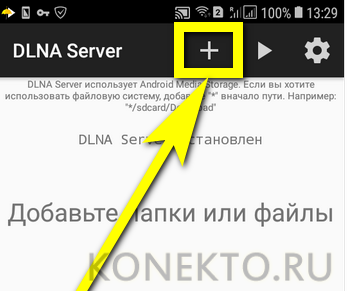Как подключить эндоскоп к андроиду
Содержание:
- Зачем использовать смартфон
- Особенности эксплуатации
- Подключение камеры с Алиэкспресс
- Проблемы с подключением камеры по USB
- Онлайн мониторинг с телефона через программу IP WebCam
- Программы для наблюдения
- Возможные проблемы и способы их решения
- Настройка оповещений и уведомлений
- Организация сетей с роутером
- Какими бывают?
- Настройка сетевой камеры IP видеонаблюдения TP-Link Tapo C200 для просмотра через смартфон
- Как подключить эндоскоп к телефону
- DroidCam — как использовать телефон как Веб камеру на Андроид
Зачем использовать смартфон
Сломалась веб-камера, а нужно срочно сделать видеозвонок. Что делать? Смартфон как вай-фай камера подойдёт как нельзя лучше.
Почему именно смартфон?
Гаджет имеет:
- модуль Wi-Fi;
- разъём USB;
- возможность выхода в Интернет;
- основную и фронтальную камеры;
- поддерживает приложения.
Что нужно сделать, чтобы началась видеозапись?
Необходимо позвонить на используемое устройство. На вызываемом смартфоне кто-то должен ответить. Оба сопряжённых устройства должны постоянно оставаться на связи.
Важно! В режиме web телефон потребляет большое количество энергии, поэтому его лучше заранее подключить к розетке
Особенности эксплуатации
Нынешний рынок радует покупателей огромным количеством качественных и функциональных камер, разработанных специально для установки на смартфонах. Такая съемная, дистанционная техника является очень удобной в эксплуатации. Разберем основные особенности ее использования.
Для начала рассмотрим, каким образом отдельная камера-объектив должна подключаться к смартфону. В этом процессе нет ничего сложного – разобраться сможет каждый.
- Купленный девайс надо будет аккуратно подключить к смартфону посредством USB или разъема 3,5 мм (если модель проводная). Желательно, чтобы сам телефон при этом функционировал на базе операционной системы Android или iOS.
- После этого следует запустить специальное приложение на смартфоне. Если его еще на вашем устройстве нет, надо будет найти, а потом скачать. Лучше всего скачивать подобные приложения с Google Play или AppStore.
- Далее навести технику на объект, который хотите заснять, и нажать кнопку спуска затвора.

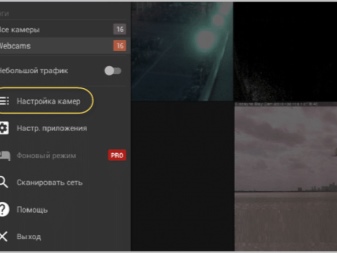
Рассмотрим другие нюансы эксплуатации.
- Чтобы предупредить возгорание или порчу техники, следует беречь маленькую камеру (и сам смартфон) от попадания сырости и влаги. Обязательно следите за этим, если не хотите серьезно навредить устройству. Не рекомендуется брать с собой такую камеру, если идет сильный дождь.
- Ни в коем случае нельзя самостоятельно разбирать блок отдельной камеры, даже если вы хотите отыскать там причину появившейся поломки или вам просто интересно ее внутреннее устройство.
- Старайтесь следить за тем, чтобы изделие, как и его аккумулятор, не подвергалось механическим повреждениям, ударам, не падало на пол или землю.
- Чтобы избежать короткого замыкания, старайтесь не допускать контакта металлических объектов с контактами блока батареек.
- Поврежденные или протекшие литий-ионные батарейки использовать не разрешается.
- Батарейный блок маленькой камеры следует держать в месте, до которого не доберутся дети или домашние животные. Место хранения обязательно должно быть абсолютно сухим и безопасным.
- Замену разрешено производить исключительно на тот же батарейный блок, который был в устройстве до этого.
- При эксплуатации сетевого адаптера переменного тока надо будет воспользоваться ближайшей розеткой. Если техника вдруг перестала работать исправно, ее нужно сразу же отключить от электросети.
- Если вы заметили, что камера для телефона перестала работать правильно или присутствуют явные недочеты в ее функционировании, самостоятельно причину поломки искать не следует. Рекомендуется сразу обратиться в фирменный сервисный центр. Особенно это касается тех случаев, когда техника еще находится на гарантии. Если вы вскроете ее самостоятельно и усугубите ситуацию, гарантийного обслуживания лишитесь.
- Не оставляйте маленькую камеру для смартфона рядом с отопительными приборами и обогревателями. В таких условиях устройства могут серьезно пострадать.
- Вставляйте в камеру флеш-карту правильно. Делайте это аккуратно, не перегибайте карту памяти. Это может привести к поломке и самого носителя, и отсека, в который вы его устанавливаете.
- Старайтесь не трясти внешнюю камеру для смартфонов. Не ударяйте по ней, относитесь аккуратно и бережно. В противном случае изделие может получить серьезные повреждения.


Прежде чем начинать пользоваться подобными девайсами, ознакомьтесь с руководством по эксплуатации, чтобы не допустить серьезных ошибок и не испортить технику.
Обзор модели Sony QX10 в видео ниже.
Подключение камеры с Алиэкспресс
Как подключить эндоскоп камеру с Алиэкспресс на андроид? Этим вопросом задаются многие пользователи. Люди покупают эндоскопическую камеру на Aliexpress ввиду низкой стоимости. У данного решения есть несколько существенных недостатков:
- большая вероятность получения бракованной продукции;
- возможность получения некачественного товара или аксессуара, который не соответствует заявленным характеристикам;
- повреждение эндоскопа при его транспортировке;
- получение камеры, которая не совместима с телефоном;
- долгая доставка оборудования.
С подключением камеры, купленной на Алиэкспресс, также могут возникнуть затруднения. Однако их можно решить, воспользовавшись следующим алгоритмом:
- Подключить камеру к телефону стандартным способом через USB-кабель. При получении отрицательного результата зайти в настройки смартфона.
- Зайти в раздел «О телефоне». На более ранних версиях операционной системы андроид указана поддержка режима OTG. Если данный пункт отсутствует, то с информацией о технических характеристиках гаджета можно ознакомиться на сайте в Интернете. Функция OTG отвечает за подключение к телефону внешних устройств. Её отсутствие не позволит пользователю подключить китайский эндоскоп.
- Часто в комплекте с китайской камерой нет диска для установления специального ПО. В этом случае софт нужно будет скачать с Гугл Плей.
Обратите внимание! Опытные специалисты рекомендуют к использованию программу Moqo Viwe
Проверка OTG на мобильнике
Проблемы с подключением камеры по USB
Наиболее распространенной проблемой подключения является то, что смартфон просто не видит камеры или неверно её распознает. Для решения этой проблемы подходит приложение Stickmount. Оно позволяет системе правильно определить устройство и подключиться к нему. Само приложение для корректной работы требует наличия на смартфоне прав суперпользователя. 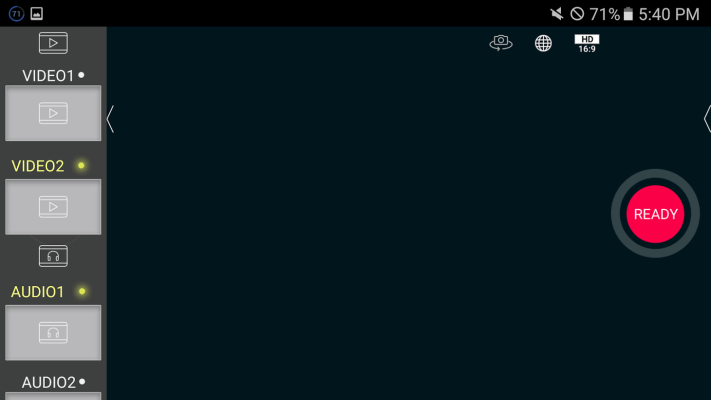
Stickmount анализирует подключаемое устройство и позволяет распознать его как USB-камеру. Помимо камеры, приложение позволяет работать с накопителями и другими устройствами подключенными через USB интерфейс.
UsbWebカメラ
Приложение UsbWebカメラ — является еще одним путем подключения внешней USB камеры к смартфону. Оно также имеет бесплатную и PRO версию. Скачать UsbWebカメラ можно в Google Play Store.

Чтобы подключить внешнюю USB камеру через UsbWebカメラ следуйте инструкции:
- Подключите камеру с смартфону или планшету через OTG кабель.
- Запустите приложение, перейдите в настройки и запустите диагностику подключения.
- По требования приложения, отключите камеру от смартфона и нажмите ОК.
- По требованию приложения, подключите камеру к смартфону и нажмите ОК.
- Далее камера будет подключаться к приложению, что займет до 20 секунд.
- После этого, приложение запросит у вас разрешение на передачу данных о камере на сервер. Тут лучше выбрать да, поскольку именно на основе таких данных формируется база видеокамер и методов соединения с нимим. Все это помогает улучшать приложение.
- После этого, вы можете использовать камеру. Если же приложение не определило его попробуйте снова.
- В случае проблем с подключением стоит в окне USB Host Diagnostics выбрать пункт Stock.
Онлайн мониторинг с телефона через программу IP WebCam
Удалённое видеонаблюдение в квартире можно организовать через старый, но рабочий смартфон. Он подключается к беспроводной сети и для него задаётся статический адрес.
Далее, скачивается программа IP WebCam. В панели настроек прописываются логин, пароль и порт. Порт — 8080, если задействован, устанавливается другое значение. Чтобы «секретный» смартфон не включил звуковой сигнал, достаточно поставить значок в графе «Отключить оповещение».
Также следует поставить метку «Запретить переход в спящий режим». Это необходимо, чтобы устройство не отключилось в нужный момент. Для удалённого контроля необходимо пробросить порт программы на внутренний адрес гаджета и зарегистрироваться в сервисе DDNS.
Программы для наблюдения
Разработчики постоянно выпускают что-то новенькое, поэтому не исключено, что вы где-то видели программу, которая покажется вам лучше тех, что предлагаются нами. В этой статье мы рассмотрим всего два варианта программ для наблюдения, зато они многократно проверены и очень популярны, что говорит само за себя.
Первый вариант называется незатейливо, но логично – IP Webcam. Интерфейс программы интуитивно понятен, ее основное окно выглядит как набор настроек, которые вы выбираете по своему вкусу. Кнопка «Запустить» позволяет начать трансляцию с камеры устройства на сопряженное при помощи прямой ссылки, которая открывается в браузере. Приоритет передачи – в пределах одной сети Wi-Fi, но предусмотрен выход и на весь интернет.
Стандартный набор функций не хуже, а то и лучше, чем у обычной камеры. В окне браузера вы увидите изображение с камеры смартфона, а если с микрофоном все в порядке, то и звуки услышите. Программа не ограничивает вас только основной камерой устройства – если есть еще и фронтальная, переключиться на нее можно в любой момент.
Вы практически имеет все те же возможности, как если бы держали снимающий смартфон в руках – можно поиграться с приближением картинки, задать качество передаваемого видео, включить вспышку, даже использовать фильтры для картинки, не говоря уж о сохранении фото и видео.
Manything – достойный альтернативный вариант программы. Русификации у этого приложения нет, но есть другое преимущество: вся собранная информация тут же отправляется в облако и там хранится, так что при потере или поломке камеры собранные фото- и видеоматериалы никуда не денутся. Эта программа тоже работает бесплатно, но при этом там есть и платный режим – он пригодится на случай, если поставленный опыт вам понравится и вы захотите подключить сразу несколько телефонов, создав сеть.
В остальном доступные функции практически не отличаются, хотя интерфейс выглядит чуть иначе. Сначала вы регистрируетесь в системе, а при входе в аккаунт она спросит, как использовать данное устройство – как камеру или для просмотра видео с других устройств.
Если вы желаете смотреть, программа отобразит для вас список всех гаджетов, работающих в режиме камеры и подключенных к этому аккаунту. Поскольку при передаче информации по мобильным сетям проблему может составлять чрезмерно большой трафик, не предусмотренный тарифным планом, в настройках программы можно задать ограничения для этого параметра, чтобы снизить качество съемки.
О том, как самостоятельно сделать камеру видеонаблюдения из телефона, смотрите далее.
Возможные проблемы и способы их решения
Несмотря на простоту и доступность процедуры синхронизации ноутбука и телефона, в некоторых случаях неизбежны проблемы. Неполадки могут исходить как со стороны подключаемых приборов, так и самого модема. Чтобы их решить, нужно подробнее изучить особенности настройки устройств.
Как настроить роутер
Если не получается установить подключение, первым делом стоит проверить роутер. В процессе использования специальных программ, синхронизирующих аппаратуру, требуются сведения о IP-адресе компа. Если ноутбук не показывает его, хотя активна беспроводная сеть, нужно изменить режим на модеме: стоит ограничение по соединению приборов.
Общая схема изменения настроек:
- Открыть параметры адаптера.
- Войти в раздел «Домашняя сеть» и в ней «Настройки Wi-Fi».
- Отметить пункт «Включить изоляцию точки доступа». Например, в расширенных настройках адаптеров TP-Link эта кнопка называется AP Isolation.
Перед синхронизацией полезно проверить работу сети
Другой ряд проблем, который может встретить пользователь смартфона, обозначается сообщениями:
- «Не обнаружена сеть».
- Ошибка аутентификации.
- Защита WPA/WPA2.
Они также устраняются путем более глубокой перенастройки модема:
Посмотреть, правильно ли написан код безопасности к локальной сети
Внимание следует уделить нужной раскладке на клавиатуре и включению/отключению кнопки Caps lock. Зайти в интерфейс маршрутизатора
Установить актуальное местоположение. Изменить «Авто» на «Канал 1-10». Поставить иной тип режима. Например, «Auto», «B/G/N». Попробовать разную ширину Wi-Fi: 20, 40 или 80 МГц. Найти в параметрах указанное число разрешенных к подключению приборов: 0 — означает отсутствие лимита по количеству.
Особенности настройки компьютера
На втором месте после сложностей с модемными установками находятся проблемы с компьютером. Источники причин, связанных с подсоединяемой электронной техникой:
- Несовместимость операционных систем на устройствах.
- Устаревшее программное обеспечение, отсутствие нужных драйверов.
- Неверные параметры на одном из приборов — распространенная трудность. Если аппаратура исправна, она легко исправляется.
Решение задач по настройке ПК на примере неполадки в работе с проводником ES:
- Найти «Панель управления», открыть «Центр сетевого управления».
- Зайти в «Дополнительные параметры общего доступа» и кликнуть на «Включить сетевое обнаружение и общий доступ».
- Отключить кодовую безопасность.
- Вывести на экран «Свойства папки», которая должна быть доступна для пользователя.
- Открыть пункт «Доступ», далее — «Расширенная настройка».
- Поставить галочку «Открыть общий доступ».
- Просканировать LAN в проводнике. Появится подключением и доступ к файлам ПК возобновится.
Распространенные сложности при подключении касаются неверных настроек у компьютера или смартфона
С помощью раздачи интернета можно не только подключить друг к другу электронные аппараты, но и решить вопрос — как подключить вай-фай к компьютеру через телефон.
Подсоединив через роутер и ноутбук, и телефон, появляется возможность коммуникации между гаджетами. Это в свою очередь означает, что можно быстро и без особых сложностей управлять общей информационной средой и передавать текстовые сведения, картинки и другие виды важных файлов.
Все о IT
Самое интересное и полезное. информационно-коммуникационные технологии Ежедневно новое ПЕРЕЙТИ телеграмм канал ITUMNIK
Настройка оповещений и уведомлений
Добрались до одной из самых интересных настроек беспроводной ip камеры — отправки уведомлений в приложение Tapo на мобильный телефон.
- Для начала нужно включить «Уведомления»
- После чего активировать отправку сообщений при срабатывании датчика движения
- Дополнительно можно настроить область экрана, при обнаружении движения в котором будет срабатывать сигнал
- И также уровень чувствительности. Это нужно для того, чтобы, например, камера не замечала колыхающиеся от ветра предметы, но увидела проходящего мимо объектива человека.
В подразделе «Оповещения камеры» можно дополнительно включить сирену, которая будет срабатывать одновременно с появлением движущегося объекта в кадре. Есть возможность выбрать звук и настроить расписание активации звукового сигнала.
Организация сетей с роутером
Роутер нужен, если система включает сразу несколько устройств. Благодаря этому создаётся отдельная подсеть, имеющая доступ ко всем устройствам. Принцип настройки во многом похож на то, о чём уже раньше говорилось. Как подключать WiFi камеры к роутерам, разберётся каждый.
В настройки роутера входят аналогичным образом. Свой порт необходимо присвоить каждой из камер, которая будет работать в системе. Чаще всего используют меню под названием Routing. Благодаря этому пункту проще переводить на разные IP-адреса системы внешние запросы.
Для принципа работы характерно следующее описание:
- Свой внешний порт и собственный IP-адрес выделяется для каждого из устройств в системе.
- Когда настроен сам роутер — переходят к каждой отдельной камере. Настраивать напрямую каждое такое устройство просто.
- Для каждого устройства IP-адрес свой, уникальный. Нельзя пользоваться общим.
- После настройки с роутером соединяют каждую из камер. Увидеть устройства можно сразу после подключения.
- Для просмотра информации нужно использовать запрос «статический IP-адрес: внешний порт конкретной камеры».
- Подключение системы с видеорегистраторами — такое же, что описано выше. Беспроводной способ работает и тут.
Важно. Даже когда настройка системы правильная — у некоторых пользователей возникают проблемы с удалённым просмотром видео
Причина такой ситуации — частые подключения к камерам одной и той же сети. То есть, с IP-адреса отправляют запрос, чтобы подключиться к нему же. Это не логичное действие, устройство физически не способно выполнить запрос. Видео просматривают с других IP-адресов.
Какими бывают?
В продаже встречаются разные виды качественных выносных камер. Они подразделяются по нескольким признакам. Рассмотрим подробнее, какие бывают мини-камеры и какими характеристиками отличаются.
В первую очередь все устройства рассматриваемого типа можно поделить на нижеперечисленные подвиды.
Камера-объектив, которая синхронизируется со смартфоном за счет стандартного проводного соединения. Чаще всего для этого задействуется порт USB либо разъем 3,5 мм, который предназначен для установки наушников.





Отличные эксплуатационные характеристики показали современные внешние камеры, рассчитанные на макросъемку, или с популярным эффектом под названием «рыбий глаз». Благодаря таким девайсам пользователи могут делать удивительные кадры, выглядящие оригинально и необычно. К примеру, современная макрокамера позволяет легко запечатлеть очень маленькие объекты за счет отличной возможности приближения. В итоге пользователи имеют возможность делать фото маленьких чудес природы (капелек росы, насекомых) и многих других интересных объектов.


Высокое качество снимков может продемонстрировать телескопическая внешняя камера для смартфонов. Такой дополнительный аксессуар трудно не заметить, поскольку именно «телескопы» всегда отличались внушительными размерами и большой длиной. Нередко для фиксаций таких объективов используются дополнительные мини-штативы, изготовленные из прочных и надежных материалов. Внешне девайс кажется очень необычным – словно уменьшенная профессиональная фотокамера со встроенным телескопическим объективом.


В магазинах с техникой можно повстречать оригинальные разновидности внешних камер для телефонов с углом обзора 360 градусов. К примеру, такие девайсы выпускает известный тайваньский бренд Asus. С этими устройствами возможно снимать захватывающие фото- и видеоматериалы. Пользуясь подобным объективом, многие люди применяют его в качестве видеокамеры и получают прекрасные записи, выглядящие живо и красочно.
Как правило, камеры с углом обзора в 360 градусов имеют маленькие размеры и являются очень удобными. Большинство из них – идеально круглой формы, выглядят они стильно и современно.

Настройка сетевой камеры IP видеонаблюдения TP-Link Tapo C200 для просмотра через смартфон
Нажимаем на нее и попадаем на страницу управления камерой. В верхней части отображается картинка, которая транслируется в режиме онлайн. Под ней меню, по которому мы сейчас пройдемся.
Поворот IP камеры — PTZ
Первый пункт — это так называемая функция PTZ, управление поворотом и наклоном объектива Tapo C200. Удобный экранный пульт позволяет вручную двигать камеру вверх-вниз и вправо-влево.
При этом можно настроить шаг в градусах, на который камера будет делать движение.
Также можно задать автоматическое постоянное сканирование камерой пространства по вертикали или горизонтали.
Также обратите внимание на вкладку «Метка». Здесь можно добавить в память текущее положение камеры, чтобы впоследствии при необходимости в один клик перевести ее в эту сторону
Например, вы решили использовать Tapo C200 в качестве радионяни. Такая возможность есть благодаря встроенному микрофону. И добавили в избранное положение, в котором она направлена на кровать ребенка.
Ваше мнение — WiFi вреден?
Да
24.18%
Нет
75.82%
Проголосовало: 3544
При поступлении уведомления на смартфон или если услышите звуки, можно в касание направить объектив на ребенка, чтобы посмотреть, что с ним происходит.
Голосовой вызов
Нажатием на «Голосовой вызов» вы активируете динамик на камере, благодаря которому вас смогут услышать те, кто находится в комнате. Можете разговаривать с ними через микрофон смартфона.
Конфиденциальность
Если вы находитесь в данный момент в доме и не хотите, чтобы кто-то мог «подсматривать» за происходящим, то жмем на «Режим конфиденциальности». Картинка с камеры в приложении тут же пропадет
Включить уведомления
Настройка отправки оповещений при срабатывании датчика движения находится во внутреннем меню. Но для быстрого включения уведомлений эту функцию вынесли на главный экран приложения Tapo
Воспроизведение и память
В разделе воспроизведение находится график записи тех видео, которые были сохранены на установленную флеш-карту при срабатывании датчика движения или в результате ручной активации. Они удобно разгруппированы по часам и минутам
Во вкладке «Память» — список всех файлов фото и видео.
Если выбрать одно из них, то откроется вспомогательное меню, из которого документ можно удалить, сохранить на телефон, поделиться с кем-то или добавить в избранное.
Как подключить эндоскоп к телефону
Благодаря своей универсальности видеоэндоскоп может быть подключен к любой технике: к ПК, ноутбуку, планшету или смартфону. После соединения она сразу распознает камеру и можно начинать исследование проблемной области.
Подготовка
Ключевым моментом подготовительного этапа является проверка на совместимость оборудования. В смартфоне или планшете должна присутствовать функция OTG, в противном случае никакие переходники или адаптеры не помогут осуществить сопряжение. Проверить это можно экспериментальным путем: если после подключения флешки устройство обнаружит внешний накопитель, значит, формат поддерживается. Если под рукой флешки не оказалось, можно зайти на сайты, где указаны характеристики смартфона, и изучить их.
Не менее важно проверить целостность кабеля: поскольку в длину они достигают нескольких метров, а поставляются в свернутом виде, не исключена возможность механического повреждения. Самым важным пунктом является установка программного обеспечения, которое поставляется в комплекте с эндоскопом на диске или наносится в руководство в виде QR-кода
Если ПО отсутствует, можно посетить Google Play Market и скачать оттуда мобильное приложение
Самым важным пунктом является установка программного обеспечения, которое поставляется в комплекте с эндоскопом на диске или наносится в руководство в виде QR-кода. Если ПО отсутствует, можно посетить Google Play Market и скачать оттуда мобильное приложение.
USB вариант
Чтобы подключить камеру к телефону данным способом, нужно:
Если подключение производится через Type-C, производитель рекомендует использовать приложение «SeeAN».
Беспроводной вариант
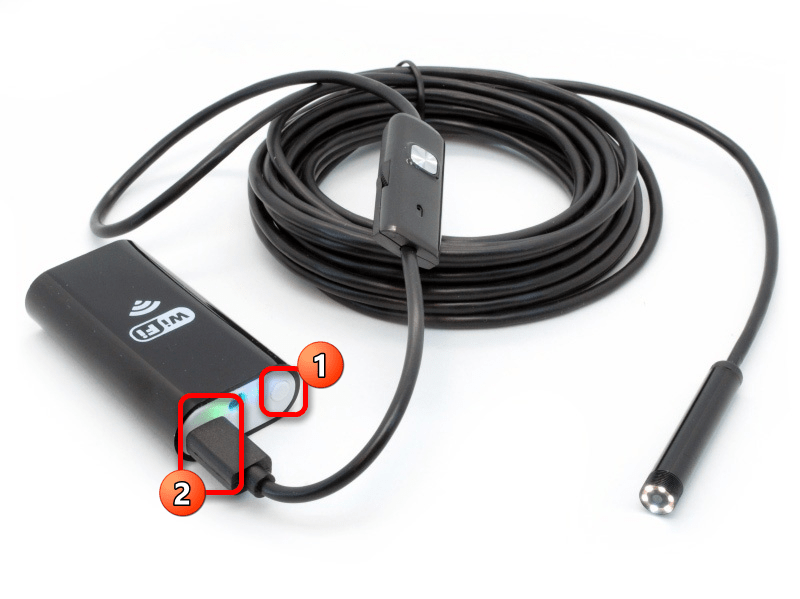
На смартфоне понадобится:
- Открыть «Настройки»;
- Перейти в раздел «Wi-Fi»;
- Переместить ползунок вправо, активировав соединение;
- После того, как закончится поиск доступных устройств, из списка выбрать название эндоскопа. Для продолжения коснуться клавиши «Подключить».
- Для активации соединения ввести PIN-код, установленный производителем по умолчанию.
- Подтвердить соединение, выбрав вариант «Ок», в появившемся окне.
Запуск и использование
После того, как сопряжение будет выполнено, понадобится запустить установленное ранее приложение. При помощи программы или путем нажатия кнопки включить камеру. С помощью колесика отрегулировать яркость подсветки для темной зоны.
На экране смартфона появится изображение, транслируемое с камеры эндоскопа. Интерфейс программы позволяет выводить картинку, практически не отличимую от той, которую видит прибор.
DroidCam — как использовать телефон как Веб камеру на Андроид
Адрес: Google Play и Windows
Одно из лучших бесплатных приложений для Андроид, позволяющее использовать свой смартфон или планшет, как веб камеру на своем компьютере или ноутбуке. Легкое в управлении и настройке, именно его выбирает большинство пользователей.
Чтобы все работало, достаточно установить приложение на свой смартфон / планшет и поставить на компьютер специальную программу. Настройка не занимает много времени, камера в дальнейшем будет работать при подключении по USB кабелю или по Вай Фай соединению, что очень удобно.
Особенности:
- Бесплатно и на русском языке
- Качественное видео и звук
- Легкая настройка и управление
- Позволяет настроить смартфон, как вебку в максимально быстрый срок
- Работает по WiFi и USB
- Приложение не блокирует другие программы, ими также можно будет пользоваться
- Есть функция подавления шума
Настройка — по Вай Фай
Важно! Чтобы все работало по беспроводному подключению, смартфон и компьютер должны быть подключены к одной сети / роутеру. Причем ПК может быть подключена по кабелю, а смартфон по Вай Фай — все будет работать
1. Установите приложение себе на телефон или планшет, а на компьютер установите специальную программу по ссылкам выше.
2. Запустите приложение на смартфоне, в главном окне будет отображен IP адрес и порт — их нужно ввести в программе на компьютере. В приложении можно выбрать, какую камеру вы хотите использовать — заднюю или фронтальную.
Интересно! Также аппарат можно использовать в качестве сетевой камеры, когда будет просто передаваться видео в режиме реального времени. Для этого достаточно ввести в любом браузере адрес из приложения — IP Cam Access.
3. Теперь, в любой программе для общения или в том же браузере, просто выберите — DroidCam Source, как источник сигнала. Все видео будет сразу передаваться.
Настройка — по USB
Чтобы камера работала по кабелю, вначале на телефоне нужно включить режим разработчика и активировать там функцию отладки по USB.
1. Откройте настройки смартфона, перейдите в раздел «Система» и далее «О телефоне», здесь нажмите 7 раз подряд по номеру сборки, пока не появится сообщение, что активирован соответствующий режим.
2. Вернитесь в раздел «Система» и откройте подраздел «Для разработчиков». Активируйте здесь функцию «Отладка по USB».
3. Подключите смартфон к компьютеру и укажите в программе на Windows типа подключения по USB — нажмите на соответствующий значок. Далее проверьте стоят ли галочки у пунктов аудио и видео.
Сигнал сразу станет передаваться и ваш девайс будет работать, как вебка. На некоторых моделях устройств на Android при выключении и включении устройства, функция отладки отключается и его нужно запускать заново.