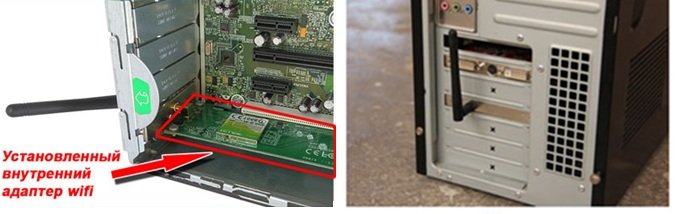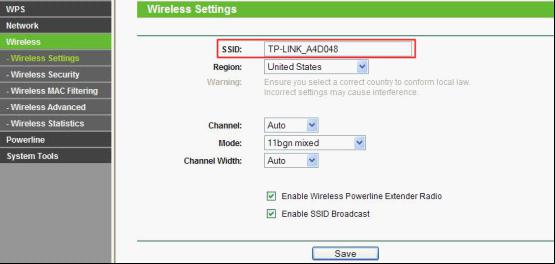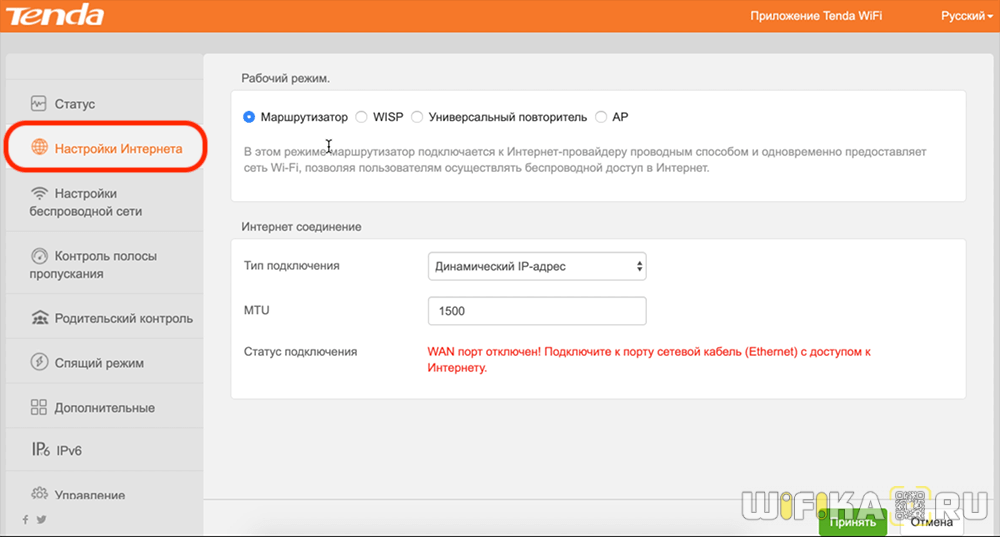Как подключить wi-fi роутер?
Содержание:
- Как подключить роутер к роутеру через кабель
- Как подключиться к роутеру без ввода пароля
- Как подключить телевизор к интернету через роутер по WiFi?
- Вход в интерфейс роутера
- Как подключить роутер к телефону
- Как подключить роутер к роутеру по WiFi?
- Как подключить телефон к ноутбуку через Wi-Fi
- Как включить Wi-Fi на телефоне
- Способ 2. Подключение по LAN-кабелю.
- Процесс настройки второго маршрутизатора
- Включение общего доступа
- Расширенные настройки
Как подключить роутер к роутеру через кабель
Так как подключить роутер к роутеру через кабель? Этот процесс не так уж и прост, и в ходе его осуществления могут встречаться различные подводные камни. Начнем мы с процесса подготовки.

Этап подготовки
Создание сети с использованием проводного роутера подразумевает использование идентичных устройств. Здесь акцент не только на их совместимости, но и на удобстве самого процесса.
Те, кто желают сделать это максимально экономным могут приобрести роутер и простую точку без маршрутизации. В её обязанности будет входить раздача сигнала. Канал может быть как проводным, так и беспроводным.
Соединение с помощью кабеля является очень хорошей возможностью для значительного усиления диапазона. Только стены могут препятствовать каналу. Радиус действия не должен превышать 10-ти метров. Для работы вам потребуется витая пара, обжатая с двух сторон.
Нужные знания
Опытные пользователи ПК, не редко испытывают сложности при настройке сетевого оборудования. К этому приводят различные настройки, которые не согласовываются между производителями устройств. Поэтому, прежде чем приступать к действиям прочитайте внимательно инструкцию.
Для полноценного подключения D-Link или TP-Link роутера нужно выдержать паузу в 20-45 сек. после включения питания, иначе вы можете подумать, что устройство не обнаруживается.
Осуществление доступа к настройкам
Чтобы избежать трудностей при подключении одного роутера к другому через кабель необходимо единое условие – устройства, которые участвуют в подключении, должны быть в единой сети. Из возможно сложившейся ситуации есть два выхода:
- Назначение команды компьютеру для самостоятельного получения ай-пи координат.
- Выполнение авторизованного входа, несмотря на изначально недоступный DHCP сервер. Назначение динамического адреса
- Если DHCP на маршрутизаторе активен, но не получается перейти к настройкам, нужно совершить действия, которые помогут получить сетевой адрес:
- Нажмите «Панель управления».
- Далее «Центр главного управления сетями».
- Иногда подразумеваются немного другие шаги: «Сеть и Интернет»
- «Изменение параметров адаптера» Далее кликните «Свойства». Там, где присутствуют TCP/IPv4, жмите «Свойства».
- Поставьте галочки возле надписей «Получить автоматически».
- Сделайте сохранение, и нажмите выход.
Статистика
Сервер DHCP иногда не активен у роутера. Именно эта причина, вероятно, подвигнет вас к прочтению инструкции устройства.
Обнаружив ай-пи адрес и маску, внесите данные в специальное поле, расположенное в настройках. Далее поставьте галочки напротив команды «Использовать». Самостоятельно впишите ай-пи адрес, маску и шлюз. Сделайте сохранение изменений.
Как подключиться к роутеру без ввода пароля
Подключение к маршрутизатору с телефона без указания кода безопасности процедура сложная, однако, осуществить ее все же возможно. Существует ряд методов, которые способны синхронизировать мобильное устройство к роутеру. Каждый способ по-своему уникальный и подразумевает выполнение определенных действий. Какие варианты существуют:
- самостоятельный или автоматический подбор пароля;
- взлом и перехват с помощью специализированных программ;
- фишинг или подлог пароля.
Подбор
В данном случае выполнить операцию достаточно легко, однако это займет много времени. Пользователю потребуется самостоятельно подбирать пароли путем ввода хаотичных значений. Конечно, для начала можно ввести самые простые варианты: от 0 до 8 или наоборот, qwerty, default и password.Учитывая статистику, такой способ, несмотря на его банальность, считается одним из эффективнейших.
Юзеры подключаются к роутеру с помощью ввода простых значений в качестве пароля. В случае если метод самостоятельного подбора не срабатывает, можно прибегнуть к использованию программ для автоматического определения
Существует множество подобных утилит, однако стоит обратить внимание на Wi-FiCrack. Главное достоинство приложения заключается в его доступности, так как в интернете имеется бесплатные версии
Что потребуется выполнить:
- Скачать и установить Wi-FiCrack.
- Включить программу и активировать поиск сетей.
- В поле сети, которую необходимо взломать, следует установить галочку.
- Нажать на кнопку «Далее».
- В папке установочным файлом имеется словарь со словами, который необходимо указать в появившемся поле.
- Нажать на кнопку «Старт».
Если операция осуществится успешно, в рабочем окне программы появится текстовый файл, который будет содержать доступные сети и пароли к ним. Скачать Wi-FiCrack можно по этой ссылке wi-ficrack.exe.
Взлом
Еще одним эффективным методом подключения без пароля считается взлом или перехват. Выполняется данная процедура достаточно долго и для этого потребуется профессиональный уровень знаний от пользователя ПК. Операция производится следующим образом:
- Гаджет со специальной программой запрашивает разрешение для подключения к роутеру.
- После чего беспроводной модуль автоматически отказывает.
- Однако благодаря программному обеспечению обмен данными между маршрутизатором и устройством все же происходит.
- По окончании процесса в рабочем окне программы будет содержаться пакет с данными, среди которых имеется название сети и пароль.
- Чтобы успешно выполнить процедуру, необходимо воспользоваться специализированной операционной сетью, которая предназначена для перехвата данных роутеров с защитой WPA. Для этого необходимо скачать Airslax.
Какие действия необходимо выполнить после скачивания:
- Распаковать архив на съемный накопитель.
- Открыть файл bootinst.bat.
- Дождаться окончания формирования загрузочной флешки.
- Нажать на комбинацию клавиш «Alt F1».
- В открывшемся окне выбрать «Airo Script».
- В списке доступных сетей указать необходимую.
- Выбрать автоматический режим в рабочем окне.
В конечном итоге приложение проведет взлом указанной сети WPA.
Фишинг
Взломщик обязан создать искусственную сеть с названием той, которую необходимо взломать. Процесс весьма кропотливый, так как для начала следует провести апгрейд ПК, настроить HTTPS и HTTP и в дополнение отыскать определенные беспроводные интерфейсы. Для этого необходимо установить специальную программу Wi-Fiphisher и выполнить следующие манипуляции:
- Отключить пользователей от действующей точки доступа.
- Следующим этапом произойдет автоматическая подстройка маршрутизатора, который перейдет в точку доступа.
- Произведется копирование сетевого адреса и имени.
- Далее произойдет настройка сервера DHCP в автоматическом режиме.
По окончании программное обеспечение отправит взламываемому пользователю специальную страницу, которая запросит ввод личностных данных для обновления версии ПО.
Как подключить телевизор к интернету через роутер по WiFi?
В данной статье мы рассмотрим вариант выхода ТВ в интернет через WiFi. При этом нужно учитывать, что когда подключаешь устройство по беспроводной связи, возможны помехи, которых не при подключении ТВ к роутеру по кабелю. Но зато не надо тянуть через всю квартиру никаких проводов. При этом Смарт ТВ со встроенным wifi чаще всего оснащены и разъемом RJ-45 для проводного соединения, чтобы конечный выбор оставался за пользователем. Провайдер значения не имеет — это может быть Ростелеком, Билайн, Seven Sky, Дом.Ру, ТТК или любой другой.
Цифровой Smart TV (ЖК, LED, LSD)
Если речь идет о современном цифровом Смарт ТВ, то скорее всего у него есть встроенный беспроводной модуль, а значит подключиться к интернету можно по WiFi без использования дополнительных устройств. Также имеются модели без встроенного вай-фай, но с поддержкой внешнего беспроводного USB модуля, как правило того же производителя, что и сам телевизор.
Старый аналоговый телевизор без Smart TV
Если же у вас старый бабушкин телевизор (с трубкой) без поддержки WiFi и даже разъема для сетевого кабеля, то его тоже можно соединить с маршрутизатором. Подойдет любой ТВ, у которого имеются разъемы HDMI или даже обычные «тюльпаны». Для его подключения к беспроводной сети потребуется приобрести специальную приставку Android Mini PC Box. Речь о ней пойдет в самом конце статьи.
Вход в интерфейс роутера
После подключения сети Wi-Fi к смартфону, можно перейти в интерфейс маршрутизатора. Перед этим следует обязательно отключить мобильный интернет.
- Запустите любой браузер на смартфоне. В строке для ввода адреса необходимо ввести IP-адрес или хост маршрутизатора. Данные указаны на нижней панели роутера (Например: 192.168.1.1 или royter.asus.com — этот адоес для настройки роутеров АСУС, для роутеров Сяоми вот такой IP — 192.168.31.1 )
- Далее понадобится ввести данные учётной записи: логин и пароль (по умолчанию «admin/admin»).
Логин Пароль admin admin admin 1234
После этого браузер откроет панель управления роутера.
Как подключить роутер к телефону
Даже самый бюджетный современный смартфон оснащен модулем Wi-Fi. С помощью него и осуществляется подключение к телефона к сети и вход в интерфейс роутера. Почитайте, как телефон подключить к телевизору.
Рассмотрим подключение смартфона к маршрутизатору (операционная система Android). Убедитесь, что к роутеру подключен WAN (INTERNET) кабель. Его подключает провайдер при проведении домашнего интернета.
Далее следуйте пошаговой инструкции:
- После разблокировки главного экрана смартфона, откройте меню.
- Найдите значок «Настройки», чаще всего иконка выполнена в виде шестеренки.
- Далее нужно выбрать пункт «Подключения». На некоторых моделях этот пункт пропущен и можно сразу выбрать графу «Wi-Fi».
- Нажав на вай-фай, переведите ползунок вправо. Таким способом вы его активируете.
- После этого появится список всех доступных сетей. Необходимо выбрать свою сеть.
- Для подключения к ней потребуется ввести пароль. Чаще всего он указан на коробке от роутера или в договоре, который заключён с провайдером.
- После ввода верного пароля произойдёт подключение к сети Wi-Fi.
Также подключение к сети можно осуществить без входа в настройки. Для этого нужно «свайпнуть» (опустить вниз шторку на главном экране телефона) и нажать на значок вай-фай.
Как подключить роутер к роутеру по WiFi?
Первый вариант подключить два роутера в одной сети — использовать второй маршрутизатор в качестве репитера, подключив к первому по Wi-Fi. Для этого используется режим моста, или WDS, когда второе устройство настраивается на сеть от первого и как бы продлевает беспроводной сигнал на некоторое расстояние. Единственный минус этого типа — потери при передаче сигнала, которые могут происходить из-за препятствий или электромагнитных наводок от другого оборудования и бытовых приборов. Останавливаться на данном варианте подробно не буду, так как он уже разбирался в другой статье, да и сделать это на роутерах Asus, TP-Link, Zyxel Keenetic, D-Link и других в последних прошивках очень просто.
Как подключить телефон к ноутбуку через Wi-Fi
Способы синхронизации Андроид устройства с компьютером по вай-фай идентичны на различных версиях операционных систем Windows. Как и говорилось выше, есть несколько методов синхронизации устройств, каждый из которых заслуживает подробного рассмотрения. Большинство из способов подразумевают использование стороннего софта, т. е. программ, скачанных из интернета.
Подключение телефона к компьютеру через Wi-Fi с помощью ES Проводника
Данный процесс можно разделить на несколько этапов:
- Скачать ES Проводник из магазина приложений от Google. Обычно данный софт установлен на телефонах Андроид по умолчанию.
- Установить программу.
- Запустить софт, предварительно подключившись к точке доступа Wi-Fi, введя пароль. Посмотреть ключ безопасности можно на компьютере, к которому подключен маршрутизатор.
- В ES Проводнике кликнуть по вкладке «Сеть».
- В конце списка параметров отыскать пункт «Удалённый доступ» и нажать на него.
- Отобразится окно, где нужно тапнуть по кнопке «Включить».
- Появится адрес, который нужно будет вписать в поле поиска на ПК, перейдя в «Мой компьютер».
- Откроется внутренне хранилище смартфона. Теперь можно перекидывать файлы на ноутбук, а также осуществлять другие манипуляции.
Приложение ES проводник на мобильнике, скачанное с Google Play Market
Дополнительная информация! Во время удалённого управления закрывать ES Проводник на гаджете нельзя.
Приложение AirDroid
С помощью данной программы также можно подключить смартфон к компьютеру через Wi-Fi. Подсоединение осуществляется по алгоритму:
- Скачать софт на телефон и запустить его.
- Прописать в поисковой строке браузера на компьютере адрес, который появится на главном экране приложения после его запуска.
- Подтвердить синхронизацию устройств нажатием на соответствующую кнопку.
Передача файлов через SHAREit
Процедура осуществляется в следующей последовательности:
- Скачать приложение как на ПК, так и на смартфон. Скачивать софт на компьютер желательно с официального сайта во избежание вирусного заражения.
- Запустить программы на обоих устройствах.
- На мобильнике нажать на кнопку «Подключение к ПК».
- После сканирования кликнуть по названию своего смартфона.
- Произойдёт синхронизация устройств.
MY FTP Server
Соединить гаджет с ПК через вайфай с помощью данной программы можно следующим образом:
- Скачать, установить и запустить софт на мобильнике.
- На главной панели приложения кликнуть по кнопке «Start Server».
- Зайти в приложение «Мой компьютер» на ноутбуке.
- Щёлкнуть ЛКМ по пустому месту в коне.
- В появившемся меню нажать на строку «Добавить элемент в сетевое окружение».
- В новом меню нажать «Далее».
- В соответствующем поле прописать адрес, который ранее выдала программа на телефоне.
- Кликнуть по кнопке «Далее».
- Закрыть данное меню и убедиться, что в окне «Мой компьютер» отобразился новый элемент. Нажав на него, телефон и ПК можно будет синхронизировать между собой.
Интерфейс приложения MY FTP Server для синхронизации телефона с компьютером
Обратите внимание! Элемент, который появился в приложении «Мой компьютер», нужно открыть и вписать логин и пароль для синхронизации
Через Total Commander
Очередной софт, позволяющий подключить мобильное устройство на OC Android к ПК для удалённого управления. Процесс синхронизации можно разделить на следующие пункты:
- Скачать софт на телефон через Google Play Market.
- Открыть программу и нажать на кнопку «Start».
- После сканирования появится адрес, который нужно будет прописать в поисковую строку любого браузера на ПК.
- На сайте кликнуть по кнопке «Поиск».
- После того как система найдёт смартфон, нужно будет тапнуть по его названию и по кнопке «Синхронизировать».
Теперь можно перекидывать файлы со смартфона на ПК и наоборот.
Как включить Wi-Fi на телефоне
Как уже говорилось ранее, успешность подключения к беспроводным сетям не зависит от марки телефона и установленной операционной системы. Последняя ОС лишь определяет способ подключения.
Подключение к точке доступа Wi-Fi на телефоне андроид
Как подключиться к вай-фаю на телефоне? Сложности в настройке этих устройств возникают редко, поскольку ОС Android прославилась на весь мир благодаря простому и понятному интерфейсу в сочетании с надежностью и функционалом. Сегодня уже, наверное, не встретишь человека, который хотя бы единожды имел в арсенале устройства с такой операционной системой. Даже маленькие дети играют в развивающие игры, адаптированные под андроид.
Подключение Wi-Fi на Android-смартфоне
Пользователю достаточно подключиться один раз, чтобы в дальнейшем смартфон самостоятельно подключался к Сети. Однако встречаются случаи, когда все манипуляции приходится проводить вручную.
На примере будет рассмотрен смартфон версии андроид 5.1, производитель не имеет значения.
Прежде чем начать подключать Интернет, необходимо активировать на девайсе сетевой адаптер и убедиться в работоспособности роутера, подачи на него Интернета. Сетевой модуль можно включать двумя способами:
- через настройки устройства;
- через панель инструментов (шторка).
Активация сетевого адаптера через панель инструментов
Удобство последнего способа заключается в его простоте и быстроте. Пользователю достаточно провести пальцем по экрану в направлении сверху-вниз, на дисплее отобразится панель инструментов. Остается найти значок с Wi-Fi и тапнуть на него пальцем. По истечении нескольких секунд телефон будет готов к поиску удаленных точек доступа. Опять-таки по истечении нескольких десятков секунд на экране отобразятся доступные сети.
Пользователю остается выбрать необходимую сеть и подключиться к ней. Если она защищена, для аутентификации потребуется дополнительно ввести логин и пароль и лишь после нажать на «Подключить».
Обратите внимание! Создать подключение порой невозможно из-за деактивированной функции DHCP на сетевом оборудовании
Включение беспроводных сетей на iPhone
Устанавливать соединение между сетевым оборудованием и гаджетами на операционной системе iOS достаточно просто. Инструкция выглядит следующим образом:
- Пользователь должен зайти на домашний экран, после чего перейти в приложение «Настройки». Значок имеет вид шестеренки.
- Среди доступных функций нужно найти строку «Wi-Fi» и тапнуть на нее для отображения доступных опций.
- Теперь автоматически будет запущен поиск доступных беспроводных сетей.
- Среди найденных сетей остается найти свою и подключиться к ней.
Важно! Этот способ подходит для подключения к незащищенным беспроводным сетям, например, в кафе, торговых центрах и т. д
Используемый протокол безопасности на iPhone
Если же пользователю нужно добавить защищенную точку доступа, то подход будет несколько иным. Алгоритм выглядит следующим образом:
- Нужно перейти в приложение «Настройки».
- Среди доступных опций необходимо найти «Wi-Fi» и тапнуть на нее для отображения функционала.
- Пользователь должен активировать сетевой модуль, переведя ползунок в положение «Включено».
- Автоматически начнется поиск удаленных точек доступа. Среди доступных остается подключиться к своей, введя логин и пароль.
Обратите внимание! Защищенные сети легко отличить от не запароленных, около них отображается значок замка. Еще встречаются случаи, когда необходимо восстановить соединение с скрытой точкой доступа, которая не будет отображаться в общем списке
Чтобы поймать такую сеть, нужно знать точное ее название, а дальше:
Еще встречаются случаи, когда необходимо восстановить соединение с скрытой точкой доступа, которая не будет отображаться в общем списке. Чтобы поймать такую сеть, нужно знать точное ее название, а дальше:
- Зайти в «Настройки» мобильного устройства.
- Найти раздел «Беспроводные сети» и зайти в него для отображения доступных опций.
- Далее нужно тапнуть на строку «Другая…» и ввести точное название удаленной точки доступа.
- Нужно нажать на строку «Безопасность» и выбрать протокол защиты типа WPA2.
В завершении пользователю остается вернуться в раздел «Другая сеть» и ввести пароль.
Способ 2. Подключение по LAN-кабелю.
Способ создания проводной сети роутер-роутер подойдет Вам в том, случае, если между ними расстояние более 30 метров. Есть 2 варианта соединения маршрутизаторов сетевым патч-кордом:
— Вариант 1. Соединяем порт LAN одного устройства и порт WAN другого. Второй девайс при этом будет работать как простой клиент первого и будет иметь свою, отдельную сеть WiFi
При этом немаловажно правильно подключить устройства друг к другу. Соединить порты надо так, как на фото:
То есть Вы должны соединить один из LAN-портов первого устройства, в который приходит кабель провайдера с портом Интернет (или WAN) второго. Соединять их через LAN-порты я бы не советовал (хотя ниже я рассмотрел и такой вариант), так как это не совсем правильно. После этого надо ещё правильно всё настроить. На первом маршрутизаторе делать, впринципе, ничего не надо. Единственное — проверьте, чтобы в разделе LAN был включен DHCP-сервер. На втором — Вам надо зайти в раздел WAN и выбрать «Тип подключения» — «Динамический IP» (WAN Connection Type — Dynamic IP):
Здесь для подключения его к другому, надо всего лишь будет подключить кабель и настроить сеть Вай-Фай.
— Вариант 2. Соединяем порт LAN одного устройства и порт LAN другого. В этом случае оба аппарата логически будут находится в одном сегменте сети. При этом беспроводные сети обоих роутеров будут иметь одинаковую адресацию, но разные имена сети — SSID. Настройка: Первым делом, Вам надо отключить на втором устройстве сервер DHCP:
Затем, если у них одинаковый IP-адрес в локальной сети, то надо на втором устройстве его изменить на другой для того, чтобы не было конфликта:
Второму маршрутизатору надо либо назначить IP-адрес в этой же подсети, но где-нибудь в конце диапазона — например, 253й или 254й адрес. Либо вообще сменить подсеть на 192.168.2.х например. Не забудьте сохранить настройки.
Роутеры объединяются в сети любой зоны покрытия с неограниченным количеством устройств и на любом из них могут иметь общий высокоскоростной интернет, который раздаваётся предыдущей моделью. Таким образом, мы легко может подключить и настроить один из них через другой или даже другие.
Процесс настройки второго маршрутизатора
Осуществляется следующим образом:
- Зайти в меню параметров и кликнуть по вкладке Network.
- Затем тапнуть по разделу «WAN».
- Установить «Динамический IP-адрес» около строчки «WAN Type».
- Подключиться к своей сети посредством введения соответствующего пароля для точки доступа.
- Начнётся процедура синхронизации устройств, во время которой роутеры могут периодически перезагружаться. На последнем этапе следует проверить работоспособность оборудования.
Таким образом, технология соединения двух Wi-Fi роутеров пользуется большой популярностью. Она повышает эффективность и стабильность работы Интернета, позволяет настроить некоторые параметры, а также увеличивает радиус действия Сети. А так как подключить два роутера в одну сеть по Wi-Fi легко и просто, то с этим справится даже начинающий IT-пользователь.
Включение общего доступа
Локальная сеть создана, но чтобы пользоваться с одного компьютера программами и файлами, которые хранятся на другой машине, необходимо еще установить для них общий доступ. Настройка сети Windows 10 на этом, по сути завершается. Сделаем общей папку с документами:
- Щелкните по папке правой кнопкой, откройте свойства.
- Перейдите к вкладке «Доступ», щелкните по кнопке «Расширенная настройка».
Поставьте отметку «Открыть общий доступ». Кликните по кнопке «Разрешения».
Установите разрешения. Если хотите, чтобы с другого компьютера каталог можно было только открыть и посмотреть его содержимое, то отметьте пункт «Чтение» в столбце «Разрешить». Чтобы предоставить полный доступ, поставьте отметку в соответствующем пункте. Сохраните конфигурацию, нажав «ОК».
Затем необходимо вернуться в свойства папки и перейти на вкладку «Безопасность». Здесь следует нажать кнопку «Изменить».
Появится окно «Разрешения для группы». Под полем «Группы или пользователи» нажмите «Добавить».
Введите имя «Все» (кавычки не нужны), нажмите «ОК».
Установите такие же разрешения, которые вы сделали ранее при настройке доступа.
После разрешения общего доступа рекомендуется перезагрузить компьютер, чтобы настройка сети Windows 10 завершилась корректно. При следующем включении в проводнике появится раздел «Сеть», в котором будут отображаться компьютеры, между которыми установлено соединение.
Внутри каталога в именем другого компьютера вы найдете папки, для которых настроен общий доступ.
Внутри папки будут те же документы, что хранятся на другом компьютере. Если вы предоставили в настройках полный доступ, то можете спокойно их редактировать с другой машины.
Расширенные настройки
Если «Быстрая настройка» прибора не дала положительного результата или юзеру хочется провести больше времени за установкой параметров роутера, следует придерживаться простого алгоритма:
Перейти в следующий раздел главного меню, WPS, и выбрать нажатием кнопки, будет ли в дальнейшем использоваться этот вариант подсоединения к сети вай-фай.
Если будет — кликнуть по кнопке «Подключить устройство» и указать способ сопряжения: с помощью пин-кода, содержащего восемь цифр, или путём нажатия физической кнопки.
В разделе «Сеть», в подразделе WAN задать тип подключения к Глобальной сети. В выпадающем меню пользователь может выбрать динамический адрес — в этом случае больше никаких данных указывать не придётся.
Статический адрес — потребуется указать заданный провайдером постоянный IP и другие данные, которые можно найти в договоре или уточнить, позвонив в офис компании.
PPPoE-соединение — нужно будет вписать в соответствующих полях свои логин и пароль.
А также определить вариант кабельного подключения: должно ли оно активироваться по умолчанию.
По расписанию (в указанные часы) или каждый раз вручную.
L2TP — понадобится указать в текстовых полях логин, дважды пароль и вписать свой IP-адрес, а также по мере необходимости задать время подключения и отключения Интернета.
PPTP — аналогично предыдущему.
Не забыв нажать на кнопку «Сохранить» внизу страницы, пользователь может перейти к следующему подразделу.
«Клонирование MAC-адреса». Этот шаг нужен, если провайдер «привязывает» пользователя к адресу сетевой карты; кликнув по кнопке «Клонировать», владелец роутера задаст для устройства такой же адрес, что был у компьютера.
Чтобы вернуть всё «как было», достаточно воспользоваться соседней кнопкой «Восстановить заводской MAC-адрес».
В подразделе IPTV клиент провайдера, предлагающего услугу интернет-телевидения, без труда включит или отключит прокси для этой опции.
А также установит способ соединения — например, посредством подключения кабеля к разъёму LAN.
В подразделе «Настройки беспроводного режима» раздела «Беспроводной режим» владелец маршрутизатора сможет настроить в описанном ранее порядке режим передачи сигнала, ширину и количество каналов.
Установив на галочку в чекбоксе «Включить WDS», юзер без труда настроит свой роутер в качестве «перемычки» между уже работающими беспроводными сетями; для домашнего использования эта опция в большинстве случаев не нужна — сигнал от современных устройств покрывает всю площадь квартиры.
В подразделе «Защита беспроводного режима» пользователь получает возможность выбрать способ защиты данных (по-прежнему рекомендуется WPA2) и задать пароль.
В «Дополнительных настройках» — задать мощность приёмопередатчика беспроводного сигнала; рекомендуется использовать параметры «Высокая» или «Средняя».
В разделе «Настройки USB» — указать системе, как правильно должен быть подключён модем.
В разделе «Контроль пропускной способности» — задать максимальную скорость обмена данными с Глобальной сетью.
В подразделе «Настройка времени» раздела «Системные инструменты» — задать для роутера часовой пояс.
И правила перехода на летнее время и обратно.
Теперь в подразделе «Диагностика» следует проверить качество соединения — если для модели маршрутизатора предусмотрена такая опция.
В итоге владелец устройства может сменить заданные по умолчанию и необходимые для доступа к «Настройкам» логин и пароль, заглянув в подраздел «Пароль».
Настройка роутера завершена; пользователь может или перезагрузить прибор, используя соответствующую кнопку, или через несколько минут приступить к работе.
Закрыв «Настройки», можно проверить качество Wi-Fi вручную, вызвав «Командную строку» и введя в ней без кавычек и лишних пробелов ping IP, где IP — это адрес, который использовался в процессе установки соединения.
Если всё хорошо, через несколько секунд система уведомит юзера об отсутствии потерянных пакетов; если последних больше нуля или сигнал вовсе не проходит, рекомендуется обратиться за разъяснениями к провайдеру.