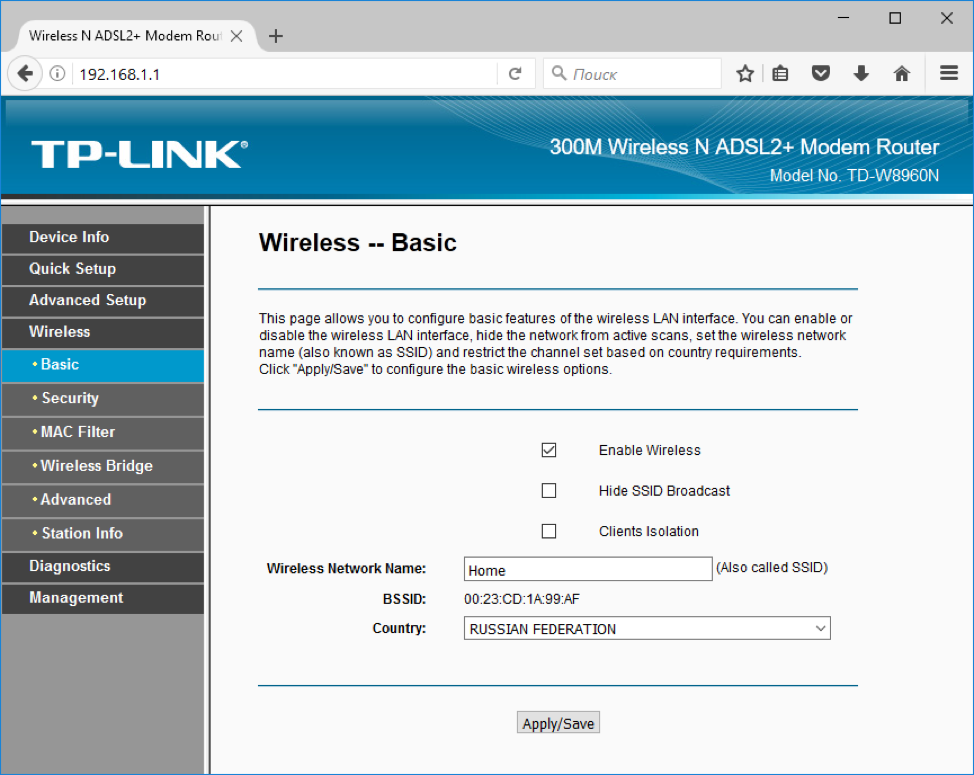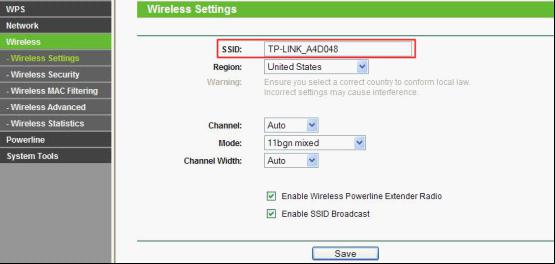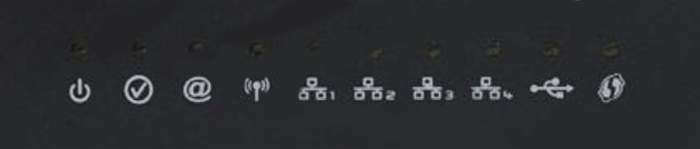Как настроить роутер tenda
Содержание:
- Особенности и технические характеристики
- Wi-Fi
- Как настроить режим усилителя на маршрутизаторе Tenda AC8?
- Подробная отладка для дальнейшей работы
- Описания и характеристики
- Настройка интернета в роутере Tenda ac1200
- Обзор, параметры роутера Tenda N301
- Внешность роутера Tenda AC8
- Настройка роутера
- Подключение к интернету и настройка WiFi на маршрутизаторе Tenda AC8
- Базовая настройка роутера
- Переход в режим репитера
- Этап 2: настройка роутера
Особенности и технические характеристики
Несмотря на то, что роутер китайский, Tenda N300,по своим характеристикам способна потягаться с продукцией более именитых брендов. При этом стоит от 800 руб.
Пользователь получает:
- Поддержку беспроводных протоколов 802.11 b, g, n, а также нового 802.3, что позволит подключить любой планшет, смартфон, ноутбук, начиная от самых древних (большинство современной техники понимает 802.11n).
- Четыре (в некоторый редакциях три) гнезда для подключения пользовательских устройств посредством сетевого кабеля. Скорость передачи данных до 100 Мбит.
- Одно гнездо для подключения интернета. Скорость также до 100 Мбит.
- Две антенны позволят настроить устойчивый прием/передачу Wi-Fi сигнала в радиусе действия маршрутизатора (по заявлениям разработчиков — это более 150 м от места установки устройства).
- Отключаемый Wps позволит обнаружить новое устройство и автоматически настроить его для корректной работы.
Кроме этого:
- автоматический выбор канала приема/передачи;
- возможность отключения точки Wi-Fi или перевода ее в скрытый режим (все устройства пользователя подключены, а посторонние сеть просто не найдут);
- защита сети по протоколам WEP, WPA-PSK, WPA2-PSK.
N 300 имеет встроенные:
- DHCP-сервер; дает возможность получить компьютеру все необходимые настройки автоматически.
- перенаправление портов (полезная функция для пользователей торрент сетей)
- фильтрацию по MAC, IP, URL — списки доступа и запрета на определенные действия
- возможность ведения системного журнала;
- подключение по любому протоколу, используемому провайдером интернета;
- функцию подмены MAC — после её настройки совсем не обязательно сообщать техподдержке об установке роутера.
Физические характеристики Tenda N300: 133 мм в длину, 65 в ширину. Высота с поднятыми антеннами — 245 мм. Для питания понадобится одна розетка 220v.
Оценим роутер по основным потребительским характеристикам.
Радиус действия
8
Цена
10
Надежность
7
Дополнительные опции
8
Удобство и простота настройки
9
Итого
8.4
8,4 балла из 10 возможных — отличная оценка для недорогого девайса китайского производства.
Wi-Fi
Заключается в выборе и конфигурировании режима работы устройства. Оно способно выполнять роль репитера и развёртывать беспроводную локальную сеть.
Основное
Для создания и настройки беспроводной сети необходимо перейти в раздел «Беспроводной режим».
- Активируем сеть и вводим её название (SSID).
- Выбираем режим (при использовании устройств разных поколений останавливаемся на комбинированном – 11b/g/n).
- Указываем автоматический выбор канала.
- Ширину выставляем 20/40 МГц.
- Активируем функции «WMM» – отвечает за целостность передаваемой информации по беспроводной сети (требуется для IPTV). Отмечаем «APSD» – автоматическое сужение ширины канала при малой нагрузке.
- Сохраняем конфигурацию и дожидаемся перезапуска устройства.
Защита
Чем лучше защищено соединение, тем меньше вероятность, что защита будет взломана. С иной стороны – шифрование отрицательно влияет на скорость передачи данных по Wi-Fi.
- Переходим в раздел «защита беспроводного режима».
- Выбираем целевую виртуальную сеть, доступ до которой следует защитить от посторонних.
- Активируем смешанный режим безопасности «WPA/WPA2 – PSK». WPS обходим стороной, это ненадёжный и устаревший алгоритм.
- Выбираем метод шифрования трафика.
- Вводим пароль для доступа к выбранной сети.
- Для случаев, когда гаджету необходимо соединиться с роутером без ввода пароля, активируем функцию WPS для коммутации посредством одноимённой кнопки.
- Сохраняем новые параметры и перезапускаем роутер.
Режим репитера
При наличии беспроводного доступа к интернету и необходимости его раздачи через Tenda F3 в режиме повторителя делаем следующие шаги.
- Во вкладке «Основные настройки» кликаем по подразделу «Соединение типа мост».
- Указываем параметры для подключения к роутеру, откуда будет транслироваться трафик: имя сети, канал, ключ для доступа к сети маршрутизатора, способ шифрования.
- Кликаем «ОК» и переходим в настройки Wi-Fi для конфигурирования текущего роутера для работы в качестве точки доступа (раздачи полученного от другого маршрутизатора интернета).
После перезагрузки устройство начнет функционировать в качестве репитера.
Как настроить режим усилителя на маршрутизаторе Tenda AC8?
Для перевода роутера Tenda AC в режим усилителя wifi сигнала (репитера) необходимо также авторизоваться под учетной записью администратора.
После этого заходим в меню «Настройки интернета»
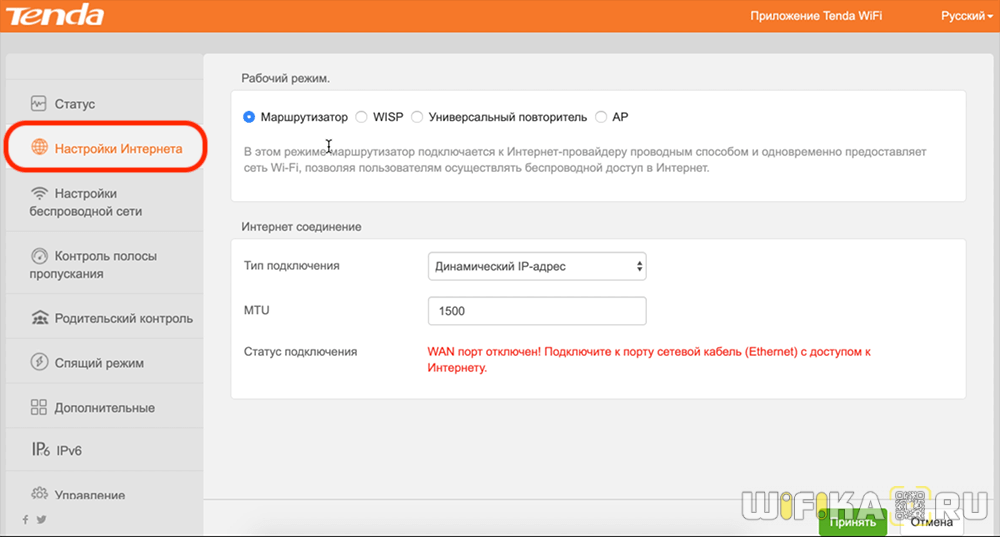
Здесь по умолчанию активен режим «Маршрутизатор», который является основным. Нам необходимо поставить выбор на «Усилитель Wi-Fi». После чего на странице отобразится список со всеми окружающими беспроводными сетями, доступными для подключения. Сети в диапазоне частот 5 ГГц дополнительно отмечены значком «5G»

Нужно выбрать из них wifi от своего роутера, который необходимо усилить. И ввести от него пароль.

В модели роутера Tenda AC8 не требуется задавать отдельное имя для сигнала, который будет ретранслироваться от роутера в роли повторителя. SSID и все настройки безопасности будут полностью скопированы с основного маршрутизатора. Однако в других моделях такая настройка может присутствовать.

После применения изменений Тенда перезагрузится и начнет усиливать беспроводной сигнал. При этом сеть будет иметь одно название как от основного роутера, так и от устройства в режиме репитера.
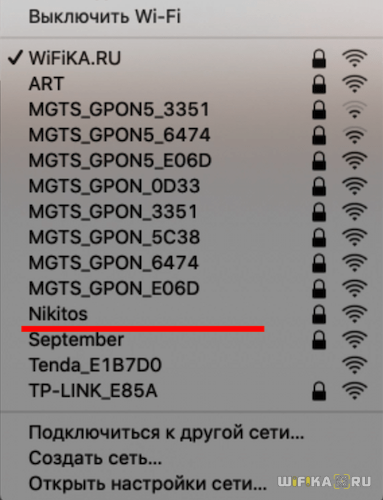
Подробная отладка для дальнейшей работы
Чтобы правильно произошла настройка роутера Tenda N301, для начала нужно его правильно установить и убедиться в работоспособности.
Установка устройства
На данном этапе нет ничего сложного. Главное ничего не потерять из комплекта поставки. Сначала ищем подходящее место для девайса, ведь этому этапу всегда не хватает внимания. Место должно быть равно отдалённым от всех точек дома, чтобы связь везде была одинаковой. Хорошо если есть ноутбук для первичной отладки, если такового нет, то место должно быть возле настольного компьютера, либо нужно отыскать у друзей переносной ПК, либо нужен длинный локальный кабель. Вариантов достаточно.
В то место, где вы собрались установить девайс, должен доходить WAN кабель с интернетом, который предоставляется Вашим провайдером. Ну и последнее, неподалеку должна быть розетка или переноска. Теперь нужно подсоединить все кабели к маршрутизатору, а именно:
- Блок питания к розетке;
- Сетевой кабель к компьютеру;
- WAN кабель интернета.
О том, как подключить, не нужно подробно рассказывать, поэтому переходим к следующему этапу.
Проверка подключения
- Проверяем на месте ли наши шнуры, если да, то действуем по такой схеме:
- Находим наше подключение по локальной сети в изменении параметров адаптера.
- Жмем свойства.
- Протокол четвертого интернета нужно изменить.
- Там выбираем все автоматическое, как на скриншоте, кликаем «готово».
Перед тем, как зайти в настройки роутера Tenda, нужно перезапустить наш ПК и девайс.
Входим в панель управления
Мы должны быть уверены в правильном соединении. Сейчас нужно войти в меню маршрутизатора Tenda N301. На обратной стороне нашего девайса есть вся нужная информация. Или просто заходим в любой браузер и переходим на адрес панели управления – 192.168.0.1.
Пароль на роутере Tenda по умолчанию admin, такой же, как и логин. После мы рекомендуем сменить пароль от меню управления для Вашей же безопасности. Это можно сделать в инструменте системы.
Установка интернет соединения
Перед тем, как настроить интернет на wi-fi роутере, узнаем тип своего подключения у провайдера. Это будет в договоре, скорее всего. Если нет, то узнаем в службе поддержки. Настройка Tenda N301 дальше отличается только типом соединения.
Самый популярный на сегодняшний день это тип PPPoE. Он используется у таких провайдеров, как Ростелеком, ТТК, ДОМ и прочие. Кликаем на дополнительную установку вверху экрана.
Затем установку порта WAN. Режим в первой строчке должен соответствовать тому, что указан в договоре. Прописываем тот логин, что указан в том же документе. С паролем то же самое. Нажимаем снизу «ок» или «уточнение».
Такая же самая настройка роутера Tenda N301 для L2TP. Отличается лишь еще двумя важными полями:
- Адрес сервера;
- Аккаунт (номер вашего счета).
Эти данные также должны быть прописаны в договоре или даны службой поддержки. После этих махинаций уже должен появиться интернет по локальной сети.
Беспроводная сеть
В Tenda настройка роутера заканчивается этапом отладки беспроводной сети. В верхнем меню выбираем установку беспроводной сети. Затем кликаем на основные установки сети роутера тенда. Действуем так, как указано на скриншоте. SSID – это имя беспроводной сети, здесь можно включить фантазию. Все остальное прописываем как на картинке.
Жмем «уточнение» и переходим к безопасности беспроводной сети, также само в верхнем меню. Настраиваем режим безопасности, выбираем там WPA2-PSK. Ключ, он же пароль на роутере Tenda, нужно лучше придумать сложнее, чем от 1 до 9.
Перед тем, как поставить пароль, запишите его на листик или в блокнот, чтобы не забыть. В противном случае придется менять пароль.
Кликаем на @уточнение. Все перезагружаем. Для Tenda N301 настройка окончена, можно спокойно наслаждаться отсутствием кучи шнуров.
Дополнительная функция
Мы уже советовали сменить пароли. Есть еще хороший момент. Можно контролировать пользователей с помощью MAC адресов. Добавляем незваных гостей в черный список и все. Это отключает возможность подключения к вашей сети Wi-Fi.
Видео по теме:
Быстрого Вам интернета!
Описания и характеристики
Компания «Тенда» была основана в 1999 году и за это время добилась серьезных успехов в области беспроводных сетей для розничных потребителей. Роутер Tenda AC 1200 имеет несколько моделей, отличающихся между собой количеством LAN портов и некоторыми функциональными возможностями.
Tenda AC6
Данная модель — двухдиапазонный вай-фай роутер, обеспечивающий максимальную скорость передачи данных по беспроводному каналу вплоть до 867 Мбит/сек. Для приема сигнала используются 4 внешних несъемных антенны с коэффициентом усиления равным 3 dBi, чего точно хватит для домашнего использования. Маршрутизатор нельзя использовать как репитер, а среди особенностей нужно выделить такие пункты:
- технология Beamforming +, созданная с целью расширения диапазона стандарта 802.11ac для подключаемых устройств;
- поддержка двух каналов связи (каждый диапазон работает со своей скоростью и протоколом защиты и может быть отключен в случае необходимости);
- мощный двуядерный процессор;
- интеллектуальный режим работы wi-fi;
- поддержка популярных протоколов шифрования данных;
- 1 WAN и 3 LAN порта (все работают на скорости до 100 Мбит/сек).
Роутер поддерживает IP телевидение и все современные протоколы подключений, в том числе L2TP, PPPoE и PPTP. Кроме стандартного режима работы, устройство может использоваться в качестве точки доступа.
Читайте еще: Как сменить пароль на wifi роутере?
Tenda AC9
Роутер Тенда АС9 представляет собой улучшенную модификацию АС6. По сравнению с младшей моделью, в нем установлены гигабитные LAN и WAN порты, имеющие ограничение по скорости передачи данных в 1 Гбит/сек. Количество поддерживаемых частот также две: 2.4 и 5 ГГц. Но в отличие от тента АС6, при 5 ГГц заявленная скорость выросла до 1200 Мбит/сек. Имеется технология расширения диапазона стандарта 802.11ас и встроенный усилитель сигнала. Для приема используется не четыре, а две внешних антенны, обеспечивающие достаточное покрытие в квартире или небольшом частном доме.
К другим особенностям роутера Tenda AC9 относятся:
- подключение со скоростью 1200/900 (Мбит/сек) при частоте 5 ГГц;
- мощный двухъядерный процессор MTK и оперативная память стандарта DDR3;
- встроенный USB порт для подключения принтера или создания облачного хранилища данных;
- интеллектуальное управление вай-фай режимом, светодиодными индикаторами и режимом энергосбережения.
Не смотря на наличие USB разъема, роутер не поддерживает внешние модемы, а значит не может использоваться интернета от сим-карты. Зато к нему можно подсоединить внешний накопитель для загрузки больших мультимедийных файлов. Это позволит просматривать любимые фильмы или фото в любое удобное время и месте.
Настройка интернета в роутере Tenda ac1200
Базовая настройка роутера Tenda AC 1200 начинается со стандартных манипуляций: устройство нужно подключить к розетке питания с помощью адаптера и вставить Ethernet кабель провайдера в соответствующий WAN порт. Далее нужно попасть в панель администрирования, авторизации. Делается это на компьютере, где открывается любой интернет браузер, в адресную строку вводится стандартный IP 192.168.0.1 либо имя хоста «tendawifi.com». При первом подключении система автоматически запустит мастер для быстрой настройки интернета:
- в появившемся окне нажимаем кнопку «вход»;
- если кабеля провайдера не вставлен, то выполняем действий, приведенные в инструкции;
- при динамическом IP адресе провайдера, устройство само подключится к сети и выйдет в интернет;
- в следующем окне система попросит ввести название и пароль создаваемой беспроводной сети. Также под этими строками будет еще одна, необходимая для пароля при входе в интерфейс с настройками;
- введя все параметры и нажав кнопку продолжения, откроется страница маршрутизатора с отображением параметров.
Пользователи с динамическим айпи адресом после базовой настройки могут пользоваться интернетом.
Но если ваш провайдер использует протоколы подключения РРРоЕ, L2TP или PPTP (Ростелеком, ДОМ.РУ) то потребуется дополнительная настройка роутера тенда ас 1200, которую далее и рассмотрим.
Как настроить интернет соединения при статическом IP
Использование статического айпи адреса приводит к необходимости настройки дополнительных параметров. Для этого нужно перейти в панель управления и там выбрать раздел с названием «Настройка подключения к интернет». Выбранные там по умолчанию параметры следует изменить на следующие:
- тип подключения — РРРоЕ или L2TP (в зависимости от того, какой использует конкретный провайдер);
- ввести имя пользователя и пароль (эту информацию нужно уточнить у провайдера либо посмотреть в заключенном договоре);
- настройки DNS оставляем автоматические.
На этом настройка закончена, можно нажимать кнопку подключения. Если все введено верно, система после нескольких секунд успешно применяет конфигурацию и интернет появится.
Изменить пароль беспроводной сети Wifi
Если после базовой настройки необходимо изменить параметры доступа к беспроводной сети в роутерах Тенда АС6 и АС9, то сделать это можно в панели администрирования, выбрав раздел «настройки wifi» Далее выбираем пункт с названием и паролем беспроводной сети, после чего откроется окно с возможностью ввода следующих данных:
- SSID — имя сети (не менее 8 символов латиницы+цифры);
- режим шифрования данных (рекомендуется установить WPA/WPA2-PSK);
- пароль доступа к сети (ключ для входа).
При этом поскольку данные модели маршрутизаторов являются двухдиапазонными, т.е. поддерживают одновременно две частоты работы беспроводной сети, то и параметры нужно вводить для каждой отдельно. При необходимости один из диапазонов можно отключить.
Еще одним рекомендуемым параметром для настройки в данной вкладке является WPS. При входе в него, нужно установить тумблер в выключенное состояние, так как опция wireless protected setup предоставляет угрозу безопасности в защите данных домашней сети.
Читайте еще: Как подключить wifi роутер если есть проводной интернет ростелеком?
Обзор, параметры роутера Tenda N301
Роутеры Tenda, наряду с Xiaomi и другими китайскими маршрутизаторами, быстро завоёвывают популярность. Несмотря на низкую цену (от 1000 р.), роутер Tenda N301 имеет внушительные для современных пользователей параметры.
Компактность и округлая форма легко встраиваются в любой современный дизайн квартир и офисов, а две антенны Wi-Fi обеспечивают устойчивое покрытие многомегабитным интернетом до десятка комнат, идущих в здании подряд.
Роутер Tenda N301 лёгок в установке и занимает мало места
В комплекте — сам роутер, адаптер питания, кабель LAN, диск с программами и руководство пользователя.
Вместе с роутером поставляются все необходимые для работы аксессуары
Роутер невозможно повесить на стену — у него нет монтажных отверстий. Это задача пользователей-приспособленцев, которые найдут, где проделать в корпусе роутера нужные отверстия, повесить на сам корпус крепление либо по-иному закрепить роутер на стене.
Ход несъёмных антенн достаточно плотный — это позволяет их повернуть так, чтобы покрытие Wi-Fi было максимальным при имеющейся плотности застройки и расположении других вещей и предметов. В роутере установлен 3-портовый LAN-маршрутизатор, имеется порт WAN, внешне особо ничем не выделяющийся.
Минимально необходимое количество органов управления роутера
К роутеру невозможно подключить 3G/4G-модем — разве что через специальный преобразователь интерфейса LAN-USB, который можно найти только в Китае. Разъём питания и кнопка WPS прилагаются.
Роутер не перегревается даже при интенсивном использовании трафика
Как и всякий недорогой роутер, N301 также защищён от перегрева нижней стенкой, напоминающей решето с удлинёнными отверстиями.
Таблица: характеристики Tenda N301
| Параметр | Значение параметра или его допуск |
| Процессор | серии Realtek с частотой 500 МГц |
| Оперативная память | 16 МБ |
| Флеш-диск | 2 МБ |
| Параметры маршрутизатора LAN | 3 порта LAN и порт WAN, скорость ЛВС до 100 Мбит/с |
| Физические параметры сети Wi-Fi | 802.11bgn Mixed MIMO, 2,4 ГГц, до 300 Мбит/с |
| Количество и характеристики антенн Wi-Fi | 2 (усиление на каждой не менее 5 дБ), несъёмные, поворотные |
| Защита сети Wi-Fi | любой уровень, включая надстройки WPA-2 |
| Основные функции | DHCP-сервер, динамичные/статичные IP-настройки, DMZ, сетевой экран, NAT, фильтр MAC-адресов, PPTP/L2TP-шифрование VPN, PPPoE-связь |
| Дополнительные функции | режим моста/репитера Wi-Fi, гостевая сеть |
У роутера Tenda N301 слишком мало флеш-памяти: зачастую невозможно установить открытое ПО (например, WRT-версии прошивок, которым нужно не менее 4 МБ).
Внешность роутера Tenda AC8
Если комплект вполне обычный, то вот внешность роутера Тенда AC8 весьма своеобразна. Форма корпуса напоминает крыло летучей мыши, за что я сразу нарек его «Бэтменом».
Интересно, о чем думали дизайнеры компании? Если пофантазировать, то можно подумать, что интернет здесь будет такой же быстрый, как полет летучей мыши или автомобиля известного киногероя.
В общем, нечего сказать, смотрится круто! Вообще, кроме свои обводов корпус очень минималистичен. Материал — аскетичный матовый пластик по всей поверхности. Даже привычной нам светодиодной панели индикаторов нет. Здесь имеется всего лишь одна единственная лампочка в центре, которая и сигнализирует обо всех режимах работы сети.
По бокам расположена вентиляционная решетка для охлаждения внутреннего содержимого.
Все разъемы и кнопки — сзади. Это 4 порта Ethernet, среди которых один WAN и три LAN. При этом последний также может использоваться для подключения IPTV приставки. Рядом с ними можно также обнаружить совмещенную кнопку сброса настроек с функцией WPS.
На дне имеется наклейка, из которой пользователь может узнать SSID сети, которую начинает ретранслировать маршрутизатор после включения, и пин-код для подключения к компьютеру по одной из настроек WPS.
Обратите внимание на отсутствие USB порта. Это означает, что роутер рассчитан на стационарную работу в квартире без возможности подключить к нему мобильный 4G модем
Также разумеется, отсутствует поддержка работы с принтером и внешним жестким диском.
Настройка роутера
Первоначальная настройка роутера Tenda производится через его web-интерфейс. Для этого подходит любой браузер, который есть на компьютере пользователя.
Проверка настроек компьютера
Иногда, особенно если к гнезду ранее был подключен кабель провайдера, рекомендуется проверить настройки сетевой платы.
Для этого в панель управления ОС переходим в раздел «Сеть и интернет»
Вот так это выглядит в Win7.
А в Win10 можно сразу из панели управления перейти к нужному пункту
В открывшемся окне нужно выбрать нужный адаптер (проводная или беспроводная сеть) и затем открыть его свойства:
Проверить, и если надо, выставить так, как указано на картинке.
Настраиваем интернет
После этого можно возвращаться в браузер и настроить роутер. Tenda N300, как и конкуренты, разделяет окно настроек на две части. В верхнем меню — основные разделы, слева дополнительное, а в центре управление, включение, отключение, изменение параметров, настройка характеристик.
В новой вкладке/окне вводится адрес домашней страницы устройства: http://192.168.0.1. Логин, как правило, уже введён, пароль — admin. На главной странице приведен минимум настроек, но обычно их хватает для базовой настройки устройства. Нужно выбрать тип подключения, MAC- адрес, настройку безопасности. Wi-Fi лучше сделать в отдельном меню.
На главной странице роутер показывает все часто используемые варианты подключения. Но если у пользователя какой-то экзотический способ, его можно будет выбрать в разделе «Основные настройки». После выбора типа подключения нужно ввести имя, пароль пользователя, согласиться с изменениями. Статус роутера должен показать, что интернет доступен.
Имя, тип, пароль для подключения есть в бумагах, которые выдал провайдер.
Настраиваем wi-fi
Чтобы иметь возможность подключаться к новому маршрутизатору не только по кабелю, а, например, с телефона, нужно настроить Wi-Fi. Делается это на отдельной странице, которая называется «Беспроводной режим». Здесь несколько страниц, список которых представлен слева. На первой открывшейся нужно включить сеть (обычно включена сразу), чуть ниже установить имя сети SSID. То, что введено здесь, будет видно беспроводным устройствам пользователя. Остальное можно не трогать.
Теперь делают так, чтобы сеть не была доступна посторонним. Настройка этого находится на странице «Защита беспроводной сети».
Здесь нужно:
- выбрать SSID (скорее всего одна);
- версия (или тип) шифрования — WPA2-PSK;
- шифрование (алгоритм) — выставить любое;
- в поле пароль Wi-Fi — ввести пароль будущей сети. Его рекомендуют делать не менее пяти символов и чтобы он состоял из букв и цифр.
Ниже есть предупреждение, что на время настройки нужно выключить WPS. Это возможность роутера самостоятельно настроить подключение нового гаджета. Но посредством функции могут и взломать домашнюю сеть. Рекомендуется отключить и включать только на время новой настройки.
Подключение к интернету и настройка WiFi на маршрутизаторе Tenda AC8
Чтобы подключиться к роутеру Tenda AC8, можно пойти тремя путями:
- Соединить с ним компьютер по кабелю из комплекта
- Подключиться через WiFi сигнал с ноутбука
- Сконнектиться со смартфона и настроить через официальное приложение Tenda WiFi
Первый способ совсем древний и в наше время почти неактуальный. А третьему посвящена отдельная статья на нашем сайте. Поэтому сегодня предлагаю остановиться на втором варианте.
Для соединения компьютера или ноутбука с роутером Tenda AC8 по беспроводному сигналу необходимо вставить в его разъем «WAN» шнур от интернет-провайдера и подключить адаптер питания в розетку. Маршрутизатор сразу начнет раздавать WiFi сеть, в названии которого присутствует слово «Tenda» — ошибиться будет сложно.
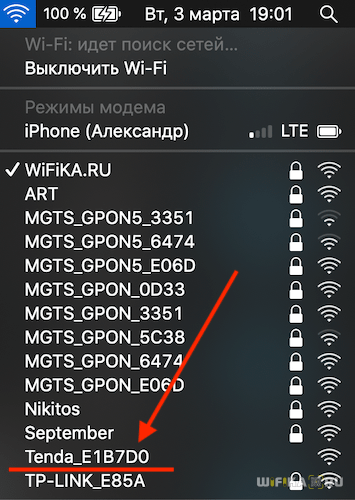
По умолчанию данная сеть не защищена, поэтому искать от нее пароль не придется. После подключения набираем в браузере адрес «192.168.0.1» и попадаем на стартовую страницу мастера быстрой настройки. Если вдруг по каким-то причинам она не открылась, то прочитайте нашу отдельную инструкцию по восстановлению доступа в админку Тенда.
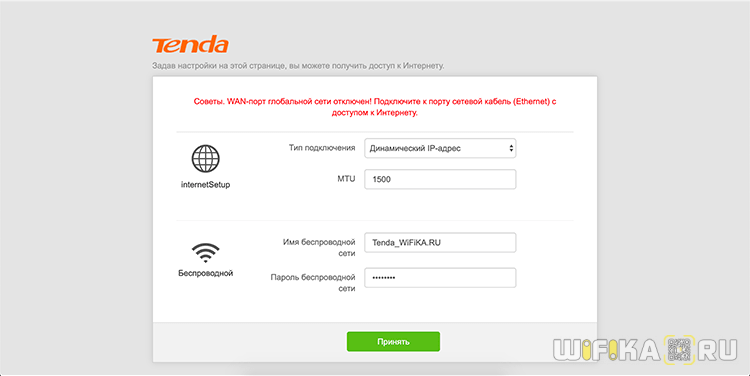
Пошаговый мастер крайне прост. Здесь достаточно всего лишь указать тип подключения к интернету (его нужно взять у провайдера) и придумать имя и пароль для своей wifi сети.
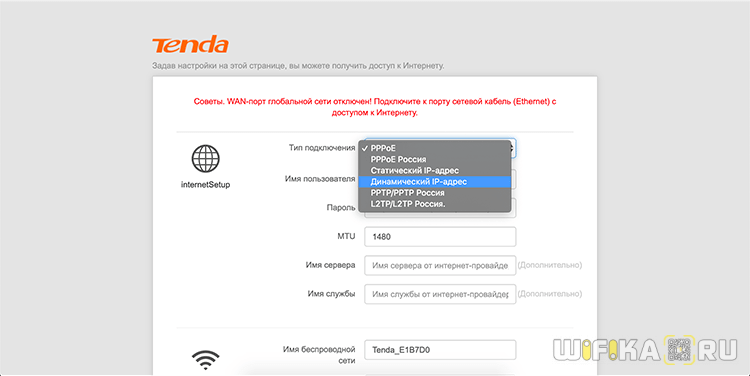
Самые внимательные читатели обратят внимание, почему тут нужно прописать только одно название, если маршрутизатор работает сразу в 2.4 и 5 ГГц? А это еще одна современная технология, которая раздает wifi сразу в двух диапазонах, но с одним и тем же SSID. Программное обеспечение Tenda AC8 будет автоматически определять уровень сигнала и выбирать наилучший диапазон для того или иного устройства
Впоследствии эту настройку можно будет отключить и использовать две разных сети с отличающимися именами
Программное обеспечение Tenda AC8 будет автоматически определять уровень сигнала и выбирать наилучший диапазон для того или иного устройства. Впоследствии эту настройку можно будет отключить и использовать две разных сети с отличающимися именами.
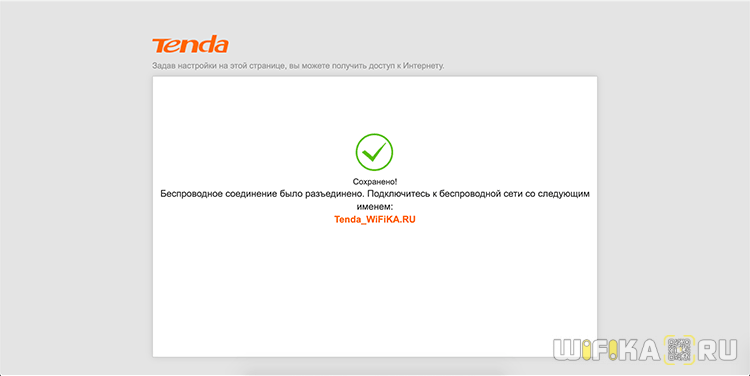
После применения конфигурации Tenda AC8 перезагрузится, а нам нужно будет заново соединиться с уже новым сигналом.
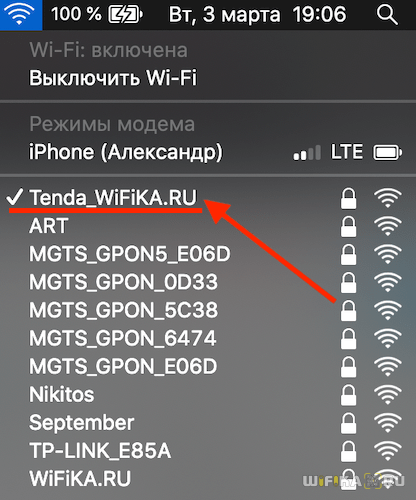
Страница панели управления после этого также обновится, и мы получим доступ к детальным параметрам роутера.
В частности, можно управлять уровнем мощности беспроводного сигнала, выбирать каналы wifi, активировать гостевую сеть, включить приоритет трафика, родительский контроль, отключить индикацию и так далее. Обо всех этих функциях на wifika.ru имеются отдельные руководства.
Базовая настройка роутера
Начнем настраивать ваш маршрутизатор. Для этого вам необходимо обеспечить его соединение с ПК. Для этого подойдет любой сетевой кабель, как поставляемый в комплекте, так и обжатый самостоятельно.
Зайти в свойства своего Сетевого соединения. Если опция автоматического получения IP-адреса и серверов DNS активирована (по умолчанию она включена) – ничего не трогайте. В ином случае – задействуйте ее.
Следующие шаги будут выполняться в браузере. Запустите свой, и перейдите по адресу 192.168.0.1 (вводите прямо в адресной строке), это активирует доступ к веб-интерфейсу маршрутизатора. Если все сделано правильно, вы увидите такое окно:
Система запроси у вас логин и пароль для доступа. По умолчанию, в обоих случаях требуется ввести «admin» без кавычек. После этого вы сможете получить возможность работать уже с панелью управления вашего роутера. Первый экран должен выглядеть примерно так:
После загрузки страницы, необходимо зайти в опцию «Дополнительная установке», в правом верхнем углу. Дальнейшие действия зависят от того, какой у вас провайдер. Рассмотрим наиболее популярные варианты на примере известных провайдеров.
Переход в режим репитера
В случае, если маршрутизатор покупался с целью использовать его в качестве репитера, то есть повторителя, его необходимость настройки следующим образом:
- Перейти в настройки и найти вкладку «Настройки Wifi» — «Беспроводная ретрансляция»;
- Активировать соответствующий режим. Это откроет несколько функций«: WISP — беспроводной мост или тип «Клиент + точка доступа»;
- В обоих из этих случаев выбирается основная сеть, сигнал которой будет передаваться дальше, вводится пароль от этой сети и производится сохранение изменений;
- Устройство перезагрузится и начнет работу в выбранном и настроенном режиме.
Этап 2: настройка роутера
На экране отобразится окно ввода логина и пароля. Если вы эти данные не меняли, то они являются стандартными, а значит, в обоих полях вам потребуется прописать слово «admin»
Если эти данные не подошли, значит, обратите внимание на дно вашего роутера, где содержится информация об авторизационных данных
В левой области окна пройдите ко вкладке «Advanced Settings», где вам потребуется выбрать раздел «WAN Settings». Здесь вам потребуется указать настройки сети, предоставленные вашим провайдером
Обращаем ваше внимание на то, что каждый провайдер имеет собственные настройки, поэтому общей рекомендации здесь нет, и если у вас возникли сложности с заполнением данного раздела – рекомендуем совершить звонок на горячую линию провайдера
Как только необходимые настройки сети будут внесены, вам потребуется их сохранить, а затем в левой области пройдите ко вкладке «WLAN Settings», чтобы перейти к настройке Wi-Fi.
Прежде всего, откройте раздел «Basic Settings». Здесь вам потребуется заполнить следующую графу:
SSID – наименование вашей беспроводной сети. Оно может быт произвольным, но должно обязательно состоять из букв латинского алфавита с возможным применением цифр и некоторых символов. Использование пробелов здесь недопустимо.
Щелкните по кнопке «Apply», а затем в левой области окна пройдите ко вкладке «Security Settings». В данном разделе мы будем заниматься обеспечением безопасности нашей беспроводной сети, то есть установкой для нее специального ключа безопасности, без которого подключить устройство к вашей домашней сети будет невозможно. Заполните следующие графы:
- Security Mode. Здесь вам потребуется указать тип защиты. Поскольку мы хотим защитить Wi-Fi паролем, тогда выбираем параметр «WPA2-Personal»;
Pass Phrase. Здесь, соответственно, указывается пароль для беспроводной сети. Он может быть произвольным, однако, длительность его должна быть не менее восьми символов, а при вводе вы можете использовать латинские буквы верхнего и малого регистра, а также цифры и символы;
Key Renewal Interval. Поставьте значение в 3600 секунд.
После указания данных настроек сохраните изменения нажатием по кнопке «Apply». С этого момента настройку роутера можно считать завершенной.