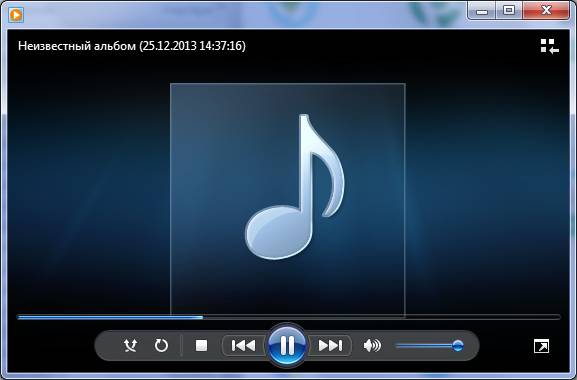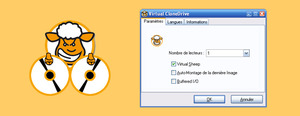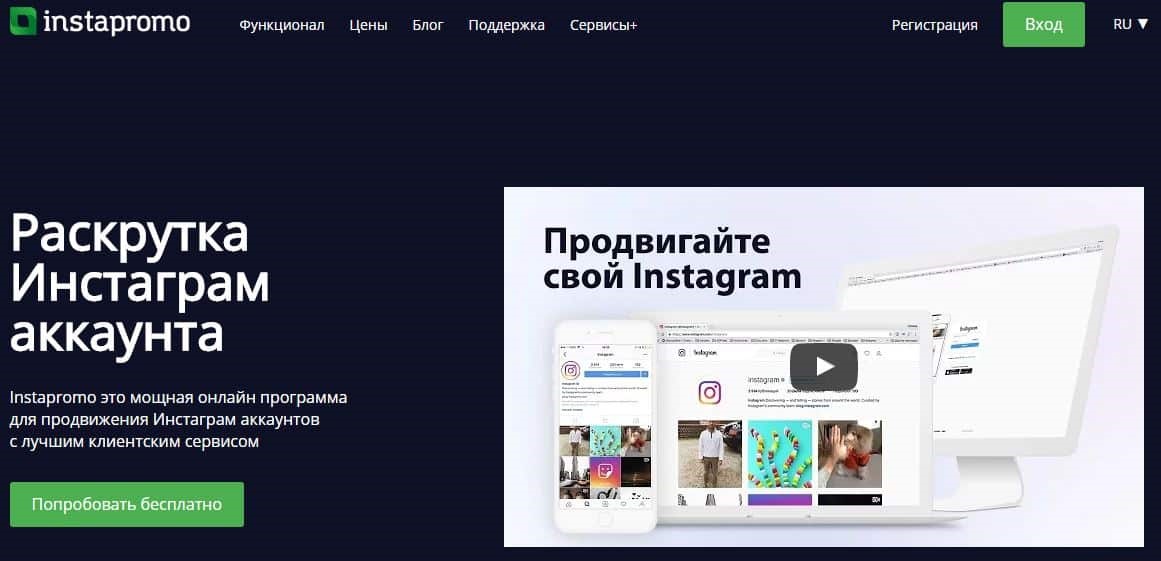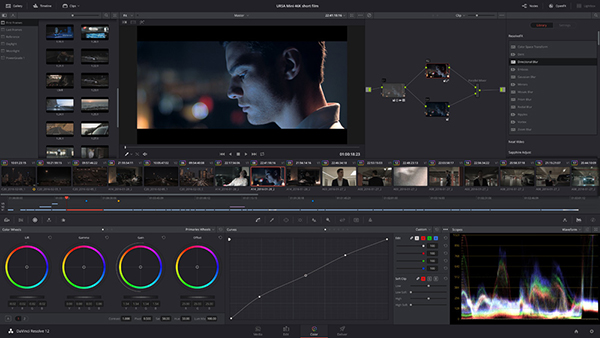Какие программы нужны сразу после установки windows: 10 самых важных!
Содержание:
- Скрытые элементы и расширения файлов
- Увеличение объема виртуальной памяти
- Редактируем свойства системы.
- Настройка «чистой» Windows 10
- Службы, которые можно безопасно остановить
- Восстановление grub
- Почему ручная настройка лучше автоматической
- Оптимизировать Windows 10. Отключение служб
- Отключение пароля при входе.
- Отключение графических эффектов
- TweakNow PowerPack
- Оптимизация автозагрузки Windows 10
- Восстановление grub
- Оптимизируем данные HDD. Дефрагментация диска
- Чистка и оптимизация
- Соедините Windows 10 со своим смартфоном
- Записываем при помощи UltraISO
- Стоит ли делать отключение автообновления
- Зачем настраивать Windows 10 вручную
- Отключение уведомлений, рекомендаций и советов
- Настройка служб
- Использование утилиты Rufus
Скрытые элементы и расширения файлов
Windows давно позволяет скрывать файлы и папки, делая их невидимыми. Таким образом удобно прятать директории с важным содержимым, чтобы случайно не удалить ничего нужного. Сделать объект видимым или скрытым можно через контекстное меню: достаточно кликнуть правой кнопкой по папке или файлу, нажать «Свойства» и поставить или убрать галку возле пункта «Скрытый».
Кроме того, для удобства в конце названия каждого файла система может отображать его расширение: .exe, .png, .docx или буквенное обозначение любого другого формата.
По умолчанию Windows 10 не показывает элементы, которые были скрыты разработчиками или пользователем, так же, как и расширения файлов. Но вам может понадобиться их отображение. Например, чтобы попасть в скрытую папку или посмотреть формат фотоснимка.
Чтобы включить показ скрытых объектов или расширений файлов, откройте «Проводник», нажмите «Вид» и отметьте нужные пункты: «Скрытые элементы» или «Расширения имён файлов».
Увеличение объема виртуальной памяти
Если для работы ПК не хватает оперативной памяти, система использует в качестве нее место, специально выделенное для этого на жестком диске или твердотельном накопителе. Называют его «Файл подкачки». Чем он больше, тем быстрее будет работать система.
Чтобы увеличить его объем, потребуется:
-
С помощью «Поиска» перейти в классическую «Панель управления».
-
Нажать иконку «Система».
-
В верхнем левом углу окна свойств компьютера нажать «Дополнительные параметры системы».
-
Нажмите кнопку «Параметры» в разделе «Быстродействие».
-
В открывшемся контекстном окне выбрать подраздел «Дополнительно».
-
Найти подпункт «Виртуальная память» и нажать «Изменить».
-
Выбрать носитель, на котором будет располагаться файл виртуальной памяти. Задать его размер, поставив галочку напротив пункта «Указать размер».
-
Затем указать необходимый размер памяти. Оптимальное ее количество на сегодняшний день для рядового пользователя – 16 Гб. Таким и должен выйти окончательный ее размер с учетом установленной «оперативки». Например, если ваша оперативная память имеет объем 4 Гб, то виртуальная должна быть 12 Гб.
-
Нажать «Задать», а затем кликнуть «ОК» и «Применить».
-
Перезагрузить компьютер.
Редактируем свойства системы.
Сейчас открываем пуск — система. Слева выбираем пункт — Защита системы. Ее мы включим на диске С, ну или на том диске, где у Вас установлена операционная система. Для этого кликаем на нужный диск, у меня С, ниже нажимаем настроить.
Теперь пункт — включить и ниже ползунком ставим примерно 5-8 Гб, этого вполне достаточно. и нажимаем Ок.
Включаем на системном диске защиту системы
Продолжаем разбираться как настроить windows 10. Теперь слева под Защитой системы выбираем — Дополнительные параметры системы, Быстродействие — параметры.
Настройки быстродействия
Откроется параметр визуальные эффекты, Ставим галочку на Обеспечить наилучшее быстродействие. Тогда в нижнем списке уберутся все галочки. А сейчас в этом списке ставим всего 5 галочек, как на скриншоте. Особой разницы Вы не увидите, а система меньше грузиться будет.
настраиваем визуальные эффекты
Теперь рядом с Визуальными эффектами нажимаем вкладку Дополнительно и ниже В пункте Виртуальная память нажимаем кнопку Изменить…
изменяем файл подкачки
Теперь в списке выбираем системный диск, у меня С и ниже ставим галочку Без файла подкачки. А вот на другом диске ставим файл подкачки в два раза больше, чем у вас оперативной памяти. Например у вас 2 Гб оперативка, тогда файл подкачки ставим 4 Гб или 4000 Мб. Пишем в два поля, на против пункта Указать размер.
Настройка «чистой» Windows 10
Телеметрия.
- все письменные запросы в поисковой строке панели Пуск или в Проводнике;
- все устные запросы через микрофон (для встроенного помощника Cortana).
Более того, если настройки по умолчанию не изменялись, то система никак не сообщит пользователю об их наличии. В связи с этим многие поспешили максимально ограничить данную функцию, чтобы обезопасить себя и сохранить конфиденциальность.
- зайти в меню Пуск и выбрать меню Параметры;
- в пункте Конфиденциальность необходимо выбрать вкладку Общие;
-
затем следует отключить параметр «Отправлять данные в Microsoft»;
- затем нужно перейти во вкладку Речь, рукописный ввод и ввод текста;
- здесь требуется нажать на кнопку «Остановить изучение».
Но также следует помнить о том, что полностью отключить функцию Телеметрии невозможно. Существуют определённые данные, которыми Windows 10 всегда будет обмениваться со своими сервисами. Что именно это за данные – неизвестно.
Обновления между пользователями.
- в панели Пуск нужно выбрать Параметры;
- далее выбирается пункт Обновление и Безопасность;
- в левой части следует выбрать раздел Центр обновления Windows;
- внизу необходимо открыть Дополнительные параметры;
- затем нажимается кнопка «Выберите», как и когда получать обновления, а переключатель ставится на значение Отключено.
После данных действий обновления больше не будут передаваться иным пользователям, а все необходимые будут скачиваться напрямую с серверов Microsoft.
Автоматическая перезагрузка.
- нужно открыть меню Пуск, Параметры, Центр Обновлений;
- затем в меню Центр Обновления Windows в пункте Дополнительные параметры будет выпадающий список где можно поставить параметр Вручную.
Wi-Fi Sense.
- требуется зайти в меню Пуск – Параметры, а затем выбрать пункт Сеть и Интернет;
- после чего зайти во вкладку Wi-Fi и Управление параметрами сети Wi-Fi;
- в этом окне необходимо убрать галочки с ненужных пунктов.
Уведомления.
Службы, которые можно безопасно остановить
В Windows 10 настройка после установки должна проводиться с учетом всех тонкостей, чтобы избежать бесполезного потребления ресурсов. Остановка служб поможет устройству повысить производительность. Однако не все из них можно трогать, чтобы не нарушить работоспособность. Убрать можно следующие:
- BranchCache, Браузер компьютеров, Группировка сетевых участников, Диспетчер удостоверения сетевых участников, Настройка сервера удаленных рабочих столов, Общий доступ к подключению к Интернету (ICS) и Quality Windows Audio Video Experience. Они нужны только в случае пользования домашней локальной сетью.
- Diagnostic Execution Service.
- PrintWorkflow, Диспетчер печати, Расширения и уведомления для принтеров. Этот софт нужен только если установлен принтер.
- Shared PC Account Manager.
- Windows Search – если используется поиск Виндовс, тогда эту службу трогать не нужно.
- Windows Update Medic Service.
- Автономные файлы, Адаптер производительности WMI;
- Антивирусная программа Защитника Windows. Ее можно остановить только если установлен другой антивирус, но совсем без защиты не стоит оставлять компьютер.
- Биометрическая служба Windows – нужна только при использовании отпечатков пальцев и FaceID.
Кроме этого, являются необязательными:
- диспетчер платежей и NFC/защищенных элементов;
- журнал событий Windows, Журналы и оповещения производительности;
- клиент отслеживания изменившихся связей;
- обнаружение SSDP;
- оптимизация доставки;
- посредник подключений к сети;
- рабочие папки;
- родительский контроль (если не актуально использование);
- сервер кадров камеры Windows;
- сетевой вход в систему;
- служба виртуализации взаимодействия с пользователем.
Обратите внимание! Если не используется консоль Xbox, то все упоминания на ней можно остановить, чтобы не перегружать SSD. Тоже самое касается использования виртуальной машины Hyper-V. . Также в числе ненужных служб – факс, телефония, удаленный реестр, режим самолета
Если пройтись по списку, то можно самостоятельно интуитивно понять, что в нем лишнее и не используется в системных процессах
Также в числе ненужных служб – факс, телефония, удаленный реестр, режим самолета. Если пройтись по списку, то можно самостоятельно интуитивно понять, что в нем лишнее и не используется в системных процессах.
Восстановление grub
Если на вашем компьютере параллельно стоит Linux, то после установки Windows 10 вас будет ждать не очень приятный сюрприз: при включении компьютера вы больше не увидите меню выбора операционной системы Grub — вместо этого сразу начнётся загрузка Windows. Дело в том, что Windows 10 использует собственный загрузчик, который автоматически устанавливается вместе с самой системой и полностью перетирает собой Grub.
-
Через поиск Windows найдите командную строку и запустите её от имени администратора.
-
Введите и выполните команду «cdedit /set {bootmgr} path \EFI\ubuntu\grubx64.efi» (без кавычек). После этого Grub будет восстановлен.
Почему ручная настройка лучше автоматической
В десятке Майкрософт позаботился о том, чтобы все было максимально автоматизировано. Это касается в том числе настройки и оптимизации системы. Весь процесс происходит так:
- Пользователь устанавливает на свой компьютер Windows 10.
- При запуске ОС настраивать не надо, она делает это самостоятельно, в том числе загружает необходимые драйвера и обновления.
- Компьютер или ноутбук полностью готов к работе.
Windows 10 дает пользователю множество возможностей
Для мощных компьютеров, как правило, такой вариант вполне приемлем. Если пользователь не испытывает дискомфорт при работе, то можно ничего не менять. Однако нужно знать о недостатках автоматической настройки:
- Microsoft в своем арсенале имеет большое количество ПО, которое вряд ли можно отнести к качественному, но чтобы его как-то реализовать, оно ставится при автоматической настройке.
- Не учитывается, что аппаратная часть ПК может быть устаревшей.
- За устройством пользователя будет организован «шпионаж».
- Будут установлены сервисы, которые работают в фоновом режиме и поглощают оперативную память.
- Самостоятельная установка обновлений, которая может мешать пользователю.
- Система может игнорировать ряд проблем.
То есть большое количество программ будет работать не так, как было бы удобнее пользователю, и станут потреблять нужные ресурсы.
Ручная настройка хороша тем, что не придется устанавливать навязанный мусор, и позволит получить от системы только все самое лучшее, сохранив при этом высокую работоспособность.
Оптимизировать Windows 10. Отключение служб
Аналогично в фоновом режиме после запуска Windows продолжают работать наборы прикладного софта. Службы отвечают за управление средами, работоспособность отдельных компонентов, например, построение изображения или отправку факса.
Повысить производительность Windows 10 возможно отключением служб, но данный процесс следует проводить с осторожностью, оценивая работу настольного компьютера. Вариант больше подходит продвинутым пользователям
Для вызова можно выбрать команду конфигурация системы compmgmt.msc (для Виндовс 10 можно воспользоваться встроенным в стартовое меню поиском).
В списке служб по строке соответствующего сервиса следует вызвать меню запуска/отключения.
Службы, прекратить активность которых можно будет без ущерба работе системы и повысить быстродействие Windows 10:
- Определение местоположения;
- Отправка факсов;
- Обмен данными;
- Синхронизация;
- Защитник Windows и брандмауэр, если установлен антивирус;
- Superfetch, если вы используете SSD-диск, то данная служба не нужна;
- Биометрическая служба Windows;
- Удаленный реестр;
- Наблюдение за датчиками и другие.
Отключение пароля при входе.
На производительность это не влияет, но лично мне эта функция не нужна, может она и Вам не нужна, тогда пригодится. Хотя все равно это относится к теме как настроить windows 10.
- На клавиатуре нажимаем сочетание Win+R, откроется окно Выполнить. Можно Пуск — Выполнить.
- В строке вводим «netplwiz» и нажимаем ОК.
-
В открывшемся окне убираем галочку с «Требовать ввод имени пользователя и пароль»
- Нажимаем ОК и в открывшемся окне вводи пароль еще раз. Если пароля нет и не было, просто нажимаем ОК и все.
Эта функция не обязательно, если Вам пароль нужен, то не отключайте его, теперь идем дальше, разбираемся как настроить windows 10.
Отключение графических эффектов
Windows от версии к версии становится все красивее. «Десятка» — не исключение. В системе присутствуют такие украшения, как тени от значков на десктопе, плавно всплывающие меню, прозрачность и так далее. Естественно, их отображение потребляет довольно много ресурсов ПК. Для старых машин это критично. Система начинает тормозить, программы работают медленно, «фризят» и зависают.
Чтобы отключить графические «фишки» в Windows 10:
-
Через стандартный поиск системы найдите стандартную «Панель управления». Дело в том, что в «десятке» она не отображается ни в «Пуске», ни где-либо еще. Попасть в этот раздел можно только с помощью системного поиска.
-
Найдите значок «Система» и щелкните по нему.
-
В левом верхнем углу появившегося окна нажмите на пункт «Дополнительные параметры системы».
-
Во всплывшем окошке вы сразу увидите пункт «Быстродействие». Под ним располагается кнопочка «Параметры». Нажмите на нее.
-
Перейдите в подраздел «Визуальные эффекты».
-
Затем напротив пункта «Обеспечить наилучшее быстродействие» поставьте с помощью мыши галочку.
Это отключит абсолютно все «украшения» системы. По своему усмотрению можно оставить некоторые из них, если они не тормозят работу Windows 10. Для этого нужно поставить галочку напротив эффекта, который вы хотите включить.
-
Нажмите в нижнем правому углу окошка кнопку «Применить».
-
Закройте окно и в предыдущем нажмите «ОК».
-
Перезагрузите ПК.
TweakNow PowerPack
- Скачать TweakNow PowerPack.
- Разработчик: TweakNow.
- Условия распространения: trial.
TweakNow PowerPack – еще один твикер, организованный по принципу комбайна. Программа имеет 15-дневный пробный период.
Интерфейс построен на вкладках. Всего их шесть. Твикер предлагает почистить регистр, историю браузера, оптимизировать вечно разрастающиеся базы данных браузеров, оптимизировать настройки системы. Все быстрые твики являются пресетами. Что именно будет делать программа, не вполне понятно.
Удобными могут оказаться некоторые «секреты» Windows вроде отключения автоплея. Также в этой вкладке можно залезть в тонкие настройки системы. Программа позволяет очистить реестр системы, удалить мусорные файлы с диска, удалить программы, а также поддерживает «безопасное» удаление без возможности восстановить удаленный файл. В арсенал твикера также настройки процессора и памяти. Можно создаться виртуальные рабочие столы, когда требуется выполнять несколько мало связанных с собой задач, а число открытых приложений делает переключение между окнами неудобным из-за большого количества ошибочных кликов.
Оптимизация автозагрузки Windows 10
С включением компьютера запускается целый набор компонентов, сред, которые фактически не контролируются пользователем. Выполним оптимизацию Windows 10, отключив приложения в которых нет необходимости при старте системы.
Доступ к автозагрузке осуществляется при помощи стороннего софта или вызовом стандартной команды из меню основной системы. С получением доступа к списку работающих приложений появляется возможность отключить ненужные компоненты, которые способствуют неэффективному распределению ресурсов десктопа.
Одним из вариантов вызова списка программ, запущенных при старте Виндовс, является открытие диспетчера задач. Правым кликом по панели задач открывается меню приложений, содержимое автозагрузки будет доступно на соответствующей вкладке.
В диспетчере указывается состояние (активность) приложения и его влияние на запуск основной системы. Правым кликом на строчке можно выбрать опцию отключения.
Восстановление grub
Если на вашем компьютере параллельно стоит Linux, то после установки Windows 10 вас будет ждать не очень приятный сюрприз: при включении компьютера вы больше не увидите меню выбора операционной системы Grub — вместо этого сразу начнётся загрузка Windows. Дело в том, что Windows 10 использует собственный загрузчик, который автоматически устанавливается вместе с самой системой и полностью перетирает собой Grub.
-
Через поиск Windows найдите командную строку и запустите её от имени администратора.
Через поиск Windows найдите командную строку и запустите её от имени администратора
-
Введите и выполните команду «cdedit /set {bootmgr} path \EFI\ubuntu\grubx64.efi» (без кавычек). После этого Grub будет восстановлен.
Введите и выполните команду «cdedit /set {bootmgr} path \EFI\ubuntu\grubx64.efi»
Оптимизируем данные HDD. Дефрагментация диска
Информация в момент записи в хранилище может делиться на части. При этом каждый из фрагментов может находиться на разных областях диска. Например, при запуске программы сервисные службы будут считывать данные из разных мест, что будет вызывать торможение отклика и повышенную нагрузку на жесткий носитель.
Исправить ситуацию и повысить производительность дисковой системы поможет дефрагментация диска. Это специализированное сервисное приложение. Вызов соответствующей команды доступен в меню хранилища.
Для это откроем “Проводник” и выполним следующие действия:
- Выберем нужный диск;
- Откроем вкладку “Управление”;
- Оптимизировать.
По завершении оптимизации рекомендуется произвести перезагрузку.
Чистка и оптимизация
После того, как все обновления и программы установлены, я провожу первичную очистку компьютера и его оптимизацию. Если вы сразу подумали о специальных программах, используемых для этого, то хочу категорически возразить и сказать, что и в самой Windows 10 есть прекрасные встроенные средства, позволяющие проделать всё это гораздо лучше и надёжнее (хотя бы потому что все эти способы и инструменты придумала сама компания, разработавшая Windows). Подробности можно почитать в статье «Как ускорить загрузку и работу Windows 10». Первичная очистка компьютера необходима прежде всего, чтобы удалить файлы установленных обновлений и упорядочить информацию на жёстком диске.
Вместо итога
Вот, в принципе, и всё. Настройка только что установленной Windows 10 на этом у меня завершается. Можно было бы ещё бесконечно долго рассказывать о куче всяких бесполезных штучек, фенечек и прочей дребедени — есть немало людей, которым настраивать систему нравится больше, чем работать на ней — однако я с годами понял, что минимализм и умение остановиться в настройке «винды» — лучший способ обеспечить себе бесперебойную, надёжную, эффективную и приятную работу в среде операционной системы Windows — тем более, такой усовершенствованной, как «десятка».
Если по каким-то причинам Вас не устраивает производительность Windows 10 даже после её установки начисто, то советую почитать материал «Оптимизация и ускорение работы Windows 10 на слабом компьютере».
Внимание! За комментарии с матом и оскорблениями — мгновенный бан на сайте и жалоба администрации ВКонтакте в качестве бонуса. Уважайте свой язык, самих себя и других
of your page —>
Соедините Windows 10 со своим смартфоном
Это совсем не обязательно, но почему бы и нет? Подключив компьютер к смартфону, вы сможете отправлять сообщения и просматривать уведомления Android или iPhone прямо на рабочем столе, открывать фотографии с телефона и отправлять ссылки из мобильных браузеров в Edge на десктопе.
Для этого откройте «Параметры» → «Телефон» и нажмите «Добавить телефон». Выберите, с каким смартфоном связать Windows 10 — на Android или с iPhone. Если понадобится, войдите в свою учётную запись Microsoft. Укажите номер телефона — вам отправят ссылку на приложение. После перехода по ней установите программу из Google Play и введите логин и пароль. Затем следуйте инструкциям приложения, чтобы предоставить ему необходимые права, и ваш телефон и компьютер будут связаны друг с другом.
Записываем при помощи UltraISO
Во-первых, нужно зайти в UltraISO.
Еще первым делом нам необходимо открыть тот образ с Windows, который необходимо записать. Нажимаем пункт «Файл» в верхней части окна и нажимаем из меню пункт «открыть».
Во-вторых, в открывшемся окне находим требуемый файл на жестком диске компьютера и выбираем его. Далее нам необходимо выбрать пункт «самозагрузка» в верхней области приложения, и из контекстного меню выбрать пункт «записать образ жесткого диска», который я указал на скриншоте ниже.
В-третьих, откроется следующее окно. В нем проверьте какой диск выбран (ваша флэшка, которая уже должна быть подключена). Если при условии у вас не подключено других накопителей, то, конечно же, будет выбран уже нужный.
В-четвертых, мы способ записи оставляем тот же, что предлагает программа (в нашем случае это USB-HDD+). Затем нажимаем кнопку «записать».
Программа предупредит вас о том, что для этого ей придется форматировать накопитель. Смело соглашаемся и ждем окончания работы приложения. После того как закончится запись и подготовка, вы сможете использовать ваш загрузочный накопитель по назначению!
Стоит ли делать отключение автообновления
Если пользователю интересна тонкая настройка Windows 10, он наверняка заинтересуется, нужно ли отключение автообновлений. Ответ – да. Microsoft их выпускает очень часто, соответственно их загрузка также будет постоянно запускаться
В таких обновлениях, как правило, нет ничего важного для пользователя. Будет только зря уходить время на их установку и место на жестком диске
Чтобы отключить обновления, нужно:
- Нажать Win+R и выполнить команду gpedit.msc.
- Войти в «Конфигурацию компьютера», затем «Административные шаблоны», после чего – «Компоненты Windows». Осталось войти в «Центр обновления Windows».
- В «Настройке автоматического обновления» выбрать «Отключить».
Главное – не забыть сохранить изменения.
Зачем настраивать Windows 10 вручную
Один из главных предметов гордости Windows 10 — полная автоматизация всего что можно, включая настройку и оптимизацию самой операционной системы. Идеализированный вариант подготовки Windows 10 к использованию, каким его видит компания Microsoft, является донельзя простым:
- Вы устанавливаете Windows 10.
- Система запускается, сама скачивает все драйвера и обновления, настраивает себя и перезапускается.
- Windows 10 готов к работе.
В принципе, эта схема вполне работает, по крайней мере, в большинстве случаев. И если у вас относительно хороший компьютер и вы не испытываете дискомфорта после автоматической настройки Windows 10, можете оставить всё как есть.
А теперь перечислим минусы автоматической настройки:
- у компании Microsoft полно низкокачественных программ и игр, которые нужно как-то продвигать — часть из них установится автоматически на ваш компьютер;
- Microsoft хочет чтобы вы платили или смотрели рекламу, а лучше всё сразу;
- автоматическая настройка Windows 10 не берёт в расчёт устаревшее и слабое железо;
- Windows 10 — самая шпионящая операционная система за всю историю, а информацию она собирает за счёт ресурсов вашего компьютера;
- огромное количество второстепенных сервисов, которые работают в фоновом режиме и едят оперативную память;
- автоматические обновления системы, которые могут застать вас врасплох;
- обновления приложений, обновления сервисов и обновление всего, лишь бы съесть как можно больше ресурсов и трафика;
- далеко не всё работает идеально и возможны сбои, а система не будет подавать виду.
В то же время Windows 10 является на удивление хорошей и весьма производительной системой, которая действительно делает много хорошего в автоматическом режиме. Если вы хотите повырезать весь навязанный мусор и сохранить всё хорошее, что может дать вам Windows 10, не превратив попутно систему в бревно, придётся потратить немного времени и заняться ручной настройкой. Займёт это у вас часа два, но на выходе вы получите самую лучшую систему из всех доступных, к тому же бесплатно.
Отключение уведомлений, рекомендаций и советов
Попробуем оптимизировать Windows 10 отключив уведомления. Использование системы Виндовс является сугубо индивидуальным. Каждый пользователь делает упор на только ему необходимые функции. При этом гибкость настроек сохраняется именно благодаря их широкой опциональности.
Если принимается решение повысить быстродействие за счет отключения подсказок, следует найти основное системное меню, раздел «Уведомления и действия».
Стоит отметить, что в десятой, более совершенной версии управляющей платформы, любой пункт меню можно найти из поиска стартового меню.
Разработчик предлагает, как минимум три варианта:
- Полное отключение уведомлений;
- Выбор отключаемых оповещений из списка;
- Запрет на отправку сообщений от каждого установленного на компьютере приложения.
Настройка служб
Настройка Windows 10 заключается в отключении работы определённых служб. Это специальные фоновые процессы, что служат в качестве своеобразных посредников между ОС и её приложениями, а также внешними устройствами. Иногда они функционируют вопреки тому, что у вас попросту нет некоторых девайсов. В качестве примера назовём службы:
- Факса;
- Географического положения;
- Hyper-V;
- Службу датчиков и так далее.
Выберите те службы, которые вам нужны – оставьте их, а всё остальное отключите. Это существенно повысит производительность операционной системы, а также поможет вашему компьютеру загружаться быстрее.
Как настроить службы
Чтобы настроить службы, вам нужно перейти в специальный менеджер. Он открывается комбинацией клавиш WIN+R, где нужно задать специальный запрос – services.msc. После этого нажать Энтер, далее вы увидите инструмент настройки:
Здесь собраны все службы. Ни в коем случае не отключайте те, что вы не знаете, иначе вам может придется переустанавливать ОС, если вы «сломаете» свою систему отключением – такое не просто возможно, а встречается очень часто.
Использование утилиты Rufus
Данная маленькая утилита является очень полезной. В первую очередь: она очень мало весит (Чуть больше одного мегабайта) и является бесплатной. Функция у неё одна: создавать загрузочные накопители из образа iso, что нам и требуется.
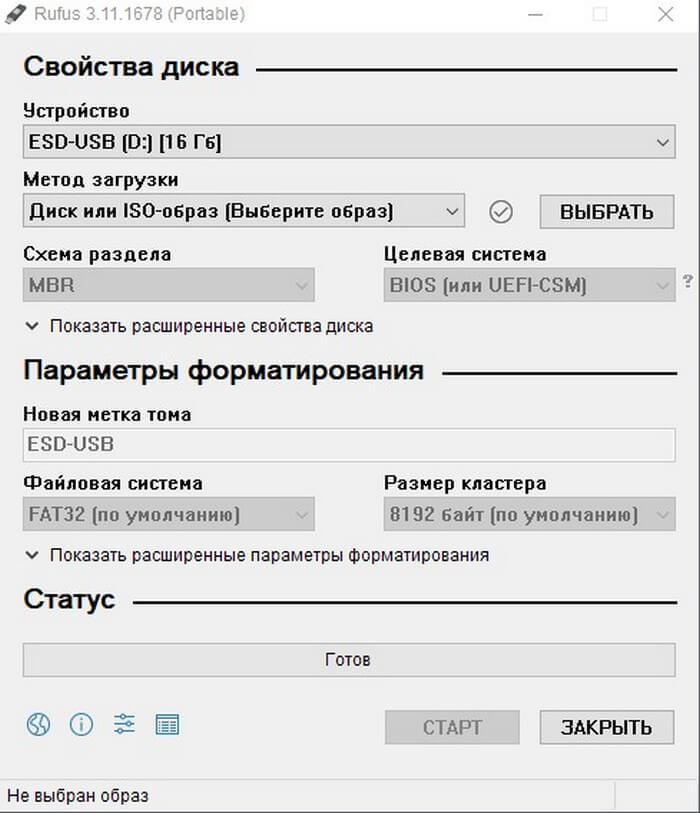
Флешка на этот момент уже должна быть подключена к вашему ПК. Дальше требуется выбрать файл образа диска, который вы будете записывать на ваш флеш-накопитель. Для этого нажмите на кнопку «Выбрать». Откроется окно, где вам нужно будет пройти в файловой системе в то место, где находится загрузочный образ Windows на вашем ПК.
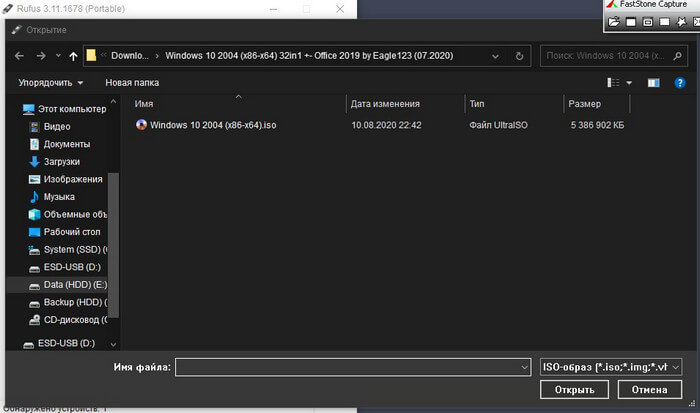
Выбираем файл и нажимаем «Открыть».
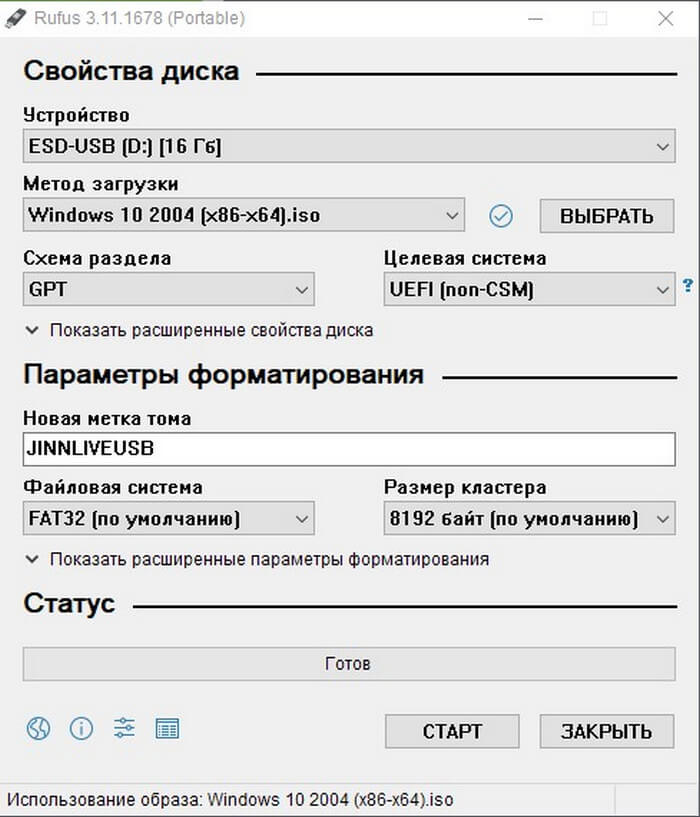
После этого вам будет необходимо выбрать накопитель, на который будет производиться запись, а также схему раздела. Если у вас современный ПК, то вам нужен накопитель для UEFI с GPT разметкой разделов, а если более старый, то для BIOS с MBR.
Так же вы можете выбрать название и размер кластера
В случае с загрузочным флеш-диском это не так важно, поэтому можете не менять ничего.
После установки всех параметров смело жмите на кнопку «Старт».. После окончания все будет готово
Теперь вы сможете ответить на вопрос как создать загрузочную флешку windows 10!
После окончания все будет готово. Теперь вы сможете ответить на вопрос как создать загрузочную флешку windows 10!