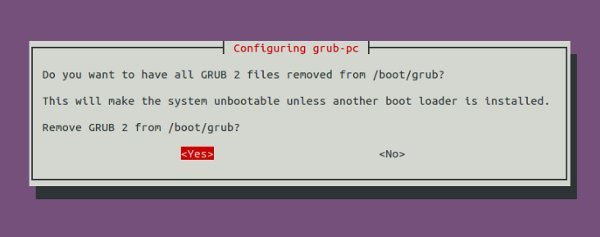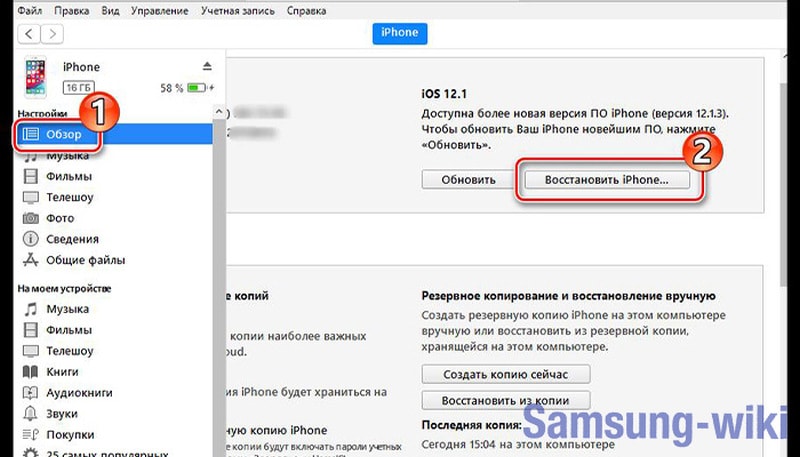Восстановление загрузчика grub2
Содержание:
- Введение
- Восстановление в rescue mode
- How to update grub
- Thank you
- Восстановление Grub с помощью утилиты Boot repair
- Идентификация и подготовка установленных разделов вручную
- Восстановите GRUB
- Восстановление Grub2 с помощью LiveCD
- Способ 2
- Как однократно выполнить загрузку произвольного пункта меню?[править]
- Восстановление Grub с помощью LiveCD/USB
- Команды консоли GRUB
- Использование утилиты восстановления
- Why would you need to update grub?
- Порядок установки ОС
Введение
Как правило, дополнительная настройка GRUB не требуется, все необходимые файлы устанавливаются на компьютер самостоятельно во время инсталляции ОС Linux. Нет необходимости заново устанавливать загрузчик, если, например, пользователю нужно провести конфигурацию, так как в этом случае следует только редактировать содержимое /boot/grub/ menu.lst.
Как произвести правильную установку и настройку — в статье ниже
Установка GRUB целесообразна в том случае, если его физически не существует на устройстве, иными словами, он может быть стёрт после инсталляции другой системы (чаще всего Windows). Иногда случается и такое, что копии загрузчика не функционируют должным образом или GRUB, по желанию владельца ПК, заменяется другим типовым загрузчиком. Какими бы ни были причины, установка GRUB, в любом случае, должна производиться исключительно с «живой» системы (Knoppix, например). Дело в том, что без функционирующего загрузчика, запустить на ПК дистрибутив Linux, который располагается на жёстком диске, попросту не выйдет. В статье рассмотрим способы установки и настройки загрузчика GRUB.
Загрузчик позволяет выбрать, какую запустить операционную систему
Восстановление в rescue mode
При отсутствии загрузочного диска, можно восстановить Grub из его консоли. Восстановление происходит следующим образом: сначала нужно подгрузить все модули, чтобы стала доступна вся функциональность Grub, а затем уже запуститься с нужного раздела.
Как известно, Grub состоит из двух частей.
Первая часть записана в MBR диска. Она содержит базовую функциональность, то есть в ней есть консоль в rescue mode и ничего больше. Вначале нужно определить, на каком разделе находится вторая часть груба (она лежит в каталоге /boot/grub), подгрузить недостающие модули. И только потом можно будет дать команду запуска с нужного раздела.
В rescue mode доступно всего четыре команды:
Ls
set
unset
insmod
Вначале следует дать команду:
В ответ она выведет, например, следующее:
(hd0) (hd0,msdos3) (hd0,msdos2) (hd0,msdos1) (hd1) (hd1,msdos2) (hd1,msdos1)
Иногда Grub может неправильно опеределить, какие файловые системы находятся на разделах дисков. В данном случае определяет их как msdos.
Нам нужно постараться угадать, какие диски мы видим. В данном случае видно два диска. Диск с индексом 0 содержит три раздела, диск с индексом 1 содержит два раздела. Зная структуру своих дисков несложно определить нужный диск.
Grub называет разделы в обратном порядке. И становится непонятно, что имеется в виду под (hd0,msdos3) — первый раздел или третий? Тут можно выкрутиться, использовав синтаксис (hd0,1). Нужно помнить, что в Grub счет дисков начинается с 0, а счет разделов — с 1.
Предположим, что Линукс установлен на первый диск в первый раздел, то есть (hd0,1).
Даем команду:
Set prefix=(hd0,1)/boot/grub
set root=(hd0,1)
Этими командами мы указываем использовать диск (hd0,1) для дальнейших команд. После чего нужно проверить, действительно ли на этом разделе есть то, что нам нужно. Даем команду:
Ls /boot/grub
если в ответ получаем список всех файлов в этой директории, то диск и раздел выбраны правильно.
Подгружаем модули:
Insmod ext2
insmod normal
normal
Проверьте правильность написания первой команды для файловых систем ext3 и ext4
Если ОС расположена на разделе, отформатированном в btrfs,
то выполняем следующие команды:
set prefix=(hd0,1)/@/boot/grub
set root=(hd0,1)
подгружаем модули:
Insmod btrfs
insmod normal
запускаем GRUB:
После чего Grub перейдёт в полнофункциональный режим. Он автоматически найдет все операционки, которые можно подгружать, и покажет своё Grub-меню.
Дальнейшее восстановление сводится к тому, чтобы загрузить нужный нам Linux, и в нем от рута дать команду:
Grub-install /dev/sdX
Где sdX, диск, на который нужно установить Grub.
Для инициализации ядра и запуска операционной системы Linux используется загрузчик. Это программа, которая запускается после завершения проверки оборудования BIOS, подготавливает оборудование к работе, задает нужные параметры ядра и позволяет выбрать операционную систему. Основная задача загрузчика дать пользователю выбрать операционную систему для загрузки.
Раньше для загрузки Linux использовалось несколько загрузчиков, это isolinux, lilo, grub. Но сейчас чаще всего применяется Grub или полное его название GRand Unified Bootloader. В этой статье будет рассмотрена установка загрузчика Grub через терминал. Также мы поговорим как установить grub на компьютер с UEFI, тоже вручную.
How to update grub
Ubuntu and many other Linux distributions provide a handy command line utility called update-grub.
To update grub, all you have to do is to run this command in the terminal with sudo.
You should see an output like this:
You may see a similar command called update-grub2. No need to be alarmed or confused between update-grub and update-grub2. Both of these commands do the same action.
Around ten years ago, when grub2 was just introduced, update-grub2 command was also introduced. Today, update-grub2 is just a symbolic link to update-grub and both update grub2 configuration (because grub2 is the default).
Can’t find update-grub command? Here’s what to do in that case
It’s possible that your Linux distribution might not have update-grub command available.
What do you do in that case? How do you update grub on such a Linux distribution?
There is no need to panic. The update-grub command is simply a stub for running ‘grub-mkconfig -o /boot/grub/grub.cfg’ to generate grub2 config file.
Which means that you can update grub with the following command on any Linux distribution:
Of course, remembering update-grub command is a lot easier than the above command and this is the reason why it was created in the first place.
Thank you
- cjg67 for his work on improving Rescapp documentation grammar.
- cjg67 for his incredible work on packaging Rescapp to Arch and Fedora. (BTW one of these days I need to add a page dedicated to Rescapp where I feature those packages.)
- eris23 from linuxtracker community who has uploaded many times the Rescatux isos to the torrent site.
- Many anonymous users which create new bugs at rescapp issues page.
- Many anonymous users which came back to the Rescatux chat after trying our given advice in the chat
- Alf Gaida (agaida) on the many times he has helped me on integrating LXQt to Rescatux.
- bTactic, for helping Rescatux with their Zimbra based email service and their hosting.
Восстановление Grub с помощью утилиты Boot repair
С помощью этой замечательной утилиты вы сможете восстановить загрузчик всего в пару кликов. Как видно из скриншота, утилита имеет собственный GUI, ее использование не вызовет трудностей.
Чтобы установить boot repair, вы можете воспользоваться одним из приведенных способов:
- Запись и установка специального образа диска Boot Repair (и дальнейшая загрузка с него)
- Установка Boot repair из PPA-репозитория в LiveCD/USB дистрибутиве.
Если с первым способом все понятно: нужно просто скачать и записать образ с помощью соответствующих инструментов. То во втором уже нужно знать конкретные команды, которые выглядят следующим образом:
sudo add-apt-repository ppa:yannubuntu/boot-repair sudo apt-get update && sudo apt-get install -y boot-repair
В утилите будет доступно два варианта на выбор:
Recommended repair исправляет большую часть известных ошибок, которые могли бы возникнуть при запуске. С его помощью вы сможете пофиксить и загрузчик Grub.
Create a BootInfo summary создает Boot-Info-Script – скрипт, который позволяет диагностировать большинство проблем при загрузке.
Здесь же есть и Advanced options. Он включает в себя варианты для восстановления и настройки загрузчика Grub2 (загрузка по-умолчанию, опции загрузки ядра, отображение или скрытие GRUB при загрузке, удаление GRUB). С помощью этих же инструментов, вы можете восстановить MBR и т.д.
Идентификация и подготовка установленных разделов вручную
1. Убедитесь, что вы используете учётную запись Root. Это можно определить по символу решётки (‘#’) вместо доллара (‘$’) в начале командной строки. Чтобы переключиться на учётную запись Root, введите команду:
sudo su
2. Просмотрите список разделов. Это необходимо для идентификации раздела, в который установлена ваша система Manjaro. Если вы используете отдельный раздел boot, его также необходимо идентифицировать. Для получения списка разделов введите команду:
lsblk -f
или
sudo blkid -o list -c /dev/nul
В данном конкретном примере диск был ранее разбит при установке на такие разделы:
- /dev/sda1: раздел boot
- /dev/sda2: раздел подкачки
- /dev/sda3: система Manjaro
- /dev/sda4: место для личных файлов пользователей.
Если вы не уверены, можно воспользоваться приложением gparted, которое можно найти в Меню > Система > GPartEd. Оно предоставляет простое визуальное отображение разделов на жёстких дисках. Если существует отдельный раздел для GRUB, то он должен быть помечен как ‘bootable’ и иметь размер около 100 МБ.
3. Смонтируйте системный раздел Manjaro. Синтаксис команды таков:
mount /dev/ /mnt
В данном примере, поскольку системный раздел Manjaro — это /dev/sda3, он монтируется следующей командой:
mount /dev/sda3 /mnt
Если у вас отдельный раздел для загрузчика GRUB, то его тоже нужно смонтировать. Синтаксис команды таков:
mount /dev/ /mnt/boot
В данном примере отдельный раздел —/dev/sda1— используется для GRUB, и он будет смонтирован следующей командой:
mount /dev/sda1 /mnt/boot
note: Если вы не используете отдельный раздел boot, то его, конечно же, не нужно монтировать!
4. Перейдите в корневой каталог ваших смонтированных разделов.
cd /mnt
Подразумевается, что вы работаете —в вашей установленной на компьютер системе—, а не с установочного носителя. Для этого необходимо выполнить серию команд в следующем порядке:
mount -t proc proc /mnt/proc mount -t sysfs sys /mnt/sys mount -o bind /dev /mnt/dev mount -t devpts pts /mnt/dev/pts/ chroot /mnt
Восстановите GRUB
Вначале установите приложения mtools и os-prober. mtools — это набор инструментов для доступа к дискам MS-DOS из GNU/Linux и Unix без их монтирования. os-prober — это утилита, определяющая, имеются ли на компьютере другие операционные системы. Установите их обе следующей командой:
sudo pacman -S mtools os-prober
Восстановление Grub2 с помощью LiveCD
В этой статье мы рассмотрим, как выполняется восстановление Grub2 обоими способами. Начнем с более простого способа — с помощью LiveCD. Хотя и статья ориентирована на Linux Mint, но на самом деле подойдет абсолютно для любого дистрибутива, потому что во всех дистрибутивах загрузчик один и тот же, и команды такие же, только версии могут немного отличаться.
Начнем с того, что вам нужна LiveCD система, той же разрядности, что и ваша система Linux Mint, на которую был установлен Grub
Причем, неважно будет там графический интерфейс или нет. Обычно все необходимые инструменты поддерживаются всеми дистрибутивами. А нужны нам только утилиты fdisk, mount и chroot
Чтобы восстановить загрузчик grub2 просто следуйте описанным ниже шагам
А нужны нам только утилиты fdisk, mount и chroot. Чтобы восстановить загрузчик grub2 просто следуйте описанным ниже шагам.
Шаг 1. Загрузка LiveCD
Сначала вставьте носитель с LiveCD системой в дисковод или порт USB, если это флешка. Для загрузки с носителя, возможно, вам сначала понадобится зайти в меню BIOS и выставить приоритет загрузки с внешнего устройства.
Для запуска BIOS нажмите Del, F2, F8 или Shift +F2. В открывшимся меню найдите раздел Boot, и в пункте Boot Device Priority или 1st Boot Device или Boot Option #1 выберите нужное устройство:
Дальше перейдите на вкладку Exit и выберите Exit & Save settings. Дальше начнется загрузка образа.
Шаг 2. Определение разделов
Перед тем как восстановить Grub2, нам нужно понять — на каком разделе установлена система, и на каком разделе были или должны быть файлы загрузчика. Самый простой способ это сделать — воспользоваться утилитой fdisk.
В выводе программы вы видите — разделы всех подключённых к компьютеру дисков, их размер, а также файловую систему. По этим данным вам и предстоит понять, какой раздел используется в качестве корня в вашей системе. Если вы делали разметку вручную, вам не составит труда понять где то, что нужно. Например, у меня корень — /dev/nvme0n1p5 — размером 37 гигабайт, а для загрузчика отдельный раздел не выделялся. Но обычно он тоже имеет файловую систему ext4 ил ext2, а размер до 500 мегабайт. В случае с обычным SSD или HDD диском имя раздела будет начинаться с /dev/sd*. Например: /dev/sda или /dev/sdb и так далее
Шаг 3. Монтирование файловой системы
Теперь вам предстоит смонтировать вашу корневую файловую систему в каталог /mnt:
Кроме того нужно смонтировать раздел boot. Например, если бы он у меня находился по адресу /dev/nvme0n1p1:
Шаг 4. Подготовка к входу в систему
Чтобы восстановить загрузчик Linux мы будем использовать вашу основную систему Linux, запущенную на ядре от LiveCD. Такую возможность предоставляет команда chroot. Но перед тем, как ее использовать нужно вручную подключить к вашей корневой ФС, смонтированной в /mnt все необходимые файловые системы взаимодействия с ядром — /dev, /sys, /proc:
Шаг 5. Вход в окружение системы
Для входа в окружение вашей системы используйте команду:
Первый параметр указывает папку, в которую была смонтирована корневая файловая система, а второй — оболочка, используемая для интерпретации команд пользователя.
Затем выполните эти команды для загрузки и обновления переменных профиля:
Теперь вы находитесь в Linux Mint, и можете выполнять почти все его программы, разумеется, недоступны сервисы, поскольку во время загрузки не использовалась система инициализации, а также как следствие, недоступно графическое окружение.
Шаг 6. Восстановление Grub2
Теперь восстановление Grub в Linux Mint. Просто выполните следующие команды. Первая, для переустановки загрузчика на жесткий диск:
Здесь /dev/sd* — имя вашего жесткого диска.
Теперь создадим новый конфигурационный файл:
Путь к конфигурационному файлу может немного отличаться, так что будьте внимательны.
Еще можно использовать команду:
Но она работает только в Ubuntu и основанных на ней дистрибутивах.
Способ 2
Грузимся с LiveCD с поддержкой grub2.В отличие от предыдущего способа, мы не будем запускать установщик через chroot, что позволит сократить количество требуемых действий. Вместо использования chroot мы воспользуемся ключом . Но для начала убедимся, что данная опция поддерживается нашей live-системой.
man grub-install |
Если в описании опций присутствует вышеупомянутый ключ — все в порядке.
Монтируем корневой раздел:
mount /dev/sda1 /mnt |
Если у нас выделен отдельный boot-раздел, примонтирум его тоже.Допустим это sda2:
mount /dev/sda2 /mnt/boot |
Теперь переходим к установке grub2. Ключ позволяет указать что использовать в качестве корневой директории. Нам нужен корневой раздел нашей системы, который примонтирован в .Поэтому выполняем:
grub-install --root-directory=/mnt /dev/sda |
Как и в предыдущем способе, grub2 устанавливается на физический диск, а не на раздел. В качестве диска нужно указать тот диск, который установлен загрузочным в BIOS. Если все пройдет успешно, то установщик выведет сообщение об успешном завершении и список обнаруженных разделов, которые были добавлены в . Если все это есть — отмонтируем диски и перезагружаемся. Если будет выведен неполный список разделов — отредактируем файл в корневой папке установленной системы (в описанном примере — ) поправляем его, добавив остальные диски и скорректировав нумерацию.Файл должен иметь вид:
(hd0) /dev/sda (hd1) /dev/sdb |
При необходимости повторяем операции для всех жестких дисков. Сохраняем файл и повторно выполняем команду:
grub-install --root-directory=/mnt /dev/sda |
Теперь должен отобразиться правильный список дисков.Демонтируем диски и перезагружаемся.
Как однократно выполнить загрузку произвольного пункта меню?[править]
Иногда бывает удобно загрузиться с произвольным пунктом меню, но не менять текущий вариант. Это удобно, например, для тестирования нового ядра, когда надо иметь возможность вернуть старое ядро простой перезагрузкой. Для этого надо настроить Grub в соответствии со способом 1 предыдущего пункта, после чего можно задать пункт меню для следующей загрузки командой grub-reboot и запустить команду reboot. В момент начала загрузки конфигурация Grub автоматически вернётся в исходное состояние, и следующая загрузка компьютера произойдёт по-старому. Это аналогично использованию опции -R загрузчика Lilo.
Восстановление Grub с помощью LiveCD/USB
Для этого способа нам понадобится флешка с дистрибутивом Linux на борту. Подойдет любой: от Ubuntu, Arch или даже Linux Mint. Здесь нужен только терминал, поэтому подойдет даже версия без графической оболочки.
Как создать LiveCD/USB
Само собой, нам понадобится носитель, на который мы временно (а может и нет) запишем систему. Сохраните все важные файлы, которые были на этом носителе, после чего (имеется ввиду на другом ПК, желательно под управлением Windows) запишите загруженный образ дистрибутива на носитель. В качестве примера мы будем использовать дистрибутив Ubuntu.
Идем на официальную страницу загрузки. Загружаем любую понравившуюся версию (лучше взять новейшую для десктопа), после чего записываем ее на USB/CD.
С помощью Rufus:
Последняя версия приложения доступна на официальном сайте. Сразу после загрузки и запуска/установки мы увидим такое окно:
Вставляем носитель, выбираем его в соответствующем меню. Далее выбираем нужную схему раздела и тип системного интерфейса, и после уже открываем файловый менеджер с помощью этой кнопки:
Находим загруженный образ через менеджер, после чего жмем «Старт».
С помощью Etcher:
Ну а теперь, собственно, можно переходить к восстановлению Grub. Вставляем флешку в наш ПК (где сломан загрузчик), после чего перезагружаем его с этой самой флешки. Как только мы войдем в лайв-систему, сразу открываем терминал, после чего проделываем следующие действия:
Открываем таблицу разделов с помощью команды:
sudo fdisk -l
Примерно такая таблица будет выведена на экран:
/dev/sda1 27 7683 66999082+ 83 Linux /dev/sda2 * 8450 13995 45430855 7 HPFS/NTFS /dev/sda3 11885 16574 6503497 5 Extended
По этой таблице мы видим, что Linux, в нашем случае, расположен на разделе /dev/sda1.
С помощью следующей команды мы смонтируем этот раздел в /mnt:
sudo mount /dev/sda1 /mnt
Теперь, для записи grub в MBR, нужно ввести следующую команду:
sudo grub-install --root-directory=/mnt /dev/sda
Если нужно только восстановить MBR диска (после переустановки Windows, к примеру), то этих действий будет вполне достаточно.
Если же необходимо обновить и меню grub (после установки Windows), то нужно выполнить еще и эту команду:
sudo update-grub --output=/mnt/boot/grub/grub.cfg
Вот и все, восстановление закончено!
Восстановление с помощью chroot
Помимо вышеописанного способа, при восстановлении Grub с помощью LiveCD можно использовать и этот. Тут мы будем использовать утилиту chroot.
Здесь нам, опять же, понадобится таблица разделов. Вводим уже известную команду:
sudo fdisk -l
В выводе снова будет эта таблица. Теперь нам надо присмотреться к ней еще внимательнее.
/dev/sda1 27 7683 66999082+ 83 Linux /dev/sda2 * 8450 13995 45430855 7 HPFS/NTFS /dev/sda3 11885 16574 6503497 5 Extended
В этом способе нам необходимо примонтировать системный, а также нескольких других важных разделов. Для этого вводим эти команды:
sudo mount /dev/sda1 /mnt sudo mount --bind /dev /mnt/dev sudo mount --bind /proc /mnt/proc sudo mount --bind /sys /mnt/sys
Обратите внимание, что если если разделы /boot или /var находятся отдельно, то Вам нужно будет примонтировать их в /mnt/boot и /mnt/var. Далее мы переходим в окружающую среду chroot с помощью команды:
Далее мы переходим в окружающую среду chroot с помощью команды:
sudo chroot /mnt
И теперь, наконец-таки переустанавливаем Grub с помощью следующей команды:
grub-install /dev/sda
Если вы на этом этапе получаете какие-то сообщения об ошибках, то попробуйте использовать эти команды:
grub-install --recheck /dev/sda
или:
grub-install --recheck --no-floppy /dev/sda
Если все прошло успешно, выходим из chroot, используя команду:
exit
Далее нужно отмонтировать все разделы. Для этого вводим в терминал:
sudo umount /mnt/dev sudo umount /mnt/proc sudo umount /mnt/sys sudo umount /mnt
В случае, если вы монтировали раздел /boot введите команду:
sudo umount /mnt/boot
Теперь перезагружаем систему с помощью:
sudo reboot
Можно также обновить меню Grub, используя команду:
sudo update-grub
Команды консоли GRUB
Чтобы попасть в консоль, нужно нажать клавишу C во время отображения меню загрузки.
ls
Довольно универсальная команда при использовании в чистом виде выдает список жестких дисков и разделов. Также она может быть использована как одноименная команда в Linux — для вывода содержимого папки. например:
ls /boot/grub
Еще одно полезное свойство комадны «ls» — она позволят получить информацию о любом разделе:
ls (hd0,5)
Команда сообщит нам тип файловой системы на разделе, метку раздела (если таковая имеется), UUID и дату последнего изменения данных на разделе (в формате UTC).
Данная команда выводит содержимое заданного файла, используется в формате:
cat /путь/имя_файла
linux
Аналог команды «kernel» в GRUB Legacy. Загружает указанное Linux-ядро:
linux файл_ядра опция1=значение опция2 опция3
Например, так:
linux /boot/vmlinuz-2.6.32-020632-generic root=/dev/sda5 single
initrd
Загружает указанный initrd-образ. Используется так:
initrd /boot/initrd.img-2.6.32-020632-generic
Обратите внимание, что версия initrd должна соответствовать версии загружаемого ядра!
chainloader
Передает управление загрузкой по цепочке другому загрузчику (загрузчик ищется на заданном в качестве root разделе). В общем случае требует указания файла для загрузки:
chainloader /путь/имя_файла
Для (загрузчика Windows) можно использовать:
chainloader +1 boot
root
При использовании без параметров сообщает, какой раздел сейчас используется в качестве корневого и тип файловой системы на этом разделе, также команда может быть использована для задания другого root-раздела. Раздел задается в «grub device» — формате »(hd*,*)«. например:
root (hd0,5)
После задания раздела команда сообщит новый root-раздел и тип файловой системы. Примечание: «root hd(*,*)» не всегда корректно срабатывает. более предпочтительным вариантом является «set root» (см. ниже)
set
Весьма универсальная команда для изменения различных параметров. Служит для задания значений переменных и используется в формате:
set переменная=значение
Наиболее необходимое ее применение — для задания root-раздела, например:
set root=(hd0,5)
Также с ее помощью можно, например, «на лету» изменить цвет текста в меню и консоли, что позволяет опробовать цветовую схему перед установкой ее в качестве основной. Для этого изменяем переменные «color_normal» — для обычного пункта (и текста в консоли) и «color_highlight» для выделенного пункта соответственно. Например, попробуем такой вариант:
set color_normal=magenta/green set color_highlight=light-blue/black
search
Служит для поиска раздела по UUID, метке или заданному файлу. Имеет следующие ключи:
- -u (или –fs-uuid) — поиск раздела по UUID
- -l (или –label) — поиск по метке раздела
- -f (или –file) — поиск по указанному файлу
- -n (или –no-floppy) — не проверять флоппи-дисковод (чтоб не трещал)
- -s (или –set) — установить найденный раздел в качестве значения заданной переменной.
help
При использовании в чистом виде выведет список доступных команд. В формате:
help r
Выведет справку по всем командам, начинающимся на «r».
help search
Отобразит справку по команде «search»
background_image
Позволяет «на лету» изменить фоновое изображение. Используется в формате:
background_image /путь/имя_файла
Дает замечательную возможность посмотреть на выбранную картинку в действии, избегая лишних перезагрузок. В сочетании с заменой цветов через позволит довольно быстро подобрать подходящий вариант оформления.
Данная команда не заменит ваши настройки оформления, фон будет изменен лишь на текущий сеанс.
При использовании без параметров сбросит текущее фоновое изображение. Однако, заданные цвета останутся, так что если у вас черный цвет текста — на черном фоне вы его не увидите.
terminal_output.console
Позволяет переключиться на обычную черно-белую цветовую гамму. Весьма полезно при работе с консолью в том случае, если у вас установлено фоновое изображение. Картинка на фоне — это, конечно, красиво, но на некоторых участках фона может быть не виден текст.
Использование утилиты восстановления
Если работа с терминалом кажется сложной, можно автоматизировать процесс восстановления, использовав специальную утилиту boot-repair.
Запустите сборку Linux с флешки или диска. Откройте терминал и выполните последовательно три команды:
- sudo add-apt-repository ppa:yannubuntu/boot-repair.
- sudo apt-get update.
- sudo apt-get install boot-repair.
Установленная программа будет иметь название «Восстановление загрузчика». Запустите утилиту (выполните «boot-repair» в консоли) и выберите режим работы. Новичкам подойдет «Рекомендуемый способ восстановления». После запуска этого режима GRUB будет автоматически восстановлен.
Есть и топорный способ восстановления GRUB – переустановка Linux. Многие новички используют этот радикальный метод, лишь бы не связываться с терминалом. Однако переустановка приводит к удалению пользовательских файлов, поэтому применять её из-за банального повреждения загрузчика – слишком большая роскошь.
Несмотря на то, что операционная система Linux занимает незначительную долю рынка, её различные сборки завоёвывают популярность своей официальной бесплатностью, довольно стабильной работой, а также значительной гибкостью в настройках. Да, некоторые моменты функционируют не так , как на Windows или Mac OS, да и большинство программного обеспечения создаются в первую очередь для этих двух продуктов. Но это останавливает далеко не всех.
Для работы ОС Linux необходимо восстановление загрузчика Grub, если произошел сбой.
Хотя практически любая сборка Linux работает без сбоев, иногда может случиться ошибка загрузчика, из-за чего становится невозможным запустить операционную систему. По каким причинам это может происходить? Как восстановить загрузчик Grub в Linux? Какие рабочие способы существуют? Обо всём этом и даже немного больше мы расскажем в сегодняшней статье.
После того как вы производите инсталляцию Linux на жёсткий диск вашего компьютера, все файлы копируются в отдельные папки. В одних каталогах хранятся файлы обычного программного обеспечения, которое можно спокойно удалить. В других же записываются файлы, без которых операционная система работать не будет. Сюда относятся ядро Linux, графическая оболочка, а также системный загрузчик Grub . Именно последний и применяется для того, чтобы запускать инсталлированную операционную систему. Каким образом это происходит?
В специальном загрузочном разделе система создаёт главную загрузочную запись. Её английская аббревиатура выглядит как MBR, и расшифровывается как Master Boot Record. При старте компьютера BIOS обращается к этой записи, а потом в действие вступает Grub и, когда всё в порядке, происходит запуск Linux. И если же загрузчик повреждён, при запуске произойдёт ошибка и система запускаться не будет.
По каким причинам это может случиться? Подавляющее большинство случаев являются следствием того, что после установки Linux в качестве первой системы вы устанавливаете Windows в роли дополнительной. Компания Microsoft традиционно не любит Linux, поэтому установщик Windows удаляет Grub Linux. Эта же проблема может возникнуть при некорректной установке самого Linux, перехода на другой дистрибутив либо из-за переразметки диска.
Самое важное, что следует учесть — это то, что не нужно сразу же думать о переустановке всей системы. Достаточно лишь просто восстановить Grub и всё будет работать, как и прежде
Перейдём к рассмотрению наиболее действенных способов, доступных даже неопытным юзерам.
Why would you need to update grub?
There could be a number of scenarios when you need to update grub.
Suppose you changed the grub config file (/etc/default/grub) to change the default boot order or reduce the default boot time. Your changes won’t take into effect unless you update the grub.
Another scenario is when you have multiple Linux distributions installed on the same system.
For example, on my Intel NUC, I have two disks. The first disk had Ubuntu 19.10 and then I installed Ubuntu 18.04 on it. The second OS (Ubuntu 18.04) also installed its own grub and now the grub screen is controlled by Ubuntu 18.04 grub.
On the second disk, I installed MX Linux but I didn’t install grub this time. I want the existing grub (controlled by Ubuntu 18.04) to handle all the OS entries.
Now, in this scenario, the grub on Ubuntu 18.04 needs to be updated so that it can see MX Linux.
As you can see in the image above, when I update the grub, it finds various Linux kernels installed on 18.04 along with Ubuntu 19.10 and MX Linux on different partition.
If I want MX Linux to control the grub, I can install grub on MX Linux with grub-install command and then the grub on MX Linux will start controlling the grub screen. You get the gist, right?
Using a GUI tool like Grub Customizer is a simpler way to make changes in grub.
In the end…
Initially, I had intended to keep it a short article as a quick tip. But then I thought of explaining a few things associated with it so that (relatively) new Linux users could learn more than just a simple command.
Did you like it? Do you have some questions or suggestions? Please feel free to leave a comment.
Порядок установки ОС
Как мы уже говорили, загрузчик Windows 7 не сможет определить наличие другой ОС на компьютере. Поскольку эта особенность давно известна, существует несколько неписаных правил для систем с мультизагрузкой:
- установка нескольких версий Windows производится от младшей к старшей;
- Linux всегда устанавливается вторым после «окон».
Несоблюдение второго правила приводит к необходимости выполнить восстановление GRUB. Windows, установленный после Linux, просто стирает его загрузчик, заменяя его своим, воспринимая занятое этой ОС дисковое пространство как неразмеченное. Разумеется, не всегда есть возможность следовать правилам, даже когда их знаешь. Тем не менее, понимая роль и функции GRUB, восстановление его провести не сложно.
Убедитесь, что вам достаточно переустановить существующую операционную систему, если есть проблема с установкой новой системы. Если ваш компьютер является новым, убедитесь, что он не татуирован, поэтому для этого сценария вы имеете информацию о установке с двумя загрузками.
Если вы настроили свой первый дистрибутив на долгое время и хотите избежать любой возможной проблемы во всей этой работе, для создания резервной копии доступны несколько методов. У вас также может быть список установленных приложений в системных журналах.
В этом случае восстановление резервной копии будет осуществляться таким же образом, путем копирования в обратном направлении. Выберите язык вашей клавиатуры, для меня это будет «французский». Если нам не нравятся обои, не паникуйте! Когда вы попробуете использовать вживую, вы, вероятно, захотите выполнить установку.