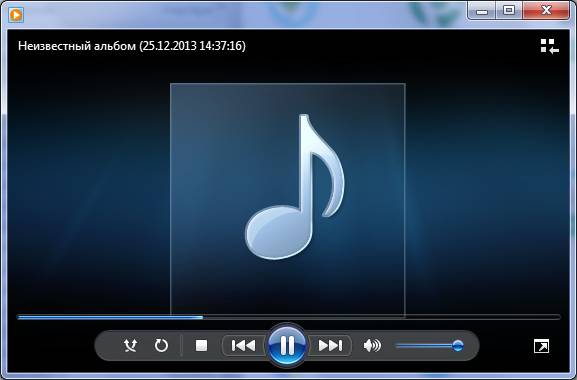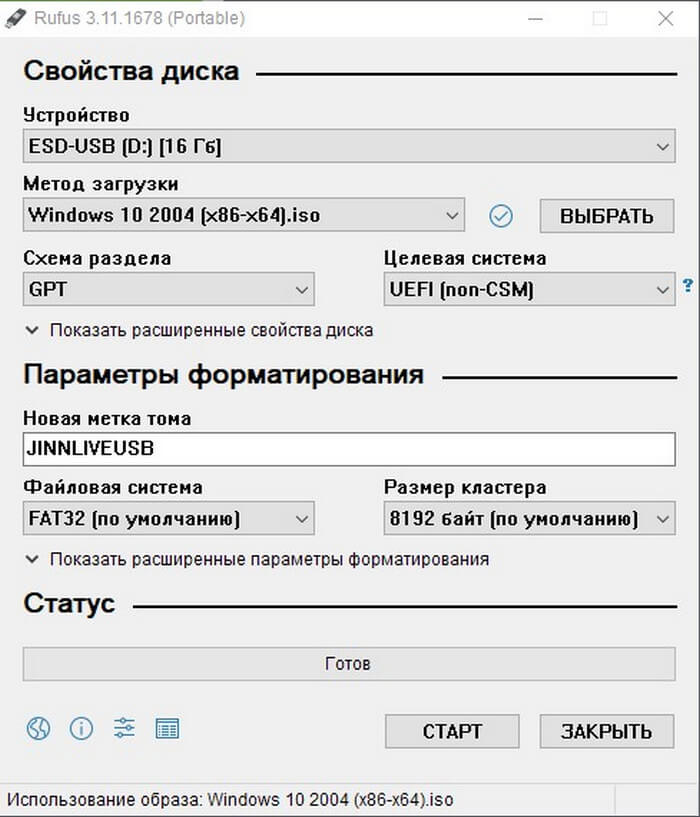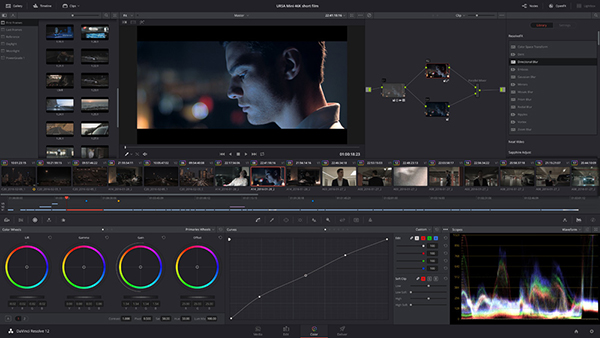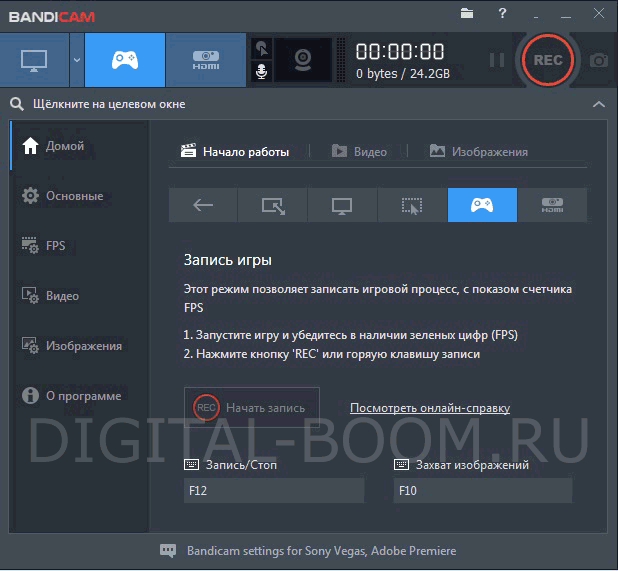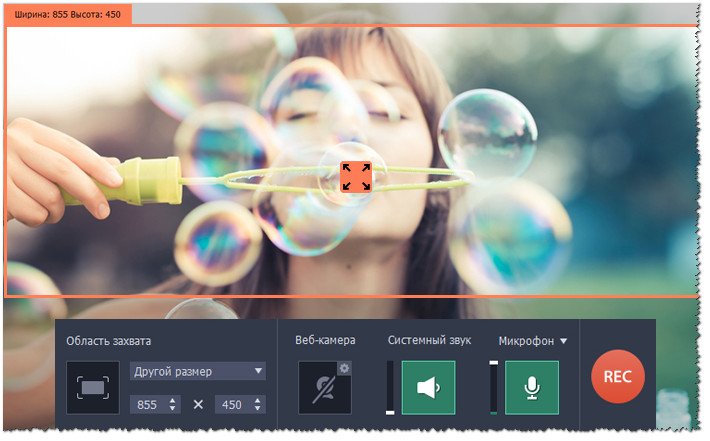Какие программы нужны для записи видео с веб камеры?
Содержание:
- Получится ли у всех заработать на WebCam партнерках
- Webcamera
- Создать видео онлайн может любой новичок
- ManyCam
- Платные
- Способ 2: Специальные программы для ПК
- Часть 1: Лучшие инструменты записи видео с веб-камеры для Windows
- WebcamMax
- Запись с веб камеры онлайн и используя программу записи с веб камеры Ecap
- Прочие зарубежные сайты, которые пригодятся вебкам моделям
- Инструменты для редактирования
- AlterCam
- Movavi Screen Capture
Получится ли у всех заработать на WebCam партнерках
Уровень заработка зависит от выбранной вами схемы работы. То есть, от того, насколько пассивным должен быть ваш доход. Разумеется, больше всего платят за приведённых в чат-румы моделей. Но это долго, сложно, а в некоторых странах и не совсем законно.
Также стоит учитывать популярность самого вебкам-ресурса. Например, у Chaturbate очень хорошая конверсия и несколько типов выплат – за каждого привлечённого клиента можно получить до 100 долларов, процент от того, что он потратит.
В сети легко найти примеры того, как люди зарабатывают и по 2000 долларов при вложениях в рекламу около $1200. Это вполне реальные цифры, которые легко найти и проверить. Традиционно для этой сферы лучше всего влияют на конверсию попапы и реклама через мгновенные сообщения IM ads. Если у вас есть свой сайт (блог, туб, форум), то можно прикрутить к нему раздел live cams.
Обзор других партнерок с лучшей конверсией по версии LeadBit.
Webcamera
Один из самых популярных онлайн инструментов, позволяющий снимать видео в высоком качестве на веб-камеру ноутбука или компьютера.
Главные его преимущества:
- Благодаря поддержке микрофона, вы можете записать видео со звуком.
- Гибкие настройки, позволяющие настраивать качество записи и выбирать необходимый режим съёмки.
- Доступны функции подавления эхо и регулирования громкости.
На мой взгляд, это отличный бесплатный инструмент, предоставляющий каждому пользователю множество полезных функций, включая запись длинных видео с последующим их сохранением на компьютер или на облако.
Начинаем работу с сервисом:
- Заходим на сайт, при необходимости активируем flash player и открываем доступ к веб камере и микрофону.
- В самом низу черного экрана нажимаем на круглую красную кнопку.
- После завершения записи, сохраняем видео.
Как правило, сначала отснятый ролик сохранится на облако, а уже оттуда у вас появится возможность его скачать.
Создать видео онлайн может любой новичок
В сегодняшней статье речь пойдёт о том, как создать видео онлайн с помощью вебкамеры на канале YouTube. Если для Вас актуален вопрос заработка через Интернет, вопросы блогосферы (Вы ведете блог), то часто возникает необходимость в создании отзыва, на чей-то продукт, рекомендации партнерского продукта, записи интервью и так далее.
Для записи такого живого видео можно использовать видеокамеру, фотоаппарат, который поддерживает видео, либо использовать вебкамеру, через которую мы выходим в скайп. Для того чтобы записать видео через вебкамеру нужны специальные программы, например, Nero 12, которую я использую сам, подобных программ достаточно много. Но далеко не у всех новичков есть видеокамеры, фотоаппараты, записывающие видео, не у всех есть программы для записи видео с помощью вебкамеры.
Именно для таких пользователей в сегодняшней статье будет рассказано, как создать видео онлайн в помощью вебкамеры без всяких программ – для этих целей мы используем YouTube. Итак, нам нужна вебкамера, которая есть у большинства пользователей и свой канал на YouTube. Если у Вас еще нет канала на YouTube, его Вы можете создать, как это делается, подробно показано в этой статье Как создать канал на YouTube.
Итак, теперь нам надо записать видео с вебкамеры онлайн. Почему онлайн? Дело в том, что работа с каналом YouTube происходит в онлайн, а записанное видео автоматически будет залито именно на YouTube, и доступ к нему Вы можете дать любому пользователю в виде ссылки. Для того чтобы создать видео онлайн с помощью вебкамеры и канала YouTube, нам надо зайти на свой канал и выполнить ряд последовательных шагов. Весь процесс пошагово показан в представленном видео.
Вы можете просто зайти на YouTube или зайти на свой канал. И в том и в другом случае необходимо нажать кнопку «Добавить видео». Справа, в разделе «Создание видео» выбираем «Вебкамера» и нажимаем кнопку «Записать». Открывается экран (смотрите видео), наводим на него курсор и нажимаем правую кнопку мыши. Открывается диалоговое окно, где нам надо выбрать «Параметры». Теперь надо настроить доступ к микрофону и самой вебкамере и нажать кнопку «Начать запись».
Если это видео будет в открытом доступе, то надо сделать так, чтобы его увидело максимальное количество людей, то есть это видео нужно будет оптимизировать. Для этого нужно будет сделать хорошее описание, качественно подобрать ключевые слова и фразы, заполнить оставшиеся поля, добавить видео в плейлист. Если это видео предназначено для ограниченного числа пользователей, то это делать не нужно. Теперь нажимаем кнопку «Сохранить». Всё, Вы сняли видео через вебкамеру.
Для редактирования созданного видео или его описания, Вы можете нажать кнопку «Творческая студия» и приступить к его редактированию. Вы можете его также удалить. Как видите, создать видео онлайн с помощью вебкамеры и канала YouTube, легко и просто. Попробуйте записать тестовое видео, а дальше будете делать отличные видео отзывы, презентации, интервью.
Качество видео и аудио будет зависеть от качества Вашей вебкамеры. Создать видео онлайн бесплатно может любой новичок, для этого не нужны дорогие видеокамеры и фотоаппараты, не нужны дорогостоящие программы. Теперь Вы сможете использовать видео для заработка через Интернет, для продвижения блога, для продвижения своих инфопродуктов. Всё легко и просто, надёжно и доступно. Удачи Вам друзья!
P.S. Вы можете посмотреть также статьи на тематику, связанную с YouTube:
- Как создать канал на YouTube;
- Настройка созданного канала на YouTube;
- Как залить видео на YouTube;
- Как вставить видео с YouTube в статью;
- Установка кнопки подписки на видео YouTube;
- Как сделать аннотацию в YouTube;
- Как продвигать партнерские ссылки через YouTube;
- .
Просмотров: 826
ManyCam
Еще одна популярная программа, позволяющая осуществлять запись видео с веб-камеры. ManyCam отличается простым интерфейсом, поддержкой работы с разными мессенджерами и возможностью применения множества визуальных эффектов. Помимо веб-камеры источниками видео в ManyCam могут служить рабочий стол, IP-камера, открытый в плеере видеофайл, PTMP-сервер, веб-страница и видео с Ютуб. В приложении реализованы добавление в видеопоток текста, даты, анимированных и статических изображений, а также изменение заднего фона, в том числе, с применением хромакея.
Из дополнительных возможностей программы стоит отметить функцию распознавания лиц и быстрое создание скриншотов. Изначально ManyCam работает в режиме трансляции, то есть выводит изображение с веб-камеры в свое окно. Чтобы начать запись, вам нужно нажать на панели инструментов кнопку в виде камеры. В настройках приложения доступен выбор формата, разрешения, энкодера и целевого каталога для сохранения записи.
Платные
Action!
Интерфейс: русский; 30 дней триал, далее $ 29.95
Незарегистрированная ставит водяные знаки. Пишет в форматах AVI и MP4.
- Запись аудио.
- Подходит для игрового процесса.
- Позволяет делать стримы (трансляции онлайн).
- Картинка в картинке.
- Автоматическое удаление фона на картинке с веб-камеры.
- Делает скриншоты.
- Использование или неиспользование курсора.
- Визуализация кликов мыши.
Ashampoo Snap
Интерфейс: русский; 10 дней триал, далее 824,84 руб.
Помимо записи видео, умеет делать скриншоты и распознавать текст с фото или из PDF-файлов. Поддерживает разрешение 4K.
- Картинка в картинке.
- Пишет аудио.
- Отображение кликов мыши.
- Увеличение для выделения деталей.
- Скриншотер с графическим редактором.
- Оптическое распознавание символов.
Bandicam Screen Recorder
Интерфейс: русский; 39 $
Демо ставит свой лого на снятые видео и ограничивает их по длительности 10 минутами. Поддерживает форматы: AVI, MP4.
- Подходит для захвата из игр.
- Создание файлов минимального веса без потери качества.
- Видео не имеет ограничений (записывайте, пока не кончится место на ноутбуке).
- Снятие скриншотов.
Camtasia Studio
Интерфейс: английский; 30 дней триал, далее 199 $
Она очень популярна и имеет широкие возможности. Ознакомительная версия ставит свои водяные знаки. Есть версия не только для Windows, но и для Mac OS X.
- Одновременная съёмка с вебки и экрана.
- Видеоредактор.
- Запись звука с компьютера, микрофона или наложение любого аудиофайла.
- Поддержка множества форматов: AVI, SWF, FLV, MOV, WMV, RM, GIF, CAMV.
- Выделение курсора мыши, визуализация кликов и выноски с нажатием клавиш.
FastStone Capture
Интерфейс: английский; 30 дней триал, далее 19.95 $
Эта лёгкая программа умеет не только делать скриншоты и редактировать их, но и записывать экран в видео формата WMV.
- Запись аудио.
- Подсветка курсора и щелчков мыши.
Fraps
Интерфейс: английский; 37 $
Утилита создана для съёмки с экрана и подсчёта частоты смены кадров (FPS). Сделать запись своего рабочего стола не выйдет, т. к. Fraps заточен на захват из игр. В демо видеозапись длится максимум 30 секунд, и на неё ставится водяной знак, так что необходимо приобретать полную версию. Пишет в AVI.
- Запись звука.
- Выбор количества кадров.
- Делает скриншоты.
- Заточена под 3D-приложения.
HyperCam
Интерфейс: русский; 21 день триал, далее 890 руб.
Незарегистрированная ставит водяные знаки. Пишет в форматах: AVI, WMV, ASF, MP4.
Также есть портативная версия, – когда прога устанавливается на флешку и сможет снять экран на других ПК.
- Встроенный редактор (резка, склейка).
- Запись звука.
Icecream Screen Recorder
Интерфейс: русский; 594 руб.
В демо есть ограничение по времени – 10 мин. и выходной видеоформат WEBM. В платной это ограничение снято и добавлены ещё MKV, MP4. Версии для Windows и Mac OS X.
- Скриншотер.
- Съёмка с вебки вместе с захватом экрана.
- Установка собственного вотермарка.
- Рисование.
Movavi Screen Recorder
Интерфейс: русский; 7 дней триал, далее 990 руб.
В триале на захваченное видео будет нанесён водяной знак, также его максимальная длина ограничена 2 минутами. Сохраняет во множество популярных форматов: AVI, MKV, MOV, FLV, WMV, MP3, MP4 и др. ОС: Windows и Mac OS X.
- Запись аудио.
- Отображение действий мыши и клавиатуры.
- Делает скриншоты.
SnagIt
Интерфейс: английский; 15 дней триал, далее 49.95 $
Создаёт скриншоты и захватывает действия пользователя на видео. ОС: Windows и Mac OS X.
Переключение между веб-камерой и экраном во время снимания.
Super Screen Capture
Интерфейс: английский; 49.95 $
Сохраняет в AVI. Бесплатная версия ставит свой водяной знак на видео и каждый раз при нажатии на кнопку “Запись” предлагает приобрести полную.
- Создание скринов.
- Пишет со звуком только с микрофона.
UVScreenCamera
Интерфейс: русский; демо, PRO-версия 950 руб.
Записывает в UVF и EXE (AVI, SWF, FLV и GIF – в версии PRO). Также умеет делать скрины.
- Наложение звука (с микрофона или из файла).
- Отображение курсора мыши и нажатий клавиш.
- Запись 3D-игр.
- Встроенный видеоредактор.
- Скриншотер.
- Рисование на экране (PRO).
- Добавление текста, выносок, стрелок, рамок интерактивных кнопок и др. (PRO).
ZD Soft Screen Recorder
Интерфейс: русский; 39 $
В бесплатной версии ставятся водяные знаки и ограничение 10 минутами. Пишет в AVI, MP4, FLV, MP3, WAV.
- Пишет аудио.
- Съёмка с камеры.
- Подходит для игр.
- Отображение курсора мыши.
- Стриминг.
- Скриншоты.
Способ 2: Специальные программы для ПК
Чтобы записать видео с веб камеры со звуком на Windows 7 или XP,
потребуется установить дополнительный софт. В данном случае мы рассмотрим программу на
русском языке ВидеоМАСТЕР. В ней можно не только захватить видео с вебки, но также
обработать его и сохранить в любом формате.
Это универсальный вариант, который подходит для любых версий Windows, а
благодаря минимальной нагрузке на системный процессор его можно устанавливать даже на слабые
компьютеры или ноутбуки.
Шаг 2. Настройте видеокамеру
Подключите web камеру, если вы используете съемное устройство, и
запустите программу ВидеоМАСТЕР. Чтобы начать видеозапись, нажмите «Добавить» и кликните по
строчке «Записать с веб-камеры» в выпадающем меню.
Выбор подразумевает также добавление отдельного
видео или целой папки
В окне параметров активируйте средство записи, нажав «Включить камеру».
После этого вы можете указать устройство для записи видео и звука или полностью отключить
аудио. Когда настройки будут готовы, кликните «Включить».
Настройка видеокамеры
Хотите записать ролик в высоком качестве? Нажмите «Настройки камеры» и
выберите частоту кадров и разрешение экрана. Для более яркой картинки отрегулируйте
параметры контраста и насыщенности, перевигая бегунки. Все изменения вы можете отслеживать в
режиме реального времени, для этого сдвиньте окно настроек так, чтобы было видно окно
захвата.
Программа позволяет детально настраивать качество,
вручную указывать FPS и размер экрана
Шаг 3. Начните запись
После того как вы установили основные настройки, запустите захват
кнопкой «Начать запись». Во время видеозаписи программа отображает записанное время, размер
видеофайла и параметры качества FPS (кадры в секунду). Чтобы прервать процесс, нажмите
кнопку «Остановить запись».
Процесс записи вебки через ВидеоМАСТЕР
После окончания вы можете выбрать один из вариантов сохранения:
- Добавить в проект: выбирайте этот пункт, если хотите отредактировать созданную
видеозапись или сменить видеоформат. - Сохранить видео: экспортируйте ролик на жесткий диск в формате MKV.
- Записать еще раз: заново запускает процесс.
Шаг 4. Отредактируйте запись
ВидеоМАСТЕР – не просто программа для записи с веб камеры, с ее помощью
вы также можете отредактировать видеозапись и даже наложить музыку на видео.
Удалите ненужные участки, кликнув по кнопке «Обрезать». Доступны три
варианта: убрать участки в начале и конце клипа, стереть фрагмент из любой области в
середине или разделить видео на части.
Обрезка клипа в ВидеоМАСТЕРЕ
Если видео получилось не очень хорошего качества — это можно исправить,
наложив фильтры улучшения. Их можно найти, кликнув по кнопке «Эффекты» в левой боковой
колонке. Также вы можете применить автоматические настройки – для этого раскройте раздел
«Улучшения» и выберите «Комплексное улучшение».
Повышение качества картинки в ВидеоМАСТЕРЕ
В окне эффектов также можно кадрировать изображение, повернуть на любой
угол, устранить дрожание и отрегулировать скорость. Все необходимые инструменты легко найти
благодаря логичной группировке инструментов.
Шаг 5. Сохраните ролик
Отличием ВидеоМАСТЕРА от других ПО является возможность выбора
видеоформата для экспорта. Кликните по кнопке «Форматы» внизу программы и выберите, какой
вариант подходит для вашей цели. Конвертер позволяет оптимизировать клипы для ПК и под любые
мобильные устройства. Когда вы определитесь с выбором, нажмите кнопку «Конвертировать» для
запуска экспорта.
У ВидеоМАСТЕРА большой выбор форматов
Часть 1: Лучшие инструменты записи видео с веб-камеры для Windows
1. Filmora Scrn
Представляя собой одну из наиболее удобных в использовании программ, Filmora Scrn предоставляет целый пакет функций, которые намного удобнее, чем у программ-конкурентов, даже для людей, которые не являются специалистами в сфере высоких технологий. При этом программу можно скачать абсолютно бесплатно.
Filmora Scrn — это простая в использовании и понимании программа для записи с веб-камеры. Она предоставляет целый ряд функций, среди которых запись экрана, запись аудио и возможность записи видео с веб-камеры одновременно.
Полный набор инструментов доступен в видео профессиональных инструментов редактирования, что позволяют обрезать ваши видеоклипы и другие записи. Лучшая часть инструмента записи видео веб-камеры Filmora Scrn — это возможность редактирования видео после завершения записи с веб-камеры, что делает его еще более особенным.
Данная программа также может делать снимки экрана и поддерживает виртуальную камеру.
2. Windows Camera
Камера, которая идет на Windows 10, — это новейшая формулировка бесплатного программного обеспечения Windows для веб-камеры. Windows camera работает вместо существующего программного обеспечения. Запустите программу для Windows 10 на планшете или ПК, чтобы получит возможность делать снимки с веб-камеры или видео. Это простой, быстрый инструмент записи видео с веб-камеры, позволяющий делать запись в одно касание.
Программа оснащена такими функциями, как автоматическая стабилизация видео для записи фантастических плавных видеороликов, захват видео в 4К, что позволяет сохранять превосходные неподвижные изображения из видео, регулируемая скорость для замедленного видео, таймер фотографий, ПО для редактирования и многое другое.
3. Free2X Webcam Recorder
Будучи лучшей программой для записи с веб-камеры, Free 2X Webcam Recorder является на 100% бесплатной программой для записи с веб-камеры, способствующей записи видео с любых цифровых видеокамер или веб-камер. Записанные видео могут быть сохранены в различных форматах файлов, таких как MP4, AVI и WMV.
Для управления веб-камерой можно использовать пользовательские сочетания клавиш. Эти сочетания клавиш по управлению лучшим инструментом записи видео с веб-камеры включают в себя клавиши записи, паузы, остановки и снимка экрана. В программе также имеется вкладка планирования, которая помогает в записи или остановке видео согласно запланированному графику.
В этой программе записи видео с веб-камеры также можно делать снимки с веб-камеры и запись звука.
4. SplitCam
SplitCam предлагает несколько инструментов для добавления забавных элементов и эффектов к аудио и видео во время сеансов чата. Это лучшее программное обеспечение для веб-камер позволяет осуществлять потоковую передачу в РЕАЛЬНОМ ВРЕМЕНИ на любые видеосервисы, а также передавать мгновенные сообщения. Функция разделения экрана в этом лучшем инструменте записи с веб-камеры позволяет использовать многочисленные веб-камеры, не показывая сообщения об ошибке.
Что касается видео, то в программе SplitCam доступны следующие функции: отражение по горизонтали, отражение по вертикали, черные контуры, черно-белый, вогнутые, пузыри, диффузия, ванная комната, анимация и многое другое. К аудиоэффектам SplitCam относится: полоскание, волновая реверберация, искажение, компрессия, эхо, хор и др.
5. Active WebCam
Active Webcam доступна только пользователям Windows. Веб-сервер этой программы проходит через высокоскоростные широкополосные соединения, которые дают пользователям более высокую частоту кадров для вещания.
Благодаря этой технологии эта лучшая программа может захватывать 30 кадров в секунду на любой видеосистеме, которую можно использовать для мониторинга в качестве системы наблюдения для дома или офиса с использованием функции обнаружения движения. В Active Webcam также доступна возможность просмотра видео во время записи.
WebcamMax
Данная утилита ориентирована на создание неординарных видеозаписей. Для этого предоставляется порядка 1000 эффектов, выражающихся в различных рамках, фоновых сопровождениях, накладке надписей и пр. Плюс, можно загружать и дополнительные шаблоны с официального сайта, а также пользоваться автоматическим включением записи, когда объектив камеры зафиксирует движение.
Эта утилита доступна пользовательской аудитории в трёх вариациях:
- Free — название говорит само за себя. Она бесплатная.
- Full вариант сговорчивый: на полгода будет стоить — 20 долларов, пожизненная лицензия обойдётся до 50 у.е.
- Ultimate — здесь фиксированная комплектация и стоимость в рамках 50 долларов.
Запись с веб камеры онлайн и используя программу записи с веб камеры Ecap
Варианты записи видео с веб камеры
В этой статье рассмотрим два варианта записи с веб камеры:
- Онлайн используя возможности видеохостинга YouTube;
- Используя программу записи с веб камеры Ecap.
Есть, конечно, и другие возможности и программы, но это наиболее подходящие для новичков, так как просты, легки и бесплатны.
Запись с веб камеры онлайн
Запись через веб камеру можно осуществить, воспользовавшись возможностями сервиса YouTube. Для этого надо перейти на www.youtube.com. Нажать кнопку «Войти».
Ютуб принадлежит сейчас компании Гугл, поэтому все сервисы Гугла, такие как видеохостинг Ютуб, почта электронная gmail, социальная сеть Гугл плюс (Google+), Гугл Док взаимосвязаны между собой.
Если у вас есть почта на Гугле (Google), то добавьте свой аккаунт и войдите. Если нет, то вам нужно зарегистрировать почту gmail.com.
Значок красный «М» является логотипом почты gmail. Зарегистрируйте в gmail свою почту, введя какое хотите название вашего ящика электронной почты и пароль.
Откроется окно, где надо нажать на кнопку под словом Веб-камера «Записать».
Появится экран, под которым надо нажать на кнопку «Начать запись».
На экране может появиться запрос на разрешение Adobe Flash доступа к веб камере и микрофону вашего компьютера. Надо разрешить нажатием на соответствующую кнопку.
После того как вы сделали запись с вашей веб камеры нажмите на кнопку «Остановить запись».
Свою запись вы увидите на диске С/Пользователи/Ваша персональная папка (на моём компьютере это Андрей. У вас своё название будет)/Videos.
Запись живого видео, используя программу записи с веб камеры Ecap
Бывает из-за различных проблем невозможно записать видео онлайн с Ютуба, поэтому воспользуйтесь простой программой и что важно абсолютно бесплатной Ecap. Кто-то сразу пытается на торрентах искать программы, но эта программа бесплатная
Я подготовил для вас загрузочный драйвер программы, можете скачать Ecap на моём Яндекс Диске бесплатно https://yadi.sk/d/73O1SLfWtC67C
Кто-то сразу пытается на торрентах искать программы, но эта программа бесплатная. Я подготовил для вас загрузочный драйвер программы, можете скачать Ecap на моём Яндекс Диске бесплатно https://yadi.sk/d/73O1SLfWtC67C.
Активную ссылку делать не стал, так как это вред с точки зрения SEO оптимизации. Скопируйте ссылку и вставьте в строку поиска и скачивайте на здоровье. Внизу будет мною записанное подробное видео.
Для того, чтобы записать видео, воспользовавшись специальной программой для записи видео с веб камеры Ecap, необходимо после того как вы скачали и запустили программу, нажать на кнопку с изображённым треугольником.
Второй вариант как начать запись видео – это войти во вкладку «Запись» и нажать на словосочетание « Начать запись». В той же вкладке можно остановить запись, выбрав кнопку «Остановить запись».
Часто необходимо бывает сделать снимок записи (картинку). Программа Ecap позволяет делать снимки экрана. Для этого либо нажимаете на значок фотоаппарата, либо идёте в знакомую нам вкладку «Запись» и выбираете «Снять картинку».
Также вы можете запись видеть в полноэкранном варианте. Для этого зайдите во вкладку «Параметры» и выберите «Полный экран». После того как вы закончили все действия в программе записи видео с веб камеры Ecap либо на крестик справа вверху нажимаете, либо идёте во вкладку «Файл» и нажимаете «Выход».
Своё записанное видео опять таки вы увидите на диске С/Пользователи/Ваша персональная папка (на моём компьютере это Андрей. У вас своё название будет. Если вы не заводили персональную папку, то папка будет называться User)/Videos.
Записанную картинку экрана увидите в папке Pictures, полный путь выглядит следующим образом: С/Пользователи/Ваша персональная папка (на моём компьютере это Андрей. У вас своё название будет. Если вы не заводили персональную папку, то папка будет называться User)/Pictures.
Возможно на вашем Windows слово Пользователи будет отображаться как Users. Когда вы будете скачивать программу Ecap она будет на диске С в папке «Загрузка» (либо Downloads).
Прочие зарубежные сайты, которые пригодятся вебкам моделям
Большие деньги удается собирать опытным моделям не только потому что они умеют правильно общаться и проводить реально интересные шоу. Они пользуются разными сервисами, ищут свою целевую аудиторию, запускают параллельные трансляции и применяют дополнительные способы заработка. Представляем вам другие сайты вебкам моделей, список:
Это не самые популярные сайты вебкам моделей, по крайней мере в Рунете. Тем не менее, каждая площадка помогает собирать поклонников. Стоит зарегистрироваться сразу во всех видеочатах. Во-первых, для раскрутки своего модельного аккаунта. Во-вторых, чтобы не зависеть от одного проекта. В-третьих, только так удается найти идеальный вариант конкретно под себя.
Инструменты для редактирования
В отличие от другого софта, эта программа для записи видео с веб-камеры обладает не только удобным интерфейсом, но и широким ассортиментом инструментов для монтажа видеозаписей. Вы можете добавить на таймлайн записанный ролик с вебки и даже снять видео дополнительно. Также проект можно разбавить другими файлами с ПК (клипами, фото). Приложение дает возможность вставить футажи (короткие анимированные ролики), добавить титры и заставки (можно выбрать из предложенных вариантов, либо создать свои).
Дальше можно переходить непосредственно к самому редактированию. Доступны следующие инструменты:
- обрезка — отрезайте ненужные и неудачные кадры, устанавливайте длительность показа фотографий;
- кадрирование — увеличивайте или уменьшайте кадр, убирайте черные рамки;
- эффекты — выбирайте из каталога эффектов подходящие или создавайте свои по предложенным параметрам;
- добавление текста и графики — вставляйте текст, картинки или оригинальные стикеры;
- улучшение изображения — настраивайте яркость, контраст, увеличивайте или уменьшайте насыщенность, цветовой тон;
- изменение скорости — позволяет замедлять или увеличивать скорость проигрывания фильма;
- замена звука — выбирайте звуковой файл из предложенных или добавляйте свой.
Если видеоряд содержит несколько файлов или фотографий, то между ними стоит добавить переходы. Например, жалюзи, волны, растворение и многое другое. Встроенный каталог содержит 30+ вариантов такой анимации. Между фрагментами можно установить разные переходы или одинаковые. Также можно кликнуть по кнопке «Случайные переходы», тогда анимация будет расставлена рандомно.
Переходы добавят оригинальности вашему проекту
При желании вы можете добавить фоновую музыку для видео. В коллекции представлено несколько музыкальных композиций: выберите одну из них или загрузите свой трек. В этом же разделе также доступна регулировка громкости, чтобы музыка либо играла фоном, либо была основным звуковым сопровождением.
Музыкальное сопровождение для вашего видео
Готово? Пора сохранить результат. Подберите подходящий формат, укажите место для сохранения и запустите процесс конвертации. Также программа позволяет быстро записывать результат на диски, загружать в сеть и т.д.
AlterCam
Сделать запись изображения с вебки с легкостью сможет AlterCam. ПО позволяет:
- сразу выгружать отснятый материал на Ютуб;
- подбирать кодеки для видео и аудио;
- добавлять эффекты при трансляции поверх картинки;
- менять голос.
Утилита может пользоваться камерой мобильного устройства. Устанавливаете на смартфон любой софт IP-камеры с проверенного источника, запускаете. В приложении в открывающемся перечне аппаратов кликаете «Установить IP». Наименование можете выбрать любое, вписываете ай-пи адрес (его можно найти в приложении на гаджете под картинкой), в конце следует добавить «/live» для ОС iOS и «/video» для Андроид. В окошке будет видно изображение со смартфона.
После того, как AlterCam будет установлена, в системе можно будет найти виртуальную камеру. Для начала съемки выбираете на панели «Start». Снизу можно контролировать длительность съемки. Когда вы закончите, появится история – перечень отснятого материала. Можно будет просмотреть все объекты, избавиться от ненужного или залить ролик сразу в Ютуб.
Бесплатная версия предлагает не очень много возможностей, тем более на изображении будет виден водяной знак приложения.
Movavi Screen Capture
Данная утилита подойдет пользователям, которым приходится довольно часто записывать видеотрансляции.
Программа имеет приличный функционал и ее по достоинству оценят видеоблогеры.
Программа имеет возможность записывать видео с веб-камеры со звуком (запись как с наушников, так и с микрофона), есть встроенный редактор, с помощью которого удобно редактировать отснятый материал (есть возможность использования звуковых и визуальных эффектов), реализована функция публикация видео на видеохостинг Youtube.
Пользователь самостоятельно выбирает формат, а также качество изображения. Благодаря отличной степени сжатия удается достичь компромисса между качеством и размером видеосюжета.
Movavi Screen Capture может работать в одном из 4 режимов записи видео: запись происходящего на экране (или его определенной области, которую можно задать с помощью мыши), захват потокового видеоизображения, запись игр и создание скриншотов.
Работать с программой довольно просто, а весь процесс можно условно разбит на 4 шага:
Задать параметры с которыми будет произведена запись
Провести съемку
В случае необходимости отредактировать отснятый материал
Сохранить видеозапись в нужном формате.
Утилита имеет мультиязычный интерфейс, есть поддержка 12 языков, в т.ч. английского и русского. Программа платна, стоимость лицензии довольно демократична и составляет 10 долларов.
Для ознакомления с функционалом существует бесплатная семидневная демо версия, на все видео, сделанные в этот период, будет наложен водяной знак.
Утилита Movavi Screen Capture кроссплатформенна и помимо Windows-версии программы, существует также реализация для Мас-платформы.