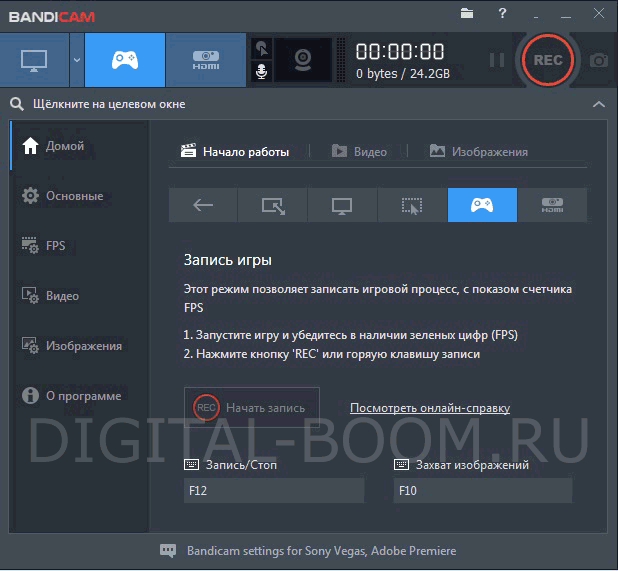Записываем видео с веб-камеры в онлайн-режиме
Содержание:
- Дополнительное обеспечение
- М
- П
- Переворот картинки
- Новое слово «чатиться»: в чем суть?
- Как подключить внешнюю веб-камеру?
- Онлайн сервисы проверки камеры
- Эффект разговора с попутчиком
- Подключение веб-камеры к планшету
- Выход из аккаунта
- Проверка веб камеры онлайн — лучшие сервисы
- Программы для удалённого включения камеры
- К
- Преимущества
- Сторонние приложения для ВК
- Настройка веб-камеры на ноутбуке
- Настройка камеры Windows 8
- Основные особенности нашего чата:
- Возможные неполадки
Дополнительное обеспечение
| Название приложения | Как использовать | Моя оценка |
| Fly DS | 1. Скачайте последнюю версию программы с сайта разработчиков.2. При запуске приложения укажите источник видео сигнала («Веб камера»).3. Зайдя в настройки выберите раздел «Capture» и отрегулируйте параметры изображения. | Твердая «5» — с помощью приложения можно не только совершать видеозвонки, но и смотреть кино посредством тюнера на телевизоре. |
| WebCam Monitor | После закачки на мониторе всплывет окно – отметьте галочками необходимые пункты, чтобы настроить четкость и звук веб-камеры. Делать это нужно посредством виртуального джойстика, управляемого мышкой. Ним вы регулируете цвет, резкость, контраст. | Пять из пяти за простоту в обращении. |
| Cyberlink YouCam | В настройках программы выбираете пункт «TrueTheater», где выставляете необходимые параметры. | «5+» за многофункциональность и совместимость с любой операционной системой. |
Обычно настройка аксессуара на ПК мало чем отличается от установки и регулировки «вэбки» на ноутбуке.
М
- Магадан
- Магнитогорск
- Мадрид, Испания
- Майорка, Испания
- Малые Карелы (Архангельск)
- Малый Маяк (Алушта)
- Мальниц, Австрия
- Мамоново
- Манджера, Австралия
- Мандурах, Австралия
- Мариуполь
- Мармарис, Турция
- Марусино (Новосибирская область)
- Мархтренк, Австрия
- Марцали, Венгрия
- Махачкала
- Мегион
- Медвежьегорск
- Межводное
- Межгорье
- Междуреченск
- Мелитополь
- Мельбурн, Австралия
- Мехелен, Бельгия
- Миасс
- Миасское
- Миконос, Греция
- Милан, Италия
- Миндельхайм, Германия
- Минск, Белоруссия
- Мисайлово (Московская область)
- Миттельберг, Австрия
- Михайлов
- Мишкольц, Венгрия
- Могилев, Белоруссия
- Монино
- Мончегорск
- Морро-дель-Хабле, Испания
- Морское
- Москва — Вешняковский путепровод
- Москва — Волгоградский проспект — метро Кузьминки
- Москва — Звёздный бульвар
- Москва — Котельническая набережная
- Москва — Красная Площадь
- Москва — МГУ Воробьевы горы
- Москва — Новодевичий монастырь
- Москва — Останкинский район
- Москва — Рогожская Застава
- Москва — Рязанский проспект
- Москва — Таганская площадь
- Москва — Южное Бутово, улица Скобелевская
- Москва — парк Сокольники
- Москва — площадь Крестьянская Застава
- Москва — проспект Мира, ВДНХ
- Москва — улица Зеленодольская
- Москва — улица Люблинская
- Москва — шоссе Энтузиастов — Пересечение с 3-м кольцом
- Мохач, Венгрия
- Мошонмадьяровар, Венгрия
- Мурманск
- Мурсия, Испания
- Мыски
- Мытищи
- Мюнхен, Германия
П
- Павлоград
- Падерборн, Германия
- Пайльштайн-им-Мюльфиртель, Австрия
- Палинуро, Италия
- Пальма-де-Мальорка, Испания
- Пампорово, Болгария
- Парковое
- Паромная переправа Порт Кавказ, Чушка
- Паромная переправа Порт Крым, Керчь
- Парос, Греция
- Пахара, Испания
- Пенза
- Переславль-Залесский
- Переяслав-Хмельницкий
- Переяславка
- Пермь
- Перт, Австралия
- Перхтольдсдорф, Австрия
- Песчаное (Крым)
- Петергоф
- Петрозаводск
- Петропавловск-Камчатский
- Петушки (Владимирская область)
- Печ, Венгрия
- Пик Кома-Педроса, Андорра
- Пинамар, Аргентина
- Писаная
- Питкяранта
- Пицунда
- Платлинг, Германия
- Плимут, Великобритания
- Пловдив, Болгария
- Полтава
- Поляница
- Полярные Зори
- Понтремоли, Италия
- Поперинге, Бельгия
- Портново, Испания
- Почаев
- Прилуки
- Приморский (Феодосия)
- Приморско, Болгария
- Прокопьевск
- Псков
- Пухберг-ам-Шнеберг, Австрия
- Пущино
- Пуэртомарин, Испания
- Пятигорск
- Пятихатки
Переворот картинки
Операционная система windows 10 создана для упрощения жизни пользователям. Но только если речь идет о лицензионной ОС. В случае, когда виндовс вы установили самостоятельно да еще и драйвера закачали со стороннего ресурса, изображение с вебки может отображаться некорректно. Чаще всего, вверх ногами.
Последовательность установки веб камеры на компьютер
По сути, здесь больше слов чем дела. Чтобы установить веб камеру нужно сделать ДВА шага:
- Физически подключить камеру к компьютеру;
- (Часто) Установить драйвер (программу) камеры, которая позволит компьютеру определить ее как устройство.
Подключаем камеру
Для примера, подключим веб-камеру Genius FaceCam 1005. Отыщите нужный разъем на корпусе системного блока, он может быть на передней панели и на задней или на торцевых гранях ноутбука и воткните в него шнур камеры.
Как выглядит USB вход на панели системного блокаUSB разъем на ноутбукеЧтобы камера заработала подключаем ее в USB разъем
Давайте проверим, может быть? все уже заработало? Для этого заходим, например, в Skype, если он установлен. Если вы еще не пользовались этой программой, посмотрите видео: как установить Skype.
Если Skype уже установлен нужно зайти в меню «Инструменты» и после «Настройки».
Skype — Инструменты — Настройки
Выбираем пункт «Настройки видео» и о чудо, наша веб камера уже показывает изображение.
Как видим, наша камера отлично установилась
А значит, она уже работает и можно свободно звонить друзьям и знакомым.
Но, если ваша камеру не видна в списке камер Skype, скорее всего, причина связана именно с отсутствием драйвера.
Новое слово «чатиться»: в чем суть?
Хотите знать, что привлекает в этом новом слове стольких людей? На самом деле, все очень просто и понятно:
- радость общения с интересными собеседниками;
- онлайн вебчат, позволяющий создать иллюзию личного общения на скамейке в парке или за столиком кафе;
- способ провести свой досуг интересно и даже увлекательно;
- возможность найти собеседника по интересам – любителя кино или книг, других тем.
Видеочат рулетка объединяет тысячи пользователей, и в этом его главная ценность. Кроме того, этот чат находится в той стадии, когда с каждым днем происходит развитие, и все это вместе делает общение не сухим и бесцветным, а настоящим, живым, многогранным. С бесплатным веб чатом вам будет чем скрасить грустные осенние вечера, когда за окном стучит по асфальту дождь, а настроение стремительно движется к нулю.
Как подключить внешнюю веб-камеру?
- Для начала нам следует закрепить камеры на мониторе специальными захватами. Если же у камеры есть подставки или ножки, то достаточно поставить ее в удобном месте на рабочем столе.
- Затем мы подключаем камеру к ноутбуку с помощью USB-шнура, который идет в комплекте. Иногда требуется подключить камеру к электросети через розетку.
- Для работы камеры также необходимо установить драйвера. Они зачастую находятся на диске, который идет в комплекте с веб-камерой. Диск надо вставить в дисковод, и программа автоматически откроется. Если этого не происходит, то программу следует открыть через проводник и найти установочный файл «Setup». Если диска в комплекте не отказалось, можно найти драйвера в интернете, введя модель и производителя устройства.
- После установки драйвера система просит перезагрузки компьютера. Мы не стесняемся и соглашаемся его перезагрузить.
Онлайн сервисы проверки камеры
Существуют онлайн сервисы для проверки веб-камеры в интернете в реальном времени. Вот две ссылки для тестирования:
- https://ru.webcammictest.com/
- https://toolster.ru/cam_checker
Сервис toolster.ru временно не работает, надеюсь в ближайшее время все наладиться.
Заходим на один из сайтов и у нас сразу просят дать доступ к нашим камере и микрофону, но предупреждают, что нас могут записывать. Жмем Разрешить для просмотра или Запретить если вы передумали.
Риск конечно есть, но он минимальный. Для проверки камеры, от пару секунд думаю плохого ничего не произойдет.
Если ваша камера с микрофоном, то возле изображения справа будет прыгать зеленая шкала, которая обозначает уровень звука микрофона.
На втором сайте для тестирования все тоже самое, только немного другой интерфейс и нет проверки микрофона.
Эффект разговора с попутчиком
Всем известно, что путешествие в поезде часто становится решающим, и это не случайно: человек, который служит своего рода «жилеткой», выслушивает беспристрастно, дает трезвые советы и помогает определиться в сложных жизненных ситуациях. Наш аналог Chatroulette – ваш вагон в экспрессе дальнего следования, а ваш собеседник – тот самый попутчик. В Россию приходят совершенно новые стандарты общения, и наш вебчат – один из самых ярких.
Прелесть бесплатного чатрулет еще и в том, что использовать все его функции сможет абсолютно любой человек. Совершенно не обязательно быть продвинутым пользователем Интернета, чтобы освоить правила чата Рулетки. Переходы от одной функции к другой происходят быстро и не содержат никаких препятствий, а это значит, что многие вовлекаются в такой тип общения.
Общество, разделенное по принципу принадлежности к тому или иному его слою, порой ставит достаточно жесткие рамки. Ну, а общение в видеочате дарит шанс преступить все существующие общественные условности и стать тем, кем хочется. Застенчивые и решительные, яркие и блеклые, умные и не очень – все мы люди, жаждущие общения и находящие в нем свое зерно. В России сегодняшней достаточно много людей, которые готовы общаться таким интересным образом и находить в нем множество преимуществ для себя.
Использование русского видеочата бесплатно становится возможным прямо сейчас, не стоит медлить!
Подключение веб-камеры к планшету
Проще всего подключить гаджет через USB. Как и в случае со стационарным компьютером, после подключения автоматически начнется загрузка драйверов. Если планшет не обнаружит устройства и не начнет загрузку, то надо скачать драйвера в Интернете (лучше всего на официальном сайте производителя планшета) и установить на устройство.
На самом деле такое случается редко – обычно загрузка всегда происходит автоматически. Планшет увидит веб-камеру как флешку, внешний накопитель или как видеокамеру. После этого необходимо перезагрузить сам планшет.
Если после всех усилий планшет все равно не видит веб-камеру, необходимо скачать с Google Play программу StickMount для Андроид, которая распознает устройство и покажет список возможных подключений. С ее помощью можно синхронизировать практически любое устройство. Для установки и проверки веб-камеры вполне достаточно приобрести бесплатную версию программы.
Выход из аккаунта
Существует ряд способов завершить веб-сессию Ватсап на компьютере. Отключение возможно с помощью телефона, достаточно:
Перейти в «Меню» — WhatsApp Web. Далее, выбрать пункт «Выйти со всех устройств»
После активации опции произойдёт автоматический выход на всех сопряжённых устройствах, кроме смартфона.
Также можно выйти из персонального аккаунта, закрыв браузер с открытой страницей.
Веб-мессенджер для компьютера web.whatsapp.com. В экстренных ситуациях прекратить передачу данных на компьютер можно, отключив телефон от интернета. В данном случае произойдёт автоматическая рассинхронизация устройств.
Почему не работает веб-клиент
Проблемы синхронизации компьютера со смартфоном вызваны двумя проблемами:
- на компьютере установлен браузер или устаревшая модификация, не поддерживаемая сервисом. Для решения установите Chrome, Firefox, Opera, Safari и Edge с официального сайта программы;
- отсутствует подключение к интернету. Проверьте подключение, перезагрузите маршрутизатор, мобильный телефон, обратитесь к провайдеру услуги;
- на сайте не генерируется QR-код. Обновите страницу, проверьте, включены ли плагины, расширения, препятствующие работе сайта.
Проверка веб камеры онлайн — лучшие сервисы
Webcammictest
Адрес: Webcammictest
Качественный сервис для проведения теста веб камеры онлайн. Позволяет выбрать само устройство для проведения проверки и применить к нему различные инструменты.
Так, пользователь может сделать отображение видео зеркальным, применить различные эффекты, изменить контрастность и яркость. Также, можно наложить сетку и посмотреть подробную информацию об устройстве.
Особенности:
- На русском языке
- Бесплатно
- Удобное управление
- Точный тест камеры
- Эффекты
- Наложение сетки
- Зеркальное отображение
- Подробная информация об устройстве
Интересно! Если изображение никак не идет или появляются другие ошибки, то рекомендую ознакомиться с материалом — не работает камера на ноутбуке. Там вы найдете решение этой проблемы.
Webcamtests
Адрес: Webcamtests
Сервис кроме самой проверки, выведет множество информации по самой камере: разрешение, есть ли встроенный микрофон, битрейт, частота кадров, количество мегапикселей и другие сведения.
Само устройство для тестирования можно выбрать вручную, а также, оставить о нем оценку на сайте. Также, сервисом можно воспользоваться и со смартфона или планшета.
Особенности:
- На русском языке
- Бесплатно
- Быстрое тестирование веб-камеры
- Полная информация об устройстве, определяет: наличие встроенного микрофона и динамика, частоту кадров, тип потока, режим изображения, количество мегапикселей, разрешение, видеостандарт, соотношение сторон и другие данные
- Считает рейтинг качества
- Есть полноэкранный режим
- Делает фото с возможностью сохранения на ПК
- Возможно оставить оценку на свое устройство
Интересно! Также рекомендую ознакомиться с материалом — проверить микрофон онлайн. Там вы найдете лучшие решения для этих целей.
Microcamtest
Адрес: Microcamtest
Довольно хороший сервис для оценки работоспособности работы веб-камеры и определения информации о ней. Проверка проходит практически моментально, и сам сайт работает быстро.
Для оценки качества, во время записи можно сделать фотографию, увеличить картинку на весь экран. Интерфейс легок в управлении и в нем будет легко разобраться даже тем, кто мало пользуется компьютером.
Особенности:
- Бесплатно
- На русском языке
- Тестирует быстро
- Выводит подробную информацию о: частоте кадров, типе потока, режиме изображения, количестве мегапикселей, разрешении, битрейте и других сведениях
- Можно сделать снимок для оценки качества
- Выбор самого устройства для проверки
Webcam Test
Адрес: Webcam Test
Простой сервис для быстрой проверки веб камеры на работоспособность. Достаточно лишь нажать на одну кнопку и посмотреть, появилось ли изображение.
Сайт работает действительно быстро, не перегружен ненужной информацией и показывает самое главное — выводит ли веб-камера, вообще, картинку.
Особенности:
- Бесплатно
- На русском языке
- Возможность выбора записывающего устройства для онлайн теста
- Есть свое приложение для Chrome
- Моментально показывает результат
IObit webcam test
Адрес: IObit webcam test
Еще один простой сервис, который показывает лишь изображение с самой вебки. При этом отображение можно включить на весь экран, чтобы оценить качество картинки.
Также с помощью сайта вы сможете узнать выводимую частоту кадров в реальном времени, что бывает достаточно полезно, а иногда и необходимо. Интерфейс простой и понятный на русском языке.
Особенности:
- Бесплатно и на русском
- Удобный интерфейс
- Полноэкранный режим
- Выводит частоту кадров
- Простое управление
- Оценка качества
В заключение
С помощью любого из этих сервисов вы сможете быстро оценить качество картинки, которое может выдать ваша камера и по возможности проверить и микрофон на ней.
Программы для удалённого включения камеры
Одна из наиболее популярных программ — это RemCam2. Она позволяет узнавать обо всём происходящем на расстоянии, так как обеспечивает полный доступ к аудио- и видеооборудованию удалённого компьютера. Разработана для родительского контроля.
Программа WebcamXP совместима как с IP, так и USB-камерами. Работает только с одним потоком и не воспроизводит удалённо звук. Однако имеет датчик движения, благодаря чему позволяет начинать запись в нужный момент. Запись, сделанная удалённо, сохраняется на жёсткий диск или транслируется на сайт.
WebcamXP программа для подключения к удалённой камере
EyeLine Video Surveillance — это ещё одно приложение для удалённого доступа к вебке. Утилита имеет отличный функционал, удобный интерфейс, она достаточно проста в использовании. Используется как для личных, так и в коммерческих целях.
Обратите внимание! Программа имеет несколько видов лицензий, что позволяет пользователям приобретать только нужные функции, не переплачивая
EyeLine Video Surveillance
Для удалённой записи аудио и видео Скайпа используется программа Skype Parental Control. Она полностью скрывает наличие записи от всех собеседников и отправляет полученные файлы на почту или FTR.
Skype Parental Control
Веб-камеры — это популярные и полезные устройства. Включаются и настраиваются достаточно просто. Никаких сверхвозможностей для работы с ними не нужно. Девайсы сочетаются и проверяются множеством различных программ. Позволяют юзерам всегда быть на связи. Могут использоваться как для бизнеса, так и в личных целях, а возможность удалённого подключения обеспечит безопасность дома и детей.
К
- Кабардинка (Геленджик)
- Кабо-Верде, Африка
- Кава-де-Тиррени, Италия
- Кавала, Греция
- Казань
- Казичене, Болгария
- Каир, Египет
- Калелья, Испания
- Калининград
- Калуга
- Камена Вурла, Греция
- Каменск-Уральский
- Камень-на-Оби
- Камчатка — Вулкан Кизимен
- Канев
- Каорле, Италия
- Карлово, Болгария
- Карпи, Италия
- Картич, Австрия
- Кастельфидардо, Италия
- Катсикас, Греция
- Кахраманмараш, Турция
- Кача посёлок Севастополь
- Кашира
- Кейптаун, Африка
- Кемерово
- Кенигсляйтен, Австрия
- Кения, Африка
- Керчь
- Киев
- Кижи
- Киль, Германия
- Кильский канал, Германия
- Кимры
- Кингисепп
- Кингсбридж, Великобритания
- Киров
- Кирово-Чепецк
- Кисловодск
- Китцбюэль, Австрия
- Клагенфурт, Австрия
- Клитмеллер, Дания
- Ключи — Вулканы
- Коблево
- Кобург, Германия
- Коголето, Италия
- Козыревск — Вулканы
- Коктебель
- Коломна
- Коломна
- Комаром, Венгрия
- Компоти, Греция
- Комсомольск-на-Амуре
- Кондопога
- Кончезеро (Карелия)
- Конья, Турция
- Копейск (Челябинская область)
- Кореиз
- Коробицыно
- Коробчеево
- Королев
- Косов
- Костомукша
- Кострома
- Кохем, Германия
- Краматорск
- Красная Поляна (Сочи)
- Красногорск
- Краснодар
- Красное-на-Волге
- Краснокаменск
- Красноярск
- Кривой Рог
- Крит, Греция
- Кронштадт
- Кропивницкий
- Крымский мост
- Кувандык
- Кудепста (Сочи)
- Кудымкар
- Куксхафен, Германия
- Кульмбах, Германия
- Кумертау
- Кунео, Италия
- Курахово
- Курово
- Курортное
- Курск
- Куршская коса
- Куфштайн, Австрия
- Кызыл
- Кяхта
- Кёльн, Германия
- Кёнигсвинтер, Германия
- Кёсег, Венгрия
Преимущества
По сравнению с мобильным приложением, стационарный мессенджер-клиент имеет преимущества:
- набирать текст на полноценной клавиатуре намного удобней, чем использовать виртуальные клавиши;
- сервис обеспечивает доступ к функциям мессенджера, кроме голосовых звонков (иногда требуется установка дополнительных плагинов в браузере). Можно обмениваться видео, аудио, фотографиями, отправлять, получать сообщения, стикеры;
- большой экран монитора обеспечивает комфортное использование мессенджера для людей с плохим зрением;
- веб-версия позволяет пользоваться функциями Ватсапа на устаревших устройствах, не поддерживающих обновлённое мобильное приложение (целесообразно для Android, Windows, Mac, Iphone);
- в веб-клиенте можно изменять параметры: устанавливать аватар, статус, изменять имя пользователя;
- Интерфейс сайта похож на мобильное приложение, пользователь быстро адаптируется к использованию;
- вся переписка, файлы, изменения в настройках, автоматически сохраняются в мобильной версии. Пользователю не нужно помнить, что он делал во время веб-сессии, отправлять файлы на телефон.
Сторонние приложения для ВК
Разработано много полезных утилит, отлично работающих в среде «Виндовс 7». Ниже приведены лучшие из них.
Splitcam
Обладает широкими функциональными возможностями. Среди них особо следует отметить опции зуммирования, записи видео, удобное выполнение скриншотов и добавление большого количества эффектов.
iSpy
iSpy – это программа для видеонаблюдения с функцией передачи отснятого через Интернет. Позволяет частично заменить более дорогую технологию IP-видеонаблюдения и может использоваться для охраны помещений и уличной территории.
Для работы с iSpy можно настроить неограниченное число веб камер, в том числе подключенных к разным компьютерам одной локальной сети. Записанный материал сохраняется в формате Flash и передается на сервер для хранения. Пользователь в любое время может просматривать как архивы, так и изображение в реальном времени, а также удаленно включить или выключить камеры.
iSpy поддерживается всеми версиями Windows и не предъявляет особых требований к аппаратному обеспечению.
CyberLink YouCam
CyberLink YouCam — многофункциональное решение, позволяющее накладывать на изображение с веб-камеры множество различных эффектов, фильтров, штампов и т. д. Обработка происходит в реальном времени, пока пользователь применяет устройство в других приложениях. Стоит отметить функцию повышения качества изображения путем регулировки некоторых параметров. Доступен как простой режим, в котором регулируются яркость, уровень шума, экспозиция и другие параметры, так и продвинутый, где доступны более расширенные настройки.
Другая особенность, за которую многие пользователи так полюбили CyberLink YouCam, представлена в виде функции «Face Beauty». При ее активации система применяет алгоритмы обработки изображения, после чего черты лица становятся более привлекательными и естественными. Для персонализации изображения можно задействовать огромное количество инструментов: сцены, рамки, частицы, фильтры, искажение, эмоции, гаджеты, аватары, маркеры и штампы. При этом может использоваться как встроенный контент, так и загружаемый дополнительно. Разработчики оптимизировали решение для работы со Skype — достаточно выбрать CyberLink YouCam в качестве камеры в настройках приложения.
Очень похожа на предыдущую утилиту, но обладает намного более широкими возможностями для наложения эффектов.
WebCam Monitor
WebCam Monitor предназначен для преобразования веб-камеры в полноценное устройство видеонаблюдения и работает примерно по тому же принципу, что и Live WebCam. Устройство активируется автоматически, когда в поле его зрения происходит движение или появляется шум — это зависит от установленных параметров. Возможно слежение как за всей областью, так и за определенными ее частями. Настройка самой веб-камеры происходит моментально при ее подключении. Разработчик заявляет, что поддерживается более 100 моделей без необходимости установки драйверов.
Настраиваются и дополнительные действия, которые будут выполняться при активации устройства, помимо записи видео. В их число входит создание скриншота, отправка уведомления на электронную почту пользователя, запуск другого приложения на компьютере, воспроизведение любого звукового сигнала и загрузка медиафайлов. Отснятые видео могут быть сохранены на жестком диске или автоматически отправлены на FTP-сервер. Из недостатков стоит выделить отсутствие русскоязычного интерфейса, ограниченную демо-версию и лимит на количество подключенных веб-камер, который не исчезает даже в платной версии.
ManyCam
Позволяет повышать качество изображения. Добавляет смешные эффекты.
Приложение специализируется на видеонаблюдении и имеет возможность постоянно передавать потоковое видео через глобальную сеть. Поддерживает одновременную работу нескольких ВК. Все отснятые видеоролики сохраняются на сервере. Позволяет удаленно управлять включением камеры, и так же отключать ее.
LiveWebCam
LiveWebCam – программа для фотосъемки с помощью веб камеры. Может работать в ручном и автоматическом режимах. Для использования последнего достаточно настроить промежуток времени между снимками. Изображения автоматически сохраняются на диск и могут быть просмотрены в режиме слайд-шоу.
LiveWebCam проста и бесплатна. Чтобы создать на ее основе домашнюю охранную систему, достаточно компьютера с Windows 7 и самой обычной веб камеры.
https://youtube.com/watch?v=1j9Z8aDu6r0
Настройка веб-камеры на ноутбуке
Подавляющее большинство современных лэптопов уже оснащены «вэбкой».Чтобы настроить встроенную камеру, совершите следующие действия:
Включите ноутбук. Проверьте, мигает ли лампочка возле объектива. Если нет, включите сам аксессуар – кнопка может располагаться либо возле самой камеры, либо сзади ноута.
Найдите «вэбку» в «Диспетчере устройств» и посмотрите, какой значок стоит напротив названия. Если «!», «?» или красный крестик, значит, ноутбук не видит девайс и требуются специальные драйвера. Обычно так бывает с операционными системами windows 7 и windows 8.
- Установив необходимые настройки с CD диска, официального сайта разработчиков или просто со стороннего ресурса, приступайте к механической регулировке функций.
- Чтобы настроить четкость встроенной камеры на ноутбуке попробуйте медленно покрутить колесико, расположенное возле объектива. Если камера фиксированная и такой детали нет, изменить ничего нельзя. Автоматический фокус тоже может оставлять желать лучшего.
- Не всех пользователей устраивает резкость, на которую способна веб камера. Тогда можно воспользоваться специальными программами.
Разбираемся с причинами
Большинство современных ноутбуков уже оснащены веб камерами. Многие люди считают, что встроенные веб камеры уже настроены, поэтому зачастую, после первого же звонка встречаются с такой проблемой, как затемнение или, наоборот, осветление картинки, а в редких случаях камера просто не включается. Все это говорит о том, что необходимо настроить камеру. В таких случаях очень часто пользователи задаются вопросом: как настроить камеру на ноутбуке встроенную?
Что же касается настройки, то прежде всего необходимо посмотреть, есть ли на компьютере драйвера на веб камеру. Для осуществления этого действия нужно:
- Кликнуть на Пуск.
- Зайти в Панель управления.
- Кликнуть на пункт Диспетчер устройств.
- Найти в списке предлагаемых программ пункт Устройства обработки изображений, где представлены все устройства, которые находятся в подключенном состоянии. Для корректной работы камеры должны быть установлены драйвера вроде Cam, Video, Web и т.п.
- Щелкнуть правой кнопкой мыши, предварительно выбрав необходимое устройство. После чего надо зайти в пункт Свойства-Общие-Состояние устройства. Если видеокамера настроена и работает хорошо, то там будет иметься запись следующего содержания: Работа устройства выполняется нормально или Устройство работает нормально.
Если драйвера не были установлены, то, нужно посетить сайт правообладателя и скачать необходимые файлы. Подробнее об этом ниже в нашей статье.
Решив проблему с драйверами нужно проверить подсоединение камеры к ноутбуку. Сделать это можно следующим образом:
- Зайти в Диспетчер устройств.
- Кликнуть на Устройства обработки изображения.
Здесь вы можете посмотреть все параметры видеокамеры. Если все в порядке, то следует скачать специальную программу, которая может работать с веб камерой, например, LiveCam, WebCam, Skype. Установив программу, нужно зайти в ее меню и выполнить настройку камеры.
Настройка камеры Windows 8
Разработчики программного обеспечения на сегодняшний день достигли больших успехов в своем деле. Последние версии Виндовс отличаются многофункциональностью и легки в использовании. Например, чтобы включить и выполнить настройку камеры на Виндовс 8 не нужно много времени и умений. Если вас интересует вопрос, как настроить камеру на ноутбуке windows 8, то ниже представлена необходимая для этого информация.
Чтобы активировать веб камеру нужно:
- Нажать на клавишу Win.
- Когда откроется нужное окошко, следует набрать слово Камера.
- После этого произойдет переход в соответствующее вашему запросу приложение, посредством которого можно снимать видео.
Такой способ подходит для того, чтобы отправлять видеофайлы на какие-либо интернет ресурсы.
Для осуществления видеозвонков нужно с качать Скайп или схожую программу, з айти в нее и настроить все параметры камеры, после чего на вашем ноутбуке с Windows 8 можно общаться посредством видео, наслаждаясь высоким качеством картинки.
Настроить же веб камеру может каждый пользователь, то есть неважно, профессионально ли он владеет ноутбуком или только начинает изучать эту технику
Основные особенности нашего чата:
Наша чат рулетка не имеет аналогов и принципиально отличается от других чатов. Ниже вы можете ознакомиться с 5 преимуществами:
- Быстрая регистрация – для того чтобы начать работу с сервисом не нужно тратить много времени. Регистрация проводится всего за 5 минут.
- Круглосуточный доступ – зайти в чат можно в любое время суток и найти себе собеседника: мужчину или женщину.
- Огромный охват аудитории – ежедневно на сайт заходит большое количество пользователей со всей планеты. Вы можете найти себе собеседника из США, Дании, Великобритании, России, Испании, Италии и так далее.
- Стабильный поиск друзей – вам необязательно сидеть на сайте целыми днями, чтобы познакомиться с интересными людьми. Запишите видеообращение к пользователям и расскажите о себе. Люди обязательно посмотрят запись и свяжутся с вами. Вы тоже можете искать друзей аналогичным способом.
- Выбор пола – только у нас вы можете выбрать пол собеседника и отсеивать людей, с которыми не хотите общаться.
Отдельно стоит отметить, что у нас соблюдаются все правила. За грубые оскорбления в сторону пользователей и проявление национализма или расизма предусмотрена пожизненная блокировка. Сообщите модератору о нарушении и сделайте наш видеочат еще лучше.
Возможные неполадки
Если гаджет вдруг перестал функционировать, переустановите с нуля. Удостоверьтесь, что правильно установили ПО.
Камера перестала снимать — поврежден драйвер. В этом случае обновите его или скачайте последнюю версию.
Когда камера не включается, вполне возможно, что на ПК обнаружен вирус или установлены новые программы, создающие помехи функционированию гаджета. При постоянном отключении и включении устройства проверьте порт USB и шнур.
Источники
- https://WindowsTune.ru/win7/devices7/nastrojka-veb-kamery-windows-7.html
- https://nastoysam.ru/kompyutery/kak-nastroit-veb-kameru-na-kompyutere
- https://allomart.ru/veb-kamera-nastroyka-tsvet/
- https://a174.ru/kak-zapustit-web-kameru-na-windows-7/
- https://moicom.ru/kak-vklyuchit-veb-kameru-na-noutbuke-ili-kompyutere/
- https://nabludau.ru/kak-podklyuchit-veb-kameru/
- https://mywebpc.ru/windows/vklyuchit-kameru/
- https://ITpotok.ru/rabota-s-web-kameroi-na-kompyutere-s-windows-7/
- https://lumpics.ru/webcam-setup-software/
- https://os-helper.ru/windows-7/kak-vklyuchit-kameru-na-kompyutere.html
- https://mirinfo.ru/pk-i-noutbuki/windows-7-kak-proverit-kameru.html
- https://pcpro100.info/podklyuchenie-veb-kamery-k-kompyuteru/