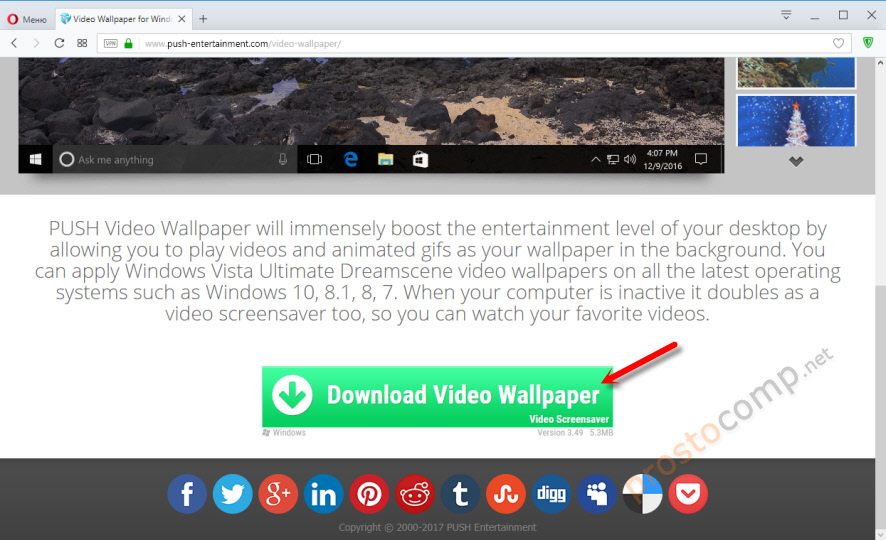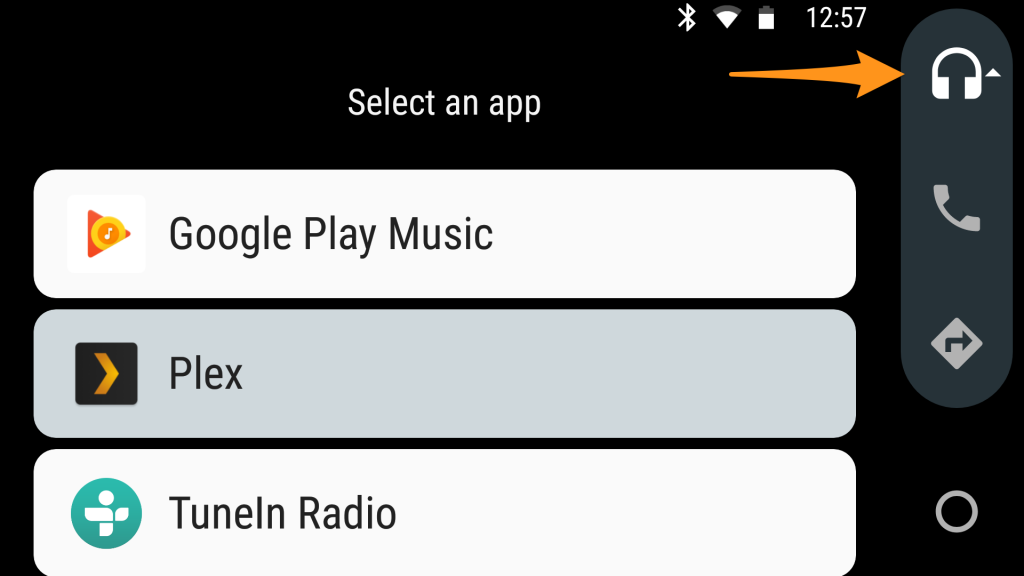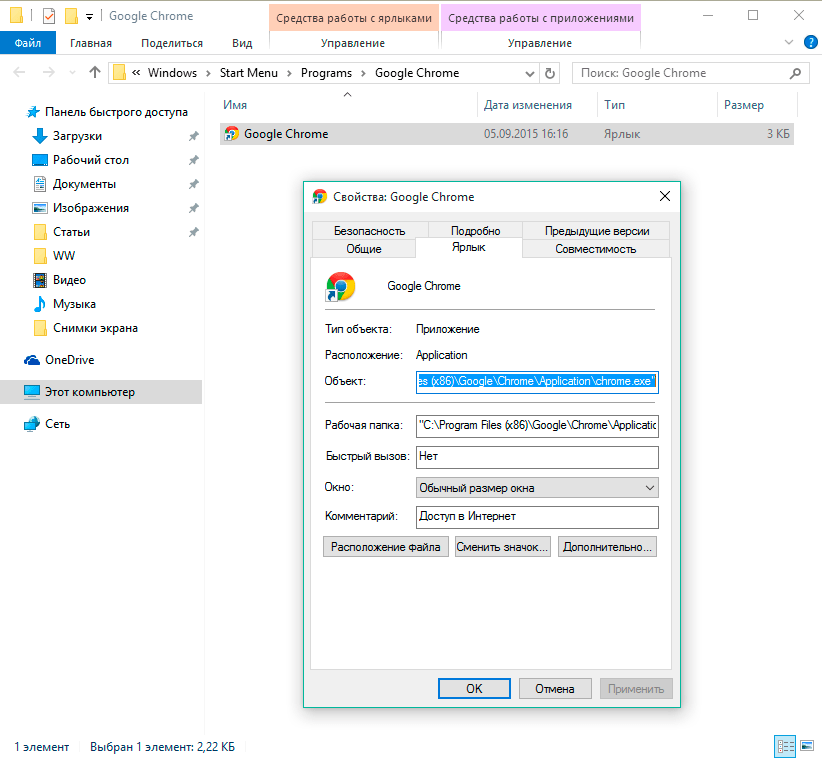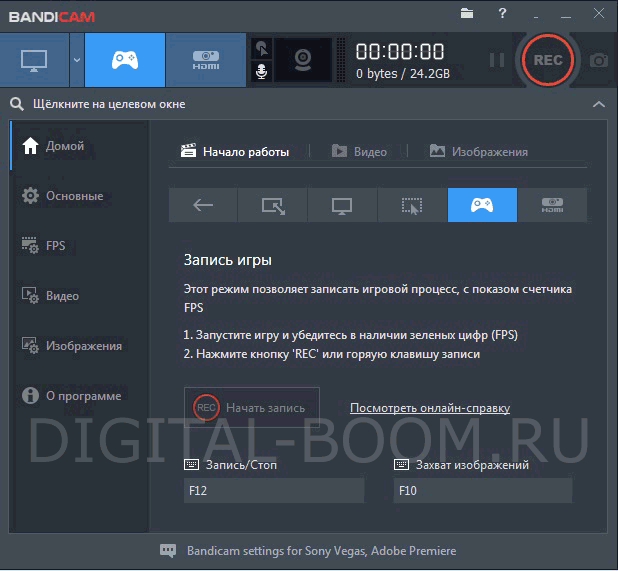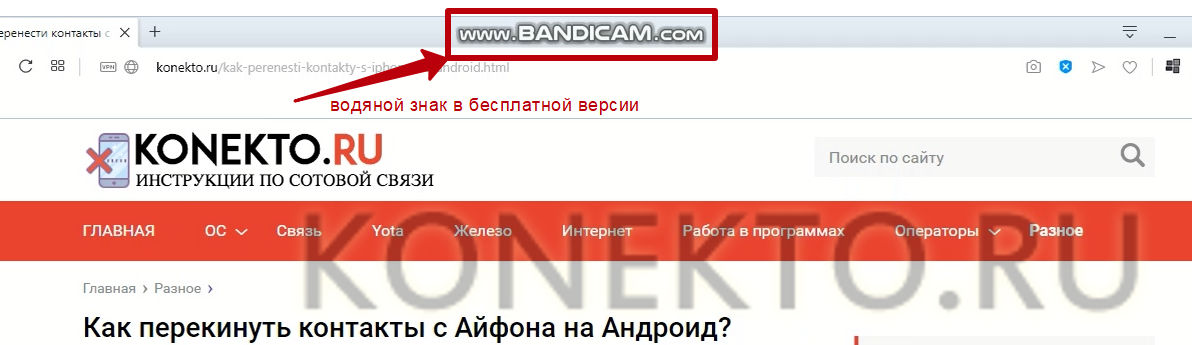Как настроить программу obs для записи видео с рабочего стола, веб-камеры и из игр
Содержание:
- Установка и первый запуск OBS Studio (Windows)
- Как настроить подключение
- Установка, первый запуск и настройки OBS Studio
- Первая настройка OBS для записи и стримов
- Пятый способ устранить чёрный экран в OBS Studio
- 5 шаг
- Шаг четвертый: начните потоковое воспроизведение!
- Настройка OBS Studio
- Шаг 2: Добавление источников захвата экрана
- Изменение предустановки
- Драйвера видеокарты
- Дополнительные меры
- Меняем параметры запуска
- Сцены
Установка и первый запуск OBS Studio (Windows)
Скачайте OBS Studio с официального сайта, запустите инсталлятор. Если у Вас не установлен компонент Microsoft C++ Redistributable (версия 2013 на момент написания статьи), установщик предложит скачать его и установить, а затем прервет свою работу. Он также предупредит, что даже если у Вас 64 разрядная система, нужно будет установить обе версии: vcredist_x64 и vcredist_x86.
После установки компонентов снова запустите инсталлятор программы OBS Studio и просто следуйте его шагам, чтобы завершить установку.
При первом запуске приложение запустит «Мастер автоматической настройки», от которого Вы можете отказаться и следовать дальше этой инструкции.
В первую очередь нужно захватить изображение рабочего стола. В поле «Сцена» должна уже быть автоматически создана сцена. В поле «Источник» нажмите кнопку «+» и в контекстном меню выберите пункт «Захват экрана».
Как видно на картинке выше, на изображение рабочего стола можно также наложить видео с веб-камеры (пункт «Устройство захвата видео») и другое, и наполнить, таким образом, картинку Вашего видео. В появившемся окне можете переименовать, если хотите, название источника, затем нажмите кнопку ОК.
В следующем окне свойств источника можно выбрать экран (если у Вас их несколько), а также отключить отображение курсора на видео (по желанию).
Нажмите кнопку «ОК» и в окне предпросмотра видео основного окна приложения OBS Studio должен появиться захваченный программой рабочий стол компьютера.
Как настроить подключение
Сначала программу нужно скачать – вы можете загрузить сервис бесплатно с официального сайта (просто выберите нужную версию операционной системы). Также ссылка на загрузку есть на Твиче – переходите в раздел «Инструменты трансляции» на панели управления автора.
Обратите внимание, чтобы захватить игру в стрим ОБС, необходимо предварительно запустить ее! Иначе вы не сможете найти нужную программу в списке источников. Поехали, попробуем показать другим пользователям геймплей?. Откройте приложение и найдите раздел «Сцены» снизу справа;
Откройте приложение и найдите раздел «Сцены» снизу справа;
- Нажмите на плюсик, чтобы добавить новую;
- Введите собственное название и кликните по значку сохранения;
- Теперь выделите название кликом мышки и переходите к полю «Источники», оно находится правее;
- Жмите на плюсик и выбирайте из выпадающего меню строку «Захват окна»;
- Поставьте отметку в строке «Создать новый»;
- Поставьте галочку напротив слов «Сделать источник видимым»;
- Жмите на кнопку «ОК»;
- В разделе «Окно» появятся все доступные запущенные программы – мы обсуждаем, как захватить игру в OBS, поэтому в списке ищем конкретное название;
- Нажимайте на значок «ОК»;
- Теперь на экране отображается картинка, которая будет транслироваться – зацепите курсором красную рамку;
- Двигайте рамочку, чтобы настроить параметры отображения;
- На панели ниже есть вкладка «Фильтры». Здесь можно добавить фильтры видео и аудио, достаточно просто кликнуть по плюсику и выбрать нужные параметры из выпадающего списка.
Готово, первая часть настройки завершена
Важно отметить, почему мы хотим захватить экран в ОБС через «Окно». Опция оконного отображения позволяет выделить только часть содержимого экрана и не транслировать лишнее – это очень удобно при запущенной игре
Продолжаем? Чтобы полноценным образом настроить захват игры в OBS, делаем следующее:
Нажимаем на кнопку настроек на панели справа;
- Переходим на вкладку «Вещание» в меню слева;
- Выбираем сервис, куда будет транслироваться видео (например, Твич);
- В строке «Сервер» можно оставить значение, поставленное по умолчанию – если хотите, меняйте на нужный сервер, находящийся рядом с вами;
- В строку «Ключ потока» нужно вставить ключ трансляции, полученный на Твиче;
- Жмите на кнопку «ОК», чтобы сохранить внесенные изменения.
Готово! Последний этап ответа на вопрос, как включить захват экрана в OBS – жмите на кнопку «Запустить трансляцию» снизу справа. Готово! Теперь ваши зрители могут насладиться классным прохождением игры.
Теперь вы знаете, как сделать захват игры в OBS Studio – ничего проще, справится даже самый неопытный пользователь! Если вы делаете первые шаги в стриминге, наш обзор будет очень полезен, обязательно сохраните советы в закладки и используйте, пока не научитесь действовать самостоятельно.
Установка, первый запуск и настройки OBS Studio
Скачать OBS Studio x64 и 32-бит (на русском языке) для Windows 10, 8.1 и Windows 7, а также для других поддерживаемых ОС вы можете с официальной страницы https://obsproject.com/ru/download. Установка без особых нюансов (доступен и portable вариант OBS Studio в Zip-архиве), но: при отсутствии необходимых системных библиотек на компьютере вам предложат установить их, предоставив ссылку на загрузку. После установки библиотек установщик OBS Studio потребуется запустить снова.
После первого запуска OBS Studio вам будет предложено запустить мастер автоматической настройки программы в зависимости от ваших задач: для записи видео или для ведения трансляций.
В ходе автоматической настройки будет определено предпочтительное разрешение записи, FPS, кодек (аппаратное или программное кодирование). Обычно, параметры определяются оптимальным образом, но не всегда, например:
Программа после автоматической настройки часто устанавливает меньшее разрешение вывода, несмотря на вполне производительное оборудование. Рекомендую поменять в «Настройки» — «Видео» таким образом, чтобы выходное разрешение равнялось фактическому разрешению снимаемого материала.
При возникновении проблем с записью видео (зависания, что-то еще), рекомендую поэкспериментировать с настройками в разделе «Вывод». К примеру, я снимаю видео в 4K 60 FPS на не самом мощном, но и не самом медленном компьютере и при выборе аппаратного кодировщика с записью возникают проблемы, а при программном компьютер более чем справляется (при этом автоматически мне рекомендуют выбрать именно аппаратный). Здесь же вы можете выбрать формат файла, качество записи или вещания, место сохранения видео.
Рекомендую помнить о пункте «Настройки» — «Горячие клавиши». Это пункт может пригодиться, когда вы уже разберетесь с записью видео с экрана: к примеру, прямо во время записи с помощью клавиш можно будет переключать сцены (с переходами между ними), скрывать отдельные элементы с записываемого или вещаемого контента.
Если планируется записывать звук с различных источников, загляните в раздел «Аудио», возможно, настройки пригодятся
Важно: если у вас Windows 10 и звук с микрофона не записывается, зайдите в Пуск — Параметры — Конфиденциальность — Микрофон и в разделе «Разрешить классическим приложениям доступ к микрофону» включите доступ для OBS Studio.
Первая настройка OBS для записи и стримов
Итак, где скачать OBS для всех типов компьютеров мы рассмотрели. Дальше пойдет инструкция по настройке программы. Для того чтобы максимально качественно записывать видео с экрана при помощи OBS без лагов даже на слабом компьютере с частотой обновления как минимум 60 FPS, необходимо настроить кодировщик. Рассмотрим, как это правильно делается:
- Чтобы получить доступ к настройкам приложения необходимо кликнуть по кнопке, которая показана на скриншоте ниже.
- Дальше, пользуясь вкладками, расположенными в левой части окна, мы переходим от раздела к разделу. Сначала посещаем «Вещание». Если вы планируете вести стрим, выберите ту платформу, на которую будет транслироваться сигнал. Перед вами список всех поддерживаемых площадок. Для подтверждения внесенных изменений обязательно кликайте по кнопке «ОК».
- Выбрав платформу, на которую будет вестись стрим, устанавливаем ключ потока. Это специальный код, благодаря которому вы сможете получить доступ к собственному каналу.
- Для того чтобы получить ключ потока (Рассмотрим на примере YouTube) необходимо перейти в панель управления каналом и нажать на иконку добавления нового материала.
- Из выпадающего списка выбираем «Начать трансляцию».
- В результате запустится панель управления стримом, в которой мы сможем скопировать ключ потока при помощи кнопки, отмеченной ниже.
- Переходим ко вкладке «Вывод». Она отвечает за кодирование сигнала как для записи игры, так и для стрима. Посетив данный раздел, вы увидите, что здесь присутствует несколько дополнительных вкладок. Сначала настроим потоковое вещание. Однако, предварительно в верхней части окна необходимо переключить режим вывода на «Расширенный». Дальше выбираем кодировщик в зависимости от собственного компьютера. Если вы хотите стримить через видеокарту, из выпадающего списка выберите NVIDIA NVENC H.264/265. Если, наоборот, кодирование сигнала должно вестись при помощи центрального процессора, выбираем X.264. Когда выбор будет сделан, мы сможем настроить дополнительные параметры, такие как битрейт, профиль производительности и так далее.
- Если вы выбрали кодирование сигнала при помощи видеокарты, тут все настраивается точно так же, как и в случае с ЦП. Единственным отличием будет то, что картинка начнет генерироваться не силами центрального процессора, а при помощи вычислительных ядер графического адаптера.
- Следующий раздел с настройками, который нас интересует, отвечает не за потоковое вещание, а за запись изображения экрана в файл. Тут все конфигурируется точно таким же образом, как и в первом случае.
- Также обязательно посетите раздел с видео. Здесь необходимо установить такое разрешение экрана, какое является штатным для вашего монитора. Исключением станет лишь тот случай, когда ПК или ноутбук банально не тянут по производительности и разрешение нужно уменьшать.
- Переходим к настройке горячих клавиш. Это очень нужная вещь, особенно когда мы записываем экран или ведем прямую трансляцию на YouTube. Установите значение горячих клавиш для той или иной функции, а потом сохраните внесенные изменения, нажав на «ОК».
- Перейдя к расширенным настройкам, мы можем внести ряд дополнительных изменений, например, поменять рендер, установить цветовой формат, цветовое пространство, диапазон и так далее. Трогать данные настройки рекомендуется только тем пользователям, которые понимают назначение каждой из опций.
На этом базовая настройка OBS для записи игры или трансляции завершена.
Пятый способ устранить чёрный экран в OBS Studio
Работает на Windows 10 ниже версии 1909
Большинство современных ноутбуков оснащены двумя графическими процессорами (с англ. Graphics Processing Unit, GPU):
- Графический процессор Intel для работы 2D приложений на рабочем столе.
- Дискретный графический чип (NVIDIA или AMD) для 3D приложений и игр.
OBS может работать только на одном из этих графических процессоров, при этом открытые вами приложения и игры могут быть запущены на любом из них. Например, если OBS работает на графическом процессоре Intel, то вы не сможете использовать «Захват игры», запущенной на дискретном графическом процессоре (NVIDIA или AMD). Кроме того, если OBS не запускается на дискретном графическом процессоре, то вы можете столкнуться с проблемами производительности.
В редких случаях, попытка сделать «Захват игры», запущенной на графическом процессоре, отличном от того, на котором работает OBS Studio, может стать причиной вылета из игры. И это не столько проблема с OBS Studio, сколько проектное решение производителей ноутбуков, направленное на сохранение мощности, поэтому мы мало что можем сделать, со своей стороны.
Тем не менее, у нас существует несколько предложений по диагностике и устранению неполадок, которые позволят решить основную часть проблем. Если вы попробовали все пункты данного руководства, а ваши проблемы по-прежнему не решены, пожалуйста, напишите нам на форуме или обратитесь в чат поддержки.Если при захвате любого из источников у вас появляется черный экран или возникают проблемы с производительностью OBS на вашем ноутбуке, ознакомьтесь с пунктами руководства, приведенными ниже:
Ноутбуки на базе процессоров NVIDIA
- Закройте OBS, если программа открыта.
- Перейдите в раздел «Панель управления NVIDIA» — для этого на рабочем столе вашего ноутбука нажмите правой кнопкой мыши, выберите «Панель управления NVIDIA».
- Нажмите на «Управление параметрами 3D», если этот пункт еще не выбран.
- Перейдите в раздел «Программные настройки», после чего нажмите на кнопку «Добавить» там, где сказано «Выберите программу для настройки».
- Далее найдите .exe файл программы OBS, затем добавьте его в список.
- Убедитесь, что он выбран в выпадающем списке.
- Затем в разделе под названием «Выберите предпочтительный графический процессор для этой программы» откройте выпадающий список и выберите в нем «Высокопроизводительный процессор NVIDIA».
- Заново откройте OBS и проверьте работу программы.
Если нужно захватить источник «Захват экрана» для показа рабочего стола, выберите «Интегрированная графика».Если нужно захватить источник «Захвата игры» или использовать кодер NVENC, выберите «Высокопроизводительный процессор NVIDIA».
Еще один способ – это изменить «Глобальные параметры» таким образом, чтобы все приложения по умолчанию запускались с помощью графического процессора NVIDIA (потребуются более высокие энергозатраты):
- Закройте OBS, если программа открыта.
- Перейдите в раздел Панель управления NVIDIA — для этого на рабочем столе вашего ноутбука нажмите правой кнопкой мыши, выберете «Панель управления NVIDIA».
- Нажмите слева на «Управление параметрами 3D», а затем справа вкладку «Глобальные параметры».
- Щелкните на окне с выпадающим списком и выберите пункт «Высокопроизводительный процессор NVIDIA», затем нажмите кнопку «Применить», а далее «ОК».
- Заново откройте OBS и проверьте работу программы.
«Захват экрана»
Если «Захват экрана» не работает, скорее всего, вам нужно будет воспользоваться «Захватом игры/окна», потому как OBS запускается только с опцией «Интегрированная графика». Помните, что после этого «Захват игры/окна» не будут работать, пока Вы не активируете в их свойствах «Совместимость с мульти-адаптером». Об этом читайте ниже.
«Захват окна/игры» и режим «Совместимость с мульти-адаптером»
Если вы не можете установить предпочтительный графический процессор (характерно для ноутбуков на базе AMD) или вы хотите после этого осуществить перекрестный захват изображения с другого графического процессора (например, окно лобби Лиги Легенд), используйте «Захват игры/окна» с включенной опцией «Совместимость с мульти-адаптером», что позволит ускорить захват. Однако режим «Совместимость с мульти-адаптером» увеличит нагрузку на центральный процессор (с англ. Central Processing Unit, CPU). Режим совместимости не рекомендуется для «Захвата игр», но при этом гарантирует его осуществление.
5 шаг
Самый сложный шаг и самый ответственный. Эта настройки кодировщика obs. Вкладка «Вывод».
Вам как новичку не советую в Режиме вывода выбирать Расширенный режим. Им пользуются, если ваш компьютер не вытягивает комбинацию стрим + игра. Конечно можете попробовать покопаться и выбрать оптимальные настройки, но это на свой страх и риск. В упрощённом режиме есть все базовые и оптимальные настройки. Его мы и выбираем.
Теперь мы перешли к важной настройке с которой я в своё время очень намучился. Сейчас объясню почему
Представим такую ситуацию, я неопытный стример и мне кажется, что надо максимально выкручивать качество стрима. Это очень страшная ошибка. Почему? А всё просто. У начинающих стримеров, при просмотре их трансляции, нет настройки качества. Многие заходят с телефонов, запускают такой стрим, а он начинает вечно подгружаться. Поэтому стоит выставлять ОПТИМАЛЬНЫЕ настройки, а не максимальные.
Ознакомьтесь со следующей таблицей соотношения битрейта и разрешения экрана:
Как показала практика, самые оптимальные настройки видео это 720p(1280×720) и битрейт 2750-3000. Я обычно ставлю 3000.
Тут мы выбираем Кодировщик в зависимости от вашей видеокарты или процессора.
Если у вас видеокарты Nvidia серии GTX от версии 600 или RTX, то выбираем Кодироващик Аппаратный(Nvenc). При этой настрйоке нагрузка идёт на специально выделенное ядро в видеокарте отвечающее за обработку видео. В следствии вы получаете минимальную нагрузку от стримов на ваш ПК. Советую данный вариант.
При версии видеокарты Radeon, выбираем кодировщик AMD VCE (Video Codec Engine). Аналог Nvenc от AMD.
И третий вариант — x264. Данный кодировщик выдаёт самую лучшую картинку, но он нагружает процессор, причём очень сильно. Топ стримеры используют данный вариант. Но для этого они используют второй пк для обработки и вывода стрима, а первый для игр. Для начинающих стримеров не советую данный вариант кодировщика.
Предустановка кодировщика: Качество. Открывается путём нажатия на галочку «Включить дополнительные настройки кодировщика»
Шаг четвертый: начните потоковое воспроизведение!
Теперь, когда OBS подключен к Twitch, всё, что вам нужно сделать, – нажать кнопку Запустить трансляцию в нижнем правом углу окна OBS.
Во время потоковой передачи вы можете увидеть предварительный просмотр своего потока, добавить заголовок и установить статус «Текущая игра» на странице панели инструментов Twitch.tv. Нажмите на свое имя пользователя в верхнем правом углу страницы Twitch и выберите «Панель управления», чтобы получить к ней доступ.
Чтобы поделиться своим потоком с другими людьми, просто направьте их на страницу своего канала. Это twitch.tv/user, где «user» – ваше имя пользователя на Twitch.
Настройка OBS Studio
В рамках данной статьи будет приведена только базовая настройка, необходимая для записи видео с экрана. Чтобы открыть окно настроек, нажмите пункт меню «Файл» и выберите подпункт «Настройки».
Вывод
В первую очередь нужно настроить кодировщик видео, для этого нажмите на пункт «Вывод». Если Вы собираетесь записывать динамическое видео (например, игровой процесс), Вам нужно настроить разделы «Потоковое вещание» и «Запись», если же в основном будет записываться статическая картинка (например, рабочий стол, проводник, браузер и т.д.), достаточно настроить только раздел «Запись».
Раздел «Потоковое вещание»
В разделе «Потоковое вещание» можно оставить все по умолчанию, кроме битрейта. Если Вы хотите записывать видео в HD (1280x720p), битрейт должен быть в пределах 2500 – 3500, если же Вы записываете в Full HD (1920x1080p), битрейт стоит увеличить до 4000 – 6000. Не забывайте, увеличение битрейта повышает качество видео, но при этом растет и размер файла.
Раздел «Запись»
Здесь Вы можете изменить папку сохранения видео. Также желательно изменить формат файлов на «mp4» (самый популярный, а также используемый на YouTube формат). Самый важный пункт – «Качество записи». Если Вы хотите записывать динамические сцены (например, игры), оставьте пункт «То же, что у трансляции», тогда битрейт и другие настройки будут браться из раздела «Потоковое вещание». Если на Вашем видео будет в основном статичная картинка (рабочий стол, проводник, браузер и т.д.), то установите качество записи в «Неотличимое качество, большой размер файла». В этом случае Ваше видео будет записываться с битрейтом >1000 Кбит/с (~10 Мб/мин или ~600 Мб/ч). Ну а если у Вас вообще мало места на компьютере, можете выбрать пункт «Высокое качество, средний размер файла», тогда Ваше видео будет записываться с битрейтом <1000 Кбит/с (~5 Мб/мин или ~300 Мб/ч).
Никогда не выбирайте последний пункт «Без потери качества, чрезвычайно большой размер файла», он для специалистов и обычному пользователю не нужен.
Аудио
В принципе, в разделе аудио все можно оставить по умолчанию, но если нужно, Вы можете настроить источники звука для записи вместе с видео, а именно выбрать (или отключить) микрофон в списке «Mic/Auxiliary Аудиоустройство», а также в списке «Desktop Аудиоустройство» выбрать (или отключить) звуковую карту для записи звука с компьютера.
Видео
В разделе Видео можно настроить разрешение и частоту кадров. Обычно здесь оставляют разрешение видео, равное разрешению монитора. Если Вы собираетесь выгружать видео на YouTube, он сам сожмет его до нужного разрешения.
В списке «Базовое (основа) разрешение» выберите разрешение монитора, а в списке «Выходное (масштабированное) разрешение» – максимальное доступное.
В поле «Общие значения FPS» установите нужную частоту кадров видео. Наиболее распространённое значение – 30 кадров в секунду.
Если Вы не знаете разрешение своего монитора, кликните правой кнопкой мыши на рабочем столе и выберите пункт контекстного меню «Параметры экрана» (Windows 10), а в открывшемся окне нажмите на ссылку «Дополнительные параметры экрана».
Горячие клавиши
В этом разделе можно настроить полезные клавиши, позволяющие запустить и остановить запись видео, причем это могут быть как клавиши на клавиатуре, так и дополнительные кнопки мыши.
Например, как видно на скриншоте выше, можно назначить старт и остановку записи видео на дополнительные программируемые кнопки мыши (если таковые имеются).
Чтобы сохранить сделанные настройки, нажмите кнопки «Применить» и «ОК».
На этом настройка завершена, можете приступать к записи видео. Для этого нажмите на кнопку «Записать видео» в основном окне приложения или предварительно настроенную горячую клавишу. Уровень громкости микрофона и звуковой карты компьютера можно регулировать в разделе «Микшер» во время записи (правда, чтобы услышать результат, нужно просмотреть записанное видео).
Управлять записью видео можно также в трее Windows, кликнув правой кнопкой мыши по иконке и выбрав команду «Начать запись/Остановить запись». Там же можно убрать (восстановить) приложение «OBS Studio» с панели задач, выбрав команду «Скрыть/Показать».
Шаг 2: Добавление источников захвата экрана
Запись происходящего на экране невозможна без добавления источника, которым должно выступать одно окно или весь рабочий стол. Разберем основные принципы данного конфигурирования сцены для всех пользователей, чтобы даже при запуске несовместимого приложения не возникло проблемы с черным экраном.
- В блоке «Источники» нажмите кнопку с плюсом для появления соответствующего меню.
Рассмотрим наиболее популярный вариант — «Захват игры». Этот источник подразумевает, что в кадр будет попадать только окно игры в полноэкранном формате. При переключении на рабочий стол или другую программу оно не попадет в кадр, что очень удобно для стримов, но часто применяется и для записи игр.
После появления окна создания нового источника поменяйте название или оставьте его по умолчанию.
Далее отобразится окно со свойствами, где вы можете выбрать режим захвата любого полноэкранного приложения или указанного.
При определении конкретного окна игра уже должна быть запущена, чтобы OBS распознал процесс. Приоритет согласования окна обычно остается в состоянии по умолчанию.
Дополнительные параметры вы выбираете самостоятельно, но обязательно оставьте галочку возле пункта «Использовать перехватчик, совместимый с защитой от читов».
После завершения конфигурирования вы увидите, что запущенная игра теперь отображается в главном меню и готова для записи.
Почти все современные игры нормально распознаются программой и этот источник захвата справляется со своей задачей, выводя на экран изображение. Если же вы столкнулись с тем, что вместо игры появляется черный экран, сначала убедитесь в том, что выбрали правильное окно при настройке. В случае, когда это не помогает, измените источник на «Захват экрана».
Для него нет особых настроек: выбирается только сам экран, что актуально, когда к системному блоку подключено несколько мониторов.
Недостаток этого источника вывода — в кадр попадают абсолютно все окна, рабочий стол и даже программа OBS, если вы вдруг решите переключиться из запущенной в полноэкранном формате игры в другое место, но это единственный выход для тех, у кого возникли трудности с реализацией первого варианта.
Изменение предустановки
Вы уже поняли, что делать, если кодировщик OBS перегружен? Обращаться к настройкам программы – в большинстве случаем трудности прячутся за неправильными параметрами. Не переживайте – постепенно вы научитесь выбирать оптимальные настройки.
Следующая причина возникновения ошибки, на которую стоит обратить внимание – предустановка видеокодера х264. По умолчанию его стоит настроить на предустановку «очень быстро», что означает поиск определенного баланса между качеством видео и скоростью процессора
- Открываем настройки по знакомому алгоритму;
- Переходим на вкладку «Вывод»;
- В верхней строке выбираем режим вывода – «Расширенный»;
- В разделе «Потоковое вещание» ищем иконку «Предустановка использования ЦП»;
- Выбираем из списка значение «veryfast» и сохраняем внесенные изменения.
Драйвера видеокарты
Еще один совет, которым не стоит пренебрегать, если не захватывается экран в OBS – обновите драйвера видеокарты! Обязательно проверьте, не требуется ли установка новой версии драйверов.
Это можно сделать так:
- Кликните правой кнопкой мыши на «Мой компьютер» и перейдите к «Свойствам».
- Откройте диспетчер устройств;
Перейдите на вкладку «Видеоадаптеры» и найдите нужную видеокарту – кликнув правой кнопкой мышки вы можете перейти к выпадающему меню;
Теперь жмите на значок «Обновить драйвера видеокарты».
Давайте разбираться, почему еще не работает захват экрана в OBS – и попробуем найти способы решения проблемы!
Дополнительные меры
Если произошла ошибка кодировщика во время записи OBS, но описанные выше методы не помогли, воспользуемся двумя дополнительными опциями – это просто и быстро, при этом значительно увеличит шансы на успех.
- Обязательно проверьте наличие свободного места на диске – при необходимости удалите лишние файлы вручную или с помощью специального программного обеспечения. В идеале должно оставаться минимум 5 ГБ свободного места;
- Отключите игровой режим Windows – это можно сделать через кнопку меню «Пуск». Откройте, войдите в параметры системы и найдите блок «Игры». Отключите тумблер «Игровой режим» в одноименном разделе.
Больше ошибка OBS «Кодировщик перегружен, попробуйте понизить настройки видео» не будет вас пугать – немного внимания и усердия, вы обязательно разберетесь в тонкостях работы программы! Сохраняйте инструкции в закладки – они обязательно пригодятся в трудную минуту.
Меняем параметры запуска
Захват КС:ГО в ОБС не работает, вылезает черный экран? Не расстраивайтесь – мы примем комплекс мер, позволяющий избавиться от неприятной поломки. Первое, что действительно стоит сделать – поменять параметры запуска игры.
Если ОБС не захватывает CS:GO, необходимо сделать следующее:
- Откройте Стим, при необходимости авторизуйтесь;
- Нажмите на вкладку «Библиотека»;
- В меню слева отыщите название игры и нажмите на него;
- Кликайте по шестеренке настроек справа и выбирайте пункт «Свойства»;
- Нажимайте на значок «Установить параметры запуска»;
- Вводите в открывшееся окно одно из следующих значений: -allow_third_party_software или -untrusted;
- Кликните по кнопке «ОК», чтобы сохранить внесенные изменения.
Разумеется, способ сработает, только если вы играете в Контрстрайк через Стим. Если это не помогло и CS:GO не захватывается OBS, переходим к другим действиям – подробно описываем ниже.
Сцены
Нажмите правой кнопкой мыши по полю под Сценами (или используйте плюс внизу), чтобы добавить сцену, если в списке еще ничего нет. Вы можете создавать столько сцен, сколько хотите, и давать им названия, чтобы различать их. К примеру, «Добро пожаловать», «Рабочий стол», «Игра», «Перерыв», «Конец». Кнопки со стрелками можно использовать для изменения порядка
Важно уточнить, что все сцены и источники в OBS Studio общие и не могут иметь одинаковые названия. Это означает, что если вы назвали источник «Игра», вы не можете назвать так же сцену, если вам будет очень нужно назвать их одинаково, то напишите тогда к примеру: «Сцена Игра» и «Источник Игра» для более точного понимания что куда вы относите
Создав сцену, нажмите правой кнопкой по полю с источниками (или нажмите на кнопку с плюсом внизу), чтобы добавить все, что вы хотите захватить. Вне зависимости от того, хотите ли вы транслировать конкретное окно, игру, изображение, текст или весь свой дисплей, в OBS Studio вам предлагается несколько источников на выбор. Описание добавлено ниже!
Вы можете перестраивать порядок источников при предпросмотре, перетаскивая их по списку или используя кнопки со стрелками вверх и вниз. Источник, располагающийся выше другого в списке, будет более приоритетным и может скрывать находящиеся ниже него. Это может быть также полезно в ситуациях, когда вы хотите транслировать что-то поверх другого источника, например, изображение с вебкамеры, для показа себя любимого. Чтобы показать или скрыть элемент кликните по иконке с глазом (это также относится и к фильтрам).
Когда источник выбран в списке, вы видите красную рамку вокруг него. Это ограничивающая рамка, которая может использоваться для перемещения источников при предпросмотре, а также чтобы увеличивать или уменьшать их.
Если вы хотите обрезать источник, зажмите кнопку «Alt» и переместите ограничивающую рамку. Обрезанный край поменяет свой цвет на зеленый, показывая, что источник обрезается. Здесь вы можете видеть обе техники, используемые для обрезки и увеличения только той части экрана, которую мы хотим показать:
× Информация! Следует помнить. Если вы изменяли «Базовое (основа) разрешение» OBS Studio, вам придется заново поменять порядок и размеры источников. Изменение «Выходного (масштабированного) разрешения» не имеет такого эффекта.
Следующие горячие клавиши доступны при предпросмотре для изменения позиции и размера источника:
- Зажмите «Ctrl», чтобы отключить привязку источника/границы
- Зажмите «Alt» и перетащите ограничивающую рамку для обрезки.
- «Ctrl+Alt», чтобы подогнать по размеру экрана
- «Ctrl+S», чтобы растянуть на весь экран
- «Ctrl+D», чтобы разместить по центру экрана
- «Ctrl+R», чтобы сбросить размер/положение источника
Также вы можете кликнуть правой кнопкой мыши по каждому источнику в списке, чтобы получить доступ к остальным опциям. Так вы попадете в подменю фильтров, которое детально рассмотрено в нашей Инструкции по использованию фильтров.
Трансформация источника
Преобразование источников: