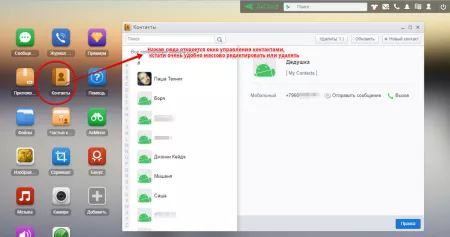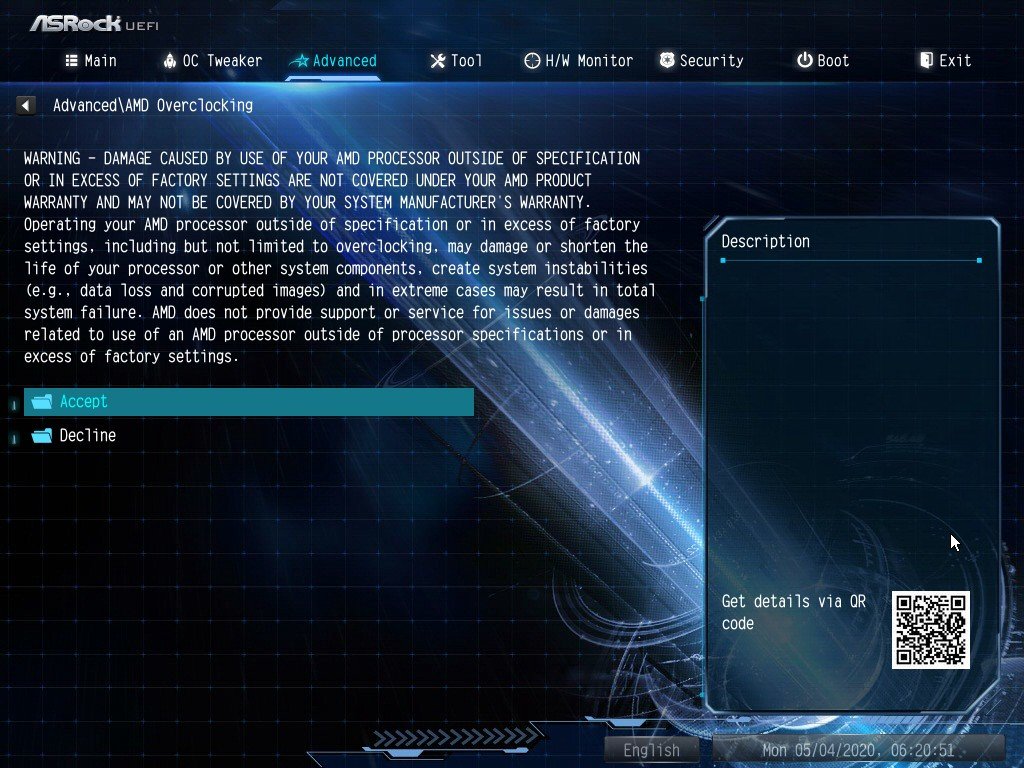Камера windows 10 — управление устройством
Содержание:
- CyberLink YouCam
- Запись с веб камеры онлайн и используя программу записи с веб камеры Ecap
- Этапы по подключению и настройке внешней камеры
- Программы для удалённого включения камеры
- Настройка программы видеонаблюдения
- CMS программы
- КАК ЗАПИСАТЬ ВИДЕО С ВЕБ КАМЕРЫ В WINDOWS 7
- Как проверить веб камеру на Windows 10. Как включить.
- Как подключить и настроить устройство
- Home Security Camera
- WebCam Monitor – программа для создания эффективной системы видеонаблюдения веб-камеры
- Как добавить камеру в CMS
- Ключевые особенности и функции программ
- Проверка работоспособности веб-камеры онлайн
- Cyberlink YouCam – эффективное средство для персонализации видео чатов
- Обустройство системы видеонаблюдения
CyberLink YouCam
Условно-бесплатная программа
CyberLink YouCam — программа, которая используется для настройки веб-камер. С помощью утилиты можно создавать аватары, делать видеопрезентации или применять креативные эффекты, рамки, фильтры для камеры.
Программа распространяется по условно-бесплатной модели. Стоимость лицензии — 50 долларов. Есть бесплатный пробный период на 30 дней. Язык интерфейса — английский, русская версия не поддерживается. ПО работает на операционной системе Windows (32/64 бит).
Основные возможности программы CyberLink YouCam:
- Рамки и сцены. В разделе «Scenes and frames» расположена библиотека сцен и рамок для записи видео или создания снимков через веб-камеру. При необходимости, пользователи могут самостоятельно загрузить дополнительные графические элементы.
- Дополненная реальность. Утилита поддерживает возможность работы с аватарами из дополненной реальности (AR). Аватары захватывают движения человека с веб-камеры и повторяют их в виртуальном пространстве.
- Рисование. В утилите CyberLink YouCam есть инструмент, с помощью которого можно рисовать прямо на экране захвата изображения с веб-камеры. Например, указывать стрелки, подписывать имена людей (если в одном кадре много человек).
- Настройки камеры. В параметрах веб-камеры можно выбрать разрешение для съемки, включить или отключить возможность захвата звука с микрофона, настроить зум — автоматический или ручной, включить автоматическое определение лица.
- Улучшение видео. В разделе «Video Enhancement» есть инструменты, которые помогут сделать качество видео на веб-камере лучше: автоматическая настройка яркости, устранение недостатков кожи, изменение контрастности, экспозиции.
- Трансляция изображения с камеры. Прямо из программы CyberLink YouCam — после установки всех параметров для веб-камеры, — можно перейти в Skype, U Meeting, прямой эфир в YouTube или Facebook. Все улучшения картинки сохранятся.
- Макияж. В программе есть раздел «Makeup». Здесь можно «нанести» виртуальный макияж на лицо. Всего доступно 8 вариантов макияжа.
Запись с веб камеры онлайн и используя программу записи с веб камеры Ecap
Варианты записи видео с веб камеры
В этой статье рассмотрим два варианта записи с веб камеры:
- Онлайн используя возможности видеохостинга YouTube;
- Используя программу записи с веб камеры Ecap.
Есть, конечно, и другие возможности и программы, но это наиболее подходящие для новичков, так как просты, легки и бесплатны.
Запись с веб камеры онлайн
Запись через веб камеру можно осуществить, воспользовавшись возможностями сервиса YouTube. Для этого надо перейти на www.youtube.com. Нажать кнопку «Войти».
Ютуб принадлежит сейчас компании Гугл, поэтому все сервисы Гугла, такие как видеохостинг Ютуб, почта электронная gmail, социальная сеть Гугл плюс (Google+), Гугл Док взаимосвязаны между собой.
Если у вас есть почта на Гугле (Google), то добавьте свой аккаунт и войдите. Если нет, то вам нужно зарегистрировать почту gmail.com.
Значок красный «М» является логотипом почты gmail. Зарегистрируйте в gmail свою почту, введя какое хотите название вашего ящика электронной почты и пароль.
Откроется окно, где надо нажать на кнопку под словом Веб-камера «Записать».
Появится экран, под которым надо нажать на кнопку «Начать запись».
На экране может появиться запрос на разрешение Adobe Flash доступа к веб камере и микрофону вашего компьютера. Надо разрешить нажатием на соответствующую кнопку.
После того как вы сделали запись с вашей веб камеры нажмите на кнопку «Остановить запись».
Свою запись вы увидите на диске С/Пользователи/Ваша персональная папка (на моём компьютере это Андрей. У вас своё название будет)/Videos.
Запись живого видео, используя программу записи с веб камеры Ecap
Бывает из-за различных проблем невозможно записать видео онлайн с Ютуба, поэтому воспользуйтесь простой программой и что важно абсолютно бесплатной Ecap. Кто-то сразу пытается на торрентах искать программы, но эта программа бесплатная
Я подготовил для вас загрузочный драйвер программы, можете скачать Ecap на моём Яндекс Диске бесплатно https://yadi.sk/d/73O1SLfWtC67C
Кто-то сразу пытается на торрентах искать программы, но эта программа бесплатная. Я подготовил для вас загрузочный драйвер программы, можете скачать Ecap на моём Яндекс Диске бесплатно https://yadi.sk/d/73O1SLfWtC67C.
Активную ссылку делать не стал, так как это вред с точки зрения SEO оптимизации. Скопируйте ссылку и вставьте в строку поиска и скачивайте на здоровье. Внизу будет мною записанное подробное видео.
Для того, чтобы записать видео, воспользовавшись специальной программой для записи видео с веб камеры Ecap, необходимо после того как вы скачали и запустили программу, нажать на кнопку с изображённым треугольником.
Второй вариант как начать запись видео – это войти во вкладку «Запись» и нажать на словосочетание « Начать запись». В той же вкладке можно остановить запись, выбрав кнопку «Остановить запись».
Часто необходимо бывает сделать снимок записи (картинку). Программа Ecap позволяет делать снимки экрана. Для этого либо нажимаете на значок фотоаппарата, либо идёте в знакомую нам вкладку «Запись» и выбираете «Снять картинку».
Также вы можете запись видеть в полноэкранном варианте. Для этого зайдите во вкладку «Параметры» и выберите «Полный экран». После того как вы закончили все действия в программе записи видео с веб камеры Ecap либо на крестик справа вверху нажимаете, либо идёте во вкладку «Файл» и нажимаете «Выход».
Своё записанное видео опять таки вы увидите на диске С/Пользователи/Ваша персональная папка (на моём компьютере это Андрей. У вас своё название будет. Если вы не заводили персональную папку, то папка будет называться User)/Videos.
Записанную картинку экрана увидите в папке Pictures, полный путь выглядит следующим образом: С/Пользователи/Ваша персональная папка (на моём компьютере это Андрей. У вас своё название будет. Если вы не заводили персональную папку, то папка будет называться User)/Pictures.
Возможно на вашем Windows слово Пользователи будет отображаться как Users. Когда вы будете скачивать программу Ecap она будет на диске С в папке «Загрузка» (либо Downloads).
Этапы по подключению и настройке внешней камеры
Для подсоединения стоит применять активные кабели-удлинители. Они обеспечивают устройство дополнительным питанием, которое позволяет улучшить качество изображения и звука. Также данный кабель позволяет установить устройство на расстояние до 10 метров. Если использовать пассивный кабель, то оно ограничивается пятью метрами.
Вместе с камерой предлагается диск. На нем содержатся драйвера для установки и софт от производителя. Чтобы настроить камеру, необходимо:
Подключить ее через порт USB.
Если это предусмотрено, нажать на кнопку на камере для ее включения.
Установить диск и загрузить драйвера.
Софт от производителя позволяет регулировать громкость микрофона, производить отключение и подключение камеры. Чаще всего не требуется установка драйверов, так как система осуществляет их поиск в автоматическом режиме, после того, как камера подключена.
Осуществление настроек основных параметров видео можно осуществить в окне, открытие которого описано выше. Здесь можно проделать переключение на фото или видео, установка фототаймера, переход на профессиональный режим.
Для осуществления расширенных настроек необходимо кликнуть на значок, который находится в правом углу сверху. Данные настройки позволяют:
осуществить установку параметров удержания кнопки для снятия видео и серий фотографий;
выбрать для режима фотографий сетку кадрирования и замедленный режим;
выбрать для видео качество записи и угнетения мерцания.
Программы для удалённого включения камеры
Одна из наиболее популярных программ — это RemCam2. Она позволяет узнавать обо всём происходящем на расстоянии, так как обеспечивает полный доступ к аудио- и видеооборудованию удалённого компьютера. Разработана для родительского контроля.
Программа WebcamXP совместима как с IP, так и USB-камерами. Работает только с одним потоком и не воспроизводит удалённо звук. Однако имеет датчик движения, благодаря чему позволяет начинать запись в нужный момент. Запись, сделанная удалённо, сохраняется на жёсткий диск или транслируется на сайт.
WebcamXP программа для подключения к удалённой камере
EyeLine Video Surveillance — это ещё одно приложение для удалённого доступа к вебке. Утилита имеет отличный функционал, удобный интерфейс, она достаточно проста в использовании. Используется как для личных, так и в коммерческих целях.
Обратите внимание! Программа имеет несколько видов лицензий, что позволяет пользователям приобретать только нужные функции, не переплачивая
EyeLine Video Surveillance
Для удалённой записи аудио и видео Скайпа используется программа Skype Parental Control. Она полностью скрывает наличие записи от всех собеседников и отправляет полученные файлы на почту или FTR.
Skype Parental Control
Веб-камеры — это популярные и полезные устройства. Включаются и настраиваются достаточно просто. Никаких сверхвозможностей для работы с ними не нужно. Девайсы сочетаются и проверяются множеством различных программ. Позволяют юзерам всегда быть на связи. Могут использоваться как для бизнеса, так и в личных целях, а возможность удалённого подключения обеспечит безопасность дома и детей.
Настройка программы видеонаблюдения
Мы рассмотрели вариант, когда кабель интернета был напрямую воткнут в сетевую карту ПК. Если же домашняя сеть сделана с использованием роутера, то надо еще немного поработать руками и головой. Вернемся в сетевые настройки программы wifi видеонаблюдения Webcam XP и вернем в поле «IP Address/Hostmane» IP адрес компьютера с подключенной веб-камерой. Запустим сервер.
Теперь нам надо пойти в браузере в настройки роутера (обычно это http://192.168.0.1 или http://192.168.1.1, но у вас может отличаться). Буду показывать на примере роутера серии Zyxel Keenetic.
Идем в меню «Домашняя сеть > Серверы» и активируем перенаправление портов. После этого вводим в нужные поля порт, на котором работает наша программа Webcam XP (если ничего не меняли, то 8080) и ip адрес компа, на котором стоит камера.
Сохраняем и идем в пункт для настройки DynDNS (DDNS) в разделе «Интернет». В выпадающем списке выбираем NO-IP и вводим сюда только что зарегистрированный домен, логин и пароль от аккаунта. И сохраняемся.
Теперь набираем с любого компа тот же самый адрес «http://вашдомен_в_системе_no_ip:8080» — и… ну вы уже все сами поняли По этому же адресу можно смотреть за картинкой с мобильных гаджетов.
А теперь информация для тех, у кого есть свой сайт в интернете и кто хочет создать со своей камеры онлайн трансляцию. Заходим в меню «Инструменты > Генерация html-кода». Откроется новое окно, где вам ничего менять не надо, только подставьте адрес в системе no-ip в качестве источника видео. И потом жмем «Далее», копируем код и добавляем его к себе на сайт.
И один нюанс — в скопированном коде ссылка на видеопоток у вас будет выглядеть так: «http://домен в системе no-ip:порт программы». Например, у меня так: «http://trumpetclub.zapto.org:1010». Но поскольку данный домен уже заменяет собой IP + порт, то порт программы нам надо в этом коде удалить. Останется просто http-адрес.
CMS программы
Современные цифровые камеры для видеонаблюдения можно условно разделить на две подгруппы, различающиеся по способу подключения: проводные и беспроводные — программы для каждой из них потребуются разные. Для беспроводных систем наблюдения применяют специальное программное обеспечение, которое получило название CMS (Central Management System). Данные программы разрабатывались специально для работы с камерами, не имеющими проводного подключения, и основной их чертой является отличная функциональность при обеспечении удаленного просмотра и управления камерами.
- CMS программа для видеонаблюдения способна автоматически распознавать движение, и после его возникновения начинать запись происходящего, при этом автоматически осуществлять поворот камеры в нужном направлении при перемещении объекта.
- Также при помощи такого ПО можно создать двустороннюю связь, при наличии в камерах видеонаблюдения микрофона и динамика.
IVideon — сервис для удаленного видеонаблюдения
В качестве примера можно назвать одну из наиболее популярных и удобных на сегодняшний день программ от одноименного облачного сервиса IVideon. Можно сказать, что софт данного разработчика максимально приспособлен к одной единственной цели – просмотра камер видеонаблюдения через интернет, и только лишь благодаря ведению архива, доступного через сайт, можно просмотреть то, что происходило перед камерой некоторое время назад.
Видеонаблюдение при помощи данного сервиса реализуется двумя утилитами: IVideon Server, и IVideon Client. Первая устанавливается на главный компьютер, к которому подключены IP камеры для интернет видеонаблюдения, и осуществляет передачу сигнала на сайт разработчика. Для просмотра происходящего онлайн достаточно просто зайти на сайт ivideon под тем же логином и паролем, что вводили в программе IVideon Server при установке, и перед вами появятся окошки с изображением со всех подключенных камер. Программу-сервер можно скачать для ОС linux, Windows, Mac OS, или в качестве прошивки для IP камер. Также можно просматривать происходящее и посредством программы-клиента для удаленного просмотра видеонаблюдения – IVideon Client, которую можно установить на мобильный телефон под управлением iOS или Android, а также на компьютер с ОС Windows.
Здесь мы не будем разбирать все в подробностях, т. к. уже писали об этом ранее – подробнее о том, где и как скачать, установить и настроить программу для видеонаблюдения через интернет от сервиса IVideon вы можете прочитать в статье про веб камеры. Там вы также найдете еще несколько примеров программ, предназначенных для работы в области наблюдения.
КАК ЗАПИСАТЬ ВИДЕО С ВЕБ КАМЕРЫ В WINDOWS 7
Эта система уже уходит в прошлое, её всё больше вытесняет современная, более продвинутая 10-ка, поэтому некоторые функции в 7-й отсутствуют и их уже не добавят разработчики, поскольку давно уже переключились на последнюю версию система.
Вот и веб камеры это касается. Если при её установке вы не установили вместе с ней соответствующего софта, позволяющего включать вебку и записывать с неё видосы или по какой-то причине он просто не устанавливается или не работает, то придётся ставить стороннее ПО, потому что никакого встроенного для работы с вебками в семёрке нет.
Когда мне один человек задал вопрос, работая на Windows 7 «Как можно записать видео с веб камеры в 7-й винде», я поначалу думал, что всё элементарно, щас за минут 5 найду нужный софт в интернете, но фигушки!
Цель была найти именно бесплатный софт и чтобы без ненужного функционала, т.е. понятное дело, что мощные редакторы видео вроде Camtasia умеют и захват видео с вебок делать, но во-первых они как раз почти все платные или с неуместными ограничениями, во-вторых бесполезны, когда цель — просто отснять видео с камеры.
И вот для поиска подходящего софта убил более часа, пока не наткнулся на программу Webcam Recorder от разработчика Free2X. Она действительно бесплатная, простая, в которой сразу же можно разобраться и главное — работает в Windows 7 (ну и в 10-й тоже, если кому нужно).
Сейчас немного о её загрузке и установке на компьютер…
Загрузка и установка Webcam Recorder
Жмите на кнопку скачивания «Free Download» и безо всяких подвохов программа через несколько секунд (весит всего около 3 Мб) окажется на вашем компьютере.
В самом процессе установки ничего сложного нет, всё стандартно, настраивать ничего не нужно, разве что в окне в предпоследнем окне рекомендую отключить пункт «Run Program on Srartup», чтобы программа не запускалась сама при включении компьютера. Но решать вам
В остальном всё штатно, а после установки запустите программу.
Как проверить веб камеру на Windows 10. Как включить.
Сейчас я покажу, как на Windows 10 быстро проверить работает ли у вас камера, если не работает посмотреть включена ли она и покажем, как устанавливаются драйвера на веб-камеру.
Microsoft в Windows 10 ввел специальную программу «Камера», которой мы и воспользуемся для ее проверки.
Жмем на кнопку «Пуск» (левый нижний угол экрана) и выбираем «Все приложения.
В списке отсортированы приложения по алфавиту, поэтому находим букву «К» и заходим в «Камера».
В появившемся окне, запрашивающем доступ к камере, выбираем «Настройки».
Также в настройки можно зайти через «Пуск – Параметры – Конфиденциальность» и здесь слева находим «Камера».
Выбираем этот пункт и в графе «Разрешить приложениям использовать камеру» перемещаем переключатель в положение «Вкл.»
Теперь снова заходим в «Пуск – Приложения – Камера» и все должно заработать и вы увидите изображение с веб-камеры.
В данном приложении есть кнопки просмотра фотографий (слева вверху), настройка яркости (по центру вверху), кнопка, чтобы сделать фото и записать видео (справа).
Таким образом, мы можем проверить, будет ли работать веб-камера и в других приложениях.
Если же возникли какие-то проблемы, то есть несколько вариантов их решения.
В старых ноутбуках часто есть кнопки включения камеры или какие-либо переключатели.
Кнопки обычно располагаются возле кнопки включения и помечены схематическим изображением камеры, а переключатели, как правило, размещают на торце возле TouchPad.
Далее заходим в систему «Пуск – Параметры – Система» спускаемся в самый низ и слева находим «О системе». Здесь также опускаемся вниз и выбираем «Диспетчер устройств».
В диспетчере устройств находим «Устройство обработки изображений», нажав на него, можно увидеть вашу веб-камеру.
Чтобы включить или отключить ее, нужно нажать на ней правой кнопкой мыши, выбрать «Включить»/«Отключить».
Если в диспетчере файлов в «Устройство обработки изображений» не будет присутствовать веб-камера, а будет отображаться не определенное устройство с восклицательным знаком, возможно, что оно не имеет драйверов.
Обычно есть русские сайты, а есть европейские, и на европейских драйверов больше. Поэтому если вы не нашли драйвера на русском сайте, попробуйте поискать их на европейском.
На сайте находим вкладку «Сервисы – Драйверы и руководства». Заходим на эту страницу и здесь можно найти драйвера по серийному номеру или модели ноутбука.
Если драйверов нет для Windows 10, можно поискать их под Windows 8, 7, они, как правило, совместимы.
Еще можно поискать драйвера по id оборудования. Для этого заходим в «Диспетчер устройств» и кликаем правой кнопкой мыши на устройстве, выбираем свойства.
Переходим на вкладку «Сведения», жмем на выпадающий список «Описание устройства» и выбираем «ИД оборудования».
В окне появится ИД вашего оборудования. Копируем его и вбиваем в любом поисковике с припиской «…скачать драйвера». Поисковик выдаст несколько сайтов, где вы сможете скачать драйвера.
Если не находит по полному ИД, можно удалить пару секторов в ИД.
В итоге можно определить следующие варианты, почему не работает камера.
- Не включен переключатель/сочетание клавиш на некоторых старых ноутбуках.
- Не стоят драйвера, либо стоят не те.
- Проблема с Windows.
Источник
Как подключить и настроить устройство
Система Windows имеет такие настройки, которые позволят легко и быстро настраивать все элементы, отвечающие за звук, изображение и видео. Для открытия камеры в операционной системе Windows 10 необходимо:
Кликнуть на кнопку «Пуск».
В общем списке приложений найти службу «Камера» и кликнуть на нее. Все приложения в системе отсортированы по алфавиту, что позволяет быстро осуществлять поиск.
При верных настройках появятся подробные сведения о приложении, произойдет его активация, в результате чего можно будет просмотреть с нее изображение.
После проделанных действий можно осуществлять все необходимые операции с устройством.
Home Security Camera
Это первое приложение в списке, которое разрабатывалось не для развлечений, а для решения конкретных задач. Оно подходит для постоянного видеонаблюдения и сохранения видео с веб-камеры, подключенной к компьютеру.
Home Security Camera — это бесплатная программа для незаметной съемки. По сути, она превращает любой компьютер с веб-камерой в систему видеонаблюдения. С помощью нее можно вести круглосуточную запись с USB-камеры. При этом все записи можно транслировать на другие устройства или сохранять напрямую в облако, чтобы просматривать с мобильного устройства в дороге.
Программа идеально подходит тем, кто часто покидает дом, но хочет наблюдать за происходящим (на тот случай, если квартиру посещает персонал или есть высокая вероятность ограбления). При этом за программу не нужно платить
Это важное преимущество Home Security Camera, потому что профессиональные системы видеонаблюдения стоят огромных денег
Вот так выглядит главный экран приложения Home Security Camera
Программа сама определяет все подключенные камеры и предлагает моментально к ним подключиться. Буквально в один клик. Home Security Camera не записывает видео до тех пор, пока в кадре не появится движение. Как только что-то зашевелится, приложение отмотает происходящее на 10 секунд назад и запишет все, что происходило.
К Home Security Camera можно подключить свой YouTube-аккаунт и сохранять все ролики прямо туда. Это удобно, если у вас нет своего облака. Можно создать приватный канал в YouTube и просматривать записи прямо там. Онлайн. Из любой точки. Причем загружаться туда будут только «события», то есть куски видео, во время которых в кадре было зафиксировано какое-нибудь движение.
А еще в YouTube есть функция онлайн-трансляции. То есть можно ничего не сохранять, а наблюдать за своим жилищем в прямом эфире с задержкой всего 2 секунды (редко бывает больше).
WebCam Monitor – программа для создания эффективной системы видеонаблюдения веб-камеры
WebCam Monitor – эта программа, которая была разработана для организации систем видеонаблюдения. В процессе своей работы это программное обеспечение способно взаимодействовать с IP и веб-камерами, имеющими подключение к компьютеру.
Благодаря наличию гибкой системы настроек, а также удобному интерфейсу управления, вы получает возможность построить надёжный и наиболее эффективный процесс видеонаблюдения за своей квартирой, машиной или автомобилем.
Кроме того, для тех пользователей, кто впервые столкнулся с подобной задачей, программа предлагает автоматический режим настройки систем видеонаблюдения.
Программа имеет встроенный планировщик задач, а также ряд возможностей, позволяющих проводить настройку видеонаблюдения по тем параметрам, которые необходимы пользователю.
Так, например, по своему желанию пользователь может настроить программу так, чтобы запись ролика производилась только в том случае, если перед камерой происходит движение, что позволяет экономить место на жёстком диске компьютера.
Какими особенностями и характеристиками обладает WebCam Monitor:
- Простой и понятный интерфейс.
- Наличие максимально гибкой системы настроек, что очень удобно для решения пользователем любых задач, связанных с организацией систем видеонаблюдения.
- Работа не только с веб-камерами, но и IP-камерами.
- Наличие датчика движения.
- Возможность включения на звук.
- Автоматическое определение подключенных к компьютеру устройств.
- Присутствие в функционале программы собственного планировщика задач.
Мне нравится1Не нравится
Как добавить камеру в CMS
В некоторых руководствах указывается, что при первом запуске CMS программа открывает окно с предложением ввести пароль от камеры. В современных CMS этого не происходит и для добавления камер нужно перейти в специальную вкладку.
Перед тем, как перейти к добавлению IP камер, в настройках некоторых камер нужно включить RTSP. На вашем телефоне откройте приложение для настройки IP камеры и поищите там пункт RTSP. Если он есть, то включите его и установите пароль. Если его нет, то ничего страшного — скорее всего RTSP у вас уже включён.
Возвращаемся к программе CMS, её интерфейс до добавления камер выглядит так:
Если у вас всего одна камера, то для изменений макета просмотра нажмите указанную стрелкой кнопку.
Для добавления камеры в CMS перейдите в раздел «Система», а затем в «Устройства».
Нажмите слово «Список» и затем нажмите кнопку «Область».
Придумайте любой название для области и нажмите ОК.
Теперь нажмите на название области, а затем кнопку «Устройство».
Поставьте галочку на «Onvif» и нажмите кнопку «Поиск».
Когда в списке появится камера, нажмите на неё и затем введите пароль. Это пароль не от приложения на мобильном телефоне — это пароль для доступа к камере или от RTSP. Введите пароль, при желании измените имя камеры и нажмите ОК.
Возможно, программе не удастся подключиться и тогда вам нужно попробовать сменить модель камеры с «Polyvision» на другой.
Доступны следующие типы камер:
- Polyvision
- Hikvision
- Dahua
- Onvif
ONVIF — это распространённый протокол, который встречается на многих камерах. Для его использования может потребоваться сменить порт. У ONVIF нет стандартного порта, обычно этот протокол встречается на портах 8899, 80, 8080, 5000, 6688 — попробуйте указывать эти порты.
Для Hikvision попробуйте порты 80, 1080, 8000, 8008, 8200.
Для Dahua попробуйте порты 37777 и 80.
Если к вашей IP камере удалось подключиться сразу по двум типам, например, Polyvision и Onvif, то помните, что ONVIF не поддерживает возможность просматривать и передавать на компьютер видео файлы с камеры.
Ключевые особенности и функции программ
Чтобы подобрать лучшие программы для видеонаблюдения и организовать просмотр видео с камер, потребуется некоторое время. Оно понадобится на освоение и выбор из линейки существующих предложений. Ключевые особенности и функции приложений будут напрямую зависеть от запросов пользователя и его бюджета. Платные программы видеонаблюдения IP камер для андроид обычно покрывают весь спектр необходимых задач. Арсенал возможностей будет определяться поставщиком сервиса и пакетом приобретенных услуг. Переход на профессиональную платформу оправдывает себя в случаях, когда необходимо получить в распоряжение полнофункциональный сервис.
Основным назначением android приложения, предназначенного для просмотра эфира с камер видеонаблюдения, остается контроль обстановки (ситуации). При помощи компактных средств аудио и видео захвата можно оборудовать практически любой объект, который нуждается в усилении безопасности.
Учитывая потребности современных пользователей и имеющуюся практику применения технических средств охраны, выделяется несколько базовых функций:
- организация работы программы для просмотра IP камер в режиме реального времени. При необходимости всегда можно обратиться к эфиру, который транслируется на выбранное пользователем устройство. Видеонаблюдение почти всегда остается дистанционным. Кроме скрытого мониторинга создаются условия слежения за производственными зонами, где присутствие человека не представляется возможным;
- в условиях, когда нет возможности постоянно наблюдать за происходящими на объекте событиями, возникает необходимость сохранения трансляции в массиве данных. Это может быть штатный накопитель устройства – гаджета, жесткие диск компьютера или облачное хранилище. Архивирование по объему обычно зависит от бюджета используемого приложения для видеонаблюдения на Iphone;
- в числе профессиональных функций и возможностей – цифровая обработка изображения. Часто бывает так, что не удается рассмотреть цепочку событий или возникает необходимость предъявления видеозаписей третьим лицам, например, сотрудникам правоохранительных органов;
- более сложный функционал программ для видеонаблюдения IP камеры состоит в обнаружении и идентификации определенных объектов в зоне внимания. В этом отношении возможности приложений пересекаются с компоновкой и оснащением средств видеозахвата.
Определение спектра решаемых задач осуществляется по индивидуальным запросам пользователей. В числе таких предпочтений экономия места для хранения архивов записей. Потребность решается за счет запуска системы в момент обнаружения движения объектов в зоне охвата объективами камер.
Проверка работоспособности веб-камеры онлайн
Существует большое количество сайтов, предоставляющих возможность проверить веб-камеру с программной стороны. Благодаря таким онлайн-сервисам вам не обязательно тратить время на установку профессионального программного обеспечения. Ниже перечислены только проверенные способы, заслужившие доверие у многих пользователей сети.
Способ 1: Webcam&Mic Test
Один из лучших и простых сервисов для проверки веб-камеры и её микрофона в режиме онлайн. Интуитивно простая структура сайта и минимум кнопок — всё для того, чтобы пользование сайтом принесло желаемый результат.
- После перехода на сайт нажмите главную кнопку в центре окна «Проверить веб-камеру».
Если после разрешения пользования устройством появилось изображение с веб-камеры, значит она исправна. Выглядит это окно примерно следующим образом:
Вместо чёрного фона должно быть изображение с вашей вебки.
Способ 2: Webcamtest
Простой сервис для проверки работоспособности веб-камеры и микрофона. Он позволяет проверять как видео, так и аудиосигнал с вашего устройства. Дополнительно, Вебкамтест во время показа изображения с вебки показывает в левом верхнем углу окна количество кадров в секунду, при которых воспроизводится видео.
- Переходим на сайт возле надписи «Нажмите, чтобы включить плагин «Adobe Flash Player» нажмите в любом месте окна.
Сайт попросит у вас разрешение на использование плагина Флеш Плеера. Разрешите это действие кнопкой «Разрешить» в появившемся в левом верхнем углу окне.
Затем сайт запросит разрешение на использование вашей веб-камеры. Нажмите на кнопку «Разрешить» для продолжения.
Подтвердите это и для Flash Player очередным нажатием на появившеюся кнопку «Разрешить».
И вот, когда сайт и плеер получили от вас разрешение на проверку камеры, должно появиться изображение с устройства вместе со значением количества кадров в секунду.
Способ 3: Toolster
Toolster — сайт для теста не только веб-камеры, но и других полезных операций с устройствами компьютера. Впрочем, с нашей задачей он тоже справляется хорошо. В процессе проверки вы узнаете, корректен ли видеосигнал и микрофон вебки.
- Аналогично предыдущему способу, нажимаем на окно по центру экрана для начала использования Флеш Плеера.
В появившемся окне позволяем сайту запустить Flash Player — нажимаем «Разрешить».
Сайт запросит разрешение на использование камеры, разрешаем с помощью соответствующей кнопки.
То же действие проделываем с Флеш Плеером, — разрешаем использование и ему.
Появится окно с изображением, которое снимается с веб-камеры. Если видео и аудио сигналы есть, внизу появится надпись «Your webcam works fine!», а возле параметров «Video» и «Sound» крестики будут заменены зелёными галочками.
Способ 4: Online Mic Test
Сайт, в основном, направлен на проверку микрофона вашего компьютера, но имеет встроенную функцию теста веб-камеры. При этом, он не запрашивает разрешение на использование плагина Adobe Flash Player, а сразу начинает с анализа работы вебки.
- Сразу же после перехода на сайт появляется окно с просьбой о позволении использования веб-камеры. Разрешаем, нажав на соответствующую кнопку.
В правом нижнем углу появится небольшое окно с изображением, снятым с камеры. Если это не так, значит устройство работает некорректно. Значение в окне с картинкой показывает точное количество кадров в данный момент времени.
Как видим, ничего сложного в использовании онлайн-сервисов для проверки веб-камеры нет. Большинство сайтов показывает дополнительную информацию, помимо показа изображения с устройства. Если вы столкнулись с проблемой отсутствия видеосигнала, значит, вероятнее всего, у вас есть проблемы с аппаратной частью вебки либо с установленными драйверами.
Cyberlink YouCam – эффективное средство для персонализации видео чатов
Cyberlink YouCam – это многофункциональное программное обеспечение, отлично подходящее для выполнения персонализации любых видео чатов.
Используя этот софт, вы получает возможность накладывать различные эффекты на транслируемое им видео через веб-камеру. Так, например, он может накладывать огромное количество эффектов непосредственно в реальном времени во время трансляции видео, выполнять создание аватаров, которые будут повторять его движения, а также накладывать эффекты на записываемые им или уже существующие ролики.
Также программа позволяет накладывать на видео самые различные рамки или создавать уникальные внутренние фоны. Работая с видео, можно проводить накладку различных фильтров, искажений и активных частиц, что позволяет существенно изменить транслируемую в сеть картинку.
Какими особенностями и характеристиками обладает Cyberlink YouCam:
- Простой и удобный для пользователя интерфейс.
- Возможность наложения эффектов на транслируемое видео, а также обработка уже записанных роликов.
- Большая база эффектов.
- Функция создания уникальных аватаров для сайтов и социальных сетей.
- Запись видео с рабочего стола пользователя.
- Функция запоминания лица пользователя при входе в Windows.
Мне нравится2Не нравится
Обустройство системы видеонаблюдения
Организация собственной системы видеонаблюдения уже не считается показателем роскоши или слишком дорогостоящим удовольствием. Достаточно приобрести несколько вебок и найти для них соответствующее ПО, чтобы удаленно мониторить происходящее в доме, находясь в любой точке мира с открытым доступом к интернету.
Сегодня список приложений, способных превратить компьютер в полноценную систему видеонаблюдения за частным помещением, офисом, участком или квартирой, очень обширный. Остается тщательно изучить его и найти оптимальный вариант.
Большинство доступных утилит оснащены встроенным детектором движения, который автоматически запускает запись видео при обнаружении какой-либо активности. А также они способны начинать снимать через определенный промежуток времени, когда хозяева покинут дом. К тому же многие из них предоставляются на бесплатной основе и не требуют покупки лицензии, при этом принцип их работы может существенно отличаться. Более усовершенствованные инструменты с платной лицензией способны отправлять на телефон владельца охраняемого объекта смс-сообщения при несанкционированном проникновении. Список наиболее универсальных утилит выглядит следующим образом:
- Среди недорогого ПО следует выделить доступную программу Xeoma, которая отличается простым интерфейсом, модернизированной системой оповещения, менеджером файлов и другими полезными возможностями.
- Неплохим решением для обустройства домашней системы видеонаблюдения является программа Ivideon Server. Она подразумевает использование смартфона в качестве вебки с открытым доступом в интернет. Для этого достаточно установить на мобильное устройство соответствующий клиент, а затем открыть утилиту на персональном компьютере.
- В список хороших приложений для удаленного видеомониторинга можно отнести Acrive WebCam, которая поддерживает массу функций и настроек для отображения, кодирования и захвата видео. Единственным минусом программы является высокая стоимость и не совсем удобный интерфейс.