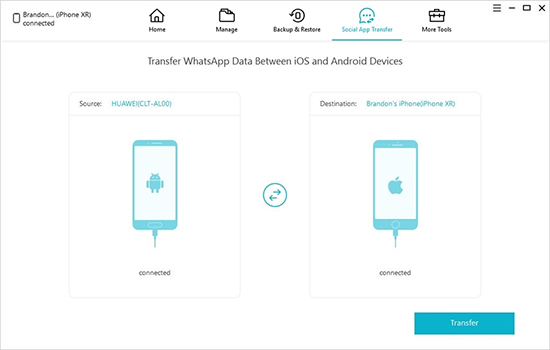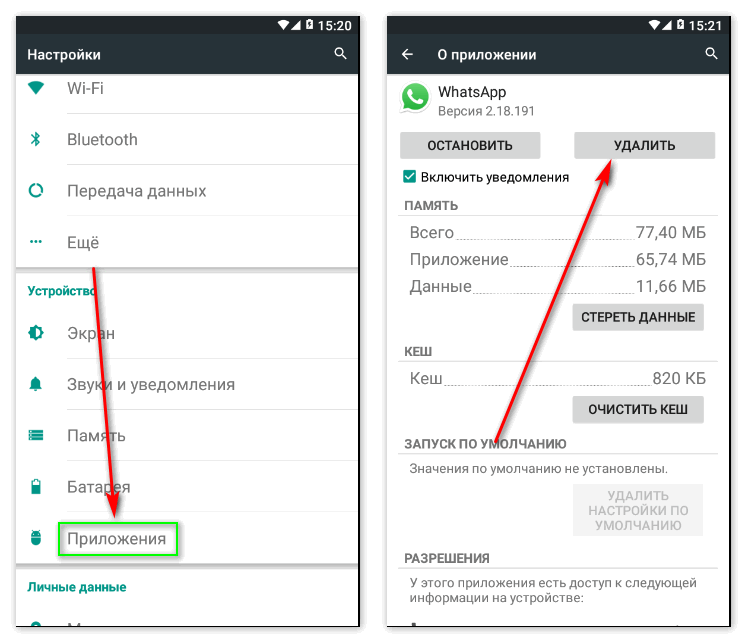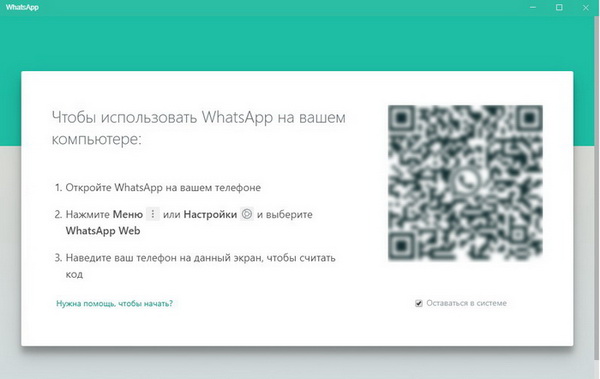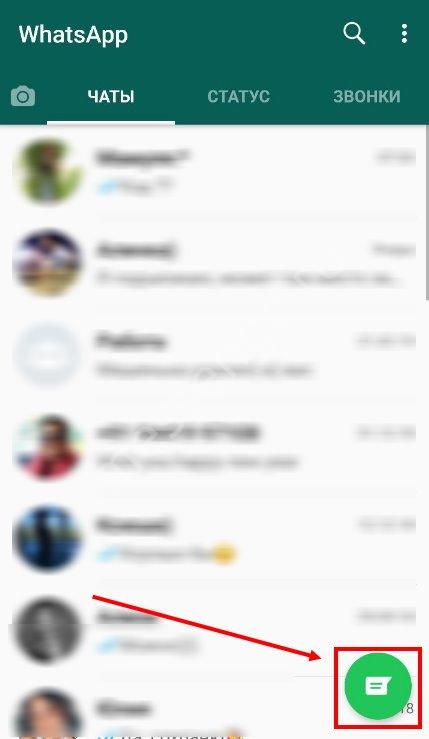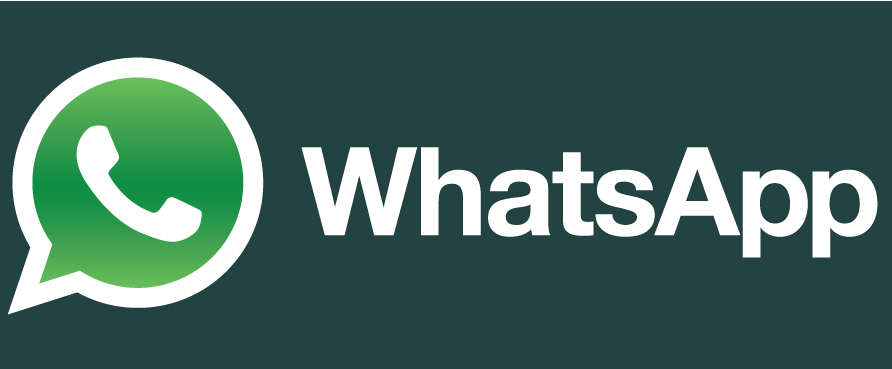Whatsapp web
Содержание:
- Бонус: хитрости в WhatsApp Web
- Как открывается веб-клиент на устройствах от Apple
- Как подключить веб версию Ватсап на компьютере для телефона Андроид
- Возможные проблемы при использовании WhatsApp Online
- Как сканировать qr-код в WhatsApp
- Возможные проблемы
- Как установить WhatsApp Web
- Как запустить при помощи однопользовательского компьютера Web-версию Whatsap, используя устройство с платформой iOS
- Что такое веб версия Ватсап и основные требования
- Часто задаваемые вопросы
- Как пользоваться WhatsApp Web на настольном ПК
- Отсканировать QR-код
- Стандартный способ
- Проблемы при сканировании и как их решить:
- Особенности веб-версии Ватсап
- Скачивание Ватсап на компьютер
- Как пользоваться Ватсап Веб на телефоне
- Как просканировать код в WhatsApp через телефон
- Возможные проблемы
- Технические требования
Бонус: хитрости в WhatsApp Web
Несмотря на то, что веб-версия не представляет сложности и может быть освоена даже новичком, существует ряд хитрых уловок, которые максимально облегчат работу с мессенджером.
Настроить безопасность
Настроить безопасность. Поскольку программа кроссплатформенная, доступ к чатам можно получить не только через приложение, но и через браузер. Сделать это может как владелец аккаунта, так и злоумышленник (если он имеет физический доступ к телефону). Предотвратить попытку получения информации можно, если использовать один из способов защиты приложения – пароль, ПИН-код, отпечаток пальца, графический ключ, включить уведомление при попытке взлома и проникновения в сервис либо установить лимит экранного времени.
Получить доступ к смайликам с клавиатуры
Получить доступ к смайликам с клавиатуры. Этот вариант подходит тем, кто использует веб-версию мессенджера на компьютере, где установлена операционная система Windows 10 и имеется скрытый пакет Emoji. Сделать это можно сочетанием определенных клавиш. Чтобы выбрать понравившийся смайл, нужно задействовать «Shift+Tab». Это сместит курсор на значок с изображением рожицы. Далее понадобится нажать на Enter, а когда откроется панель «Emoji», начать ввод текста для поиска смайликов.
Несколько окон WhatsApp Web
Использовать несколько окон WhatsApp Web. Это возможно, если пользователь имеет несколько номеров Ватсап. Однако в этом случае можно открыть программу либо в браузере, либо в режиме инкогнито.
Ускорить работу с сервисом. Виртуозное владение клавиатурой не поможет сделать использование мессенджера более быстрым, если не знать «горячие» клавиши WhatsApp Web. В таблице приведены наиболее популярные сочетания, которые применяются наиболее часто.
| Ctrl+Alt+P | Открыть статус профиля |
| Ctrl+Alt+Shift+N | Создать новую группу |
| Ctrl+Alt+N | Начать новый чат |
| Ctrl+Alt+Shift+] | Перейти в следующий диалог |
| Ctrl+Alt+Shift+[ | Вернуться в предыдущий чат |
| Ctrl+Alt+Shift+M | Отключить чат |
| Ctrl+Alt+Backspace | Удалить чат |
| Ctrl+Alt+Shift+U | Пометить сообщение как непрочитанное |
Как открывается веб-клиент на устройствах от Apple
Выпущенная версия приложения доступна всем пользователям разных моделей телефонов, кроме обладателей девайсов Apple. Веб-клиент для Айфона открыть не без труда, по сравнению с другими устройствами. Однако от такой трудности легко избавиться. Воспользуйтесь джейлбрейком (операция, которую корпорация Apple не поддерживает, также операция разрешает получение доступа к системе файлов ряда моделей устройств от Apple).
Веб-клиент программки доступен практически во всех браузерах
Важно не забывать про то, что это всего-навсего клиент, и потому для запуска обязательно устойчивое подключение и отличный сигнал между компьютером и телефоном. Помимо этого, стоит синхронизировать информацию профиля пользователя, использующего программку, а для этого проводится сканирование на экране с экрана компьютера QR-кода
Как подключить веб версию Ватсап на компьютере для телефона Андроид
Для синхронизации компьютера и телефона необходимо, чтобы оба устройства были под рукой, и они должны быть подключены к интернету. Суть синхронизации между двумя устройствами состоит в том, чтобы на компьютере просканировать QR-код с помощью своего смартфона. Далее приведена инструкция, как это можно сделать.
Рис. 2. Веб версия Ватсап на компьютере.
Можно сразу поставить галочку напротив пункта «Оставаться в системе» (красная линия на рис. 2), чтобы не завершать сеанс на компьютере. Тогда в следующий раз можно будет открыть веб версию Ватсапа на компьютере в том же браузере без дополнительных действий с QR-кодом.
2) Теперь берем в руки смартфон, открываем там Ватсап. На Андроиде тапаем на значок «Другие опции», который находится в правом углу и состоит из трех вертикальных точек (рис. 3):
Рис. 3. Нажимаем на телефоне в Ватсапе на значок из трех точек.
После клика по значку с тремя точками откроется меню, которое показано на рисунке 4:
Рис. 4. Кликаем на телефоне «WhatsApp Web».
Возможные проблемы при использовании WhatsApp Online
Сервис WhatsApp Web ценится за стабильность работы и за отсутствие проблем. Однако несмотря на это, у некоторых пользователей могут возникнуть сложности при использовании мессенджера.
Работоспособность веб-приложения может нарушиться из-за нестабильного подключения к интернету. Также проблемы могут появиться из-за низкого заряда батареи. В таком случае на экране смартфона появляется предупреждающее сообщение, в котором сообщается о необходимости подключения телефона к зарядному устройству. До тех пор, пока это сообщение не исчезнет, воспользоваться мессенджером не получится.
С определенными сложностями могут столкнуться люди, которые хотят пользоваться Ватсап одновременно в двух браузерах. Если войти в мессенджер через Google Chrome и после этого открыть его в Opera, на экране появится предупреждение об использовании сервиса на других устройствах. Чтобы WhatsApp продолжил работать, его придется закрыть в одном из браузеров.
Как сканировать qr-код в WhatsApp
Следующим шагом должна стать синхронизация гаджета с ПК. Для этого разработчики программы создали QR-код. Когда владелец смартфона его отсканирует, все данные, содержащиеся в мобильной версии, будут перенесены в веб-версию.
На Андроид
Чтобы отсканировать QR-код на Android, нужно предпринять следующее:
Сканирование штрих-кода на Андроид.
В результате на смартфоне откроется сканер. Его нужно поднести к монитору компьютера, а потом отсканировать QR-код. Когда устройство захватит изображение, будет открыта веб-версия «Ватсапа». Все чаты, контакты, совершенные ранее звонки и другая информация будут перенесены из приложения, установленного на смартфоне, в компьютерную версию.
Для Айфона и виндовс фона
Если устройство работает на iOS, то для использования «Вацапа» нужно сделать следующее:
- Зайти в приложение. Кликнуть по кнопке, открывающей меню с перечнем настроек.
- Найти WhatsApp Web, тапнуть. Это приведет к автоматическому включению видеокамеры. Чтобы сканер считал QR-код на iphone, гаджет наводят на изображение.
О том, что процесс завершился, пользователя известит звуковой сигнал. После этого «Вацапом» можно пользоваться на ПК, вводя текст с клавиатуры.
Пользователи должны обратить внимание на важный момент. Если видеокамера не читает объекты (либо ее нет на устройстве), то пользоваться мессенджером на ПК будет нельзя
И не существует расширений, которые можно было бы использовать вместо видеокамеры.
Если «Вацап» нужно установить на Mac OS, для этого в AppStore скачивают установочный файл. Авторизация в приложении осуществляется с помощью штрих-кода.
Есть и другой способ. Сначала с сайта WhatsApp скачивают файл, имеющий формат *.dmg, а потом запускают whatsapp.dmg. Когда откроется окно приложения, сканируют код. Обмен видео и другими файлами в «яблочной» версии бесплатный.
Возможные проблемы
Проблемы могут возникнуть практически у каждого пользователя, если даже до этого уже приходилось пользоваться веб-версией мессенджера. В первую очередь не стоит отчаиваться, а нужно постараться решить возникшую проблему следующим образом.
Первоначальные меры для решения проблемы:
- Проверьте Интернет-соединение;
- Убедитесь в полном заряде батареи на телефоне;
- Проверьте работу роутера, и если понадобится, перезагрузите устройство;
- Переведите смартфон в режим «В самолете».
Возможно, один из этих способов поможет решить вопрос, и просканировать код все-таки удастся.
Не распознает код
Трудность может быть вызвана тем, что на телефоне установлена устаревшая версия мессенджера. Обновить ее можно через магазин установки приложений.
После того как установили новую версию или обновили текущую, проблема должна решиться. Но также есть и еще причина, связанная с работой камеры на мобильном устройстве.
Не работает камера
Если андроид оборудован ненадежной камерой, решить вопрос можно следующим способом. А именно:
- Протереть камеру мягкой ветошью;
- Отключить все ненужные приложения;
- Увеличить изображение с графическим кодом.
Выполнив то или иное действие, все проблемы должны быть решены, и появится возможность продолжить общение с друзьями, коллегами на компьютере.
Как установить WhatsApp Web
Как уже говорилось ранее, если вы хотите скачать и установить Ватсап Веб, ничего не получится, так как это формат мессенджера, доступ к которому вы получаете в режиме онлайн через браузер.
Если же вы захотите установить стандартную версию продукта для смартфона, вам потребуется следовать предельно простой инструкции:
- Запустите установочный компонент.
- Перед вами появится достаточно простая инструкция. Просто следуйте всем тем указаниям, которые будут предоставляться системой.
- Дождитесь, пока процедура инсталляции полностью не завершится.
Чтобы убедиться, что всё прошло успешно, просто перейдите в меню своего устройства и найдите там иконку приложения. Нажав по ней, вы должны получить беспрепятственный доступ к авторизации. Если что-то пойдёт не так, попробуйте выполнить инсталляцию повторно.
Как запустить при помощи однопользовательского компьютера Web-версию Whatsap, используя устройство с платформой iOS
Начать пользоваться мессенджером на ПК несложно.
Добиться нужного результата поможет алгоритм действий:
- Скачайте мессенджер из магазина приложений. Учтите, что загружаемая версия обязательно должна быть новейшей.
- Загрузите на смартфон Jailbreak.Чтобы скачать джейлбрейк, используйте Cydia (не имеющее официального значения приложение с возможностью бесплатного скачивания). Отсюда загружается джейлбрейк WhatsApp Web Enabler.
- Через параметры iPhone активируйте установленную программку. В случае, когда с настоящим веб-клиентом в Cydia возникают какие-нибудь неисправности, необходимо установить обновленный пакет, используя iFile (является диспетчером файлов для девайсов с Jailbreak).
Что такое веб версия Ватсап и основные требования
Минимальные требования для того, чтобы пользоваться WhatsApp Web:
1) На телефоне должен быть уже действующий аккаунт Ватсап.
2) Необходим стабильный интернет, который подключен и на телефоне, и на компьютере.
3) Чтобы открыть веб-версию мессенджера, желательно использовать последнюю версию одного из следующих браузеров: Гугл Хром (Google Chrome), Мозилла (Firefox), Опера (Opera) или Сафари (Safari).
В Опере мессенджер Ватсап уже встроен в этот браузер (рис. 1). Чтобы открыть веб версию WhatsApp, достаточно открыть на своем компьютере Оперу, кликнуть на значок Ватсапа и выполнить синхронизацию с телефоном, о которой речь пойдет далее.
Рис. 1. Ватсап встроен в браузер Опера на компьютере.
Часто задаваемые вопросы
Приложение не генерирует QR-код для WhatsApp, пишет «No QR Code». Что делать?
Такое сообщение сигнализирует о наличии незавершенной синхронизации WhatsApp. Через меню «Настройки» выполните режим «выйти из всех подключенных устройств». Если действие не помогло, свяжитесь с техподдержкой сервиса.
Что делать, когда во время сканирования QR-кода в WhatsApp появляется ошибка, операция прерывается?
Большинство ошибок связано со способом и качеством подключения сети. Опция не будет работать если:
- Мобильный гаджет применяется как точка доступа в сеть и для работы в интернет на смартфоне и компьютере одновременно.
- На телефоне нестабильное подключение к сети.
- У компьютера прервался доступ в интернет.
- Технические работы на серверах Whatsapp.
Как пользоваться WhatsApp Web на настольном ПК
Сайт WhatsApp
В этот момент на экране появится QR-код.
Сканирование QR-кода, чтобы использовать WhatsApp Web на ПК
Откройте приложение WhatsApp и войдите в меню параметров, нажав значок с тремя вертикальными точками в правом верхнем углу.
Войдите в меню приложения WhatsApp
Выберите WhatsApp Web.
Выберите WhatsApp Web
Откроется камера вашего устройства и квадрат, который действует как сканер того, на что вы наводите. Наведите камеру устройства на QR-код, появляющийся на экране ПК.
Сканировать QR-код на сайте с помощью смартфона
В этот момент сайт распознает ваш аккаунт, и вы получите все чаты на экране.
Отсканировать QR-код
Пошагово инструкцию по сканированию можно описать следующими действиями пользователя:
- Вход на сайт компании, который располагается по адресу https://web.Whatsapp.com. Войти на сайт через указанную ссылку можно посредством любого браузера, как являющимся стандартным для устройства, так и скачанным, и установленным по предпочтению юзера.
- Поиск в левом вернем углу среди множества реквизитов компании чёрно-белого квадратика (это и есть qr-код, который необходимо сканировать при помощи смартфона).
Внимание! Если у пользователя по каким-то причинам не получается найти на официальном сайте мессенджера зеленого цвета квадрат кода или в левом верхнем углу сайт не показывает qr код, то юзер может обратиться за помощью к администрации сайта, которая всегда готова прийти на помощь свои пользователям. Для этого можно открыть паблик вк, посвящённый Ватсапу или связаться с разработчиками, к примеру, через facebook
- Установка и запуск мессенджера зелёного цвета.
- Вход под своим логином и паролем в пользовательскую учётную запись (обычный вход в аккаунт Ватсап, при помощи которого, юзер наделяется возможностью переписки, обмена голосовыми сообщениями и фотографиями с контактами).
- Вход в главное меню приложения.
- Выбор в меню приложения пункта под названием Whatsapp Web, при помощи которого можно сканировать код.
- Соотнесение появившегося на экране смартфона пустого квадратика с ранее обнаруженным штрих кодом на официальном сайте мессенджера зелёного цвета.
Важно! Если все заявленные по инструкции действия были выполнены в соответствии с предписаниями, то пользователь услышит из динамиков смартфона характерный звук, который оповещает о том, что работа по осуществлению сканирования завершена
Все возможности которыми обладает пользователь
Теперь, когда оба устройства успешно синхронизированы, вход в аккаунт, который открыт на смартфоне будет осуществлен и на компьютере.
Примечание! Без сканирования кода, иными словами, без qr кода автоматический вход на компьютере в тот же аккаунт, который открыт в телефоне, невозможен
Пользователь, который больше не задаётся вопросом того, как сканировать Ватсап с телефона на компьютер, отныне имеет возможность использовать мессенджер без ограничений, то есть, в таком же формате, в каком он использовал приложение до этого на телефоне. То есть юзер также может создавать групповые чаты, отправлять своим контактам фотографии, приглашать в мессенджер контакты, не использующие приложение, отправлять голосовые сообщения и др.
Стандартный способ
Вход на свою страничку Ватсап с компьютера через браузерную и настольную версию ничем не отличается. Авторизацию можно выполнить следующим образом:
- Открыть приложение на компьютере или страницу в браузере. С левой части экрана должен появится QR-код.
- Открыть приложение на смартфоне. На Android – нажать на многоточие и перейти в раздел WhatsApp Web, на iPhone – перейти во вкладку «Настройки» и выбрать WhatsApp Web.
- На телефоне откроется QR-сканер. Камеру мобильного устройства нужно навести на код, появившийся на экране компьютера.
- Подключение может произойти сразу или занять несколько минут. Все зависит от скорости интернет-подключения.
- На телефоне появится уведомление о том, что сейчас активна сессия с компьютера. Просмотреть, какие устройства подключены, можно в мобильном приложении в разделе WhatsApp Web.
Проблемы при сканировании и как их решить:
Однако не всегда у пользователей получается сканировать QR-код. По техническим причинам использование виртуальной версии становится невозможным. Ниже в тексте рассмотрим основные проблемы, возникающие при сканировании кодовой шифровки.
Не работает камера
Неполадка в фокусировке камеры на смартфоне не дает распознать специальную кодировку. Решить проблему можно путем приближения или отдаления телефона от монитора компьютера. Дополнительно поможет вращение смартфона по направлению часовой стрелки, против или перемещением камеры в разные стороны.
Не распознает код
Кодировка может не распознаваться из-за малого масштаба на экране компьютера. Приближение страницы на 200-300% раскодирует шифр. Простой способ распознать код – попробовать перезапустить смартфон.
Если приведенные методы в статье не помогли устранить проблему, тогда рекомендуется обратиться в техническую службу мессенджера Вотсапп.
Источники
- https://WhatsAp-com.ru/faq/proskanirovat-kod-v-whatsapp.html
- https://WhatsAp-com.ru/faq/zashhitnyj-kod-whatsapp.html
- https://whatsapp-downloads.ru/zashhitnyj-kod-whatsapp
- https://9726552.ru/kak-skanirovat-vatsap-s-telefona-na-drugoj/
- https://WhatsAp-com.ru/faq/proskanirovat-kod-v-whatsapp-2.html
- https://ru.wikihow.com/%D1%81%D0%BA%D0%B0%D0%BD%D0%B8%D1%80%D0%BE%D0%B2%D0%B0%D1%82%D1%8C-QR%E2%80%93%D0%BA%D0%BE%D0%B4-%D1%81-%D0%BF%D0%BE%D0%BC%D0%BE%D1%89%D1%8C%D1%8E-WhatsApp
- https://my-whatsapp.ru/proskanirovat-kod-v-vatsap/
- https://what-is-app.ru/whatsapp/kak-proskanirovat-kod-v-whatsapp/
Особенности веб-версии Ватсап
Многих пользователей интересует, чем веб-версия «Ватсапа» отличается от той, которой люди пользуются на смартфонах.
Можно перечислить следующие ее возможности:
- Получать доступ к мессенджеру на ПК. Пользователь может отправлять и принимать текстовые сообщения, ставить смайлики.
- Создавать чаты как для коллективного пользования, так и для личной переписки, управлять ими.
- При необходимости вносить изменения в настройки своего профиля. Правки сохраняются в мобильной версии благодаря синхронизации.
- Менять при необходимости статус пользователя.
- Использовать веб-камеру, пересылать адресатам голосовые сообщения.
Браузерная версия отличается удобством использования. Через телефон «Ватсапом» могут пользоваться те люди, которым нравится набирать сообщения, используя компьютерную клавиатуру.
Скачивание Ватсап на компьютер
Некоторые пользователи считают, что на персональном компьютере можно пользоваться только веб-версией мессенджера. Однако при необходимости каждый может скачать специальную программу для операционных систем Windows и Mac OS. Чтобы установить мессенджер на компьютер, необходимо:
Как и в случае с веб-версией приложения, программа на компьютере работает только при подключенном к интернету смартфону. При первом запуске придется обязательно открыть Ватсап на телефоне и синхронизировать его с персональным компьютером. Процесс синхронизации осуществляется так же, как использовании WhatsApp Web.
Как пользоваться Ватсап Веб на телефоне
Как уже говорилось, Ватсап Веб – это дополнение к основному мобильному приложению. Порядок его использования не отличается от повседневных операций на смартфоне или планшете. Сразу после считывания QR-кода выполняется подключение к аккаунту WhatsApp. На экране устройства появляется окно с чатами, клавиша «Меню», кнопка добавления контактов. Для бесперебойного функционирования программы Ватсап Веб, браузер должен постоянно работать. Как только он закроется, программа будет отключена.
Чтобы понять, как пользоваться десктопной версией, нужно понять, что означает каждая функция. Сделать это можно через меню приложения в разделе «Настройки».
- Уведомления. Галочками можно отмечать визуальные и звуковые оповещения, которые будут отображаться в режиме онлайн.
- Обои чата. Позволяет оставить нейтральный фон или выбрать однотонную или оригинальную заставку.
- Заблокированные. Здесь можно добавить контакты пользователей, общение с которыми на данный момент нежелательно.
- Настройки рабочего стола. Отметить, если нужно, чтобы мессенджер открывался при входе.
- Помощь. Раздел позволяет обратиться в службу поддержки, приложив скриншот с описанием проблемы.
Поскольку Ватсап Веб работает синхронно с телефоном, пользователь может изменять настройки в группах и чатах, блокировать участников, просматривать, сохранять медиафайлы и прикреплять их к исходящим сообщениям, быстро обмениваться информацией.
Как просканировать код в WhatsApp через телефон
Один из лучших мессенджеров WhatsApp предназначен для моментальной передачи текстовых сообщений, а также совершения видео – и аудиозвонков контактам, добавленным в список друзей. И если изначально программа предназначалась для работы на мобильных устройствах, то благодаря огромной популярности разработчики выпустили компьютерную версию.
Использовать WhatsApp Web на ПК может каждый желающий, имеющий аккаунт на смартфоне. Чтобы авторизоваться в системе достаточно будет отсканировать специальный графический ключ (QR – код). Тем, кто не знает, как просканировать код в WhatsApp через телефон, поможет простая инструкция, описанная ниже.
- Что такое QR – код
- Для чего нужен QR – код в ВатсАп
- Как отсканировать код в ВатсАп
Что такое QR – код
Если перевести QR (quick response) с английского языка, получится фраза «быстрый отклик». Исходя из этого, становится понятно, что квадрат, содержащий графическое изображение, это своеобразный штрих – код. Через который можно моментально считать информацию при помощи специального сканера.
На мобильном телефоне код распознаётся при помощи предварительно установленной программы и встроенной камеры смартфона.
Для чего нужен QR – код в ВатсАп
Графический ключ WhatsApp позволяет синхронизировать данные с телефона и авторизоваться на ресурсе через версию программы для компьютера.
Если для того, чтобы запустить мессенджер на смартфоне достаточно указать личный абонентский номер, то десктопная программа не даёт такой возможности. При создании приложения разработчики пошли другим путём, и выбрали способ авторизации через QR – код.
Как отсканировать код в ВатсАп
Перед началом активации аккаунта на ПК необходимо убедиться, что выполнены 3 важных условия:
- На смартфоне установлена последняя актуальная версия WhatsApp.
- На компьютер загружена десктопная программа.
- Мобильный интернет и/или Wi – Fi подключен и стабильно работает.
Инструкция, как сканировать код в WhatsApp (подходит для смартфонов любой операционной системы):
- Открыть установленное на компьютер приложение. QR – код для считывания появится в центре главной страницы.
- Запустить мессенджер на телефоне.
- Перейти в настройки приложения.
- Найти раздел «WhatsApp Web».
На телефонах с операционной системой Андроид камера откроется автоматически, на IOS пользователю придётся её открыть, нажав кнопку «Сканирование кода».
Чтобы отсканировать ключ необходимо навести камеру смартфона на графический квадрат, расположив его в отмеченные рамки. После получения нужной информации, система авторизует пользователя в сети, и проведёт автоматическую синхронизацию данных.
Описанная выше инструкция позволит войти в компьютерную версию ВатсАп буквально за несколько минут. Если же пользователь не успел прочитать код, он может всегда запросить повторную идентификацию. Авторизоваться в мессенджере без сканирования ключа, к сожалению, не получится.
Возможные проблемы
Трудности могут возникнуть у любого человека – даже если ранее вы без проблем открывали нужный сайт и переписывались с друзьями. Что делать, если телефон не сканирует QR код WhatsApp, есть ли выход? Отчаиваться не стоит, мы попробуем найти решение проблемы!
Сначала попробуем принять первоначальные меры:
- Удостоверьтесь, что интернет-соединение находится на стабильном уровне;
- Проверьте, заряжена ли батарея смартфона;
- При необходимости проверьте качество работы роутера и перезагрузите его;
- Попробуйте ввести смартфон в авиарежим на несколько секунд.
Ватсап не сканирует QR код по нескольким причинам – давайте подробно разберемся, откуда возникают трудности.
На смартфоне установлена устаревшая версия приложения – обновите мессенджер через магазин приложений Эп Стор или Гугл Плей Маркет;
Камера телефона работает с перебоями.
Если ваша модель смартфона оборудована ненадежным фотоаппаратом, придется помучиться:
- Попробуйте приблизить картинку в браузере, увеличив масштаб в несколько раз (оптимально – 300%);
- Тщательно протрите глазок камеры мягкой тряпочкой;
- Снимите нагрузку со смартфона – отключите все приложения, потребляющие энергию и попробуйте просканировать еще раз.
Теперь вы точно знаете, как просканировать код в WhatsApp через телефон при необходимости. Уже через пару минут вы будете общаться с друзьями, близкими и коллегами на компьютере, пользуясь функционалом любимого мессенджера! Сохраняйте наши инструкции в закладки, чтобы не потерять и пользуйтесь ими в нужный момент, чтобы просканировать код.
Технические требования
Перед тем, как активировать установку Ватсап на компьютер, пользователь должен проверить соответствие ПК обязательным техническим требованиям:
- поддерживаемая ОС: Windows 8 и выше, Mac OSX9 и выше;
- установленная мобильная версия на смартофоне/айфоне;
- авторизированная учетная запись;
- программа-эмулятор на ПК;
- действующая камера в мобильном устройстве для сканирования QR кода.
Установка Whatsapp на компьютер
Web-версия приложения находится в свободном доступе в сети интернет. Скачивают программу бесплатно из разных источников, но для соблюдения безопасности рекомендуется устанавливать с официального сайта разработчика или магазина приложений Play Market (для Android), App Store (для iOS).
Для того чтоб полноценно звонить с Ватсапа на компьютере, в первую очередь, необходимо установить программу-эмулятор. В интернете достаточно как бесплатных, так и платных утилит эмулирующих Android или iOS среду для Windows. Произвести установку мессенджера на ПК можно двумя способами, рассмотрим оба.
Способ 1. Открыть онлайн-версию через сканирование QR-кода
Для того чтоб общаться в мессенджере, его не обязательно скачивать на компьютер, легко можно воспользоваться онлайн версией. Выполнить следующие действия:
- Открыть любой поисковик на ноутбуке или компьютере, зайти на официальную страницу https://web.whatsapp.com/.
- Откроется страница c детальной инструкцией, с правой стороны расположен QR-код.
- Войти в мессенджер на мобильном гаджете.
- Во вкладках «Меню» или «Настройки» найти WhatsApp Web.
- Навести камеру телефона на QR-код, отсканировать.
Способ 2. Установка через эмулятор, пошаговая инструкция:
Выбрать и установить подходящий эмулятор. В сети представлен широкий выбор утилит, каждая обладает своими характеристиками
Рекомендуется обратить внимание на параметры и размер программы.
После установки андроид-среды на ПК, открыть эмулятор.
Зайти в раздел «Мои приложения», выбрать магазин Play Market или App Store.
Пройти авторизацию в магазине при помощи учетной записи Google+.
Найти мессенджер по оригинальному названию Whatsapp, запустить загрузку.
После полной установки на рабочем столе появится ярлык программы, открыть и пройти регистрацию по номеру телефона.
Сразу после установки приложения в эмуляторе пользователе могут разговаривать по видеосвязи и совершать звонки на телефон через компьютер, без каких-либо отграничений.
Как сделать или принять видеовызов
Совершить видеозвонок в Whatsapp с компьютера используя вебкамеру можно в том случае, если приложение установлено при помощи программы-эмулятора. В этом случае, настольная версия обладает всеми функциями, что и мобильная. В мессенджере на компьютере открывается полная информация пользовательского профиля и чата с контактами.
Порядок совершения аудио, видео звонков точно такой же, как и на смартфоне. Выбрать контакт и нажать на значок с телефонной трубкой или на значок камеры, если это видеосвязь. Входящий звонок отобразиться на мониторе компьютера иконкой с клавишами, принять вызов – зеленая трубка, сбросить – красная. Чтоб выбрать необходимый вариант нужно нажать на соответствующую клавишу.
Как подключать групповой видеочат
Как сделать групповой видеочат и сколько контактов можно подключить одновременно к общей беседе? Количество участников групповой видеосвязи ограничено. Пользователь сможет подключить к беседе не более 4 человек.
Функция группового видеочата запускается следующим образом:
Набрать первого собеседника по видеосвязи.Как отключить и выйти
На компьютере не обязательно отключать мессенджер, в случае его ненадобности его можно просто свернуть или закрыть. Полный выход из Whatsapp Web происходит через мобильное устройство
Обратите внимание на значок «Оставаться в сети» с него должна быть снята галочка. Если этого не сделано, выполните следующие действия:
открыть приложение на мобильном, зайти в «Whatsapp Web».
в настройках отображается информация, через какие устройства выполнялся запуск Вацап.
в нижней части дисплея отобразиться строка «Выйти со всех компьютеров».
одним нажатием пользователь совершает дистанционное отключение программы на всех устройствах, где оно было открыто.
Вывод
Такие функции, как аудио и видеовызовы в Whatsapp с компьютера, несомненно добавляют популярности мессенджеру и увеличивают аудиторию
Это эффективные преимущества и максимальный комфорт.
С помощью установленного приложения на ПК, пользователь сможет в уютной домашней обстановке не только совершать голосовые звонки, но увидеть близких людей на большом экране, как бы далеко они не находились.
xn——6kcababjh4dq4bng2adeiicfo2g1fk.xn--p1ai