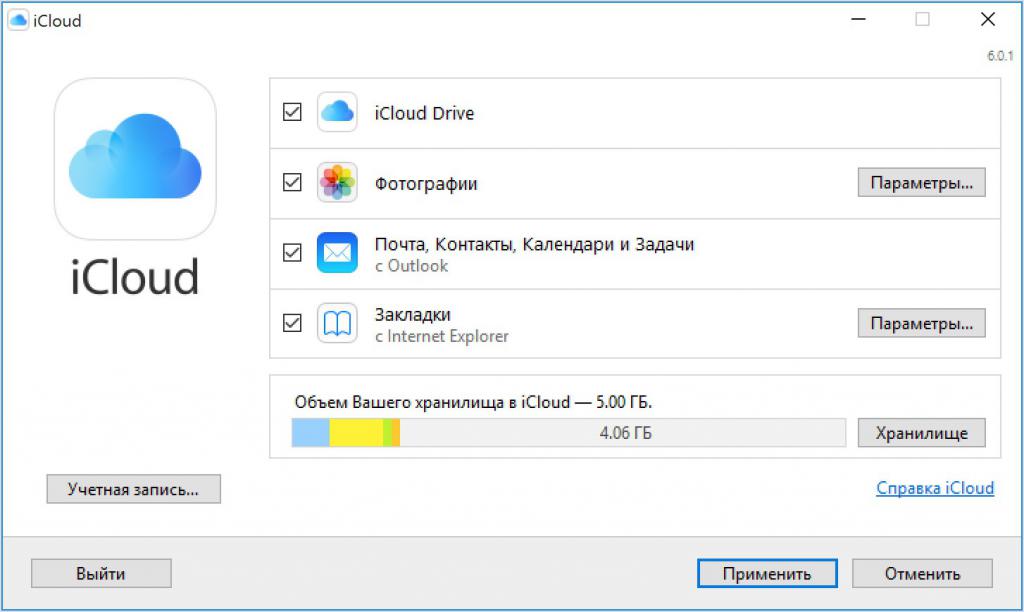Скачать клиент гугл диск на компьютер windows xp
Содержание:
- Возможные трудности
- Скачайте Google Drive на русском языке бесплатно для Windows
- Стоит ли пользоваться сервисом
- Создаем аккаунт в Google
- Особенности интерфейса облачного хранилища
- Возможности
- Загрузка документов
- Как пользоваться Google диском
- Переустановка программы
- Основные функции приложения
- Особенности синхронизации google диска
- Удобство использования
- Использование Google Диска
- Дополнительные параметры
- Как скачать все фото сразу
- Начинаем работать с Диском
- Как создай свой Гугл Диск
- Установка облака от Гугл
- Инструкция, как создать и пользоваться Гугл Диск
- Заключение
Возможные трудности
При всей стабильности системы, пользователи иногда все же сталкиваются с некоторыми проблемами. Ниже мы дали описание для самых распространенных ситуаций, когда не скачиваются файлы с Google Диска.
| Что случилось | В чем причина и что тут можно сделать |
| Сильно затягивается подготовка файла к скачиванию или скачивание вовсе не начинается. | Низкая скорость интернета. Скачивание файлов требует подключения к стабильному источнику интернета. Особенно это касается загрузки видео и фото.
Сбой в работе браузера. Попробуйте закрыть поисковик, а затем зайти в него снова. Также стоит почистить историю. Сбой на самом сервисе Гугл Диск . Перезагрузите страницу. Если не помогло — остается только ждать, когда система заработает нормально. |
| Еще бывает запрос плана “не могу скачать файл с Гугл Диска, отображается ошибка “запрещено”. |
Речь в таких случаях идет о файлах, владельцем которых является другой человек. Скорее всего, были поменяны настройки и функция скачивания стала недоступной. Тут сделать ничего нельзя. |
| Несколько небольших по объему файлов, которые вы отметили для одновременного скачивания, “застряли” на этапе подготовки zip-папки. Иногда появляется надпись “Скачивание запрещено”. | Среди объектов, отмеченных для скачивания, наверняка есть один поврежденный. Вам нужно открыть каждый из них для просмотра. Поврежденный не откроется — удалите его из списка. |
Скачайте Google Drive на русском языке бесплатно для Windows
| Версия | Платформа | Язык | Размер | Формат | Загрузка |
|---|---|---|---|---|---|
| * скачайте бесплатно Google Drive для Windows, файл проверен! | |||||
|
Google Drive |
Windows |
Русский | 1.02MB | .exe |
Скачать |
|
Google Drive |
MAC | Русский | 77.56MB | .dmg |
Скачать |
Обзор Google Drive
Google Drive (Гугл драйв)) – программа, обеспечивающая взаимодействие с одноименным облачным сервисом. Позволяет хранить информацию на удаленных серверах, открывать к файлам общий доступ и обрабатывать данные совместно с другими пользователями. Клиент адаптирован для установки на устройства, функционирующие под управлением различных ОС.
Функционал программы
Google Drive содержит встроенные инструменты для управления параметрами аккаунта, позволяет настраивать доступ к облачному хранилищу с учетом индивидуальных потребностей. Обеспечивает бесплатное хранение до 15 ГБ информации и доступ к ней из любой точки земного шара, где есть подключение к интернету.
Основные возможности клиента:
- • загрузка, хранение и просмотр данных;
- • внесение правок в загруженные файлы;
- • осуществление коллективного редактирования;
- • синхронизация между устройства;
- • взаимодействие с Google сервисами;
- • поиск по слову или фразе;
- • открытие, закрытие и ограничение доступа к данным;
- • интеграция с другими приложениями.
Программа обеспечивает работу с фотографиями, музыкой, фильмами, текстом, чертежами, электронными таблицами и другим типами данных. Встроенный в систему графический редактор позволяет обрабатывать изображения в режиме онлайн, присутствует опция распознавания текста и картинок в отсканированных документах. Предусмотрена возможность отката сделанных изменений за последние 30 дней.
Особенности приложения
Google Drive отличается простотой использования и отсутствием сложных настроек, обеспечивает ускоренную загрузку документов на сервис и получение к ним доступа в любой момент времени. Программа не имеет собственного интерфейса, после установки отображается в системном трее, создает в проводнике папку для отображения загруженных в облако файлов.
Среди преимуществ клиента:
- • бесплатная лицензия;
- • поддержка любых форматов;
- • возможность увеличивать объем хранилища.
В версии Google Drive 3.37.7121.2026, обновленной в октябре 2017 года, были устранены ошибки предыдущих сборок, повышена безопасность и стабильность работы приложения.
Скриншоты
Похожие программы
uTorrent — скоростной и функциональный BitTorrent-клиент
FileZilla — удобный бесплатный FTP-клиент
Zona — программа для скачивания фильмов, игр, музыки
Savefrom.net — расширение для скачивания с социальных сетей
MediaGet — менеджер загрузок для поиска и скачивания файлов
BitTorrent — торрент-приложение
DC++ — бесплатный клиент для сети Direct Connect
Shareman
VKSaver
Ace Stream Media
Internet Download Manager
qBittorrent — бесплатный мультиплатформенный BitTorrent-клиент
YouTube Downloader — программа, позволяющая скачать видео с YouTube бесплатно
Google Drive
MIRO
IP-TV Player
Download Master — менеджер закачек, обеспечивающий быструю загрузку
eMule
MultiBoot — программа для восстановления загрузочных записей windows
TLauncher
Epic Games Launcher
Media Creation Tool
Transmission
uBar
Аудио | Видео программы
Графические программы
Microsoft Office
Игры
Интернет программы
Диски и Файлы
Стоит ли пользоваться сервисом
Разумеется, самую важную и деликатную информацию лучше хранить у себя. Конечно, с ней может приключится беда – ваш жесткий диск может также умереть или к вам на ПК прокрадется вирус, однако, вы хотя бы не будете отдавать свою информацию чужим людям, она будет вся и полностью у вас на жестком диске, и при необходимости вы сможете ее удалить.
Однако к информации, к которой нужен доступ с разных устройств, другой подход. Ведь если вы не хотите всегда зависеть от устройства, то куда лучше – использовать именно облачные сервисы. Причем не только для конкретных файлов, но и для специальных программ. Тот же Microsoft Word, который в 2016-ом поколении получил облачные технологии, вышел благодаря этому на абсолютно новый уровень. Поэтому мы рекомендуем вам также попробовать данный сервис.
А для этого скачайте Гугл Диск. Другой вопрос, что скоро сервис начнет называться Google One. О переходе на новую платформу разработчики заявили в мае 2018-ого года, а значит, что Drive может уже в самое ближайшее будущее оказаться в прошлом, но разработчики обещают удобную миграцию для всех пользователей.
Создаем аккаунт в Google
Чтобы работать с «Диском», вам потребуется «Гугловский» аккаунт. Если вы его уже имеете, этот шаг можно пропустить. В этом шаге мы рассмотрим возможности Гугл диска и вход в него.
Шаг 1. Открываем сайт Google (google.ru). Ищем кнопку «Войти». Сейчас нам входить некуда, поскольку аккаунта нет, но Google предложит его завести.
Жмём на кнопку «Войти»
Шаг 2. Откроется страница с регистрацией. Нам необходимо заполнить поля:
- имя;
- фамилия;
- имя пользователя. Так в дальнейшем будет называться наш почтовый ящик;
- пароль. Придумать код, состоящий из английских символов: букв, цифр и, желательно, знаков препинания (например, #, $, %, *);
-
подтвердить пароль.
Когда все формы заполнены, кликаем по «Далее».
После заполнения формы нажимаем «Далее»
Шаг 3. Завершаем регистрацию. Нам нужно подтвердить личность, привязав номер телефона в созданному аккаунту.
По желанию вводим резервный адрес почтового ящика (позволяет мощнее защитить аккаунт), заполняем дату рождения, выбираем пол и жмем «Далее».
Вводим резервный адрес почтового ящика, заполняем дату рождения, выбираем пол и жмем «Далее»
Шаг 4. Подтверждаем телефон. Для этого кликаем по «Отправить». На указанный при регистрации номер придет SMS с кодом. Вводим его в поле.
Подтверждаем телефонный номер телефона и нажимаем «Подтвердить»
Шаг 5. Подтверждаем правила использования сервиса. Прокручиваем колесико вниз, пока не появится кнопка «Принимаю». Кликаем по ней.
Подтверждаем правила использования сервиса
Шаг 6. Аккаунт создан. Нас автоматически переместит на домашнюю страницу Google. Сверху можете увидеть первую букву своего имени, которое указали при регистрации. Это значит, вы вошли в аккаунт и можете начать работать с Google диск. Регистрация завершена.
Аккаунт создан
Особенности интерфейса облачного хранилища
После входа в свой аккаунт на gmail диске вы увидите простой, но в то же время удобный интерфейс хранилища. Вверху слева расположена кнопка с надписью «Создать». С её помощью можно загружать разные объекты с ПК в облако либо создавать новые таблицы, документы или презентации. Под этой кнопкой находится блок, состоящий из следующих разделов:
- Мой диск – здесь хранятся все файлы, добавленные вами.
- Доступные мне – в этом разделе находятся файлы, к которым другие пользователи открыли для вас доступ, к примеру для совместной работы.
- Недавние – здесь расположены документы либо любые другие файлы, которые вы открывали в ближайшее время.
- Помеченные – данный раздел содержит папки или отдельные файлы, помеченные вами как важные.
- Корзина – всё, что вы когда-либо удаляли с облачного хранилища, находится в этом месте. Если корзина не была очищена, то файлы можно восстановить.
Гмаил диск будет полезен юзерам, которым не хватает места на персональном компьютере. К тому же с помощью облачного хранилища можно быстро обмениваться с другими пользователями различными картинками, фотографиями, музыкой и фильмами.
Скачать: Скачивание – Google Диск Скачано: 3, размер: 55.5 KB, дата: 10.Мар.2021
Возможности
Сервис отличается доступностью и может использоваться для экономии дискового пространства и создания резервных копий. Особенности:
- Доступ ко всем хранящимся на диске документам в режиме онлайн. Открывать и редактировать файлы можно дома, в офисе или любом другом месте.
- Офлайн режим для работы с файлами без подключения к сети Интернет (требуется предварительная загрузка документов).
- Возможность увеличить доступное дисковое пространство (услуга является платной).
- Совместное редактирование документов с другими пользователями в режиме реального времени.
И это далеко не все возможности сервиса. Чтобы оценить функционал, попробуйте скачать Гугл Диск для Windows 7 бесплатно, с официального сайта.
Загрузка документов
После загрузки и авторизации в программе, можно начинать работу с файлами. Чтобы открыть документ, кликните по нему мышкой. Он откроется в новой вкладке браузера. Чтобы загрузить ранее созданный на ПК файл, выполните следующие действия:
- Откройте главную страницу «Мой диск». Появится перечень доступных файлов.
- В памяти компьютера найдите нужный файл и перетащите его прямо в окно браузера (используя Drag&Drop).
- Начнется его загрузка. Длительность зависит от размера выбранного документа.
Одновременно можно добавлять несколько файлов. Если формат не поддерживается, то добавьте его в архив, после чего перенесите в облако.
Как пользоваться Google диском
После регистрации учетной записи и установки программы, можно перейти к использованию диска. Чтобы воспользоваться файлами, хранящимися в облаке, необходимо:
Перейти в папку, кликнув по ярлыку на рабочем столе.
Открыть любой (необходимый для работы) документ.
После изменения произвести сохранение.
Файл будет автоматически загружен на облачный сервис. Если необходимо добавить новый документ, достаточно переместить его в папку.
Чтобы получить доступ к файлу с другого компьютера, необходимо:
- Перейти на сайт Гугла.
- Нажать «Войти».
Ввести номер телефона или электронную почту.
Указать пароль.
Открыть меню и выбрать «Диск».
После этого можно получить доступ к файлам, находящимся в облачном хранилище.
Сравнение с облаком Маил и Яндекс
Гугл Диск не единственное облачное хранилище, которым можно воспользоваться. Чтобы понять преимущества и недостатки облака, сравним Google с популярными сервисами.
| Маил | Яндекс | ||
|---|---|---|---|
| Предоставляется бесплатно | + | + | + |
| Минимальный объем дискового пространства (гигабайт) | 15 | 25 | 10 |
| Максимальный размер диска (терабайт) | 30 | 4 | 1 |
| Возможность установки на компьютер и смартфон | + | + | + |
| Работа с документами | + | — | + |
| Скриншотер | + | + | + |
| Акции для увеличения объема дискового пространства | — | + | + |
Из таблицы видно, что каждое облачное хранилище имеет свои преимущества и недостатки. Поэтому выбор зависит от предпочтений пользователя.
Заключение
Установка Гугл диска на ноутбук или компьютер занимает не более 5 минут (если следовать инструкции). В случае возникновении ошибок, достаточно повторно установить программу. Благодаря облачному хранилищу, не нужно перебрасывать файлы на съемный носитель, чтобы перенести их на другую машину.
Переустановка программы
Иногда возникает необходимость в изменении учетной записи или места хранения. Чтобы изменить настройки требуется:
Перейти к системному трею (правый нижний угол рабочего стола) и выбрать облако Гугл.
Открыть меню (три точки).
Нажать «Приостановить».
Повторно открыть меню и выбрать «Настройки…».
Нажать «Выбрать папку».
Добавить новый каталог.
Убрать галку со старой папки.
Чтобы изменить учетную запись, следует:
Перейти к настройкам.
Отключить аккаунт.
Нажать синюю кнопку.
Добавить новые регистрационные данные.
После изменения всех настроек, необходимо нажать кнопку «Ок». Для возобновления синхронизации в меню выбирается «Продолжить».
В некоторых случаях, требуется переустановить приложение. Для этого необходимо:
Приостановить работу диска.
Закрыть программу.
- Запустить файл установки.
- После установки перейти в «C:\Program Files\Google\Drive» и запустить «googledrivesync.exe».
Если все сделано правильно, Гугл Диск откроется без ошибок. После включения начнется синхронизация с облаком.
Основные функции приложения
- 15 Гб пространства предоставляется абсолютно бесплатно;
- возможность хранения файлов различных форматов;
- доступность данного приложения для других платформ;
- возможность регулирования совместным доступом к папкам или файлам;
- отслеживание истории изменений по каждому файлу в течение 30 дней;
- и многое другое.
Дисковое пространство предоставляется всем пользователям, зарегистрированным и имеющим почту сервиса Gmail. Если Вам не хватает такого объема, то можно получить дополнительное пространство на платной основе.
Установив гугл диск на персональный компьютер под управлением Виндовс 10, Вы можете работать со всеми своими файлами и выкладывать их в облачное хранилище. При этом находясь в командировке или отпуске у Вас есть возможность зайти в своё хранилище с обычного телефона и получить всю необходимую Вам информацию.
Ели у Вас корпоративная работа, команда стартапперов или просто так устроена личная жизнь, то Вы можете распределять возможность совместного использования и общего доступа надо файлами, папками или целыми проектами. В этом случае также пригодится функция отслеживания изменений по каждому файлу, что позволит избежать путаницы и в конечном счёте позволит принять правильно решение.
Для продвинутых пользователей и SEO-специалистов будет интересна функция, которая позволяет индексировать в поисковиках общедоступные документы. Это позволит немного расширить круг охвата аудитории и возможно заполнить ещё не занятую нишу.
Особенности синхронизации google диска
Важное преимущество cloud-сервисов заключается в автоматической синхронизации. Причем, данные синхронизируются без участия пользователя
Как только вы выбрали папку для синхронизации, любые изменения внутри нее будут отражаться в Google диске. Вне зависимости от девайса (компьютер, браузер, смартфон, планшет), вы всегда получаете круглосуточный доступ к файлам.
Например, если вы начали изменение документа в офисе и не успели завершить работу. Приехав домой, вы открываете тот же самый файл и продолжаете редактирование. «Диск» автоматически отслеживаем изменения в файлах и загружает их на любые ваши устройства.
Синхронизация с любым устройством
Удобство использования
Пользоваться сервисом для хранения данных от компании Google очень удобно. Для начала работы достаточно иметь действующий аккаунт Gmail, если таковой отсутствует — пройдите быструю регистрацию электронной почты на стартовой странице сайта. Помимо веб-версии программного обеспечения, вам будет предложено установить Гугл Диск на компьютер. Хранилище будет автоматически загружаться при запуске ПК или ноутбука, стоит лишь раз указать свой логин и пароль от ящика. Также доступна инсталляция клиента для мобильных устройств Андроид и Apple iPhone.
Не забывайте, что для функционирования софта, требуется подключение к интернету. Вас встретит интуитивно понятный интерфейс, новичкам предоставляется виртуальный подсказчик и пошаговые инструкции. Если нажать по поисковой строке, можно выбрать конкретный тип документации, с которой собираетесь работать. Присутствует панель быстрого доступа к часто используемым инструментам. Во вкладке настроек (значок шестерёнки в верхней правой части экрана) можно выставить управление при помощи горячих клавиш. Здесь же есть кнопка сброса всех параметров по умолчанию.
Использование Google Диска
Итак, после установки Google Диска на компьютер, папка с хранящимися в облаке файлами появится на рабочем столе. Теперь вы можете скидывать туда любые данные, и они автоматически будут загружаться в облачное хранилище. Также вы можете сохранить информацию в облаке с помощью других устройств (планшета, ноутбука или телефона), либо, воспользовавшись другим компьютером, и она появится в этой папке. Это очень удобно – вы можете синхронизировать любые устройства и быстро передавать информацию между ними. Такой способ гораздо быстрее, чем скачивание на флешку, или даже подключение телефона к компьютеру.
В панели задач вы увидите значок программы, кликнув по которому, можно увидеть, какой объем свободной памяти Google Диска остался в вашем распоряжении. Также через этот значок можно зайти в настройки программы.
Аналогичные по возможностям программы предусмотрены и для мобильных устройств. Поэтому вы сможете получить доступ к хранимым в облаке файлам в любом месте и в любое время, при условии наличия интернет подключения.
Дополнительные параметры
Изменить данные учетной записи можно через меню «Настройки». Здесь же доступны дополнительные параметры безопасности, конфиденциальности данных, создается резервная копия.
Чтобы включить отображение уведомлений, перейдите на соответствующую вкладку и поставьте галочку напротив «Браузер» (функция доступна только в веб версии для компьютера). Здесь же активируется офлайн доступ.
Google Drive используется для хранения файлов любого формата. Получить к ним доступ можно с любого устройства, для этого достаточно авторизоваться с помощью своей учетной записи. Клиент для автоматической синхронизации доступен для операционных систем Windows.
Как скачать все фото сразу
Тут та же история. За исключением ситуации, когда у вас согласно настройкам все фотографии из Гугл Фото автоматически сохраняются на Диске. В этом случае варианты, как скачать фото с Гугл Диска на компьютер все сразу есть такие:
- В Web-версии. Найти в хранилище папку “Фото”, щелкнуть по ней ПКМ и выбрать “Скачать”, затем указать место, куда сохранится zip-архив и нажать “Сохранить”.
- В мобильном приложении на Android. Найти в хранилище папку “Фото” и открыть ее. Далее долгим нажатием выделяем одну картинку, после чего на панели вверху экрана появится кнопка “Выделить все” — жмем на нее. Затем “Меню” и “Скачать.*
*Таким же образом можно поступить и с папками, содержащими файлы других форматов.
Начинаем работать с Диском
Начало работы производится очень просто:
- Перейдите в любой из сервисов Google, например, поиск.
- Нажмите в верхней правой части на иконку в виде плиток. Должно появиться контекстное меню, где будет показан список всех доступных сервисов. Там нужно нажать на Диск.
Перед вами будет открыт интерфейс Google Drive со всеми документами и файлами, которые вы ранее запускали в хронологическом порядке.
Стоит понимать, что пользоваться сервисом Google Drive можно только в том случае, если вы там уже зарегистрированы. Если это не так, то вам придётся пройти регистрацию, создав почтовый ящик Gmail или произвести вход в текущий аккаунт. Подробнее про это было написано в другой нашей статье.
Добавление файлов и папок
Вы можете как создать на диске свои файлы и папки, так и загружать уже существующие с компьютера. Давайте рассмотрим, как можно создать новый файл без необходимости его загрузки с компьютера:
- Откройте свой Google Drive. Там вам нужно будет воспользоваться кнопкой «Создать», что расположена в верхней части окна.
Появится контекстное меню, в котором требуется выбрать приемлемый для вас вариант создания файла. Здесь можно создать пустую папку, документ, таблицу, презентацию.
Если нужно выполнить загрузку каких-либо элементов с компьютера, то процесс происходит следующим образом:
- Выполните вход в свой аккаунт и нажмите на кнопку «Создать».
- Далее, в контекстном меню выберите вариант «Загрузить файлы» или «Загрузить папку».
Откроется «Проводник», где вам нужно будет выбрать нужные элементы для загрузки. Выделите их и нажмите на «Открыть».
Дождитесь загрузки на ваш диск.
Доступ к файлам других пользователей
Чтобы просмотреть документы, файлы и папки, доступные вам, нажмите в левой части окна на пункт «Доступные мне». У вас появится список всех элементов. Стоит понимать, что они в данный момент расположены на диске у другого пользователя, а не на вашем. Если хотите, то их можно будет добавить на свой диск. Для этого выделите нужный файл или файлы (в последнем случае выделение происходит с зажатой клавишей Ctrl). В верхней части экрана нажмите на кнопку «Добавить на Мой диск» (она отмечена на скриншоте).
Как открыть доступ к файлам на Google Drive
Для доступа к выбранным файлам будет автоматически создана ссылка, которую вы можете скопировать и отправить нужному человеку. Если вам требуются более детальные настройки доступа, то воспользуйтесь пунктом «Настройки доступа». Там можно сделать следующее:
Какие ещё есть возможности в Google Drive
Помимо описанных выше возможностей, вы можете проделывать и другие операции с файлами, а именно:
- Перемещать их между папками, которые созданы на вашем диске;
- Устанавливать пометки как для отельного файла, так и для их группы или папок;
- Переименовывать объекты;
- Создавать резервную копию объекта;
- При необходимости файл может быть скачен на ваш компьютер для дальнейшего редактирования. Если скачивается папка, то она будет загружена на ваш компьютер в виде архива.
Как создай свой Гугл Диск
Чтобы воспользоваться диском (облачным хранилищем) от Google, необходимо зарегистрировать в почтовой службе Gmail. Это и будет являться аккаунтом в Гугл, но если вы уже пользуетесь данной почтой, то для входа в свой Диск просто введите логин и пароль от неё. На мобильном устройстве или на компьютере этот процесс будет выглядеть идентично. Рассмотрим более подробно:
- Переходим на официальную страничку Google Диска.
- На странице есть кнопка «Перейти к Google Диску», нажимаем на неё.
- Вводим учётные данные.
После входа пользователям будет доступно 15 ГБ, но если этого пространства недостаточно, то можно купить дополнительное. Существует несколько тарифных планов disk google с годовой либо помесячно оплатой.
Установка облака от Гугл
Перед тем, как установить Гугл Диск на компьютер, требуется зарегистрировать учетную запись на сайте google.ru. После этого пользователю будут доступны все сервисы компании. Чтобы установить облачное хранилище, необходимо:
- Скачать установочный файл.
- Запустить инсталляционный пакет.
- Подождать окончания загрузки дополнительных файлов.
Нажать на иконку облака, расположенную в нижнем правом углу рабочего стола.
Кликнуть по кнопке «Войти».
В открывшемся окне нажать «Начать».
Указать телефон или электронную почту.
Ввести пароль.
Нажать кнопку «Ок».
Выбрать папку из списка или добавить новый каталог.
Установить размер загружаемых файлов в Google Disk.
Поставить галку напротив загрузки снимков (по желанию) и нажать «Далее».
Произвести синхронизацию облака с папками на компьютере.
Выбрать путь к папке (можно оставить по умолчанию).
Произвести синхронизацию выбранных папок или всех объектов.
Если все сделано правильно, на рабочем столе появится ярлык Гугл. Остается открыть его и добавить необходимые папки или файлы.
Инструкция, как создать и пользоваться Гугл Диск
Благодаря этой подробной инструкции вы сможете создать Google Диск (облако), для этого надо зайти в Google аккаунт и в верхнем правом углу нажать левой кнопкой мыши на квадрат с точками. После этого откроется меню сервера, нажимаем на вариант “Гугл Диск” левой кнопкой мышки.
И нам сразу же откроется пустая страница. И прежде всего здесь нужно создать папку, об этом я расскажу далее. Вы научитесь создавать папки и документы, как работать с ними, хранить их и делиться с друзьями, удалять по надобности.
Создание и удаление папки В Гугл Диске
Чтобы создать папку, необходимо в центре окна нажать на пустое место правой кнопкой мыши, затем левой выбрать “Новая папка”. Выйдет окошечко, где нам нужно просто указать название нашей папки, а затем нажать на кнопку “Создать”.
Можно просто нажать сверху слева кнопку “Создать” и далее вписать название папки. Название папки надо дать такое, чтобы было понятно для чего она служит, количество созданных папок может быть любое.
Если вы создаете статью, где будут размещаться фотографии и видео, то можно создать ещё одну папку, которая сгруппирует весь ваш материал к статье. Но если статья содержит один документ, то нет смысла создавать отдельную папку для неё
Чтобы перейти в папку на диске, кликаем по ней, попадаем на такую страницу, где для удобства работы можете создать ещё одну папку, нажав на “Мой блог”, выбираем опять “Создать папку” и в всплывающем окошке пишем название папки, например, “Опубликованные”, и в туда помещаем те статьи, которые уже опубликовали, чтобы потом не путаться в большом количестве статей.
Для того, чтобы создать документ, также нажимаем правой кнопкой мышки по белому полю и выбираем функцию «Создать документ» или с левой стороны вверху нажимаем «Создать», а потом выбираем в всплывающем окне функцию «Создать документ», рядом нажимаем на галочку и выбираем «Новый документ.»
И у нас появился интерфейс нового документа, который очень похож, как я говорила выше, на Microsoft Word. Теперь нам надо перетащить его в нужную нам папку, для этого зажимаем левой кнопкой мышки и документ и перетаскиваем в нужную папку.
Если же вы хотите создать Гугл таблицу, то также в левом углу нажимаете на кнопку “Создать”, в всплывающем окне в нижней части подводите курсор к “Google Таблицы”, затем с правой стороны подводите курсор к галочке и уже в всплывающем окне нажимаете левой кнопкой мыши “Создать новую таблицу”. Нажимаете на верхнюю строчку левой кнопкой мыши, то есть выделяете строку и пишете в ней свой текст.
Если вы хотите удалить папку или файл, которые вам больше не нужны, нажимаете правой кнопкой мышки на них, выходит меню, находите «Удалить» и левой кнопкой щелкаете по этому пункту.
Но эти документы ещё сохраняются в памяти и их необходимо полностью удалить из облачного хранилища, чтобы освободить место для новых файлов. Для этого в левом меню нажимаете на корзину, появляется материал, который можно удалить. Вверху нажимаете на треугольник рядом со словом «Корзина», в всплывающем окне нажимаете “Удалить” левой кнопкой мыши.
Всё о файлах в Гугл Драйв
Поскольку все файлы расположены в облаке, то можно получить к ним доступ с любого устройства, где есть интернет. Надо только войти с устройства в свой аккаунт Google, перейти к сервису Google Диск через обычный браузер или через специальное приложение для мобильных устройств, и вы сразу же увидите все то, что у вас сохранено на диске, и сможете работать со своими файлами.
Будет очень хорошо, если мы создадим еще одну папку для материала, который был ранее опубликован, чтобы он не мешал в общем списке, и дадим этой папке название “Опубликованные”.
Также в Гугл Драйв есть папка “Доступные мне”, куда сохраняются все документы, к которым у вас есть доступ и которые вы открывали ранее. Очень удобно: не нужно просить отправить ссылку повторно. Достаточно только вспомнить название документа и найти его.
Заключение
Google Drive – надежный и востребованный способ хранения информации. Функционал обеспечивает быстрый поиск нужных файлов и совместный доступ. Это облегчает работу, позволяя собрать все необходимые данные на одной площадке.
Эффективный маркетинг с Calltouch
- Анализируйте воронку продаж от показов рекламы до ROI от 990 рублей в месяц
- Отслеживайте звонки с сайте с точностью определения источника рекламы выше 96%
- Повышайте конверсию сайта на 30% с помощью умного обратного звонка
- Оптимизируйте свой маркетинг с помощью подробных отчетов: дашборды, графики, диаграммы
- Добавьте интеграцию c CRM и другими сервисами: более 50 готовых решений
- Контролируйте расходы на маркетинг до копейки
Узнать подробнее