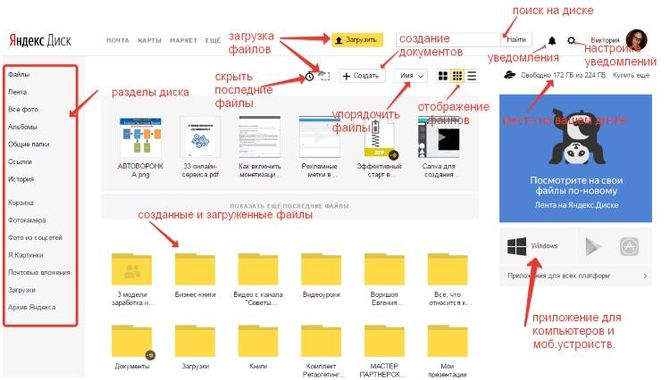Гугл диск как создать и как пользоваться?
Содержание:
- Как поделиться подпиской, хранилищем и преимуществами Google One с участниками семейной группы
- Как участвовать в совместной работе в качестве посетителя
- Шаг 2. Выберите аудиторию
- Попробуйте открыть файлы позднее
- Шаг 1. Проверьте подключение к Интернету
- Шаг 2. Проверьте версию браузера
- Шаг 4. Уменьшите размер файла
- Шаг 5. Включите и отключите офлайн-доступ
- Шаг 6. Проверьте антивирусное ПО
- Шаг 7. Проверьте настройки брандмауэра и прокси-сервера (для опытных пользователей)
- Как создать Гугл Диск через браузер
- Как закрыть доступ к файлу
- Совместная работа над файлом при участии более 100 человек
- Создание аккаунта
- Работа с файлами в облаке
- Gmail
- Что можно сделать через меню «Мой Диск»?
- Как управлять доступом к файлам
- Синхронизация файлов
- Как управлять доступом к общим дискам и их содержимым
- Как управлять участниками общего диска и где узнать количество объектов на нем
- Кто может перемещать контент
- Как посмотреть действия на общем диске
- Как управлять файлами общего диска с помощью Google Сейфа
- Защита файлов на общих дисках с помощью функции DLP
- Выводы создания гугл диска
Как поделиться подпиской, хранилищем и преимуществами Google One с участниками семейной группы
Семейную группу могут создать только пользователи не моложе 18 лет. К вашей семейной группе могут присоединиться только те пользователи, которые живут с вами в одной стране.
Участники семейной группы могут:
- использовать общий способ оплаты;
- использовать семейные сервисы Google;
- делиться цифровыми покупками;
- совместно использовать подписки (например, подписку Google One).
Шаг 1. Настройте семейную группу
- Откройте приложение Google Play на телефоне или планшете Android.
- В левом верхнем углу экрана нажмите на значок меню Аккаунт.
- В верхней части экрана нажмите Семейная группа Зарегистрироваться.
- Следуйте инструкциям, чтобы добавить участников и настроить Семейную библиотеку.
Рекомендуем также ознакомиться с информацией о ролях, которые можно настроить при создании семейной группы.
Шаг 2. Включите семейный доступ
Любой участник семейной группы может оформить подписку Google One и бесплатно добавить в тарифный план до пяти других участников.
- Откройте приложение Google One на телефоне или планшете Android.
- В верхней части экрана нажмите Настройки.
- Нажмите Настройки семейной группы.
- Установите переключатель Поделитесь Google One с близкими в положение «Вкл.». На следующем экране нажмите Поделиться подпиской.
- Нажмите Управление семейной группой Пригласить участников семейной группы.
- Следуйте инструкциям, чтобы завершить настройку.
Как посмотреть данные об использовании хранилища каждым из участников семейной группы
Выполните следующие действия:
- Откройте приложение Google One на телефоне или планшете Android.
- В верхней части экрана нажмите Хранилище.
- Нажмите на стрелку вниз рядом с надписью «Семейное хранилище».
- Посмотрите, какой объем пространства в хранилище занят каждым из участников.
Участник семейной группы может освобождать пространство только в своем хранилище. У него нет доступа к хранилищу других участников. Если данные кого-то из участников занимают слишком много места, попросите его освободить пространство в хранилище.
Как участвовать в совместной работе в качестве посетителя
Получив приглашение к совместной работе над файлом Google, вы должны подтвердить свою личность с помощью PIN-кода. После этого вы сможете участвовать в совместной работе над общим файлом или папкой в течение 7 дней. Если вам потребуется больше времени, вы можете воспользоваться ссылкой из исходного письма с приглашением и повторно подтвердить свою личность.
- Откройте письмо, полученное от Google.
- Нажмите Открыть.
- Нажмите Отправить.
- Откройте письмо с кодом подтверждения.
- Скопируйте этот код.
- Вернитесь на предыдущую вкладку браузера и укажите код подтверждения в специальном поле.
- Нажмите Далее.
Вы можете просматривать и изменять общий файл или папку Google, а также оставлять комментарии. Подробнее о том, как использовать комментарии и задачи…
Совет. Чтобы найти документ в дальнейшем, откройте письмо, полученное от Google.
Шаг 2. Выберите аудиторию
Как предоставить доступ отдельным пользователям или группам
- Выберите нужный файл.
- Нажмите Настройки доступа или «Открыть доступ» .
- В диалоговом окне «Предоставьте доступ пользователям и группам» введите адреса электронной почты.
- Чтобы выбрать уровень доступа к файлу, справа нажмите на стрелку вниз Читатель, Комментатор или Редактор.
- Укажите, уведомлять ли пользователей.
- Если вы хотите уведомить тех, кому предоставляете доступ, установите флажок «Оповестить пользователей». Все, кому вы отправите уведомления, увидят адреса электронной почты других получателей.
- Если вы не хотите никого уведомлять, снимите упомянутый флажок.
- Нажмите Открыть доступ или Отправить.
Доступ для всех в Интернете
- Выберите нужный файл.
- Нажмите Настройки доступа или «Открыть доступ» Копировать ссылку.
- В окне «Скопируйте ссылку» нажмите Разрешить доступ всем, у кого есть ссылка.
- Выберите роль: Читатель, Комментатор или Редактор.
- Нажмите Готово.
- Скопируйте ссылку и вставьте ее в письмо или опубликуйте в Интернете.
Когда люди, не вошедшие в аккаунт Google, просматривают файл одновременно с вами, вместо их фото профиля отображаются значки с изображением различных животных Подробнее…
Попробуйте открыть файлы позднее
- Подождите немного. Если при попытке открыть файлы на Диске появляется сообщение Временная ошибка (502), значит ваши документы временно недоступны. Обычно эта проблема решается сама собой, поэтому рекомендуем попробовать открыть файлы позже.
- Проверьте доступность сервисов G Suite. Если в работе Диска или серверов Google есть проблемы, на странице Доступность сервисов G Suite соответствующие сервисы будут отмечены красной точкой. Чтобы посмотреть дополнительные сведения, нажмите на нее.
Шаг 1. Проверьте подключение к Интернету
Если вы видите сообщение «Подключение…» или документы на Диске загружаются очень медленно, проверьте подключение к Интернету. Одной из распространенных проблем является низкое качество соединения.
Попробуйте подключиться к другой сети и проверьте, как будут открываться файлы.
Если соединение плохое или его нет, перейдите в режим офлайн. Подробнее об этом режиме и его настройке…
Шаг 2. Проверьте версию браузера
-
Ознакомьтесь с требованиями к системе и списком поддерживаемых браузеров.
Диск совместим с двумя последними версиями всех основных браузеров.
- Убедитесь, что в вашем браузере разрешено сохранение файлов cookie и включена поддержка JavaScript.
- Мы рекомендуем работать с Google Диском в Chrome, хотя он открывается и в других браузерах, таких как Mozilla Firefox, Microsoft Internet Explorer и Apple Safari.
Шаг 4. Уменьшите размер файла
Если размер файла превышает ограничения, он может не загрузиться. Если файл слишком большой или его размер близок к предельному, разбейте его на несколько отдельных документов.
Шаг 5. Включите и отключите офлайн-доступ
Если подключение к Интернету нестабильно, попробуйте настроить офлайн-доступ, чтобы просматривать и редактировать документы в автономном режиме. Когда подключение к Интернету будет восстановлено, все изменения синхронизируются.
Если после включения офлайн-доступа вам по-прежнему не удается загрузить файлы, попробуйте отключить его и включить снова. Для этого откройте настройки и в разделе Офлайн-доступ снимите или установите флажок Разрешить создание файлов и работу с недавними документами, таблицами и презентациями Google на этом устройстве, даже когда оно не подключено к Интернету.
Шаг 6. Проверьте антивирусное ПО
Антивирусное программное обеспечение и расширения для блокировки рекламы, установленные на вашем устройстве, могут препятствовать открытию документов, презентаций и таблиц на Google Диске. Убедитесь, что подобные программы и расширения не блокируют G Suite.
Шаг 7. Проверьте настройки брандмауэра и прокси-сервера (для опытных пользователей)
Иногда доступ к Диску могут блокировать настройки брандмауэра и прокси-сервера. Проверьте их и при необходимости внесите изменения.
Как создать Гугл Диск через браузер
Выражение “Как создать Гугл Диск”, если речь идет о Web-версии сервиса будет не совсем корректным. Любой человек, зарегистрировавшийся в Google, автоматически получает личный кабинет и собственное пространство на Диске. Соответственно, создавать ничего не нужно, а нужно только перейти на страницу сервиса и авторизироваться на ней. Вот так:
- Открываем страницу https://www.google.ru/drive.
- Жмем на “Перейти к Google Диску”.
В поле “Адрес эл. почты” указываем свою почту в Google → Далее.
В поле “Пароль” — пароль от этой же почты* → Далее.
На этом все. Как только система примет данные, вход в сервис откроется
*Пара “адрес эл. почты + пароль” используется для входа во все сервисы и приложения Гугл.
Настройка и использование
Как сделать Гугл Диск мы разобрались. Теперь посмотрим, какие настройки здесь доступны:
| Увеличить объем хранилища | Настройки → Общие → Хранилище → Получить больше пространства → выбрать нужный объем → выполнить действия, необходимые для оформления подписки. |
| Подключить автоматическое конвертирование загружаемых файлов в формат Гугл | Настройки → Общие → Загруженные файлы → поставить галку на “Преобразовывать загруженные файлы в …”. |
| Изменить язык по умолчанию или добавить дополнительный | Настройки → Общие → Язык → Языковые настройки → кнопка “Добавить язык” или иконка “Карандаш”. |
| Включить автоматическое сохранение на Диск файлов из Google фото | Настройки → Общие → Создать папку для Google фото → поставить галку на “Автоматически сохранять снимки …”. |
| Уменьшить или высоту строк в списках | Настройки → Общие → Интерфейс → выбрать нужный вариант. |
| Подключить офлайн-доступ | Настройки → Общие → Офлайн-доступ → поставить галку на “Разрешить создание файлов и работу …”. |
| Настройка уведомлений | Настройки → Уведомления → поставить галки так, как вам нужно. |
| Управлять подключенными к Диску приложениями после создания Google Disk — создать новое подключение или убрать существующее. | Настройки → Управление приложениями → прокручивать список и выставлять или убирать отметки на свое усмотрение. |
Загрузить файлы или папку на диск можно двумя способами:
+ Создать → выбрать «Загрузить файлы» или «Загрузить папку» → в окне проводника выбрать нужное → Открыть.
Открыть раздел или папку в которую вы хотите загрузить файлы → уменьшить размер окна (не масштаб!) окна браузера так, чтобы был виден рабочий стол компьютера → захватить мышью файл или папку → перетянуть в окно Гугл Диска и отпустить.
Также под кнопкой “+ Создать” находится функционал, чтобы создать Гугл документ на Гугл Диске, или файл в Документах, Презентациях, Таблицах и т. д.
Как закрыть доступ к файлу
Внимание!
- Владелец и пользователи с правом редактирования могут изменять настройки доступа к файлу.
- Если вы не хотите, чтобы у других пользователей был доступ к файлу, .
Как закрыть доступ к файлу
- Откройте главный экран Google Диска, Документов, Таблиц или Презентаций.
- Выберите файл или папку.
- Выберите Настройки доступа или нажмите на значок «Открыть доступ к объекту» .
- Найдите пользователя, которому нужно закрыть доступ к файлу.
- Справа от его имени нажмите на стрелку вниз Удалить.
- Чтобы сохранить изменения, нажмите Сохранить.
Если в настройках выбран параметр «Доступ ограничен», файл будет доступен только пользователям, указанным в разделе «Предоставьте доступ пользователям и группам».
- Откройте главный экран Google Диска, Документов, Таблиц или Презентаций.
- Откройте или выберите файл.
- Выберите Настройки доступа или нажмите на значок «Открыть доступ к объекту» Получить ссылку.
- Под надписью «Получить ссылку» нажмите на стрелку вниз .
- Выберите Доступ ограничен.
- Нажмите Готово.
Как удалить объект, находящийся в совместном доступе
Совместная работа над файлом при участии более 100 человек
В Google Документах, Таблицах и Презентациях просматривать, редактировать и комментировать файл могут до 100 человек одновременно. Если пользователей будет больше, изменять открытый файл смогут только его владелец и некоторые редакторы.
Если вы хотите привлечь к работе более 100 человек, можно сделать следующее.
Опубликуйте файл
- Чтобы множество пользователей могло просматривать файл одновременно, опубликуйте его и создайте ссылку для доступа. Вы можете предоставить права на редактирование пользователям, которым нужно изменять или комментировать контент. Подробнее о процедуре публикации…
- Учтите, что опубликованный файл виден всем в Интернете. Следите за тем, чтобы случайно не предоставить доступ к личной или конфиденциальной информации не тем людям. Если у вас рабочий или учебный аккаунт, ваш администратор может ограничить круг пользователей, которым разрешено просматривать опубликованные файлы. Если вы администратор, узнайте, .
- Чтобы удалить файл из Интернета, отмените его публикацию.
- Если вы хотите отменить доступ к файлу для соавторов, прочитайте о том, как изменить настройки совместного доступа.
Создайте сайт на платформе Google
- Создав сайт на платформе Google, вы сможете размещать на его страницах документы, таблицы и презентации. Этот вариант удобен, если вам нужно просто предоставить информацию большому количеству пользователей. Подробнее о том, как добавлять на сайт документы…
- Если вы опасаетесь, что ваш сайт может привлечь слишком большой трафик, советуем сначала опубликовать файл в Google Документах, Таблицах или Презентациях, а потом добавить его URL на свою страницу в Google Сайтах. Подробнее о процедуре публикации…
Создание аккаунта
В Google Drive зарегистрироваться можно через браузер на компьютере или с мобильного устройства. Один аккаунт разрешается использовать на нескольких приложениях одновременно. Данные будут автоматически синхронизироваться при подключении к сети Интернет.
Этап 1: Регистрация учетной записи
Чтобы создать облако для хранения файлов Google, откройте любой браузер на компьютере или телефоне. После этого выполните следующие действия:
- Перейдите по адресу google.com/drive/ или введите в поиске «Google Drive». После чего откройте первую ссылку из списка найденных.
- На главной странице выберите синюю кнопку «Перейти к Гугл Диску».
- Появится новая вкладка, где будет предложено ввести данные от уже существующей учетной записи. Нажмите «Другие варианты» и «Создать новый аккаунт».
Пользователь автоматически будет переадресован на другую вкладку для заполнения основной информации. Если это не происходит, то обновите страницу.
Этап 2: Ввод данных
Чтобы создать аккаунт необходимо в обязательном порядке указать следующую информацию:
- Имя, Фамилия. Будут отображаться при отправке и получении писем. Можно использовать латинские буквы, кириллицу. Обязательные поля для заполнения.
- Имя пользователя. Используется в качестве основного адреса электронной почты. Должно быть уникальным. Может состоять только из латинских букв, цифр. Из символов разрешены только точки.
- Пароль. Длина не менее 8 знаков. Может состоять из латинских букв, символов, цифр.
- Дата рождения, пол. Используется для определения возраста, может помочь при восстановлении пароля. Поэтому лучше указывайте настоящие данные.
- Мобильный телефон, запасной адрес электронной почты. Необходимы для восстановления данных, обеспечивают безопасность аккаунта.
Этап 3: Настройка параметров
Когда аккаунт будет зарегистрирован, то его можно начать использовать. Бесплатно на Гугл Драйв разрешается хранить не более 10 Гб. Дополнительно можно изменить следующие параметры:
- Открыть файлы, папки для общего пользования несколькими участниками. Добавить нового пользователя можно через настройки.
- Включить оффлайн режим. Тогда документы можно будет редактировать на компьютере или смартфоне без подключения к сети Интернет.
Чтобы изменить другие конфигурации и выбрать параметры безопасности, перейдите в соответствующее меню. Некоторые можно настроить только для определенного приложения.
Теперь вы знаете, как завести Google Disk. Для этого необходимо пройти простую регистрацию и указать основные данные учетной записи. После этого в облаке можно хранить любые типы файлов (видео, фотографии, архивы).
Работа с файлами в облаке
Для работы с файлами Microsoft Office вам не нужно будет их скачивать. Все файлы типа doc, xlsx, txt, pdf и другие, доступны для редактирования непосредственно в веб-версии хранилища (через браузер). Что бы открыть такой файл просто щелкните по нему 2 раза левой кнопкой мыши, или же через контекстное меню.
Для сохранения файлов в облако вам достаточно будет просто выделить и перетащить их в окно браузера.
Что бы создать файл или папку в облаке вам необходимо нажать на кнопку «Создать», которая расположена в левом верхнем углу и выбрать тип файла или папки. Тут же вы можете выбрать пункт «Загрузить файл».
Стоит отметить очень полезные функции Гугл Диска:
- Сохранение истории изменения файлов или папок с возможностью восстановления предыдущих версий, которые вы вносили ранее. История файлов хранится на протяжении 30 дней. При общем доступе к файлу вы можете просматривать историю редактирования и узнать кто именно производил изменение файла или папки. Для просмотра истории файла и восстановлении предыдущих версий вам необходимо открыть «Свойства» и перейти во вкладку «История».
- Типы файлов, которые Гугл облако поддерживает. Общее количество типов впечатляет, и оно постоянно растет. Стандартно доступно более 30 видов файлов, которые Гугл диск позволяет редактировать и просматривать непосредственно с веб-интерфейса на любом устройстве. Что очень радует, для тех типов файлов, которые Google Диск не поддерживает, вы можете установить сторонние приложения. Для установки дополнительных приложений в меню «Создать» выберете пункт «Ещё» и затем «Подключить другие приложения». Другие приложения устанавливаются в виде расширений для браузера. Лучше всего для работы Google Диске использовать браузер Google Chrome, так как все расширения, которые предлагают установить доступны с магазина расширений Гугл.
- Дисковое пространство в облаке, которое сервис предоставляет бесплатно – это 15 Гб, что довольно много. Но стоит учитывать, что это пространство вам отводится не только под хранение файлов, но и для хранения почтовых сообщений и вложений в Gmail, а также Google Photo (если вы пользуетесь такой функцией). Google также предлагает расширить дисковое пространство, для этого необходимо оформить платную подписку.
- Совместный доступ. Такая функция полезна тем, что можно предоставить доступ к просмотру или редактированию файла определенным людям или всем, у кого есть ссылка на этот файл. Таким образом можно начать совместное редактирование или просмотр определенного файла. Это полезно тем, что вам не придется отправлять один и тот же файл разным людям, ждать пока они отредактируют его, вернут обратно и вам необходимо будет это все сравнить, достаточно будет сделать ссылку и отправить её всем, кому необходимо дать доступ. Для редактирования файла не обязательно иметь Google аккаунт.
Gmail
-
В окне поиска введите .
-
Нажмите на кнопку поиска . Примечание. Замените «» большим числом, чтобы найти письма большего объема.
- Выберите ненужные письма и нажмите на значок «Удалить» .
- В левой части страницы нажмите на значок меню Корзина.
- В верхней части страницы нажмите Очистить корзину.
Как очистить папку «Спам»
- На панели слева выберите Спам. Если этого пункта нет, нажмите Ещё.
- Нажмите Удалить все письма со спамом вверху списка. Или выберите отдельные письма и нажмите Удалить навсегда.
Чтобы узнать, как ещё можно находить письма по тем или иным критериям, изучите статью о поисковых операторах в Gmail.
Google Фото
Как сохранить фотографии и видео в высоком качестве
Сохраняйте фото и видео в высоком качестве вместо исходного, чтобы они не занимали место в хранилище. Снимки в высоком качестве, загружаемые после 1 июня 2021 г., будут занимать место в хранилище вашего аккаунта Google. К ним относятся фото, сохраненные в исходном качестве и затем преобразованные в высокое.
- На компьютере откройте страницу photos.google.com/settings.
- Нажмите Освободить место. Это не повлияет на качество файлов, которые вы будете загружать в будущем.
Как переместить фотографии и видео в корзину
- На компьютере откройте страницу photos.google.com.
- Наведите указатель мыши на объект, который хотите переместить в корзину.
- В левом верхнем углу нажмите на значок «Выбрать» .
- В правом верхнем углу нажмите «Удалить» Удалить.
Как удалить ненужные файлы
Чтобы удалить занимающие место файлы, используйте инструмент «Управление хранилищем» в Google One. Подробнее о том, как освободить место в хранилище аккаунта Google…
Если вы удалили какой-то файл по ошибке, его можно восстановить.
Что можно сделать через меню «Мой Диск»?
Основная задача данного меню — возможность загрузить пользовательский файл на ресурс. Всплывающее меню «Мой диск» откроет доступ к следующим функциям: загрузка файла со своего компьютера, создание папки, а также возможность работы с различными документами.
В правом верхнем углу находятся кнопки: «Вид отображаемых файлов», «Свойства» и «Настройки». Нажав на «Свойства», можно просмотреть информацию о любом загруженном на Диск файле, а также статистику использования диска за недавнее время.
Нажав кнопку «Настройки», можно получить доступ к непосредственной настройке Диска, загрузки приложения, призванного облегчить использование сервиса, к просмотру быстрых клавиш и справочному разделу, подробно рассказывающем, как работать с Google Drive.
Непосредственная настройка Google Drive ничего особенного собой не представляет. Всё довольно стандартно, имеется настройка языка, выбор вариантов интерфейса и возможность увеличить объём облачного хранилища (за это придётся заплатить).
Выбрав пункт, откроется вкладка, в которой вам предложат скачать приложение для ПК, Android или iOs. Устанавливать дополнительное приложение никто не заставляет, это лишь немного упростит доступ к Google Диску.
В пункте «Быстрые клавиши» можно просмотреть все комбинации клавиш для быстрого доступа к различным функциям сервиса.
Кнопка совместного доступа несколько сложнее, в ней потребуется ввести имя пользователя Google Drive, которому будет разрешён доступ к файлу, а также скинуть данному пользователю появившуюся ссылку.
Дополнительное меню откроет доступ к нескольким скрытым разделам, с помощью которых можно, переместить файл в другую папку, переименовать его, создать резервную копию, скачать на свой компьютер или добавить пометку.
В остальных сервисах Google Drive меню практически ничем не отличаются от такового в сервисе «Мой диск», поэтому разобраться с ними будет очень просто.
Как управлять доступом к файлам
Как запретить пользователям скачивать, распечатывать и копировать файл
Пользователи с правом редактирования могут:
- предоставлять доступ другим пользователям;
- добавлять и удалять отдельных пользователей;
- копировать, распечатывать и скачивать файлы.
Примечание. Этот параметр нельзя применить ко всей папке, но вы можете настроить его для отдельных файлов в ней.
Чтобы запретить читателям и комментаторам печатать, копировать и скачивать файлы, выполните следующие действия:
- Откройте главный экран Google Диска, Документов, Таблиц или Презентаций.
- Выберите файлы.
- Выберите Настройки доступа или нажмите на значок «Открыть доступ к объекту» .
- Нажмите на значок настроек в верхней части страницы.
- Снимите флажок Разрешить читателям и комментаторам документа скачивать, распечатывать и копировать его.
- Нажмите Сохранить Готово.
Примечание. Вы можете запрещать пользователям копировать, скачивать и распечатывать файлы, а также делиться ими на Google Диске, в Документах, Таблицах и Презентациях, но у вас нет возможности контролировать другие способы предоставления доступа к контенту.
Как запретить другим пользователям изменять настройки доступа к вашим файлам
Изменять настройки доступа к файлу могут его владелец и пользователи с правом на редактирование. Чтобы это право было только у вас, выполните следующие действия:
- Откройте главный экран Google Диска, Документов, Таблиц или Презентаций.
- Выберите Настройки доступа или нажмите на значок «Открыть доступ к объекту» .
- Нажмите на значок настроек в верхней части страницы.
- Снимите флажок Пользователи с правом на редактирование смогут изменять разрешения и параметры доступа.
- Нажмите Готово.
Примечание. Запрет на предоставление доступа к папке не распространяется на хранящиеся в ней файлы. Чтобы пользователи не могли управлять доступом к таким файлам, измените настройки для каждого из них.
Как предоставить временный доступ
Откройте файл на Google Диске, в Документах, Таблицах или Презентациях.
Нажмите Настройки доступа Если доступ к файлу этому пользователю ещё не предоставлялся, добавьте адрес электронной почты пользователя и нажмите Отправить или Открыть доступ. В правом верхнем углу документа снова нажмите Настройки доступа. выберите пользователя, которому хотите предоставить временный доступ.
Рядом с именем пользователя нажмите на стрелку вниз Предоставить временный доступ.
В поле «Доступ будет закрыт» выберите дату
Обратите внимание, что от начальной до конечной даты действия доступа должно пройти не более года.
Нажмите Сохранить.
Синхронизация файлов
Как синхронизируются файлы на Google Диске?
Это зависит от того, что вы используете: Google Диск для компьютеров или приложение Автозагрузка и синхронизация. Подробнее о различиях между ними…
Остаются ли копии синхронизированных файлов на компьютере или они хранятся только в интернете?
Если вы используете Диск для компьютеров, ваши файлы перемещаются в облако, благодаря чему освобождается место на компьютере и сохраняется пропускная способность (которая уменьшается при синхронизации данных между компьютером и облаком). Вы также можете работать с документами в потоковом режиме или скачивать их для доступа офлайн.
Если вы используете приложение «Автозагрузка и синхронизация», локальные файлы остаются в папке «Диск» на компьютере, а их копии загружаются в интернет, однако вы можете изменить настройки так, чтобы локальные копии удалялись после загрузки.
Влияет ли синхронизация на пропускную способность?
Если вы используете Диск для компьютеров, файлы постоянно хранятся в облаке и их не нужно синхронизировать. Файлы, кешированные для работы в офлайн-режиме, синхронизируются с облаком, как только вы подключаетесь к интернету.
При использовании приложения «Автозагрузка и синхронизация» пропускная способность по умолчанию не регулируется, однако вы можете самостоятельно установить ограничения в настройках. Кроме того, синхронизацию файлов можно приостановить в любой момент, если работа Диска замедляет подключение к интернету.
Инструкции по настройке ограничений приведены в статье Автозагрузка и синхронизация файлов.
Могу ли я решить, какой клиент будет использоваться в организации?
Да. Администратор может включить или отключить Диск для компьютеров и/или приложение «Автозагрузка и синхронизация». Подробнее о том, как включить синхронизацию…
Можно ли одновременно использовать Диск для компьютеров и приложение «Автозагрузка и синхронизация»?
Да, если вы разрешите оба приложения для пользователей в своей организации.
Какие файловые системы поддерживает приложение «Автозагрузка и синхронизация»?
Приложение «Автозагрузка и синхронизация» поддерживает файловые системы APFS, HFS+ и FAT (в OS X) и ReFS, NTFS и FAT (в Windows). Сетевые тома (например, SMB или NFS) в настоящее время не поддерживаются.
Что происходит при удалении файла на Диске для компьютеров?
Если вы удаляете файлы, используя Диск для компьютеров, то через 30 дней они удаляются из системы без возможности восстановления.
Какие файловые системы поддерживает Диск для компьютеров?
Кеш контента Диска для компьютеров поддерживает подключенные файловые системы APFS, HFS+ и NTFS. Диск для компьютеров в настоящее время не поддерживает сетевые тома (например, SMB или NFS).
Диск для компьютеров создает виртуальный диск с файловой системой FAT.
Примечание. В FAT существуют ограничения на размер файла. Например, максимально возможный размер файла на диске FAT32 составляет 4 ГБ (минус 2 байта).
Каковы ограничения на размер кеша на Диске для компьютеров?
- Вы не сможете загрузить на Диск папку, размер которой превышает свободное место в разделе, где находится папка кеша.
- Диск для компьютеров сообщит о превышении квоты для Диска (даже для аккаунтов без ограничений по объему хранения) в соответствии с доступным объемом на локальном диске, где находится кеш.
Если требуется загрузить на Google Диск большой объем данных, что лучше использовать – приложение «Автозагрузка и синхронизация» или Диск для компьютеров?
Рекомендуется использовать приложение «Автозагрузка и синхронизация», так как Диск для компьютеров и файловая система FAT имеют ограничения, которые могут вызывать ошибки. В любом случае всегда сохраняйте копию исходных данных (используйте операцию «копировать-вставить», а не «вырезать-вставить»), потому что мы не сможем восстановить файлы, которые не были переданы в облако.
Почему я не могу загрузить файлы Google Документов и Таблиц непосредственно на общие диски или синхронизировать их с помощью других клиентов резервного копирования?
Если вы используете Диск для компьютеров и приложение «Автозагрузка и синхронизация», на локальном компьютере вы найдете файлы GDOC и GSHEET. Вы не сможете создать их резервную копию с помощью других клиентов, например Dropbox или OneDrive, так как они являются всего лишь ярлыками, указывающими на конкретные файлы в облаке Google. Такие файлы ярлыков нельзя загружать или копировать с помощью других инструментов синхронизации.
Более того, если вы попытаетесь перетащить файл GDOC или GSHEET с компьютера на общий диск в браузере, появится сообщение об ошибке «Не удалось создать копию файла название_файла.gdoc». Чтобы добавить файл на общий диск, в браузере.
Как управлять доступом к общим дискам и их содержимым
Если вы отключите функцию создания общих дисков для определенных пользователей, их все равно смогут добавлять на общие диски пользователи в домене компании или учебного заведения и за его пределами.
Примечание. Если удалить всех пользователей общего диска, диск не удаляется, но становится недоступным. Чтобы восстановить доступ, добавьте пользователей на диск.
Как управлять участниками общего диска и где узнать количество объектов на нем
-
Войдите в Консоль администратора Google.
Используйте аккаунт администратора (он не заканчивается на @gmail.com).
-
На главной странице консоли администратора выберите ПриложенияGoogle WorkspaceGoogle Диск и Документы.
- Убедитесь, что Google Диск включен в организации.
- Нажмите Управление общими дисками.
В столбце Занятое пространство найдите используемый процент от . - Если вам нужно отфильтровать данные, нажмите Добавить фильтр.
- Выберите общий диск и нажмите Управление участниками.
- Если необходимо запретить доступ или изменить его уровень для участника, нажмите на стрелку вниз рядом с именем пользователя и выберите нужный вариант.
Примечание. Если удалить всех пользователей общего диска, диск не удаляется, но становится недоступным. Чтобы восстановить доступ, добавьте пользователей на диск.
- Если нужно добавить участников:
- В верхней части страницы нажмите Добавьте пользователей или группы и введите имена и адреса электронной почты пользователей или групп, которые вы хотите добавить.
Совет. Для добавления нескольких пользователей используйте Google Группы, чтобы .
- Задайте настройки доступа и введите текст приветственного сообщения:
- Нажмите на стрелку вниз и выберите настройку доступа. По умолчанию пользователи могут загружать, редактировать и удалять файлы, а также приглашать новых пользователей.
- В поле Сообщение введите текст сообщения, который будет использоваться в уведомлениях по электронной почте.
- Если вы не хотите отправлять уведомления новым пользователям общего диска, снимите флажок Уведомить пользователей.
- Нажмите Отправить.
- В верхней части страницы нажмите Добавьте пользователей или группы и введите имена и адреса электронной почты пользователей или групп, которые вы хотите добавить.
Кто может перемещать контент
Вы можете разрешить редакторам файлов в организации перемещать контент на общие диски. У администраторов также есть право переносить на них существующие файлы и папки организации с Google Диска. Подробнее о том, как перенести контент на общий диск…
Как посмотреть действия на общем диске
Вы можете узнать, какие действия пользователи выполняли с файлами. Также можно посмотреть сведения об изменении настроек общих дисков и состава их участников. Для этого воспользуйтесь журналом аудита Диска.
Как управлять файлами общего диска с помощью Google Сейфа
Если у вас есть хотя бы одна активная лицензия на , с помощью этого сервиса вы можете выполнять поиск по файлам на общих дисках организации и экспортировать их, а также настраивать для них правила хранения и запреты на удаление.
Защита файлов на общих дисках с помощью функции DLP
Если у вас есть хотя бы одна активная лицензия Enterprise или Essentials (с подтвержденным правом собственности на домен), вы можете назначить правила защиты от потери данных (DLP) для организационного подразделения верхнего уровня, чтобы защитить файлы на всех общих дисках организации.
Выводы создания гугл диска
На протяжении всего обучения использую гугл диск и сейчас даже не представляю, как это было бы иначе. Считаю, что без него просто не обойтись при редактировании контента. Гугл диск значительно облегчает работу и взаимодействие с редакторами или другими пользователями. Безопасность информации на Google Диске обеспечена. Воспользоваться данными можете только вы, ресурс дает гарантии.Для себя могу отметить, что сервисом хранения пользоваться просто, удобно, где угодно и когда угодно. Этот инструмент для работы со статьями в блогинге просто необходим. Функции хранения файлов в интернете имеют возможность общего доступа, а также совместного редактирования и скачивания файлов, просто отправить приглашение, ничего не пересылая.Совместимость со всеми операционными системами, файлы на Диске можно открывать с любого устройства: смартфона, планшета, так и компьютера подключённого к интернету. Еще мне нравится, что можно хранить бесплатно фотографии, видеоролики, аудиозаписи, рисунки и файлы различных типов. Делиться документами, редактировать таблицы и создавать яркие презентации в приложениях windows google drive. Если кому не хватает бесплатного объема Google есть инструкция на официальном сайте www drive google com, можно подкупить ГБ.На этом пока все, рекомендую создать гугл диск и использовать облачное хранилище. Подписывайтесь на получение анонсов с блога, будьте в курсе новостей, первыми узнавайте о полезных заметках. Напишите, используете ли вы в работе Google Диск? Если да, то какие больше функции нравятся?