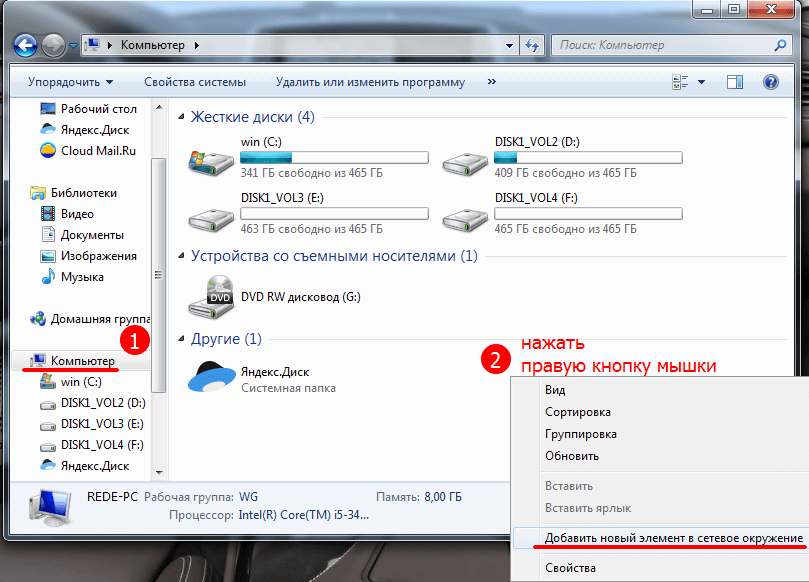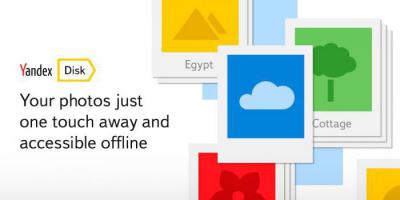Секреты яндекс диск: как установить, войти и пользоваться
Содержание:
- Объем Яндекс Диска – сколько дают места и как увеличить
- Как открыть Яндекс Диск
- Для чего нужен Яндекс.Диск
- Создание и редактирование документов?
- Как пользоваться Яндекс облаком
- Программа для Яндекс Диска
- Как пользоваться Яндекс диском
- Войти в Яндекс Диск
- Регистрация почтового ящика
- Восстановление данных для входа через браузер
- Как закачать на яндекс диск?
- Функционал личного кабинета
- Регистрация личного кабинета
- Как установить Яндекс.Диск на компьютер
- Увеличение размера хранилища
- Основные возможности
- Загрузка файлов на Яндекс.Диск
Объем Яндекс Диска – сколько дают места и как увеличить
После регистрации объем Яндекс.Диска составляет 10 Гб. Для работы с текстовыми или графическими файлами этого будет достаточно. Однако, если хранить в облаке фильмы, игры или дистрибутивы ОС, такого количества гигабайт явно не хватит. Существует 3 способа увеличения объема Яндекс.Диска:
Бонусные гигабайты за инвайты. Создав свою реферальную ссылку, по ней можно приглашать новых пользователей. За каждого приглашенного пользователя предоставляется дополнительные 512 Мб (друг также получает 1 Гб).
Обратите внимание: по реферальной программе можно получить не более 10 Гб (т. е
имеет смысл приглашать не более 20 друзей).
- Акции от партнеров. За участие в бонусных программах пользователи могут получить до 250 бонусных гигабайт.
- Купить дополнительные гигабайты. Это весьма дорогостоящий способ увеличить объем Яндекс.Диска. Большинство людей, при нехватке места, предпочитают завести дополнительный аккаунт в другом облачном хранилище. Также более рациональным решением видится приобретение съемного винчестера.
Как открыть Яндекс Диск
Яндекс Диск — это хранилище данных (облако). В него можно записывать свои файлы, а также передавать их по интернету.
Вход на компьютере
Без регистрации
Каждому пользователю Яндекс Почты бесплатно выделяется облако размером 10 ГБ. Зайти в него можно одним из трех способов:
- Через электронный ящик
- С главной страницы
- По прямой ссылке
Через электронный ящик
1. Перейдите по адресу mail.yandex.ru. Если откроется окошко авторизации, введите логин и пароль.
2. Откроется электронный ящик. Щелкните по иконке «три пунктира» в левом верхнем углу. Из списка выберите «Диск».
В новой вкладке загрузится ваш файлообменник.
С главной страницы
Откройте браузер и перейдите по адресу yandex.ru.
Если вы выполнили вход в почтовый ящик, то в правом углу экрана будет показан логин, а под ним пункт «Диск».
Если вы еще не выполнили вход в почту, то над строкой поиска вы увидите пункты сервисов. Кликните по «ещё» и выберите «Диск».
Щелкните по кнопке «Войти» и введите данные для входа.
По прямой ссылке
- Откройте браузер.
- Щелкните в область адресной строки.
- Напечатайте disk.yandex.ru
- Нажмите клавишу Enter на клавиатуре.
Если вы еще не авторизовались, откроется окошко, в котором нужно кликнуть по «Войти». Если вы уже входили в личный кабинет, то автоматически загрузится страница с вашим облаком.
Как зарегистрироваться
Если вы еще не регистрировались в сервисе и у вас нет Яндекс Почты, то сначала нужно создать аккаунт. Это бесплатно.
1. Откройте браузер и перейдите по адресу disk.yandex.ru.
2. Кликните на «Завести Диск».
3. Откроется окно регистрации. Заполните анкету своими данными.
- Имя. Напечатайте ваше имя.
- Фамилия. Напечатайте фамилию.
- Придумайте логин. Укажите новый логин: такой, которого еще нет в системе.
- Придумайте пароль. Назначьте пароль для входа. Он должен состоять из английских букв без пробелов и желательно быть длиной в 8 и более символов.
- Повторите пароль. Введите заново назначенный пароль.
- Номер мобильного телефона. Напечатайте ваш номер телефона. Нажмите кнопку «Подтвердить номер», после чего поступит смс сообщение с проверочным кодом. Напечатайте его в поле «Введите код из смс» и кликните по «Подтвердить».Если не хотите указывать номер, выберите «У меня нет телефона». Тогда нужно будет придумать контрольный вопрос и ответ на него.
- Прочтите условия пользовательского соглашения и поставьте галочку в пункте «Я принимаю условия Пользовательского соглашения». Пункт «Я соглашаюсь создать Яндекс.Кошелек» можно пропустить, сняв галочку.
- Щелкните по «Зарегистрироваться».
4. Регистрации успешно завершена и теперь у вас есть бесплатное облако размером 10 Гб.
На заметку. Вы можете использовать созданный аккаунт также и для почты.
Вход на телефоне
На телефоне для работы с файлообменником можно установить официальное приложение. Но также можно пользоваться и без него — через мобильный браузер. Рассмотрим оба варианта.
Как установить приложение
1. Откройте магазин приложений Google Play или App Store.
2. В строке поиска напечатайте яндекс диск.
3. Нажмите на кнопку «Установить» или «Загрузить».
Если программа попросит доступ к данным, разрешите его, нажав на кнопку «Принять».
Начнется загрузка и установка приложения.
4. После установки в главном меню телефона появится программа.
Как войти в облако через приложение
1. Запустите Диск, нажав на значок программы.
2. Откроется окно авторизации.
- В поле «Логин» введите логин.
- В поле «Пароль» введите пароль.
3. Откроется файлообменник.
Как войти через мобильный браузер
1. Запустите мобильный браузер. Например, Google Chrome или Safari.
2. Перейдите в сервис по адресу disk.yandex.ru.
3. Сверху нажмите на кнопку «Войти».
4. Откроется страница авторизации:
- Введите логин;
- Напечатайте пароль.
5. Откроется ваше облако.
Как зарегистрироваться с телефона
Рассмотрим, как создать новый аккаунт через приложение.
1.Откройте приложение. В окне авторизации в правом верхнем углу будет пункт «Зарегистрироваться» — нажмите на него.
2.Напечатайте свой мобильный номер и нажмите «Продолжить с телефоном».
На телефон поступит звонок. Оператор продиктует код, который нужно напечатать в поле подтверждения.
Или можно нажать на пункт «Подтвердить по смс» для отправки кода в смс сообщении.
3. Напечатайте свое имя и фамилию и нажмите кнопку «Далее».
4. Придумайте логин. Если он уже будет в базе, система попросит придумать новый. Также придумайте пароль из английских букв и цифр без пробелов (минимум 8 знаков). Затем нажмите на кнопку «Зарегистрироваться».
Регистрации завершена, и теперь можно пользоваться облаком – как на телефоне, так и на компьютере.
Для чего нужен Яндекс.Диск
Он помогает хранить файлы, редко использующиеся на персональном компьютере (архивы, образы программ, фотографии).
Также Яндекс Диск способен выступать в качестве файлообменного сервиса – если хочется поделиться какой-либо информацией, достаточно выложить ее и открыть доступ. А затем скопировать ссылку, по которой она будет доступна для загрузки.
Использование Яндекс Диска часто спасает ценные данные, которые были предварительно продублированы на компьютере и в облачном хранилище.
Например, если операционная система не запускается в результате сбоя или поломался жесткий диск, владелец файлов может зайти в свой Яндекс аккаунт и скачать их на новое устройство. Такая предусмотрительность сохраняет много времени и денежных средств.
Остается только узнать, как пользоваться Яндекс Диском – чтобы получить возможность лично испытать все преимущества проекта.
Создание и редактирование документов?
Вы можете создавать документы, таблицы и презентации прямо в хранилище. Кроме того, разрешается загружать ранее созданные на других устройствах документы и работать с ними.
Создание происходит через кнопку “Создать” в левом верхнем углу или при помощи контекстного меню (одно нажатие правой кнопкой мыши).
Давайте посмотрим, как выглядит текстовый редактор Яндекс.Диск. Все предельно просто и понятно. Напоминает упрощенную версию программы Microsoft Word.
Аналогичная ситуация с таблицами и презентациями. Тем, кто работал с Microsoft, не составит труда освоить и эти инструменты.
Как пользоваться Яндекс облаком
Обычно, при использовании сервиса не возникает особых проблем, однако, дальше будут приведены простейшие действия при разных вариантах использования.
Использование в браузере
Большинство пользователей начнет свое знакомство с сервисом именно с браузерного варианта, его интерфейс отображен на картинке ниже.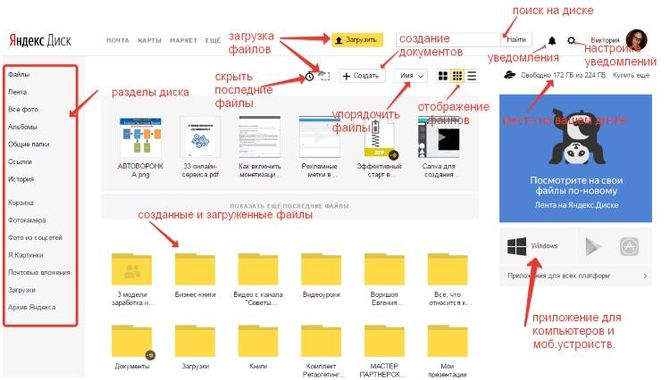
В левой части окна представлено небольшое меню, которое позволит лучше ориентироваться на диске.
- Файлы отвечают за отображение всех загруженных элементов и созданных документов и папок.
- В ленте можно увидеть все проведенные операции на своем хранилище, а также операции, проведенные на дисках других пользователей (копирование, сохранение).
- Все фото. Отвечает за фотографии, которые загружает пользователей или приложение с мобильного устройства.
- В альбомах можно группировать фотографии.
- В общих папках будут отображаться те каталоги, которые доступны для просмотра другим людям.
- В ссылках будут показаны те ссылки, которые пользователь оставлял в интернете (включит общий доступ к данным)
- Корзина покажет удаленные элементы.
- В загрузках будут отображены данные, скачанные с других дисков.
- В почтовых вложениях находятся файлы, которые пришли по почте.
- Фотокамера, сюда будут загружаться фотографии с телефона, если на нем установлено приложение.
Для поиска можно воспользоваться строкой, которая находится в верхней части окна. Там же есть кнопка, которая отвечает за создание новых документов. Чуть ниже можно выбрать способ отображения данных и увидеть все существующие элементы.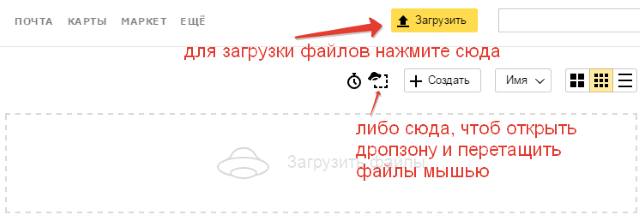
Чтобы поделится ссылкой на документ, стоит кликнуть по нему и включить соответствующую опцию.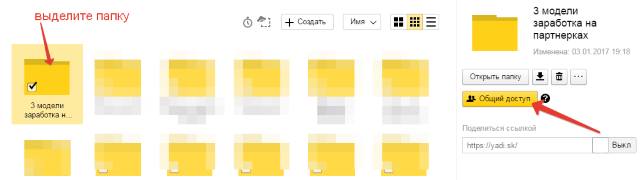
Как пользоваться программой
После установки, в трее появится окно с соответствующим значком, после щелчка по нему, можно открывать программу или переходить в настройки.
С открывшейся папкой можно работать также, как и с любым другим каталогом на устройстве. Через некоторое время произойдет синхронизация, и все данные появятся и на диске.
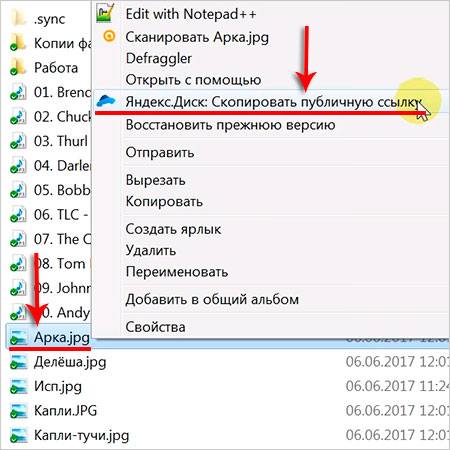
Для передачи ссылки, следует нажать на нужный файл правой кнопкой мыши и выбрать нужный пункт из всплывающего меню.
Приложение для мобильного
Пользователь также может скачать приложение для своего устройство из встроенного магазина (https://play.google.com/store/apps/details?id=ru.yandex.disk&hl=ru). Потребуется только зайти в него и ввести требуемые данные. Отсюда можно получать доступ к папкам и файлам, а также настроить утилиту так, чтобы все фотографии и видео сразу же помещались в облако, что облегчит их передачу. При этом сейчас фото и видео загруженные на сервис с мобильного посредством автосинхронизации не занимают места в облаке.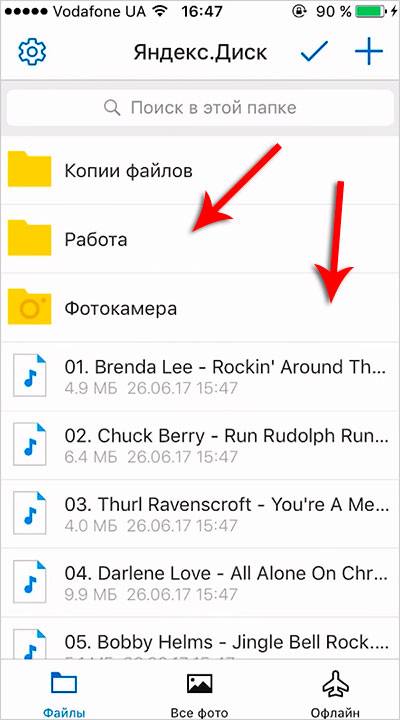
Программа для Яндекс Диска
Пользоваться сервисом хранилища можно не только посредством веб-интерфейса, но и официальной программы на компьютере. Но делать это лучше когда вы освоите он-лайн версию диска.
Приложение Яндекс.Диск оптимизировано для работы с файлами. В то время как обычный браузер часто ошибается при загрузке больших объемов информации и даже автоматически закрывается на середине процесса.
Скачать приложение можно на сайте https://disk.yandex.ru/client/disk и бесплатно установить на ПК. В этом поможет наша инструкция:
Зайдите в Яндекс Диск и выберете из предложенного списка свою операционную систему.
Загрузите установочный образ на жесткий диск и запустите, щелкнув по нему клавишей мыши.
Примите лицензионное соглашение, дождитесь установки, и программа появится в реестре вашего компьютера.
В открывшемся окне следует ввести адрес почты и пароль, чтобы получить доступ к персональному файловому хранилищу.
После этого отобразится главная директория со списком файлов, а также папки и разделы. Для загрузки новой информации, будь то архив, видео или изображение, достаточно перетащить его мышью в окно программы и подождать начала выполнения задачи.
В целом, работа с элементами хранилища полностью аналогична веб-интерфейсу, за исключением возросшей скорости обработки данных и высокого удобства.
Особенностью установленного Яндекс Диска на компьютере является интеграция в операционную систему. После установки пользователь увидит, что в папке «Мой компьютер» появился новый диск. Именно на нем будут дублироваться файлы, загружаемые в облако – для большей безопасности.
По желанию Яндекс Диск для Windows можно детально настраивать, управляя синхронизацией, количеством выделенного пространства и другими важными аспектами. Это делает приложение гибким, функциональным и очень удобным для пользователя.
Для настройки Яндекс.Диска находим значёк в правом нижнем углу экрана вашего компьютера. Кликаем по нему переходим в настройки диска.
Далее, зайдя в настройки, мы можем обозначить папки которые будут автоматически синронизированы. То есть их содержимое будет на автомате дублироваться в облаке яндекс диска. Для этого заходим во вкладку «синхронизация» настроек диска и снимаем отметки с папок, которые не нужно синхронизировать.
Таким образом, вы узнали, как установить и пользоваться Яндекс Диском. Это облачное хранилище поможет освободить память своего компьютера и обезопасить ценные файлы – при этом платить денежные средства понадобится только случае, если захочется увеличить размер выделенного пространства. А освоить облако может даже начинающий компьютерный пользователь. Необходимо лишь придерживаться этой инструкции и иметь желание научиться работать с сервисом.
Как пользоваться Яндекс диском
Пользоваться довольно таки просто, и очень занятно, Вы в этом убедитесь, когда приступите к освоению данного сервиса.
Мы же, сейчас рассмотрим несколько самых распространенных вопросов.
Итак, как сохранить файл? Например, хотим мы закачать на свой диск картинку из Яндекса. Для этого нажимаем на понравившеюся картинку (просматриваем ее) и помимо картинки справа у нас появляется окошко.
Где мы видим значок нашего диска, нажимаем «Сохранить» и картинка сохраняется в паке Я.Картинки (по умолчанию). Мы можем эту картинку из этого альбома переместить в другой. Для этого нажимаем на картинку и справа видим следующее окошко:
Нажимаем на «Добавить в альбом» и добавляем в тот альбом, который хотим или же просто создаем новый. Также, мы картинку можем отредактировать, поделиться ею в соц. сетях, просто нажав на значок нужной соцсети. Значки расположены под картинкой и т.д.
Следующая интересная функция — это возможность поделиться файлом, расположенным у Вас на компьютере с другим пользователем.
Как загрузить файл для скачивания?
Для этого просто выбираем нужный файл, например, который находится в Ваших документах, нажимаем на него правой кнопкой мыши и выбираем «Яндекс.Диск: Скопировать публичную ссылку». Ссылка копируется, сохраняется в файлообменнике и Вы можете поделиться ею, а также вставить куда захотите.
Если же Вам нужно закачать что то со своего компьютера, то делаем следующее: просто нажимаем на кнопку «Загрузить», расположенную в верху и выбираем необходимый файл.
На этом всё, дорогие мои. Если статья была полезной для Вас, нажмите кнопки соц. сетей. А если возникают вопросы, спрашивайте пожалуйста…
Спасибо за внимание
Войти в Яндекс Диск
- Найти приложение просто: введите Яндекс Диск в строке поиска вашего браузера, скачивание бесплатное. Если устанавливаете мобильное приложение в апсторе принцип такой же;
- Скачайте программу на компьютер с сайта производителя, отключите антивирусник или добавьте приложение в доверенную зону, никакой страницы загрузки быть не должно, установщик скачивается в фоновом режиме;
- На разных платформах свободное место для установочного пакета разное, желательно, чтобы во время скачивания вы постоянно находились онлайн, чтобы не повредить установщик.
На этом поиск и скачивание Ядиска завершен. Переходим к следующему этапу.
Установка и регистрация
- Найдете место, куда загрузили установщик и запустите его;
- Во время установки спокойно подтверждайте действие, если только вам не нужны дополнительные расширения для Яндекса, в предпоследнем окне уберите два флажка;
- Теперь программа установлена и на этом установка в компьютер завершена. Если проделывали это в телефоне, после загрузки у вас появиться ярлык с программой на главной странице;
Регистрация
- Запускайте программу, теперь предложат авторизацию через существующую почту или зарегистрироваться под новым логином с паролем;
- Если есть уже почтовый ящик, предложат выбрать из списка, привязывайте его и работайте, если не хотите привязывать, нужно регистрироваться;
- Придумайте уникальный логин и пароль, потом будете их использовать для входа в свой аккаунт, если есть другая почта, ее тоже надо указать, еще попросят телефон, на который пришлют смс с кодом, для дальнейшей регистрации. Если телефон вводить не хотите, предложат выбрать секретный вопрос и написать ответ к нему, это на случай, если придумали очень сложный пароль и его, потом забыли;
- Нажимаете «зарегистрироваться» и вы уже в своем личном кабинете.
Как найти файл на Яндекс Диске?
С регистрацией тоже вроде разобрались, идем дальше.
Работа и настройка
- Дальнейший вход в программу теперь будет осуществляться с помощью логина и пароля, который нужно вводить на стартовой странице;
- Первым делом, предложат включить автоматическую загрузку ваших отснятых фотографий, тут решайте сами, если место в телефоне или компьютере на исходе, очень удобно;
- Интерфейс приложения простой и понятный, двигайте влево и вправо, переключайтесь между папками, если нужно создавайте свои папки;
- Большим плюсом облака является наличие папки «офлайн», в которой можно сохранить нужную информацию и она всегда будет под рукой, даже если нет подключения к интернету;
- Можно создавать публичные папки, в которые могут зайти владельцы ссылки, которая генерируется и отправляется вами;
- Присутствует графический редактор для работы с фото, обрезать, осветлить, подкрасить, подписать;
- Удобно, что удаленные файлы хранятся в корзине 30 дней, в случае если нечаянно удалили нужное фото, его можно будет восстановить;Бесплатного места на диске предоставляется 10 гигабайт, дополнительное место можно купить или получить. Чтобы купить открывайте Яндекс Диск на главной странице и войдите в свой аккаунт или осуществите вход через браузерную версию. Там найдите пункт купить дополнительное место. За 800 рублей в год, можно купить 100 гигабайт дополнительного места для хранения. А если хотите его получить следите за рекламными акциями компании.
Ошибка чтения файла на Яндекс Диске
Как видите, все очень даже не сложно. Если ранее устанавливали какое-нибудь другое программное обеспечение, с установкой точно справитесь. А настройку и работу программы освоите со временем. Не переживайте и экспериментируйте.
- https://vkabinet.online/svjaz-i-internet/yandeks-disk-vhod-v-lichnyj-kabinet
- https://tuva.rt.ru/disk_yandex
- https://yandex.uz/support/disk/auth.html
- https://mobila.guru/faqsingle/jandeks-disk-kak-ustanovit-vojti-i-ispolzovat/
- https://xn—-7sbaruhf3cgg7c6c.xn--p1ai/yadisk/vhod-na-yandex-disk
Регистрация почтового ящика
К сожалению, создатели сервиса не предусмотрели возможности использования Яндекс.Диска без почты. Поэтому сначала необходимо зарегистрировать личный ящик:
Введите имя и фамилию. Можно использовать придуманный псевдоним или реальные личные данные, разницы нет.
Для установки Яндекс.Диска открываем аккаунт на Яндексе
Придумайте логин
Он должен состоять из латинских букв, а также не дублировать существующий.
Задайте надежный пароль – пользуясь хранилищем, важно уделять внимание безопасности.
Нажмите клавишу «Зарегистрироваться» и подождите, пока сервер обработает запрос и создаст аккаунт.
Восстановление данных для входа через браузер
Если у вас есть созданный аккаунт в Yandex, но вы не помните логин или пароль, воспользуйтесь формой восстановления доступа. В окне ввода данных для авторизации нажмите на значок вопросительного знака. В новом окне введите логин или адрес электронной почты, капчу и подтвердите действия. Затем напечатайте в текстовое поле код, который пришел в СМС на ваш телефон. Доступ будет восстановлен, а вы сможете задать новый пароль.
Рис. 7 – страница восстановления доступа
Если пользователь не помнит логин, нужно указать это во вкладе восстановления. Далее, система просканирует ваш браузер на наличие последних успешных авторизаций в Yandex. Вам будет предложено несколько вариантов логинов, с которых осуществлялся вход. Выберите нужный и восстановите доступ к своему профилю.
Рис. 8 – автоматическое восстановление логина
Как закачать на яндекс диск?
Зайдя на Диск мы можем на нем как обычно создавать и удалять папки, копировать любые файлы (перетаскиванием или копированием):
При этом значок диска в панели задач начнет отображать процесс синхронизации файлов:
При подключении карт памяти, флешек, фотоаппаратов, приложение предложит Вам сразу скопировать фотографии и видео имеющиеся на них — на «Яндекс-диск». Вы можете согласиться или отказаться:
После копирования и синхронизации файлов мы можем в случае необходимости дать возможность доступа к ним нашим друзьям. Для этого выделяем нужную папку (файл):
Кликаем правой кнопкой мыши, выбираем как на фото, система оповестит нас о том, что..
После этого можно отослать ее по почте нужному человеку. Если нужно открыть доступ к файлу или папке только конкретным людям, нужно использовать другой способ. Браузером заходим в «Я.Диск и выбираем нужную папку:
Жмем «Общий доступ»; затем списком забиваем нужные почтовые адреса. Приглашаем.
Вот так все просто!
Если доступ нужно закрыть, снова открываем браузером своё облако, находим нужную папку или файл, выделяем его, затем выключатель общего доступа переводим в положение «Выкл»:
Все, доступ к папке закрыт.
Функционал личного кабинета
Личный кабинет Яндекс.Диск открывает перед пользователем такие возможности:
- Бесплатное хранение фотографий – для этого понадобится включить функцию автоматической загрузки фотографий с вашего мобильного устройства. При этом объема памяти хватит для хранения огромного количества фотографий. Все фотографии сохраняются в исходном качестве;
- Сохранять приложения для Windows или macOS – допускается загружать самые разные приложения. Дальнейшая работа с ними осуществляется идентично использованию на персональном компьютере;
- Использование программ Microsoft Office Online – для работы с указанным пакетом программ даже не потребуется выполнять их установку. Для достаточно загрузить браузер;
- Отправка ссылок для скачивания файлов – допускается делиться материалами с пользователями всего мира. Размер пересылаемых ссылок с файлами ограничен 50 гигабайтами;
- Использование программы редактора скриншотов;
- Подключение дополнительного объема памяти – для этого предусмотрен вариант Яндекс.Диска с названием Про. Это позволит увеличить объем памяти на 100 гигабайт или 1 терабайт. При этом блокируется реклама, предоставляется доступ к истории за предыдущие 90 дней. Также открывается приоритетный доступ к связи со специалистами технической службы поддержки. Ещё есть возможность скачивания файлов с публичных сайтов.
Регистрация личного кабинета
Создать учетную запись на Яндекс.Диске можно так:
- Забить в открывшийся браузер ссылку: https://disk.yandex.ru/.
- Кликнуть левой клавишей мыши по желтой вкладке «Завести свой Диск» (из страницы).
- Заполнить открывшуюся регистрационную форму.
- Придумать пароль, используя латинский алфавит в заглавной либо строчной раскладке.
- Щелкнуть по полю «Зарегистрироваться».
Быстрая регистрация окончена, а значит, у пользователя появился собственный облачный сервис. На персональном компьютере Я-Диск отображается в виде обычной папки, в которой не занимают место файлы. Достаточно указать местом их хранения «облако»! Дополнительным преимуществом программы является способность создавать скриншоты и подвергать их редактированию. Яндекс.Диск предоставляет своим пользователям бесплатно до 10ГБ свободного места как хранилища для объемного контента.
Как установить Яндекс.Диск на компьютер
Первым шагом на пути к использованию «облака» станет установка клиента – программы, которая выполняет синхронизацию файлов, обеспечивает их загрузку и скачивание с удаленного сервера. Инструкция для пользователей персонального компьютера будет следующей:
- Перейти на официальную сервиса и кликнуть по кнопке «Скачать».
Указать место в памяти ПК и дождаться окончания загрузки.
Запустить установочный файл.
Программа начнет скачивание основной части данных с сервера, о чем сообщит полоска прогресса. В ходе установки необходимо следовать указаниям на экране. Особенно внимательными нужно быть при появлении окна, в котором предлагается установить дополнительные продукты Яндекс: браузер и менеджер браузеров. От всех опций можно отказаться, достаточно лишь убрать галочки.
Когда процесс завершится, в трее появится значок в виде летающей тарелки. Система автоматически отобразит окно для входа:
Увеличение размера хранилища
Вы увидите надпись: “Купить место”.
Это означает, что, заплатив некую сумму, сумеете увеличить размер хранилища на Яндексе. В том случае, когда положенный размер будет превышен загруженными файлами, свободное место вы сможете купить.
При нажатии на кнопку возникнет меню, извещающее о том, что купить можно 100 ГБ или 1 ТБ. Имейте в виду, что заплатив, вы не получите свободное место в вечное пользование.
Это всего лишь подписка. Для того чтобы сохранить за собой купленные гигабайты и терабайты, необходимо продлевать подписку либо каждый месяц, либо каждый год.
Подписка на год обойдется дешевле. Так, 100 ГБ стоят 80 рублей в месяц и 67 рублей – при оплате за год пользования. 1 ТБ вы приобретете за 200 рублей в месяц, а за 167 рублей – при оплате за год. Решать – вам. Следите за акциями, фиксируйте промокоды!
Основные возможности
Загрузка файлов в облачное хранилище осуществляется двумя способами – через веб-интерфейс сервиса и с помощью программы, устанавливаемой на компьютер.
Файлы можно удобно структурировать, создав собственную иерархию, ведь – это практически полный аналог жесткому диску.
Создав папку или загрузив файл, вы можете открыть к нему полный доступ создав публичную ссылку, чтобы другие пользователи могли его скачать.
Кстати о «винчестере» – установив приложение, на компьютере будет создан системный диск, синхронизированный с облачным хранилищем. Все изменения, проводимые в этой папке, будут отображаться в интерфейсе хранилища данных. Другими словами, будет создана полная копия этой папки, со всем содержимым, на серверах Яндекса.
Загрузка файлов на Яндекс.Диск
Загрузка …
Непосредственно после авторизации отобразится мастер, который поможет настроить программу. Первым этапом станет выбор места, где будет располагаться «облачная» папка. По умолчанию это директория пользователя на системном накопителе. Дополнительно можно указать папки, которые следует синхронизировать (стандартно процесс затрагивает всё добавленное содержимое).
- Нажать ПКМ по файлу.
- В контекстном меню выбрать пункт «Скопировать публичную ссылку».
Программа в трее отобразит уведомление о проделанном действии. Ссылка на файл уже добавлена в буфер, поэтому ее можно вставить в электронном письме или в чате. Получивший ссылку пользователь будет иметь доступ к документу.
Если требуется предоставить доступ отдельным участникам системы Яндекс, потребуется запустить браузер и открыть «облако» в нем. При необходимости – ввести данные для авторизации. Когда отобразится список папок и документов: