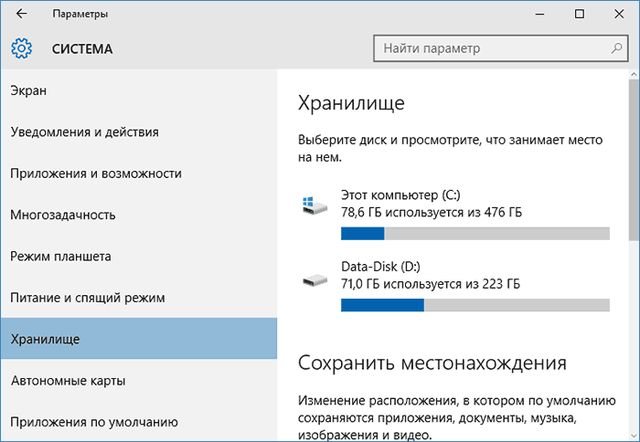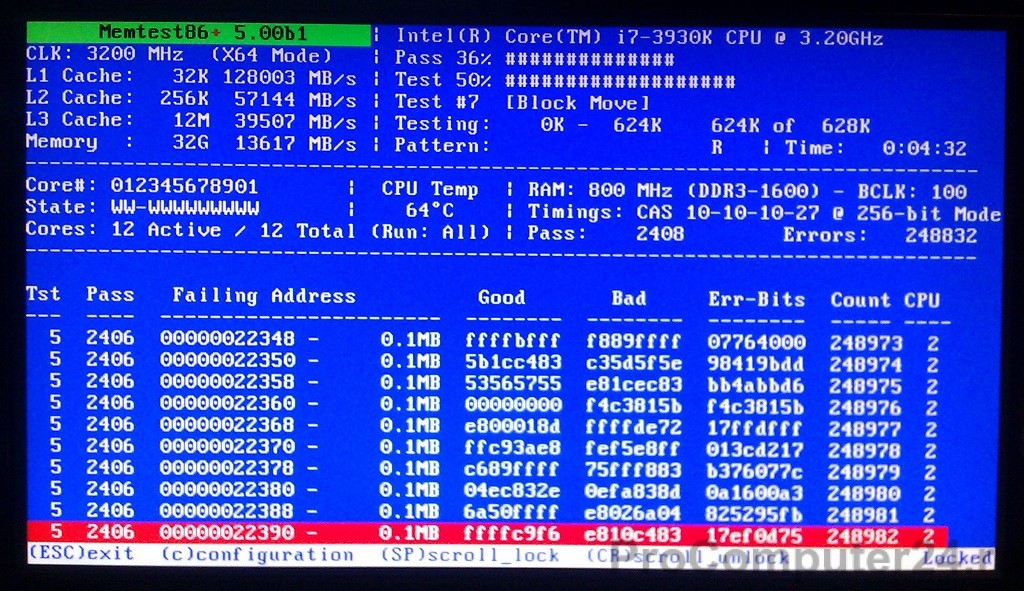Как узнать тип и частоту оперативной памяти компьютера
Содержание:
- Проверка исправности модулей ОЗУ
- Как узнать сколько оперативной памяти на компьютере
- Как посмотреть оперативную память на виндовс 7
- Методы определения частоты ОЗУ в Windows 10
- Каковы основные характеристики оперативной памяти и зачем их знать
- Проверка оперативной памяти в Windows 10 при помощи Средства проверки памяти Windows
- Определяем объем оперативной памяти с помощью комбинаций клавиш
- Как узнать, какая оперативка стоит на компьютере Mac OS X
- Как посмотреть оперативную память на Виндовс 7, 8 и XP
- Использование сторонних программ для просмотра характеристики памяти в Windows 7, 8 и XP
- Как узнать тип оперативной памяти в Windows 10
- Как проверить сколько используется оперативной памяти приложением с помощью монитора ресурсов
Проверка исправности модулей ОЗУ
Иногда барахлят сами планки памяти. Проверить их работоспособность можно по-разному. Во-первых, нужно посмотреть, одинаковые ли модули установлены. Если они разные, возможна несовместимость.
Желательно, чтобы модули не отличались друг от друга, тогда риск некорректной работы минимален
Во-вторых, необходимо вынуть модули, аккуратно протереть контакты и установить их на место, поменяв при этом планки местами.
Важно! Лучше всего очищать контакты обычным мягким ластиком. Еще бывает, что из нескольких планок неисправна одна, но она делает недоступной значительную долю оперативки
Проще всего извлечь все модули, а затем ставить по одному, каждый раз запуская ПК по новой, и нерабочая планка себя выдаст
Еще бывает, что из нескольких планок неисправна одна, но она делает недоступной значительную долю оперативки. Проще всего извлечь все модули, а затем ставить по одному, каждый раз запуская ПК по новой, и нерабочая планка себя выдаст.
Использование утилиты MemTest86
Программа MemTest86 или MemTest86+ отлично находит неисправности в работе оперативной памяти. Ее можно скачать на одноименном сайте бесплатно. Утилиту нужно запустить, следуя указаниям, создать загрузочную флешку или CD, затем в БИОС выставить приоритет запуска со съемного носителя.
Тест памяти активируется кнопкой «Start». Если приобретена полная версия программы, она запускается и показывает результат автоматически.
Итак, если комп не видит оперативку на Windows 10 или видит не полностью, один из описанных выше способов поможет все исправить. Если вдруг ничего не помогло, возможно, есть дефект материнской платы, или нужно заменить модули памяти на новые.
Как узнать сколько оперативной памяти на компьютере
Кнопка Пуск >> Параметры >> Система >> О Системе. В появившемся окне вы увидите, сколько оперативной памяти (RAM) установлено на компьютере.
Просмотр используемых и доступных ресурсов оперативной памяти
Для того, чтобы определить количество доступных ресурсов системы, включая память, а также, что в настоящее время используется, откройте Диспетчер задач. На вкладке Процессы, вы можете увидеть , какие программы работают и используют ресурсы компьютера.
На вкладке Производительность, вы можете увидеть общую картину всех системных ресурсов.
Вы можете увидеть, сколько используется оперативной памяти и сколько доступно в пункте Память.
Связанные материалы:
Каждое комплектующее компьютера или ноутбука имеет собственные технические характеристики, и пользователь должен уметь узнавать эту информацию. Из данной статьи вы узнаете о том, как правильно определить частоту работы оперативной памяти на устройствах под управлением Windows 10.
Как посмотреть оперативную память на виндовс 7
Существует множество способов того, как узнать объем ОЗУ при помощи внутренних средств операционной системы и сторонних программ. Рассмотрим самые популярные и простые из них.
Узнать количество ОЗУ, которое установлено на компьютере, можно через панель управления. Открыть ее можно в меню «Пуск». Она может открыться в виде категорий с подпунктами или множества значков.
Изменить тип просмотра можно в правом верхнем углу окошка. Там мы выбираем вариант «Мелкие значки» и переходим по ярлыку «Система». Вам откроется окно просмотра основных сведений о ПК.
На изображении значение ОЗУ выделено зеленым цветом.
Более быстрым методом открыть данное окно будет клик правой кнопкой мыши по ярлыку «Компьютер» на рабочем столе и выбор пункта «Свойства».
Самый простой путь узнать о оперативной памяти — откры
тие окна основных сведений о компьютере через сочетание клавиш Win+Pause.
Альтернативные методы просмотра количества ОЗУ:
- Сторонние программы. Самой популярной является CPUID CPU-Z. У нее простой интерфейс и высокий функционал.
- Диспетчер задач. Во вкладке «Производительность» будет указан объем физической памяти.
- Сведения DxDiag. Позволяет получить подробные характеристики машины, в том числе и «оперативки».
Остальные пути как можно посмотреть оперативную память на виндовс 7 гораздо более сложные в исполнении. Поэтому рекомендуется пользоваться теми, что описаны выше.
Ограничения версий Windows
Различные версии Windows имеют ограничения на объем ОЗУ. 32-разрядные (32 bit): версия Начальная на программном уровне поддерживает работу 2 ГБ.
Остальные версии — 4. 64-разрядные (64bit): Начальная и Домашняя базовая поддерживают до 8 ГБ, Домашняя расширенная — 16, Профессиональная и Максимальная – 192.
Разрядность вашей системы можно увидеть в том же самом окне, но в пункте «Тип системы».
Используемое количество ОЗУ
Высокая загрузка и недостаток свободной «оперативки» на компьютере может привести к медленной работе его медленной работе. В таком случае ПК начнет «тормозить» и «тупить». Проще всего узнать количество свободной «оперативки» через Диспетчер задач.
Он вызывается через сочетание клавиш Ctrl+Alt+Delete и выбор соответствующего положения в возникшем окошке. Также его можно вызвать щелчком правой кнопки мыши по Панели задач (полоса снизу экрана, где находится кнопка Пуск) и выбором пункта «Запустить диспетчер задач» в появившемся контекстном меню. В самом окне нужно выбрать вкладку «Быстродействие».
Черным цветом на изображении отмечен общий объем. В зеленом прямоугольнике находится процент занятости памяти. Чем он ниже, тем быстрее будет работать ПК. А красным цветом выделено ее использование в данный момент.
Windows «съедает» примерно 1 ГБ «оперативки». Остальное потребление происходит из-за задействованных на компьютере программ. С ним можно ознакомиться во вкладке «Процессы».
Увеличение быстродействия
Чтобы ПК функционировал быстрее и «не тормозил» вам следует освободить больший объем ОЗУ на нем. Для этого необходимо закрыть все программы, в использовании которых нет необходимости.
Ведь каждая лишняя вкладка браузера потребляет от 20 и до 500 МБ «оперативки», а открытые программы могут «съедать» ее гораздо больше.
Методы определения частоты ОЗУ в Windows 10
Существует достаточно много ситуаций, в которых может потребоваться информация о частоте работы оперативной памяти – от банального любопытства до необходимости заменить ОЗУ. Получить нужную информацию можно тремя основными способами. О каждом из них мы и расскажем далее во всех подробностях.
Способ 1: Специализированный софт
Подробнее: Программы для определения железа компьютера
В качестве примера мы покажем, как узнать частоту ОЗУ с помощью программ CPU-Z и AIDA64.
CPU-Z
Несмотря на свое название, данная программа позволяет получить информацию не только о процессоре компьютера, но и о других комплектующих. Распространяется она абсолютно бесплатно.
Для получения информации об ОЗУ с ее помощью нужно сделать следующее:
- Запустите программу CPU-Z. В открывшемся окне перейдите во вкладку «SPD».
В левой части окна выберите слот, в котором находится интересующая вас планка оперативной памяти. После этого правее будет отображена вся информация о ней
Обратите внимание на поле «Max Bandwidth» — в нем в скобках в мегагерцах будет указана частота оперативной памяти. Однако учтите, что это частота шины
Чтобы узнать значение скорости передачи данных, необходимо частоту шины умножить на два. В нашем случае это будет равно 1600 Mhz.
При необходимости перейдите в программе во вкладку «Memory» — в ней будет отображена общая информация об объеме оперативной памяти и ее частоте
Это важно знать, так как если у вас в системе используется несколько модулей ОЗУ с разной частотой, то общая скорость передачи данных будет «подгоняться» под параметры слабейшего из них.
</ol>
AIDA64
Данная программа предоставляет гораздо больше информации, чем CPU-Z. Она платная, но имеет пробный период 30 дней, и этого явно хватит для того, чтобы узнать частоту оперативной памяти.
Для определения скорости передачи данных ОЗУ с помощью AIDA64 нужно сделать следующее:
- Запустите приложение. В левой части открывшегося окна откройте ветку «Системная плата», а затем из выпадающего списка выберите пункт «SPD».
В правой части экрана отображена сводная информация о конкретном модуле оперативной памяти. Сам модуль можно выбрать в самом верху окна. Частота будет указана напротив строки «Скорость памяти»
Обратите внимание, что в скобках отображается реальная частота, а перед ними – эффективная. В нашем случае это значение 1600
Именно его и следует искать.
</ol>
Способ 2: Системная утилита
Если вы относитесь к тем пользователям, которые не любят устанавливать сторонний софт, тогда этот метод для вас. Он позволяет узнать частоту работы оперативной памяти через встроенную утилиту «Командная строка». Сделать это можно следующим образом:
- Нажмите по кнопке «Пуск» правой кнопкой мышки, а затем выберите из контекстного меню пункт «Выполнить».
В текстовое поле появившегося окна введите команду и нажмите кнопку «Enter».
В результате немного ниже появится число, которое и является частотой работы оперативной памяти. В данном случае это будет эффективное значение, а это значит, что умножать его на два не нужно. Если модулей памяти установлено несколько, значений в «Командной строке» будет столько же.</li>
После получения информации закройте все открытые ранее окна.</li></ol>
Способ 3: BIOS
Данный метод подойдет лишь опытным пользователям, так как предполагает под собой использование БИОСа. Узнать частоту работы ОЗУ можно следующим образом:
Обратите внимание, что расположение строки с информацией о частоте ОЗУ зависит от версии и производителя БИОСа.
Таким образом, использовав любой из описанных методов, вы без труда сможете определить частоту работы оперативной памяти компьютера или ноутбука. Если вы решите обновить ОЗУ, тогда советуем ознакомиться с нашим специальным руководством, которое содержит полезные советы и рекомендации на эту тему.
Подробнее: Как выбрать оперативную память для компьютераМы рады, что смогли помочь Вам в решении проблемы.Опишите, что у вас не получилось. Наши специалисты постараются ответить максимально быстро.
Помогла ли вам эта статья?
Объем и тип оперативной памяти – это один из факторов, которые влияют на производительность компьютера. В настоящее время комфортный объем ОЗУ составляет 8 Гб для повседневных задач и 16 Гб для игровых целей. Если на вашем ПК установлено меньше памяти, то следует задуматься об обновлении «железа». Чтобы выполнить задание с учетом характеристик оборудования, в статье расскажем, как узнать, сколько на компьютере оперативной памяти и какой ее тип используется.
Информация будет особенно актуальна в случае добавления планок ОЗУ к тем, что уже установлены на материнской плате. При неправильном подборе система может работать нестабильно и с низкой производительностью.
Каковы основные характеристики оперативной памяти и зачем их знать
Итак, чем больше объём оперативной памяти, тем лучше, и именно поэтому пользователи нередко устанавливают на ПК дополнительный модуль ОЗУ. Однако нельзя вот так просто взять, пойти в магазин, купить любую память и подключить её к материнской плате. Если она будет выбрана неправильно, компьютер не сможет работать или ещё хуже, это приведёт к тому, что ОЗУ попросту выйдет из строя
Поэтому так важно знать её ключевые характеристики. К таковым относятся:
- Тип оперативной памяти. В зависимости от производительности и конструктивных особенностей различают модули DDR2, DDR3 и DDR4.
- Объём памяти. Параметр характеризуется объёмом данных, которые могут разместиться в ячейках памяти.
- Частота оперативной памяти. Параметр обуславливает скорость выполняемых операций за единицу времени. От частоты зависит пропускная способность модуля ОЗУ.
- Тайминг. Это временные задержки между отправкой команды контроллера памяти и её выполнением. С увеличением частоты тайминги возрастают, из-за чего разгон оперативки может привести к снижению ее производительности.
- Вольтаж. Напряжение, необходимое для оптимальной работы планки памяти.
- Форм-фактор. Физический размер, форма планки ОЗУ, а также количество и расположение контактов на плате.
Если вы устанавливаете дополнительную память, то она должна иметь те же объём, тип и частоту, что и основная
Если же производится полная замена оперативной памяти, внимание нужно обращать на поддержку заменяемой ОЗУ материнской платой и процессором с одним лишь нюансом. Если на ПК используются процессоры Intel Core i3, Intel Core i5, Intel Core i7, соответствие частоты памяти и материнской платы необязательно, потому что у всех этих процессоров контроллер ОЗУ располагается в самом процессоре, а не в северном мосту материнской платы
То же самое касается процессоров AMD.
Проверка оперативной памяти в Windows 10 при помощи Средства проверки памяти Windows
Диагностика оперативной памяти в Windows 10 с помощью средства Windows Memory Diagnistics Tool проходит в несколько этапов:
- Запуск Средства проверки памяти Windows.
- Перезагрузка компьютера.
- Проверка памяти в Средстве диагностики памяти Windows.
- Перезагрузка компьютера.
- Получение результата проверки.
Вначале запустите Средство проверки памяти Windows. Сделать это можно несколькими способами:
- В поле «Поиск в Windows» введите выражение: «Средство проверки памяти Windows» (без кавычек), а затем запустите классическое приложение.
- Нажмите на клавиатуре на клавиши «Windows» + «R». В окне «Выполнить», в поле «Открыть» введите команду: «mdsched» (без кавычек), а затем нажмите на кнопку «ОК».
В результате, на компьютере запустится Средство проверки памяти Windows. В окне «Проверка компьютера на предмет неполадок с памятью» предлагаются два варианта действий:
- Выполнить перезагрузку и проверку (рекомендуется) — проверка оперативной памяти будет выполнена незамедлительно
- Выполнить проверку при следующем включении компьютера — проверка памяти будет выполнена при следующем запуске компьютера
Выберите вариант, рекомендованный средством операционной системы.
После перезагрузки компьютера, откроется окно «Средство диагностики памяти Windows». Средство автоматически запустит проверку памяти, которое по умолчанию выполняется в два прохода. Процесс проверки займет несколько минут.
В окне утилиты отображается общее состояние теста, показывается процент завершения теста. Здесь есть информация о текущем состоянии обнаружения неполадок. Необходимо дождаться завершения операции.
У пользователя есть возможность изменить настройки для тестирования оперативной памяти по умолчанию. Для этого, во время работы средства, нужно нажать на клавишу клавиатуры «F1».
Вам также может быть интересно:
- Как узнать какая оперативная память стоит на компьютере: 7 способов
- Оптимизация Windows 10 для ускорения работы ПК
Откроется окно «Средство диагностики Windows – Параметры», в котором необходимо выбрать нужные настройки:
- Набор тестов: Обычный (выбран по умолчанию), Базовый, Широкий. Ниже в окне приводится описание для каждого типа тестов.
- Кэш: Умолчание, Включено, Выключено.
- Число проходов (0-15): по умолчанию проверка памяти проходит в два прохода. Можно увеличить число проходов всего набора тестов с 2 до 15 повторений. При значительном увеличении числа проходов, проверка затянется на длительное время.
Для применения настроек нажмите на определенные клавиши клавиатуры:
- Для возвращения в окно утилиты Windows Memory Diagnostics Tool, не изменяя настройки по умолчанию, нажмите на клавишу «Tab».
- Для применения изменения настроек тестирования памяти, нажмите на клавишу «F10».
- Для выхода из Средства проверки памяти Windows, нажмите на клавишу «Esc».
После завершения проверки оперативной памяти, произойдет перезагрузка компьютера. Далее запустится операционная система Windows 10, в области уведомлений, в течение короткого промежутка времени, появится сообщение о результате проверки памяти.
В данном случае, отображается следующая информация: «Средство проверки памяти Windows. Ошибки памяти не обнаружены. Диагностика Windows».
Пользователь может посмотреть детальную информацию о результате проверки памяти. Для этого, введите в поле «Поиск в Windows» выражение «просмотр событий» (без кавычек), запустите классическое приложение.
В окне «Просмотр событий» войдите в «Просмотр событий (Локальный компьютер)», далее «Журналы Windows», кликните по «Система».
В области «Система» кликните по «MemoryDiagnostics-Results». Ниже отобразится информация о событии. Эту информацию можно получить из области «Действия», в правом нижнем углу окна «Просмотр событий».
Во вкладке «Общие» отображается общая информация о результате проверки.
Во вкладке «Подробности» размещены более детальные данные о проверке памяти компьютера.
События можно сохранить или скопировать для дальнейшего исследования.
Если, на компьютере выявлены неполадки в оперативной памяти, необходимо заменить неисправный модуль ОЗУ. Новая планка оперативной памяти должна поддерживаться материнской платой, соответствовать по характеристикам другим модулям памяти (если на ПК или ноутбуке установлено несколько планок памяти).
Получить подробную информацию о модулях оперативной памяти, установленной на компьютере, можно с помощью программ: CPU-Z, Speccy, SIW, AIDA64 и т. д.
Определяем объем оперативной памяти с помощью комбинаций клавиш
Для того, чтобы в Виндовс 10 посмотреть объем установленной оперативной памяти, стоит нажать комбинацию клавиш «Windows + Pause/Break». Откроется новое окно с данными о системе.

Обращаем внимание на нужный пункт. Такие же данные можно получить и через «Панель управления», если перейти в раздел «Система и безопасность», «Система»
Программный способ отображения данных об ОЗУ
Для этой цели прекрасно подойдет программа CPU-Z, запустив которую нужно перейти во вкладку «Memory». В этой вкладке будет отображено количество оперативной памяти, частота, тип.
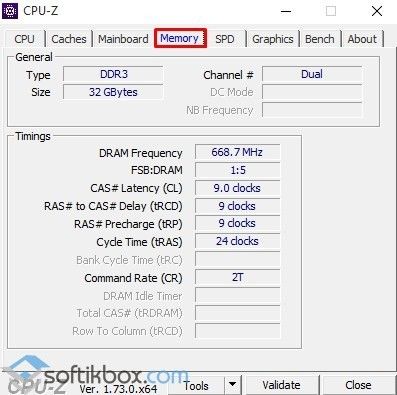
Также для определения объема оперативной памяти подойдет AIDA64, WSAT и много других программ для диагностики.
Узнаем об объеме оперативной памяти через BIOS
О том, как попасть в BIOS мы писали ранее. В данном случае стоит загрузиться в раздел «Main» (может быть другой в зависимости от прошивки). Ищем параметр System Memory.
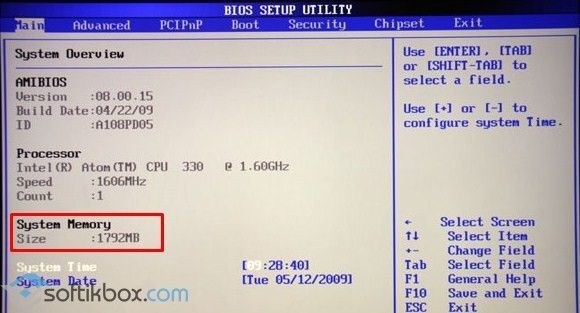
Это и есть данные об оперативной памяти.
Как узнать, какая оперативка стоит на компьютере Mac OS X
На компьютерах Mac необходимые сведения можно отыскать, воспользовавшись встроенным в систему инструментом. Инструкция:
Открыть основное меню системы, нажав на значок «Apple», выбрать вариант «Об этом Mac».
«Обзор»«Память».
На этой же вкладке представлена информация о процессоре, мониторе, графике. Больше сведений можно получить, нажав на кнопку «Отчет о системе».
Также для достижения цели используется программа MacTracker, доступная для загрузки на официальном сайте разработчиков. Ее особенностью является предоставление информации обо всех моделях компьютеров Mac. Кроме того, создатели добавляют сведения о скрытых возможностях системы, которые занижаются производителем. Так, на вкладке «Memory and Graphics» будет отображен реальный максимальный объем ОЗУ и тот, что заявлен представителями Apple.
Полученную информацию можно использовать для расширения оперативки и повышения быстродействия компьютера.
Как посмотреть оперативную память на Виндовс 7, 8 и XP
Оперативная память, или ОЗУ (оперативное запоминающее устройство) — это энергозависимая память, относящаяся к наиболее популярной компьютерной памяти, используемой в любых подобных девайсах. На данный момент она устанавливается в телефоны, часы, бытовые приборы, компьютерные мышки и во множество другой техники.
Узнать, сколько памяти могут занимать открытые приложения, можно через «Диспетчер задач»
Если говорить о компьютерах, то от количества поддерживаемой операционной системой и установленной оперативной памяти зависит то, насколько быстро ПК или ноутбук сможет проводить копирование данных, выполнять расчеты. Однако главное предназначение ОЗУ не в этом. Чем больше ее объем, тем больше задач одновременно можно выполнить и тем больше программ открыть.
Обратите внимание! Кто пользуется браузером Google Chrome, то знает, что открыть много вкладок на ноутбуке или компьютере с двумя или четырьмя гигабайтами ОЗУ тяжело, так как все начинает лагать. В этом и преимущество большого количества установленной оперативной памяти
Пользователю обязательно нужно знать количество оперативной памяти, установленной в его персональном компьютере, не только для галочки, но и для того, чтобы не тратить свое время при попытке скачать и установить какую-либо требовательную программу для работы или игру для развлечений. Если в системных требованиях написано, что минимум требуется 4 гигабайта, а у пользователя всего 2, то смысла тратить свое время на попытки скачать программное обеспечение нет.
Поиск свойств системы
Пришло время узнать, как посмотреть оперативную память на Виндовс 7. С помощью средств операционной системы можно быстро и без лишних действий определить объем установленного оперативного запоминающего устройства (чипа). Для этого нужно просто следовать пошаговой инструкции:
- Перейти в меню «Пуск».
- В поисковой строке меню набрать словосочетание «панель управления» и запустить соответствующую утилиту.
- Установить режим отображения на «Мелкие иконки» или «Крупные иконки».
- Найти пункт «Система» или «Сведения» о системе» и нажать на него.
- Просмотреть основные параметры операционной системы, среди которых будет и количество установленной ОЗУ.
Обратите внимание! Открыть окно сведений можно и другими способами. Первый из них заключается в поиске не «Панели управления», а сразу «Сведений» в меню «Пуск»
Второй основан на переходе в проводник и нажатии ПКМ по строке «Мой компьютер» и выборе пункта «Свойства».
Определять объем ОЗУ можно с помощью стандартных средств
Где найти и посмотреть объем, частоту и тайминги
Узнать один параметр объема для некоторых бывает недостаточно. Все дело в том, что чип оперативно-запоминающего устройства обладает массой различных характеристик, которые полезно знать не только профессиональным системным администраторам или любителям персональных компьютеров, но и людям, далеким от этого дела.
Для этого, правда, лучше всего применять различные сторонние утилиты, которые покажут и тайминги, и частоту памяти, и ее объем. Операционная система Виндовс может показать только частоту или скорость оперативной памяти. Для этого следует воспользоваться командной строкой. Пошаговая инструкция выглядит следующим образом:
- Перейти в меню «Пуск»
- Выполнить поиск в соответствующей строке по ключу «выполнить».
- Запустить окно «Выполнить».
- Набрать в строке запуска программ «cmd» без кавычек.
- Дождаться запуска командной строки (консоли).
- Прописать или скопировать туда команду «wmic memorychip get Speed» и нажать на клавишу «Ввода».
- Просмотреть возвращенный результат в виде значения скорости плашки оперативной памяти.
Важно! Попасть в командную строку можно и другими способами. К примеру, можно написать «командная строка» или «CMD» в поиске меню «Пуск»
Результат будет точно таким же, даже еще быстрее.
Как видно, информации не много, поэтому желательно для проверки основных характеристик ОЗУ, помимо ее объема, использовать сторонние программные решения, которые дают информацию не только по оперативке, но и по видеокарте, процессору, жесткому диску и прочим аппаратным средствам персонального компьютера или ноутбука. Есть также способ узнать ряд данных из BIOS/UEFI, но об этом будет рассказано позже.
Использование командной строки
Использование сторонних программ для просмотра характеристики памяти в Windows 7, 8 и XP
Как уже было сказано раньше, просмотр оперативной памяти и ее объема средствами операционной системы Виндовс не дает полных данных об установленной плашке оперативно-запоминающего устройства. Для более серьезной диагностики необходимо применить ряд сторонних программных решений. С их помощью можно не только узнать о частоте ОЗУ и других ее характеристиках, но и более быстро и удобно просмотреть объем используемой и встроенной памяти. О том, как узнать ОЗУ на Windows 7 через программы, рассказано далее.
Использование HWInfo
Простая, но крайне полезная программа, которая предоставляет любому желающему узнать все данные об установленном программном обеспечении персонального компьютера или ноутбука, а также технические характеристики компонентов и некоторую другую программную информацию.
Обратите внимание! В HWInfo есть функция создания и сохранения отчетов. Преимуществами программы являются:
Преимуществами программы являются:
- полная бесплатная лицензия;
- поддержка всех современных версий Виндовс: от десятки до XP;
- наличие большого количества аппаратных и программных показателей.
Интерфейс HWInfo
Использование Speccy
Speccy представляет собой мощную, но компактную утилиту, которая является бесплатной для использования в некоммерческих целях. Ее основной функцией считается вывод данных о системной информации, подключенном аппаратном обеспечении. Среди доступных к просмотру данных центральный процессор и его характеристики, видеокарта, материнская плата, оперативная память и жесткий диск (SSD), дисковод, устройства USB, звуковые девайсы, Интернет и локальная сеть.
К сведению! Помимо возможности просмотреть данные о системе и ее комплектующих, можно, как и в предыдущем решении, создать отчет со всеми параметрами, сохранив его на жесткий диск или съемный носитель в двух форматах: TXT или XML. Также можно отправить его в печать.
Использование Aida64
Пожалуй, это наиболее популярная программа, которая дает возможность узнавать самую полную и точную информацию обо всех используемых на персональном компьютере или ноутбуке комплектующих. Помимо этого, Aida64 позволяет считывать показания с основных датчиков температуры: процессора, видеокарты, жесткого диска и т. д. Это очень удобно в некоторых ситуациях: при разгоне ПК, его диагностике или ремонте.
Также Aida64 позволяет осуществлять ряд тестов производительности персонального компьютера, в которые входят стресс-тест центрального процессора, тестирование оперативной памяти и т. д. Как и в предыдущих вариантах, с ее помощью можно просмотреть объем основных характеристик ОЗУ и ее тип, перейдя в специальный раздел.
Как узнать тип оперативной памяти в Windows 10
- Откройте «Диспетчер задач».
- Нажмите «Подробнее», чтобы сделать вкладки видимыми.
- Переключитесь на вкладку «Производительность». В левой части окна выберите «Память», как показано на скриншоте:
В верхней правой строке будет отображается тип памяти, используемый в вашем ПК. На скриншоте выше вы можете видеть там значение 8.0 ГБ DDR3, что соотвествует памяти DDR3.
Однако, некоторые пользователи сообщают о том, что способ, описанный выше не работает, «Диспетчер задач» показывает неправильный тип памяти. Если вы столкнулись с этой проблемой, то можно попробовать альтернативный способ узнать, какой тип памяти вы установили на свой компьютер.
Как проверить сколько используется оперативной памяти приложением с помощью монитора ресурсов
Чтобы проверить объем оперативной памяти, которую используют приложения, выполните следующие действия:
1. Откройте Пуск.
2. Найдите Resource Monitorи щелкните верхний результат, чтобы открыть приложение.
3. Щелкните вкладку Память.
4. Щелкните заголовок Private (KB),чтобы отсортировать приложения по использованию памяти. (Информация представлена в килобайтах.)
5. Подтвердите, что приложения используют наибольший объем памяти.
6. (Необязательно) Щелкните правой кнопкой мыши приложение, использующее большой объем памяти, и выберите параметр Завершить процесс, чтобы завершить процесс.
После выполнения этих шагов вы узнаете, какие приложения занимают больше всего памяти на устройстве.
Если у вас есть проблемы с завершением задачи или слишком много процессов занимают большую часть памяти, подумайте о перезагрузке компьютера, так как процесс сбросит все приложения, потенциально решив проблему с ресурсами.
Хотя всегда рекомендуется понимать, какие приложения используют большую часть системной памяти. Поскольку приложение использует много ресурсов, это не обязательно означает, что оно работает некорректно. Некоторое программное обеспечение, такое как редактирование фото и видео, а также игры, обычно требует для работы большого объема оперативной памяти.
В случае, если ваше устройство внезапно становится медленным, проблема может быть в приложении. Однако, если вы недавно установили приложение, которое требует значительного количества ресурсов или общее использование памяти постоянно достигает примерно 70%, вы можете рассмотреть возможность обновления системной памяти или приобретения нового компьютера, способного справиться с нагрузкой.