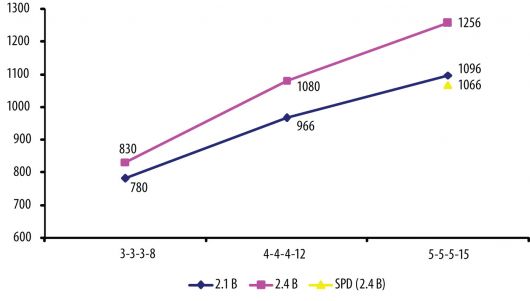Как увеличить объем оперативной памяти в asus eee pc 1015
Содержание:
Увеличение памяти с помощью флешки
Существует и более простой и недорогой вариант, как увеличить ОЗУ ноутбука – причём, даже не открывая его корпус и не покупая новых модулей. Всё, что потребуется от пользователя – наличие свободной флешки объёмом 4–16 Гб и установленной Windows 7 или более новой версии. В принципе, тот же метод подойдёт и для стационарного ПК, памяти которого недостаточно для каких-либо действий или же просто скорость работы слишком низкая для целей пользователя.
Причины выбора такого метода
Основными причинами выбрать способ увеличения ОЗУ ноутбука за счёт флешки могут стать:
- нежелание тратить деньги на усовершенствование комплектации при замене устройства новым в ближайшее время;
- отсутствие физической возможности установить или заменить планку (устаревший тип модуля, неисправный слот и т.д.);
- необходимость увеличения памяти именно в данный момент.
Принцип действия
В операционной системе Виндовс 7 существует возможность увеличения ОЗУ за счёт дополнительного файла подкачки, создаваемого на накопителе. Утилита, которая позволяет это сделать, называется ReadyBoost. А вызвать её можно, просто открыв свойства флешки и выбрав вкладку с соответствующим названием.
Запуск утилиты Ready Boost
Использование такой возможности системы позволяет увеличить физическую память на следующую величину:
- до 256 Гб для 64-битной Windows 7;
- до 32 Гб для Виндовс 7 32-bit;
- до 4 Гб на других ОС, включая XP, если скачать утилиту дополнительно (в ОС она не встроена).
Производитель рекомендует использовать соотношение физической и флеш-памяти в пропорции не более 2,5 к 1. То есть при наличии на ноутбуке 2 Гб ОЗУ нежелательно делать размер файла подкачки на флешке больше 5 Гб.
Результативность метода вполне приличная – при чтении небольших файлов скорость работы увеличивается примерно в 5–10 раз. Однако при работе с большими областями данных разница будет почти незаметной.
Процес увеличение памяти
Для того чтобы увеличить память потребуется:
- Взять любую свободную флешку с интерфейсом не ниже USB 2.0. Однако лучшим выбором станет использование USB 3.0, скорость передачи данных (до 5 Гбит/с) которой сравнима с параметрами модулей памяти DDR3;
- Вставить устройство в порт USB;
- Отформатировать флешку (не обязательно, но желательно) в формате NTFS, который увеличит объём возможной памяти с максимальных для FAT32 4 Гб до значительно большего размера. Для этого кликается правой кнопкой мышки по названию диска и выбирается пункт «
- При наличии на носителе каких-либо данных следует убрать галочку с пункта «Очистка оглавления». Это увеличит время форматирования, но гарантирует полное удаление данных, которые теперь будут применяться в качестве ОЗУ.
Процесс форматирования флешки в формат NTFS
Через несколько минут на экране появится сообщение об окончании форматирования. И после выбора в свойствах флешки вкладки ReadyBoost можно будет настроить требуемый объём увеличения памяти.
Резервирование памяти на флешке для расширения ОЗУ
Так, например, если объём носителя составляет 16 Гб, ноутбук может использовать более 15 из них. При этом флешку нельзя будет использовать для хранения данных, а при просмотре её свойств появится следующая информация:
Полностью используемый для увеличения памяти накопитель
Вполне допускается использовать меньше памяти флешки. В этом случае она может быть использована и в других целях. Правда, перед тем как доставать устройство из USB-порта, следует отменить работу ReadyBoost, снова открыв свойства диска и вкладку утилиты, но выбрав уже «Не использовать это устройство».
Далеко не всегда такие действия ускорят работу ваших игр и «тяжёлых» приложений. Но, по крайней мере, скорость открывания фото и видео способ увеличивает гарантированно. По мнению пользователей, опробовавших данную методику, быстрее после её применения работает и браузер.
Частота и другие параметры
Среди основных параметров Random Access Memory нужно выделить следующие:
- виды и ъём оперативки (о них было сказано выше).
- частота ОП. Этот параметр является пропускной способностью каналов, по ним вся информация попадает на материнскую плату, а оттуда передается в процессор. Частота должна совпадать с допустимой частотой материнской платы. Измеряется в МГц.
-
тайминги. Еще их называют задержками или латентностью ОП. Этот параметр определяет задержку информации, когда она переходит между модулями микросхемы. При высокой частоте оперативной памяти временные задержи больше. Поэтому необходимо подбирать самое оптимальное соотношение таймингов и частоты.
- рабочее напряжение. Чем меньше этот параметр, тем лучше. Напряжение по умолчанию для:
- DDR – 2.2 Вольт;
- DDR2 – 1.8 Вольт;
- DDR3 – 1.65 Вольт.
производить модуля. Следует отдавать предпочтение известным маркам и моделям, что имеют наибольшее количество положительных отзывов. Это поможет исключить возможность покупки бракованной детали, а срок гарантии будет дольше.
Инструкция по установке плашек
Стоит отметить, что здесь все несколько сложнее, чем на компьютере. Если там достаточно просто снять крышку с корпуса и установить память в необходимые разделы, то на ноутбуке необходимо как следует постараться. Подробная инструкция приведена далее:
- Перед тем как поставить оперативную память на ноутбук, полностью выключите его и отключите от розетки.
- Далее извлеките аккумуляторную батарею.
- Теперь снимите нижнюю крышку ноутбука, открутив все болты. Старайтесь запомнить их место расположения.
- Теперь перед вами должна быть материнская плата ноутбука. На ней вы без труда найдете ячейки с плашками памяти. Если вы решили полностью обновить комплектацию, то просто снимите старые (скорее всего, они держатся на защелках).
- После этого вставьте новые. До щелчка.
Теперь просто установите обратно все снятые ранее детали, запустите и проверьте работоспособность новых деталей через диспетчер задач или же свойства системы.
Немногое в ноутбуках подвергается апгрейду (или, во всяком случае, он затруднен), но увеличить объем RAM во многих случаях достаточно легко. Эта пошаговая инструкция о том, как увеличить оперативную память ноутбука и направлена в первую очередь на начинающих пользователей. Также может быть полезным: можно ли ставить разную оперативную память на ноутбук или компьютер.
Некоторые ноутбуки прошлых лет могут иметь не вполне сбалансированные по сегодняшним меркам конфигурации, например — Core i7 и 4 Гб оперативной памяти, хотя ее вполне можно увеличить до 8, 16 или даже 32 гигабайт для некоторых ноутбуков, что для ряда применений, игр, работы с видео и графикой может ускорить работу и относительно недорого. Стоит учитывать, что для работы с большим объемом оперативной памяти, на ноутбуке потребуется установить 64-разрядную Windows (при условии, что сейчас используется 32-бит), подробнее: Windows не видит оперативную память.
Что делать, если вы надумали увеличить память
ШАГ 1: проверяем сколько слотов для памяти у ноутбука
Примечание: чаще всего их 1÷2 (в редких моделях ноутбуков — их больше).
Чтобы увеличить оперативную память ноутбуку, первое, с чего следует начать — это с определения количества слотов в ноутбуке для установки плашек RAM. А то некоторые сразу же начинают определяться с типом памяти, объемом, таймингами и пр. В последствии, оказывается, что купленную планку вставить просто некуда!
В обычном ноутбуке, самой типовой конфигурации, их 1 или 2. Понятно, что если у вас 2 слота — то это более удачный и удобный вариант.
Чтобы определить кол-во слотов, можно пойти следующими путями:
Слоты для памяти (их иногда называют гнёздами )
В ноутбуке 2 слота под ОЗУ // Acer Aspire
На фото ниже представлен типовой ноутбук. Прежде чем разбирать ноутбук, кстати говоря, обязательно отключите его от сети, и выньте аккумулятор (стрелка-1 на фото ниже)!
Типовой ноутбук. Защитная крышка, за ней жесткий диск и планки с памятью.
Будем считать, что с количеством занятых/свободных слотов мы определились. Теперь будем определяться с памятью, которую поддерживает наше устройство.
ШАГ 2: тип поддерживаемой памяти процессором (мат. платой)
Способ №1
Если вы знаете модель своего ноутбука — можете воспользоваться официальным сайтом производителя (либо офиц. дилерами). На них всегда указаны подробные характеристики вашего устройства. Пример ниже.
Какую память поддерживает ноутбук
Также можете проверить документацию, которая шла к вашему устройству. В ней должны содержаться подобные сведения.
Способ №2
Есть такая незаменимая утилита, как AIDA (о ней можете узнать здесь). С помощью нее можно узнать, какой тип оперативной памяти поддерживает ваш ноутбук, и какой максимальный объем памяти можно установить.
Если же докупаете планку памяти к уже имеющейся, то переплачивать за более быструю память нет смысла. К примеру, у вас стоит планка 2 ГБ DDR3-1333 — вы докупите планку 2 ГБ DDR3-1600. Работать они у вас будут на частоте 1333, т.е. ноутбук будет ориентироваться по самой медленной планке. Поэтому, в этом случае: либо меняйте обе панки, либо.
Поддерживаемый тип памяти, Максимальный объем памяти // утилита Aida
Кстати, чуть ниже привожу таблицу, которая поможет правильно понять маркировку на планках оперативной памяти, а также оценить пропускную способность. Разумеется, что память DDR3-1600 работает быстрее, чем DDR3-1333.
Спецификация стандартов DDR3
DDR3, DDR3L, DDR4
Это самые популярные типы памяти для ноутбука на текущее время.
Во-первых, разница между любыми плашками DDR3 и DDR4 — видна невооруженным глазом (подключить DDR3 в слот для DDR4 — невозможно, у них разная геометрия, см. скриншот ниже!).
DDR3 и DDR4 (разница в геометрии плашек)
Однако, дело может быть в том, что некоторые ноутбуки поддерживают лишь определенный тип памяти. И если вы вставите планку памяти DDR3 в ноутбук, который поддерживает только DDR3L, память работать у вас не будет!
Voltage RAM // Speccy
ШАГ 3: нужен ли двухканальный режим работы памяти
Если у вас два слота под установку памяти — можно добиться более высокой производительности в некоторых приложениях, если задействовать двухканальный режим работы.
Из опыта могу сказать, что производительность в двухканальном режиме вырастает примерно до 10-25% в играх*. При рендеринге или задачах, где многое зависит от пропускной способности памяти, производительность вырастает до 30-35% и более!
Результаты теста на скриншоте
Например, при использовании интегрированной карты IntelHD и NVIDIA Optimus — часто макс. прибавка составит 3-4% (в то же время, на ЦП AMD Ryzen 5/7 и Vega 8/10 — «прибавка» может быть и более 20%!).
Всё же, на мой взгляд, когда у вас есть выбор (т.е. имеется 2 слота), я рекомендую купить и установить 2 планки памяти и задействовать двухканальный режим работы памяти (его еще иногда называют Dual). В любом случае, хуже от него точно не будет, а прибавка даже в несколько процентов — всегда на руку.
Чтобы узнать в каком режиме работает у вас память:
CPU-Z (режим работы ОЗУ). Dual — двухканальный
Чтобы задействовать двухканальный режим, нужно соблюсти следующее:
В этих случаях, как правило, двухканальный режим будет задействован автоматически без ваших «танцев с бубнами».
Приобрести память за относительно небольшие деньги можно в китайских онлайн магазинах (например, AliExpress).
Думаю, что информации в статье достаточно, чтобы определить какая память у вас установлена, какая поддерживается и подойдет вашему ноутбуку, чтобы сделать правильный выбор и купить то, что нужно!
На том статью я завершаю, тот час же умолкаю!
Не то по шее получу и подвиг свой не совершу!
Источник
Что нужно знать при покупке модулей ОЗУ
Немаловажно правильно подобрать оперативную память для ноутбука:
Необходимо узнать какой ее максимальный объем можно установить, это можно посмотреть в характеристиках;
При выборе ОЗУ обязательно обращайте внимание на форм-фактор планок, поскольку модули для стационарного ПК и ноутбука отличаются по размеру. В характеристиках же, первые (ПК) обозначаются как DIMM, вторые (ноутбук) — SO-DIMM;
Какой тип ОЗУ поддерживает ваша материнская плата
С большой вероятностью это будет DDR3, но лучше все же знать точно, потому что между собой разные типы памяти не совместимы, как по характеристикам, так и физически (модуль ОЗУ DDR2 у вас не получится установить в слот от DDR3);
Тактовая частота. Здесь нужно ориентироваться на то, какую частоту поддерживают ваш процессор и материнская плата. Так, если вы, к примеру, приобретете модуль памяти DDR3 с частотой 225 МГц, а ваш ноутбук поддерживает лишь 133 МГц, то и работать она будет на этой частоте. То есть вы, по сути, просто переплатили за не используемую частоту.
Еще пару предложений о режимах работы оперативной памяти. Возможно вы слышали о том, что она может работать в одно- двух- или трехканальном режиме. Отличаются они друг от друга производительностью. Так, при одинаковых объемах, в двухканальном режиме прооизводительность оперативной памяти может возрастать от 10% в играх, до 70% при работе с графикой, в сравнении с одноканальным режимом. Соответственно в техканальном режиме этот показатель будет еще больше.
Чтобы добиться подобного, необходимо выполнение нескольких условий:
- На ноутбуке должно быть минимум два слота под планки ОЗУ;
- Материнская плата должна поддерживать многоканальные режимы;
- Модули ОЗУ должны быть идентичны по характеристикам.
И пару слов о том, как же узнать все вышеописанные характеристики. Самым удобным вариантом под Windows будет воспользоваться упомянутой ранее программой CPU-Z. Вы ее устанавливаете и приложение вам покажет все необходимые характеристики, и даже такие, что не упомянуты в этой статье. Второй способ, если вы не желаете возиться с установкой программ, — достать плану(ки) ОЗУ с вашего ноутбука и купить аналогичные но большего объема. А теперь о том, как же извлечь старые модули с лептопа и установить новые.
Выбор памяти
Перед покупкой памяти и её увеличением, следует проверить, можно ли это сделать, а также тип ОЗУ и необходимое количество планок.
В любой компьютер, настольный или переносной, можно поставить столько модулей, сколько в нём имеется специально предназначенных для этого слотов.
Определить это количество можно визуально, разобрав ноутбук и посмотрев, какая память там уже установлена, и сколько можно поставить.
Однако вопрос можно решить и более простым способом – например, скачав бесплатную программу CPU-Z, которая будет работать и в Windows 7, и в более поздних версиях операционной системы.
Удобнее всего найти и совершенно бесплатно скачать приложение на официальном сайте его производителя, компании CPUID.
Определение параметров памяти в разных слотах
После запуска программы откроется окно с несколькими вкладками. Одна из них, SPD, поможет определить, какие слоты вашего ноутбука заняты, какой тип и объем памяти уже установлен.
Выбранный по умолчанию слот номер 1 показывает информацию о параметрах устройства.
Для приведенного примера это планка ОЗУ DDR3 размером 4 ГБ.
Если таких же плат установлено две (для оптимальной работы требуется парное расположение, т.е. 2 или 4 одинаковых), а другие слоты вообще отсутствуют, для увеличения объёма понадобится провести полную замену.
Например, убрав обе 4-гигабайтные планки, поставив в них две по 8 ГБ. Если занят только один слот, во второй можно установить такую же память.
Четыре места для подключения на ноутбуках встречается очень редко.
Существуют и другие программы, способные помочь определиться с выбором памяти.
Некоторые из них покажут не только параметры установленного ОЗУ и других компонентов, но и максимальный объём запоминающего устройства.
А специальное ПО может даже предоставить информацию о возможных вариантах установки планок.
Есть сервисы, содержащие даже ссылки на страницы с комплектующими, где можно узнать примерную стоимость памяти, и оценить свои возможности по её увеличению.
Как обновить память настольного компьютера
Заменить память на настольном компьютере довольно просто. Чтобы открыть корпус, вам понадобится отвёртка с головкой
Обратите внимание, что эти инструкции относятся к стандартному корпусу ATX в стиле башни — если у вас более экзотический дизайн корпуса, вам, возможно, придётся немного потрудиться или расположить компьютер странным образом, чтобы открыть его и получить доступ к его внутренним компонентам.
Отсоедините от компьютера все кабели и внешние аксессуары, затем перенесите его на стол. В идеале вам нужно прохладное и сухое рабочее место без коврового покрытия. Если ваш дом особенно подвержен статическим ударам, вам может потребоваться антистатический браслет.
Выкрутите винты на задней панели, удерживающие съёмную панель на месте. Снимите панель доступа с левой стороны компьютера (если вы смотрите спереди). В некоторых случаях вам нужно будет снять всю крышку. Затем положите корпус на бок, открыв внутренние детали.
Когда снимите крышку, вы увидите материнскую плату. ОЗУ легко обнаружить. Это будут два или более модуля, торчащих из слотов, которые обычно находятся рядом с ЦП, но ближе к передней части компьютера.
Чтобы вынуть имеющуюся оперативную память, найдите пластиковые выступы на концах разъёмов для оперативной памяти. Просто нажмите на эти вкладки (от ОЗУ) до щелчка. Модуль должен немного приподняться, и его можно будет вытащить. Повторите этот шаг со всеми модулями, которые вы хотите вынуть.
Нажмите на эти выступы, чтобы отсоединить модуль RAM.
Затем просто поднимите каждый модуль вверх и извлеките его из гнезда.
Перед тем как подключить новую оперативную память, взгляните на слоты. Помните, как мы говорили, что оперативная память устанавливается парами? Где вы установите это имеет значение. На материнской плате на изображении ниже парные разъёмы имеют разные цвета: чёрный для одной пары и серый для другой. Если вы устанавливаете меньше модулей, чем вмещает материнская плата (или у вас есть две несовпадающие пары, например, два модуля по 8 ГБ и два модуля по 4 ГБ), вам необходимо установить пары в соответствующие слоты.
Примечание. Некоторые материнские платы используют разные индикаторы для пар слотов. Если вы не уверены, проверьте характеристики своей материнской платы.
Чтобы установить новую RAM, совместите электрические контакты со слотом памяти, убедившись, что выемка в разъёме расположена правильно — они могут входить только в одном положении
Затем осторожно надавите на модуль памяти, пока не услышите щелчок пластиковых язычков на обоих концах разъёма, фиксирующие модуль.
Три правильно закреплённых модуля сзади и один модуль памяти в процессе вставки в системную плату на переднем плане.
Зафиксируйте все выступы на соответствующих углублениях модулей ОЗУ, чтобы убедиться, что они полностью вставлены.
Если вы отключили какие-либо шнуры питания или данных на своём компьютере, чтобы получить лучший доступ к слотам ОЗУ, подключите их сейчас обратно.
Все четыре модуля RAM переустановлены, а кабели данных на материнской плате заменены. Можно закрыть корпус.
Установите съёмную панель на место и прикрутите её к задней части машины. Готово! Верните машину на обычное место и снова подключите вс к розетке.
Увеличение объема ОЗУ
Добавить оперативки — также эффективный метод увеличения производительности. Дополнительная ОЗУ пригодится чтобы держать больше открытых вкладок в браузере, при работе в тех же Photoshop, Illustrator и других приложениях.
В моем случае для замены памяти пришлось снять цельное днище. С другой стороны, появился лишний повод провести легкую чистку от пыли и обновить термопасту.
Обновленный термоинтерфейс позволил снизить температуру в стресс-тесте на целых 12 градусов и избавиться от троттлинга.
В качестве замены установленному HDD был выбран Kingston SSDNow KC400 — довольно «свежая» модель на контроллере Phison c пятилетней гарантией и увеличенным до 800 ТБ ресурсом записи. Объем в 256 ГБ выбран с запасом на будущее — начальной модели на 128 ГБ в конкретном случае хватило бы впритык, а SSD лучше работают когда остается свободное место.
В ноутбуке было установлено 4 (2 по 2) ГБ оперативной памяти Kingston, поэтому для увеличения общего объема до 8 ГБ были выбраны два аналогичных модуля по 4 ГБ. На сайте производителя есть удобный механизм для поиска подходящих модулей по конкретным моделям ноутбуков, серийному номеру памяти и другим критериям.
Установка новых модулей ОЗУ
Объективно лучшим ответом на вопрос о том, как можно увеличить текущую оперативную память своего компьютера или ноутбука, будет именно физическое увеличение показателей. Делается это путём покупки и установки новых модулей ОЗУ.
Но это мало просто понимать и осознавать. Ещё необходимо чётко знать, как увеличить ОЗУ, подобрав к компьютерному устройству соответствующие новые платы.
Тут следует начинать поэтапно, а не бежать в первый же магазин, где с удовольствием предложат множество вариантов, чтобы увеличить ОЗУ. Проблема лишь в том, что разные модули могут не подойти конкретному ПК или ноутбуку.
Подходящий тип памяти
Если задача заключается в том, что увеличить текущий объём оперативной памяти на определённое количество мегабайт, нужно начать с подбора подходящей новой планки.
Это обязательное условие для тех, кто собирается увеличить уже недостающий текущий объём ОЗУ. Иначе пользователь просто не будет знать, что именно ему подходит.
Здесь нужно разобраться, какая планка оперативки соответствует конкретной материнской плате. Можно воспользоваться несколькими разными способами:
- Обратиться к специалистам, которые собирали ваш ПК. Они точно смогут назвать все параметры и даже помогут в подборе и установке новых плат.
- Изучить сведения о комплектации ноутбука на официальном сайте производителя, либо на сайте продавца.
- Воспользоваться утилитой для определения типа ОЗУ и её характеристик, а также самой материнской платы.
Поняв, какая материнская плата используется на ПК или ноутбуке, можно рассмотреть её характеристики. В спецификациях указывается тип памяти, обозначаемый буквами DDR и дополненный цифрой. В итоге можно встретить DDR, DDR2, DDR3 или DDR4.
Это 3 разных формата, которые являются несовместимыми друг с другом. Если на вашем компьютере используется DDR2, в погоне за якобы лучшим решением покупать память DDR3 категорически нельзя. Такой слот просто не вставится в разъём для установки на материнской плате. Вот и всё. Зря потраченные деньги. Наиболее актуальным пока является формат DDR4.
Выбор планок
Определившись с тем, какие модели подходят для конкретного компьютерного устройства, можно приступать к их выбору.
Хорошо тем, у кого материнская плата предусматривает наличие двухканального режима, то есть позволяет устанавливать одновременно 2 планки. И в такой ситуации лучше использовать 2 модуля, но с меньшими размерами, нежели один большой. Если исходить из производительности, то пара планок по 4 ГБ каждая даст больше, нежели один модуль на 8 ГБ.
Вообще при выборе двух рекомендуется брать максимально идентичные, либо полностью одинаковые.
СОВЕТ. Если ОЗУ увеличивается до 8 ГБ и более, обязательно нужно установить 64-битную версию операционной системы.
Связано это с тем, что 32-битная способна работать лишь с ОЗУ до 4 ГБ.
Помимо объёма и стандарта ОЗУ, обязательно учитывайте показатели тайминга и частоты приобретаемых слотов оперативной памяти. Чем частота окажется больше, тем выше будет скорость передачи данных на процессор. А низкий тайминг способствует увеличению скорости реакции контроллера ОЗУ на команды со стороны оперативной системы.
Отсюда получается, что частота должна быть ближе к максимальной, которую поддерживает материнская плата вместе с процессором, а тайминг лучше подбирать минимальный.
Установка
Завершает весь этот процесс непосредственно сама установка новых приобретённых дополнительных модулей памяти ОЗУ.
Процедура монтажа не самая сложная. Но тут есть свои нюансы:
- Перед началом работы следует обязательно обесточить системный блок ПК или ноутбук. То есть лучше выключить всё из розетки, изъять аккумуляторную батарею.
- Если с разборкой системного блока ничего сложного нет, то к ноутбукам лучше предварительно почитать инструкцию. Там указано, где находится слот для ОЗУ, как к нему добраться и что нужно сделать для демонтажа.
- Перед установкой нового слота желательно попытаться снять возможное накопившееся статическое электричество. Тут достаточно приложить одну руку к блоку ПК или ноутбука, а вторую к любой металлической поверхности. Подойдёт обычная батарея системы отопления в доме.
- Если есть дополнительные разъёмы, достаточно отщелкнуть фиксаторы и затем вставить в них новые модули.
- Перед обратной сборкой лучше запустить ПК, зайти в свойства компьютера и посмотреть, видит ли система новый модуль и увеличились ли показатели ОЗУ. Если да, собирайте всё обратно.
На этом физический вариант расширения оперативной памяти завершён.
Но не все пользователи готовы покупать новые модули, тратить на это деньги, разбирать компьютер и пр. Потому приходится порой искать альтернативные варианты.
Завершение работы
После завершения всех действий нужно вернуть крышку на свое место, вставить аккумулятор и запустить ноутбук. Потом надо проверить, видит ли операционная система установленные модули оперативной памяти.
Если все работает как следует, то пользователя можно поздравить, так как теперь его ноубук будет работать гораздо быстрее, а производительность возрастет в несколько раз.
А в том случае, если что-то не так или же самостоятельно производить замену страшно, лучше обратиться к квалифицированному мастеру, который знает, как на ноутбуке увеличить оперативную память.
Здравствуйте!
На самом деле, памяти много не бывает, тем более что сейчас 4 ГБ (8 ГБ?)
— уже считается базовым минимумом для обычного домашнего ноутбука.
Вообще, чтобы докупить планку памяти для своего ноутбука, нужно обратить внимание на несколько вещей: свободные слоты (имеются ли они?), тип поддерживаемой памяти процессором (материнской платой), с одноканальным и двухканальным режимом работы (если, конечно, у вас есть желание несколько ускорить работу своего устройства). И так, расскажу обо всем по порядку..
И так, расскажу обо всем по порядку…
ШАГ 1: проверяем сколько слотов для памяти у ноутбука
Примечание:
чаще всего их 1÷2 (в редких моделях ноутбуков — их больше).
Чтобы увеличить оперативную память ноутбуку, первое, с чего следует начать — это с определения количества слотов в ноутбуке для установки плашек RAM. А то некоторые сразу же начинают определяться с типом памяти, объемом, таймингами и пр. В последствии, оказывается, что купленную планку вставить просто некуда!
В обычном ноутбуке, самой типовой конфигурации, их 1 или 2. Понятно, что если у вас 2 слота — то это более удачный и удобный вариант.
Чтобы определить кол-во слотов,
можно пойти следующими путями:
ШАГ 2: тип поддерживаемой памяти процессором (мат. платой)
Способ №1
Результаты теста на скриншоте
Всё же, на мой взгляд, когда у вас есть выбор (т.е. имеется 2 слота), я рекомендую купить и установить 2 планки памяти и задействовать двухканальный режим работы памяти (его еще иногда называют Dual). В любом случае, хуже от него точно не будет, а прибавка даже в несколько процентов — всегда на руку…
Чтобы узнать в каком режиме работает у вас память:
- запустите утилиту ;
-
Speccy
: на главной странице утилиты посмотрите, что написано под заголовком «Оперативная паять»— 1-канальная или 2-канальная (если англ. версия — то Single или Dual, соответственно);
- CPU-Z
: нужно открыть вкладку «Memory»
и посмотреть строку «Channel»
(см. скриншоты ниже ).
CPU-Z (режим работы ОЗУ). Dual — двухканальный
Чтобы задействовать двухканальный режим, нужно соблюсти следующее:
- планки памяти должны быть с одинаковой частотой (DDR3-1600, например). Кстати, все установленные планки, будут работать на частоте наименее медленного модуля памяти (об этом уже говорил выше)
; - планки должны быть одинакового объема памяти;
- также желательно чтобы у планок были одинаковые тайминги
, и они были от одного производителя.
В этих случаях, как правило, двухканальный режим будет задействован автоматически
без ваших «танцев с бубнами»…
Приобрести память за относительно небольшие деньги можно в китайских онлайн магазинах (например, ).
Думаю, что информации в статье достаточно, чтобы определить какая память у вас установлена, какая поддерживается и подойдет вашему ноутбуку, чтобы сделать правильный выбор и купить то, что нужно!
На том статью я завершаю, тот час же умолкаю!