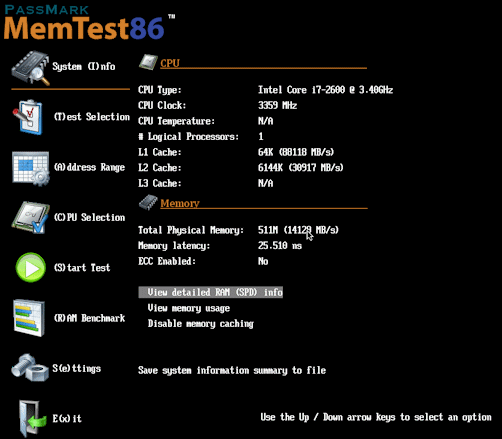Можно ли ставить оперативную память с разной частотой, объемом, таймингами, напряжением и производителем
Содержание:
- Совместимость оперативной памяти разных производителей
- Совместимость оперативной памяти разных производителей
- Сервис PC Part Picker
- Типы памяти
- Настраиваем RAM в BIOS
- Понятие ОЗУ
- Итак, как правильно выбрать оперативную память для компьютера в 2021 году – интерфейс
- Совместимость поколений оперативной памяти
- Общая информация
- Как установить оперативную память на компьютер?
- Совместимость блока питания
- Как правильно производить установку ОЗУ
- Возможность установки разных планок оперативной памяти
- Проверка совместимости
- Расположение оперативной памяти. Совместимость оперативной памяти
- Совместимость оперативной памяти
Совместимость оперативной памяти разных производителей
Когда необходимо добавить оперативной памяти в компьютер, не всегда удается найти точно такую же планку памяти для обеспечения полной совместимости. В большинстве случаев планки памяти разных производителей, но с одинаковыми параметрами работаю как одинаковые и даже работает двухканальный режим памяти.
Но даже если установить планки памяти с совершенно разной частотой, таймингами и объемом, есть очень большая вероятность, что они вполне нормально будут работать, если контроллеру удастся задать одинаковые для всех планок памяти параметры работы. В этом случае могут быть заданы параметры, соответствующие планке памяти с наихудшими показателями или параметры по умолчанию, прописанные в БИОСе.
Совместимость оперативной памяти разных производителей
IT-специалисты советуют покупать модули одного производителя и желательно одной партии. Речь идет о покупке комплектов по 2 или 4 плашки сразу. Это сильно снижает риск получить несовместимость по какой-либо характеристике или по различию в прошивке. Есть случаи, когда идентичная память, купленная в разное время, отказывается работать, но они редки, к тому же не исключена возможность и брака. Если у вас нет возможности приобрести модули памяти одного производителя, тогда выбирайте из того, что есть, но проследите, чтобы тип и характеристики разных планок ОЗУ совпадали. Далее рассмотрим, по каким критериям разная память может быть совместима.
Сервис PC Part Picker
Если поиск информации по совместимости вам не интересен, то можете воспользоваться специальным инструментом. PC Part Picker является основным сервисом сообщества разработчиков ПК и основным источником информации для начинающих сборщиков и выполняет всю тяжелую работу за вас.
Все, что нужно сделать, это указать марку и номер модели каждого компонента сборки, а затем веб-сайт сделает все возможное, чтобы убедиться в совместимости железа. Если их нет, PC Part Picker поможет решить некоторые проблемы, позволяя вам делать исправления, пока не создадите сборку, которая работает.
Вы можете сохранять сборки и возвращаться к ним позже или делиться ими с более опытными разработчиками для обратной связи и советов.
процессор AMD Ryzen 5 2600X OEM и Материнская плата MSI B450 GAMING PRO CARBON AC и видеокарта MSI Gaming X GeForce GTX 1050 Ti (GTX 1050 TI GAMING X 4G) как повлияет на игры
Типы памяти
SO-DIMM
Память форм-фактора SO-DIMM предназначена для использования в ноутбуках, компактных ITX-системах, моноблоках – словом там, где важен минимальный физический размер модулей памяти. Отличается от форм-фактора DIMM уменьшенной примерно в 2 раза длиной модуля, и меньшим количеством контактов на плате (204 и 360 контактов у SO-DIMM DDR3 и DDR4 против 240 и 288 на платах тех же типов DIMM-памяти).
По остальным характеристикам – частоте, таймингам, объёму, модули SO-DIMM могут быть любыми, и ничем принципиальным от DIMM не отличаются.
DIMM
DIMM – оперативная память для полноразмерных компьютеров.
Тип памяти, который вы выберете, в первую очередь должен быть совместим с разъёмом на материнской плате. ОЗУ для компьютера делится на 4 типа – DDR, DDR2, DDR3 и DDR4.
Память типа DDR появилась в 2001 году, и имела 184 контакта. Напряжение питания составляло от 2.2 до 2.4 В. Частота работы – 400МГц. До сих пор встречается в продаже, правда, выбор невелик. На сегодняшний день формат устарел, – подойдёт, только если вы не хотите обновлять систему полностью, а в старой материнской плате разъёмы только под DDR.
Стандарт DDR2 вышел уже в 2003-ем, получил 240 контактов, которые увеличили число потоков, прилично ускорив шину передачи данных процессору. Частота работы DDR2 могла составлять до 800 МГц (в отдельных случаях – до 1066 МГц), а напряжение питания от 1.8 до 2.1 В – чуть меньше, чем у DDR. Следовательно, понизились энергопотребление и тепловыделение памяти.
Отличия DDR2 от DDR:
· 240 контактов против 120 · Новый слот, несовместимый с DDR · Меньшее энергопотребление · Улучшенная конструкция, лучшее охлаждение · Выше максимальная рабочая частота Также, как и DDR, устаревший тип памяти – сейчас подойдёт разве что под старые материнские платы, в остальных случаях покупать нет смысла, так как новые DDR3 и DDR4 быстрее.
В 2007 году ОЗУ обновились типом DDR3, который до сих пор массово распространён. Остались всё те же 240 контактов, но слот подключения для DDR3 стал другим – совместимости с DDR2 нет. Частота работы модулей в среднем от 1333 до 1866 МГц. Встречаются также модули с частотой вплоть до 2800 МГц.
DDR3 отличается от DDR2:
· Слоты DDR2 и DDR3 несовместимы.
· Тактовая частота работы DDR3 выше в 2 раза – 1600 МГц против 800 МГц у DDR2.
· Отличается сниженным напряжением питания – порядка 1.5В, и меньшим энергопотреблением (в версии DDR3L это значение в среднем ещё ниже, около 1.35 В). · Задержки (тайминги) DDR3 больше, чем у DDR2, но рабочая частота выше. В целом скорость работы DDR3 на 20-30% выше.
DDR3 – на сегодня хороший выбор. Во многих материнских платах в продаже разъёмы под память именно DDR3, и в связи с массовой популярностью этого типа, вряд ли он скоро исчезнет. Также он немного дешевле DDR4.
DDR4 – новый тип ОЗУ, разработанный только в 2012 году. Является эволюционным развитием предыдущих типов. Пропускная способность памяти снова повысилась, теперь достигая 25,6 Гб/с. Частота работы также поднялась – в среднем от 2133 МГц до 3600 МГц. Если же сравнивать новый тип с DDR3, который продержался на рынке целых 8 лет и получил массовое распространение, то прирост производительности незначителен, к тому же далеко не все материнские платы и процессоры поддерживают новый тип.
· Несовместимость с предыдущими типами · Пониженно напряжение питания – от 1.2 до 1.05 В, энергопотребление тоже снизилось · Рабочая частота памяти до 3200 МГц (может достигать 4166 МГц в некоторых планках), при этом, конечно, выросшие пропорционально тайминги · Может незначительно превосходить по скорости работы DDR3
Если у вас уже стоят планки DDR3, то торопиться менять их на DDR4 нет никакого смысла. Когда этот формат распространится массово, и все материнские платы уже будут поддерживать DDR4, переход на новый тип произойдёт сам собой с обновлением всей системы. Таким образом, можно подытожить, что DDR4 – скорее маркетинг, чем реально новый тип ОЗУ.
Настраиваем RAM в BIOS
Изменять можно основные характеристики оперативной памяти, то есть тактовую частоту, тайминги и напряжение. Все эти показатели взаимосвязаны. И поэтому к настройке оперативной памяти в БИОС нужно подходить теоретически подготовленным.
Способ 1: Award BIOS
Если на вашей системной плате установлена прошивка от Phoenix/Award, то алгоритм действий будет выглядеть примерно так, как указано ниже. Помните, что названия параметров могут незначительно отличаться.
- Делаем перезагрузку ПК. Входим в БИОС с помощью сервисной клавиши или сочетания клавиш. Они бывают различные в зависимости от модели и версии «железа»: Del, Esc, F2 и так далее.
- Нажимаем комбинацию Ctrl + F1 для входа в расширенные настройки. На открывшейся странице стрелками переходим в пункт «MB Intelligent Tweaker (M.I.T.)» и нажимаем Enter.
Можно осторожно увеличить напряжение тока, подаваемого на RAM, но не более чем на 0,15 вольта
Возвращаемся на главную страницу БИОС и выбираем параметр «Advanced Chipset Features».
Настройки закончены. Выходим из BIOS с сохранением изменений и запускаем любой специальный тест для проверки стабильности работы системы и RAM, например, в AIDA64.
При неудовлетворенности результатами настройки RAM повторите по вышеуказанному алгоритму.
Способ 2: AMI BIOS
Если БИОС на вашем компьютере от American Megatrends, то кардинально значительных отличий от Award не будет. Но на всякий случай вкратце рассмотрим этот случай.
- Входим в BIOS, в главном меню нам нужен пункт «Advanced BIOS Features».
Покидаем BIOS и запускаем бенчмарк для проверки правильности наших действий. Делаем цикл несколько раз до достижения наилучшего результата.
Способ 3: UEFI BIOS
На большинстве современных материнских плат стоит UEFI BIOS с красивым и удобным интерфейсом, поддержкой русского языка и компьютерной мыши. Возможности по настройке RAM в такой прошивке очень широкие. Рассмотрим их подробно.
- Заходим в БИОС, нажав Del или F2. Реже встречаются другие сервисные клавиши, узнать их можно в документации или из подсказки внизу экрана. Далее переходим в «Advanced Mode», нажав F7.
На странице расширенных настроек переходим на вкладку «Ai Tweaker», находим параметр «Memory Frequency» и в выпадающем окне выбираем желаемую тактовую частоту оперативной памяти.
Продвигаясь ниже по меню, видим строку «DRAM Timing Control» и нажав на нее, попадаем в раздел регулировки различных таймингов RAM. ПО умолчанию во всех полях стоит «Auto», но при желании можно попробовать поставить свои значения времени отклика.
Возвращаемся в меню «Ai Tweaker» и заходим в «DRAM Driving Control». Здесь можно попытаться чуть увеличить множители частоты RAM и ускорить её работу
Но делать это надо осознанно и осторожно
Опять возвращаемся на прошлую вкладку и далее наблюдаем параметр «DRAM Voltage», где можно изменять подаваемое на модули оперативной памяти напряжение электрического тока. Повышать вольтаж можно на минимальные значения и поэтапно.
Затем выходим в окно расширенных настроек и передвигаемся во вкладку «Advanced». Там посещаем «North Bridge», страницу северного моста материнской платы.
Здесь нас интересует строка «Memory Configuration», на которую и нажимаем.
В следующем окне можно изменить параметры конфигурации модулей оперативной памяти, установленных в ПК. Например, включить или выключить контроль и коррекцию ошибок (ECC) RAM, определить режим чередования банков оперативной памяти и так далее.
Закончив настройки, сохраняем внесенные изменения, покидаем BIOS и загрузив систему, проверяем работу RAM в любом специализированном тесте. Делаем выводы, исправляем ошибки повторной регулировкой параметров.
Как вы увидели, настройка оперативной памяти в БИОС вполне возможна для опытного пользователя. В принципе, в случае ваших некорректных действий на этом направлении компьютер просто не включится или прошивка сама сбросит ошибочные значения
Но осторожность и чувство меры не помешает. И помните, что износ модулей RAM при увеличенных показателях соответственно ускоряется
Основные характеристики оперативной памяти (ее объем, частота, принадлежность к одному из поколений) могут быть дополнены еще одним важнейшим параметром – таймингами. Что они представляют собой? Можно ли их изменять в настройках BIOS? Как это делать наиболее корректным, с точки зрения стабильной работы компьютера, образом?
Понятие ОЗУ
ОЗУ (оперативное запоминающее устройство) – энергозависимое и временное хранилище, контролирующее ту информацию, к которой в данный момент времени обращается центральный процессор. С функциональной точки зрения оперативная память решает две задачи – помогает сохранять часть уже завершенных операций для дальнейшего применения без очередной обработки (процессору не придется еще раз получать и обрабатывать команды, а затем выдавать итоговый результат – нужный порядок уже сохранен и ждет применения) и увеличивает общую производительность.
В физическом плане ОЗУ – вытянутый и плоский контроллер памяти с радиаторами (если выбранная модель дорогая и спрятана в специальный корпус) и контактами, расположенными на нижней грани.
Итак, как правильно выбрать оперативную память для компьютера в 2021 году – интерфейс
Оперативная память Kingston HyperX – одна из самых популярных
При покупке материнской платы вам придется сделать выбор – какую оперативную память вы будете использовать.
В настоящее время большинство материнских плат используют DDR4. Но есть еще старые модели, которые работают на памяти DDR3 и даже DDR2.
Еще более старый стандарт – DDR1 больше не используется из-за его низкой скорости и низкой частоты. Основное различие между типами DRAM заключается в интерфейсе.
Например, планка DDR2 не помещается в слот DDR3, поэтому они не являются обратно совместимыми, как жесткие диски.
Если вы хотите знать как правильно выбрать оперативную память для компьютера, то должны разбираться в характеристиках.
Частота – очень важный аспект, который следует учитывать при покупке памяти DRAM. Если например, ОЗУ имеет, скажем, 1333 МГц, и вы устанавливаете ее на материнскую плату с минимальной частотой 1666 МГц, то работать ничего не будет.
Но если ваше ОЗУ имеет большую частоту, чем материнская плата, вы можете смело установить ее, и она будет работать на частоте материнки.
Типы оперативной памяти
Объем “оперативки”, который вы устанавливаете на свой ПК, также важен. Но стандартного объема нет. Многие планки идут объемом 4 – 8 ГБ (а может доходить до 64 ГБ).
Эти обхемы покрывают практически любую обычную задачу, если только вы не планируете применять многозадачность. Тоесть запускать кучу ресурсоемких программ одновременно.
Если например, вы занимаетесь рендерингом и кодированием видео, и работаете с несколькими программами одновременно, то потребность в большом объеме ОЗУ резко возрастает.
Кроме того, если знать как правильно выбрать оперативную память для компьютера – то добавление дополнительной планки в ПК может быть недорогим и эффективным средством повышения его производительности!
Это особенно актуально для медленных старых ноутбуков, Но помните, что оперативная память ноутбука и ПК – это разные вещи. Они отличаются по физическому размеру.
Кроме того, имейте в виду, что 32-битная операционная система (x86) может использовать только до 4 ГБ оперативной памяти.
Если вы планируете установить больше, то вам нужна 64-битная операционная система (для этого также требуется 64-битный совместимый процессор).
Тайминги
Если вы задаетесь вопросом как правильно выбрать оперативную память для компьютера – то обязательно должны знать про тайминги!
Помимо частоты, оперативная память также имеет настройку задержек – таймингов. Это время, которое проходит с момента отправки запроса контроллером памяти.
И до определенного момента. Когда информация, хранящаяся на чипах оперативи, становится доступна на выводах контроллера.
В идеале, тайминги должны быть как можно меньше. Но они могут быть изменены в BIOS материнской платы.
Вообщем, чем быстрее время доступа, тем лучше работает оперативная память. Но большой объем ОЗУ и низкие тайминги влияют на стоимость.
Оверклокеры, как правило, изменяют частоты и тайминги, чтобы сделать их намного быстрее. Но это должны делать только профессионалы, потому что этот процесс может сделать RAM нестабильной и вызывать синие экраны.
Поскольку вам нужно увеличить напряжение на ОЗУ при разгоне, она нагревается довольно резко, поэтому охлаждение будет необходимо.
Оперативная память и материнская плата
Спецификацией материнской платы в отношении оперативной памяти является количество каналов. Одноканальный, двухканальный или трехканальный режим?
Это относится к количеству каналов, которые память должна передать контроллеру памяти. Как вы могли себе представить, чем больше, тем лучше.
Имейте в виду, что двухканальные комплекты имеют две планки, трехканальные – три и так далее
Это важно знать при решении вопроса – “как правильно выбрать оперативную память для компьютера”
Таким образом, вы должны обратить внимание на то, какой тип архитектуры поддерживает ваша материнская плата. Как и все другие электронные компоненты в этом мире, разные производители производят различную качественную продукцию
Как и все другие электронные компоненты в этом мире, разные производители производят различную качественную продукцию.
Поэтому, отправляясь покупать оперативную память, постарайтесь ориентироваться на известные бренды. Вот несколько известных производителей, которые сделали себе имя, предлагая высококачественные продукты премиум класса:
- Samsung
- G.Skill
- Corsair
- Kingston
- Hynix
- Patriot
- Micron
Теперь вы точно знаете как выбрать оперативную память для компьютера в 2021 году и на какие характеристики стоит обратить пристальное внимание при покупки. Как правильно выбрать оперативную память для компьютера
Как правильно выбрать оперативную память для компьютера
Совместимость поколений оперативной памяти
Оперативная память имеет несколько поколений. Это DDR1, DDR2, DDR3 и DDR4. Естественно, о связи поколений не может быть и речи. Невозможно совместить DDR2 с DDR3 или DDR4. Планки работать не будут. Вы сразу услышите посты BIOSа, которые будут сигнализировать о том, что планки несовместимы.
Однако здесь нужно обратить внимание на некоторые факты. До выхода DDR4 в свет выпустили модули DDR3L
Пометка L указывает на то, что это низковольтная планка. Она потребляет всего лишь 1,35 V, в то время, как DDR3 потребляет 1,5 V. В напряжении заключается различие этих двух типов ОЗУ. Их совместимость возможна, но не желательная.
Объем ОЗУ и режим работы
Покупая материнскую плату, каждый пользователь ПК обращает внимание на количество слотов под ОЗУ и режим их работы. Большинство материнский плат имеет от 2 до 6 слотов под DDR, которые работают в одно- и двухканальном режиме
Объем здесь не имеет значение. Можно дать ПК столько ОЗУ, сколько не будет превышать норму, заявленную производителем материнской платы.
Что же касается режима работы, то важно отметить, что все современные настольные сборки и многие ноутбуки поддерживают многоканальный режим ОЗУ. Так, при таком режиме доступ к памяти идет не по одному, а по нескольким параллельным линиям
Материнские платы с четырьмя слотами под DDR работают в двухканальном режиме, то есть на 1 канал у них отведено 2 разъема. При двухканальном режиме работы, все слоты DDR открашены в различный цвет, а при многоканальном – в один цвет.
Важно отметить, что для того, чтобы планки ОЗУ работали корректно в многоканальном режиме, нужно:
-
Иметь планки одинакового объема;
- Иметь ОЗУ от одного производителя;
- Модули ОЗУ должны быть одинакового формата DDR 2 или 4 и с одинаковой частотой работы.
Какой частоты и тайминга можно комбинировать ОЗУ?
Часто пользователи ПК интересуются, можно ли комбинировать модули ОЗУ различных таймингов. Ответ на этот вопрос прост: Да, можно комбинировать. Однако, каждая единица ОЗУ хранит информацию о поддерживаемых частотах и таймингах внутри себя. Контроллер памяти считывает данные с микросхемы и подбирает режим, в котором могут работать все модули. И здесь самое интересное: модули будут работать на низших частотах. Поэтому, если вы совместите одну сильную планку ОЗУ со слабей, то работать оперативная память будет на низших частотах.
Можно ли совмещать ОЗУ различных производителей?
В теории оперативная память от различных производителей может работать нормально. Однако, как показывает практика, два одинаковых модуля от различных производителей могут конфликтовать. Поэтому желательно приобретать оперативную память не просто одного бренда, а фабричные наборы из нескольких модулей. Такие комплекты тестируются и 100% будут работать в паре.
Выводы
Подводя итоги можно отметить, что совместить можно модули ОЗУ различных производителей и таймингов. Однако тип планок должен быть одинаковый. DDR2 не будет работать в паре с DDR3. И при подборе планок ОЗУ стоит выбирать модули с одинаковым таймингом. В противном случае, ОЗУ будет работать с меньшим таймингом и производительность ПК будет низкой.
Общая информация
Покупая материнскую плату, обязательно сохраняйте всю документацию к ней, т.к. с её помощью вы можете увидеть все характеристики и примечания к данному компоненту. Если же вам ничего не понятно из документации (иногда она может быть на английском и/или китайских языках), то вы в любом случае будете знать производителя материнской платы, её линейку, модель и серию. Эти данные очень пригодятся, если вы решите «гуглить» информацию на сайтах производителей плат.
Урок: Как узнать производителя материнской платы и её модель
Способ 1: поиск в интернете
Для этого вам понадобятся основные данные о системной плате. Далее следуйте этой инструкции (в качестве примера будет использована материнская платы ASUS):
- В поиске, который находится в правой части верхнего меню, введите наименование вашей материнки. Пример – ASUS Prime X370-A.
Перейдите по карточке, которую выдаст поисковик АСУС. Вас изначально перебросит на рекламный обзор материнки, где будут расписаны основные технические характеристики. На этой странице вы мало чего узнаете про совместимость, поэтому перейдите либо в «Характеристики», либо в «Поддержка».
Первая вкладка подойдёт для продвинутых пользователей. Там будут расписаны основные данные о поддерживаемой памяти.
Вторая же вкладка содержит в себе ссылки на скачивание таблиц, в которых представлен список поддерживаемых производителей и модулей памяти. Чтобы перейти на страницу со ссылками на скачивание нужно в меню выбрать «Поддержка модулей памяти и др устройств».
Скачайте таблицу с перечнем поддерживаемых модулей и просмотрите от каких именно производителей планки ОЗУ поддерживаются вашей платой.
Способ 2: AIDA64
В AIDA64 можно узнать все необходимые данные, касательно поддержки вашей материнской платой тех или иных модулей ОЗУ. Однако не получится узнать производителей планок ОЗУ, с которыми может работать плата.
Воспользуйтесь данной инструкцией, чтобы получить всю необходимую информацию:
- Изначально необходимо узнать максимальный объём ОЗУ, который способна поддерживать ваша плата. Для этого в главном окне программы или в левом меню перейдите в «Системная плата» и по аналогии в «Чипсет».
- В «Свойства северного моста» найдите поле «Максимальный объём памяти».
Остальные параметры можно узнать, просмотрев характеристики текущих планок ОЗУ. Для этого также перейдите в «Системная плата», а затем в «SPD». Обратите внимание на все пункты, которые находятся в разделе «Свойства модуля памяти».
Исходя из данных, полученных из 3-го пункта старайтесь выбирать новый модуль ОЗУ, максимально похожий по характеристикам на уже установленный.
Если вы только собираете компьютер и выбираете планки ОЗУ для вашей материнки, то пользуйтесь только 1-м способом. В некоторых магазинах (в частности и онлайн) вам могут предложить купить вместе с системной платой максимально совместимые компоненты.
Опишите, что у вас не получилось.
Наши специалисты постараются ответить максимально быстро.
Как установить оперативную память на компьютер?
Проводить установку модуля памяти можно только в том случае если компьютер полностью обесточен и отключен от сети. Сам по себе блок ОЗУ очень хрупкий, поэтому необходимо отнестись к его установке максимально бережно и внимательно. Перед началом установки блок компьютера необходимо расположить на ровном и устойчивом месте.
Далее следует открыть крышку системника и найти в нем материнскую плату, внешне это будет самая большая плата среди всех. На ней будут размещены специальные разъемы, предназначенные для модулей памяти. Количество данных разъемов может достигать 6-ти. В случае если монтажу ОЗУ мешает видеокарта, следует временно ее извлечь.
Для размещения блока памяти в свободном слоте необходимо с обоих боков отстегнуть укрепительные защелки. Уверенно придерживая за края, необходимо поместить память, в выбранном разъеме совмещая прорези в модуле с ключами на материнской плате. Если подобрать ключи и прорези не удалось, значит, модуль оперативной памяти был подобран неверно.
Установка памяти должна проходить до того момента когда защелки автоматически станут на свое место и полностью закроются. Ваша память успешно установлена. Соответственно демонтаж модуля памяти производится в обратном порядке.
Оперативная память необходима для временного хранения поступившей информации и вводимых команд. Так как вся техника быстро морально устаревает, то именно замена ОЗУ поможет вернуть компьютеру былую резвость.
Придерживаясь всех перечисленных выше моментов, оперативная память будет подобрана и установлена на компьютер абсолютно корректно!
В каждом без исключения компьютере или телефоне обязательно есть оперативная память. Без нее ни одно компьютерное устройство не будет нормально функционировать. Замена оперативной памяти — первое, что приходит на ум, когда необходимо увеличить мощность и быстродействие компьютера. Замена оперативки — очень простой процесс, который не требует никакого дополнительного оборудования. Именно поэтому многие начинают улучшение своего компьютера именно с этого элемента системного блока. Конечно, можно поменять процессор или видеокарту и это даст больший прирост производительности. Но неподготовленный человек вряд ли сможет сам выбрать и установить подходящий процессор. Другое дело оперативную память. При ее покупке необходимо лишь знать совместима ли память с материнской платой. Давайте разберемся, как проверить совместимость.

Совместимость блока питания
Одна из наиболее распространенных ловушек для новичков – недостаточное или избыточное построение. Не все блоки питания равны, когда дело доходит до их ваттной мощности и по уважительной причине. В зависимости от конфигурации компонентов внутри компьютера потребляемая мощность будет разной, и требования к мощности также будут.
С практической точки зрения это означает учет потребностей в мощности видеокарты, процессора, материнской платы, оперативной памяти, решений для охлаждения и любого другого аппаратного обеспечения в сборке, такого как аудио и сетевые карты PCI, и выбор подходящего блока питания, способного обеспечить требуемую мощность.
В большинстве случаев эмпирическое правило заключается в покупке блока питания, который обеспечивает вдвое большую мощность, чем требуется для всех компонентов вместе взятых. Например, если общая потребляемая мощность составляет 250 Вт, выберите блок питания на 500 Вт.
Чтобы упростить процесс, информация о потребляемой мощности, измеряемая в ваттах, легко доступна на веб-сайтах производителей. Существует также ряд сайтов, которые могут подсчитать потребности в мощности различных компонентов для вас, используя калькуляторы питания. Например, производитель корпусов, комплектов кулеров и блоков питания Cooler Master предлагает на своем веб-сайте калькулятор. Введите марку и модель компонента, а калькулятор сделает все остальное.
Как правильно производить установку ОЗУ
Производить установку довольно легко. С этой задачей смогут справиться и пользователи с небольшим опытом по части знаний комплектующих
Перед тем, как начать производить установку, важно получить доступ к слотам на самой материнской памяти. Как правило, для этого будет достаточно просто снять крышку на корпусе ПК
Установка ОЗУ должна проводиться соответствующим образом
Затем нужно отогнуть по бокам перемычки, после чего вставить модуль оперативки. Держать модуль нужно за грани. С усилием вдавливать не рекомендуется – модуль должен входить спокойно. Только в конце можно нажать сильнее, чтобы крепко зафиксировать все в разъеме. Затем нужно защелкнуть фиксаторы. Остается только включить компьютер. Система сама распознает новую память. Установка дополнительного ПО не потребуется, хотя бывают определенные модели, для которых нужно инсталлировать программы – но это встречается довольно редко.
Возможность установки разных планок оперативной памяти
В том случае, если появилась необходимость расширения имеющейся оперативной памяти, оптимальным вариантом, гарантирующим отсутствие каких-либо неполадок в работе системы, является установка полностью аналогичных (в сравнении с уже установленными) планок ОЗУ. Это касается как бренда и фирмы-производителя, так и характеристик плат – их объемов, тактовой частоты и показателей задержки.

Однако найти в продаже необходимый артикул получается далеко не всегда, вследствие чего нередко выбирать приходится из того, что имеется у продавца в наличии. Иными словами, устанавливать разную оперативную память можно, однако ее характеристики должны соответствовать показателям компьютера.
Чтобы подобрать оптимальный вариант, подходящий для конкретного ПК, следуют определить:
- поколение ОЗУ (DDR4, DDR3, DDR2 или иные устаревшие версии), поддерживаемое материнской платой (между собой разные поколения несовместимы);
- диапазон частот ОЗУ, поддерживаемый материнской платой (совместимость можно определить на сайте производителя материнской платы, выбрав имеющуюся модель в соответствующем разделе);
- наличие, а также количество свободных слотов для установки новых плат ОЗУ;
- модель и характеристики уже установленной ОЗУ (объем, частота и т.д.).
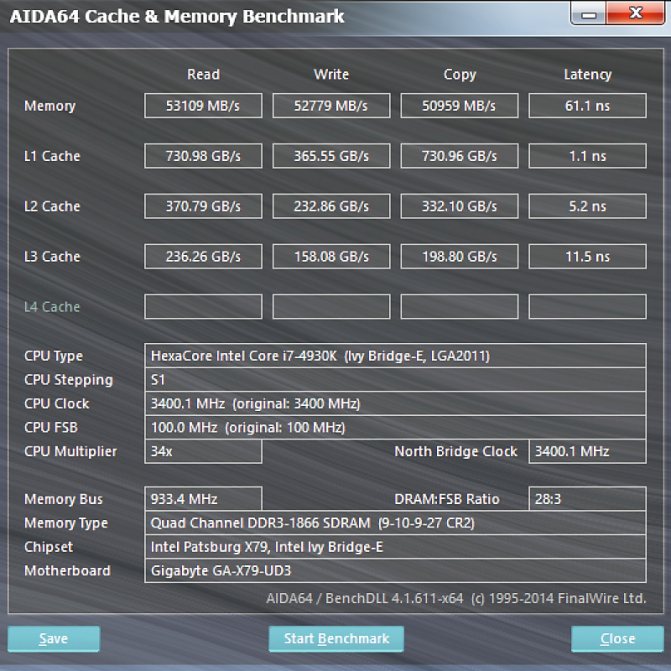
Проверка совместимости
Кажется, что подобрать оперативную память очень тяжело из-за большого количества требований. Но на деле все не так страшно, ведь можно воспользоваться несколькими простыми и удобными методами.
Первый метод
Узнать совместима ли ваша материнская плата с желаемой оперативной памятью на сайте производителя.
- Для этого необходимо знать марку и модель вашей материнской платы. Узнать её можно открыв крышку. На материнской плате, как правило, можно увидеть название и модель.
Второй метод
Найти коробку от материнской платы, бумажную инструкцию или инструкцию на сайте магазина. В ней вы найдете все характеристики материнской платы, в том числе, характеристики слотов для оперативной памяти.
Третий способ
При покупке оперативной памяти обратитесь к консультанту в магазине, он поможет подобрать вам память, исходя из вашей материнской платы.
Расположение оперативной памяти. Совместимость оперативной памяти
Оперативная память всегда располагается на материнской плате и представляет собой небольшую вытянутую прямоугольную пластинку, которая вставляется в специальные отделы (слоты) на материнской плате. Количество слотов начинается от двух единиц, а может быть и четыре и более. В стандартном виде на каждой материнской плате расположено 4 слота, в которые и производится установка оперативной памяти. На рисунке представлено четыре слота оперативной памяти, в двух из которых стоят модули памяти.
Обычно производители материнских плат дают пользователям возможность использовать несколько одинаковых слотов памяти для того, чтобы избежать различных ошибок в работе пк. Но, предупреждаю Вас, если вы покупаете несколько слотов оперативной памяти у них должен быть одинаковый тип (например DDR 3) и частота. Так как слоты оперативной памяти разных типов вместе работать не будут, а если у двух чипов будет разная частота, например у одного 800 Мгц, а у другого 1600, то память будет работать по минимальной частоте и вы можете потерять в производительности и скорости Вашего пк. На скриншоте разные слоты оперативной памяти различаются по цветам и разбиты на пары, это отнюдь не прихоть разработчиков, а весьма осознанный шаг. Так как многие материнские платы могут работать в двухканальном режиме работы, для того, чтобы включить этот режим, нужно, чтобы в слоты памяти одинакового цвета были вставлены модули одной частоты, то есть установка оперативной памяти должна производиться в соответствии с цветом слота, в оранжевый цвет слота ставим память с частотой в 800 Мгц, а в фиолетовый с частотой 1600 Мгц. Очень часто, такая «игра с цветами» позволяет увеличить общую производительность оперативной памяти на целых 30 процентов, что существенно сказывается на общей производительности ПК.
Совместимость оперативной памяти
Как и в случае с видеокартами, в наши дни совместимость оперативной памяти (также называемой ОЗУ или RAM) не является серьезной проблемой. Все массовые модули ОЗУ используют стандартизированные слоты DIMM.
Поэтому при установке памяти DDR4 на материнскую плату с поддержкой DDR4 и достаточным количеством слотов DIMM все должно работать. Конечно, вы не сможете установить память DDR3 в разъем для DDR4 и наоборот, а ноутбучная SO-DIMM память не подойдет к разъемам DIMM настольных ПК. Стоит иметь в виду максимальный объем и скорость памяти, поддерживаемые процессором и материнской платой, а также поддержку процессором двух- и четырехканальных конфигураций оперативной памяти.
Обычно тактовая частота DDR4 составляет от 2133 до 3200 МГц, хотя есть и более дорогие модели с частотой до 4866 МГц. Как было сказано выше, если версия памяти поддерживается, она будет работать, просто не стоит переплачивать за дорогую память с высокой скоростью работы, если ее не поддерживает ваш процессор или материнская плата. Это зависит от конкретной модели, а конкретное значение максимальной тактовой частоты памяти, поддерживаемой процессором или материнской платой, можно уточнить на сайте производителя.
То же самое справедливо в отношении объема – у вас не может быть больше ОЗУ, чем поддерживает процессор или материнская плата. Обычно для большинства массовых моделей это 64–128 Гб.
Наконец, бывает двухканальная и четырехканальная конфигурация памяти. Поддерживаемое процессором и материнской платой количество каналов памяти тоже можно уточнить на официальной странице производителя.