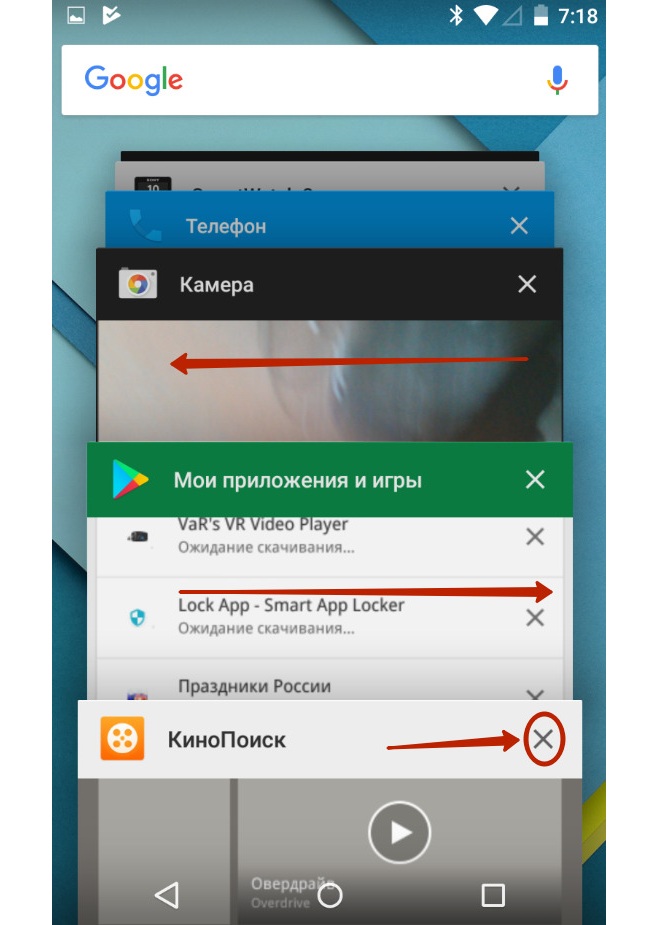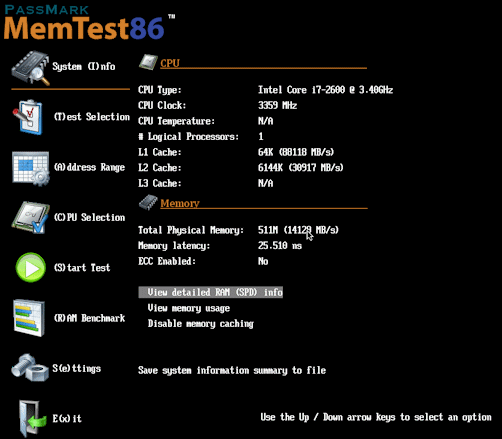Windows 10 не видит всю оперативную память: что делать
Содержание:
- Встроенная оперативная память: что это и как влияет на компьютерные игры
- Почему не доступна вся оперативная память
- Некорректная установка ОЗУ
- windows не видит всю оперативную память.
- Как узнать задействованную оперативную память?
- Флешка, как оперативная память!
- Итак, как правильно выбрать оперативную память для компьютера в 2021 году – интерфейс
- windows не видит всю оперативную память
- Как увеличить видеопамять и стоит ли это делать?
- Важные советы
- Устранение ограничений с помощью командной строки
- Очистка оперативки от лишних процессов и служб
- Версия Windows не поддерживает установленный объем памяти
Встроенная оперативная память: что это и как влияет на компьютерные игры
Помимо классической оперативной памяти компьютера существует встроенная оперативная память графических процессоров (VRAM). Она представляет быструю вариацию флэш-памяти, на которой хранится вся визуализированная графика и иные изображения, обрабатываемые графическим процессором в CPU.
Так же как и с параметрами ОЗУ, объем встроенной оперативной памяти графических редакторов напрямую влияет на качество игрового процесса. В тех случаях, когда интегрированной видеопамяти недостаточно, информация перемещается на ОЗУ. Однако такое решение не способствует сохранению оптимальной производительности игрового процесса: ряд игр, например GTA V, в таком случае не позволяет использовать хорошее качество графики, в значительной части игровых процессов игроку приходит уведомление о превышении лимитов VRAM и ограничении быстродействия игры.
Для большинства современных игр необходимо минимум 6 Гб видеопамяти. Данного объема достаточно для настройки хороших показателей качества изображений и высокого разрешения игровых текстур.
Существует несколько способов решения проблемы ограниченных объемов видеопамяти:
- никогда не настраивайте качество графики на режим «Очень высокое»: визуально отличить высокое и очень высокое качество невозможно, тогда как использование менее затратного режима позволяет значительно уменьшить требования к ОЗУ и VRAM;
- протестируйте все варианты режимов в ваших играх: если существенной разницы в качестве изображения нет, следует установить наиболее экономный из приемлемых вариантов.
Отдельно следует упомянуть компьютеры, на которых вместо дискретной видеокарты установлен отдельный модуль, подсоединенный к разъему PCI‑E, а сам графический ускоритель располагается в материнской плате или процессоре. Такая схема характерна для бюджетных ноутбуков и офисных ПК. В этом случае часть объемов ОЗУ используется видеокартой для собственных нужд, поэтому полноценного игрового процесса здесь ждать не приходится. Чтобы компьютер смог запустить современный игровой процесс, потребуется приобрести дополнительный объем оперативной памяти.
Почему не доступна вся оперативная память
Основная причина, почему системой используется не вся оперативная память на Windows 10, заключается в неверно выставленных настройках БИОСа. Компьютер автоматически скрывает объем, который затем не отображается в операционной системе (ОС).
Иногда проблема может быть связана с аппаратными неполадками, когда разъемы и материнская плата функционируют некорректно.
Узнать разрядность системы можно в свойствах компьютера:
- Чтобы открыть соответствующее меню, необходимо в окно «Выполнить», которое запускается посредством нажатия Win + R, ввести команду msinfo32 и нажать клавишу Enter.

- Напротив пункта «Тип» будет находиться текущая разрядность. Обозначение x86 указывает на использование 32-битной версии, а x64 — 64-битной.

Некорректная установка ОЗУ
Несмотря на кажущуюся простоту монтажа, модуль оперативной памяти также можно установить неправильно. Если объем RAM не отображается ни в ОС, ни в БИОС, значит проблема кроется непосредственно в плате. В таком случае необходимо аккуратно разобрать ПК и проверить правильность установки устройства.
По идее, установка оперативной памяти RAM заключается в том, что нужно вставить платы памяти в соответствующие слоты материнской платы компьютера и включить его. На самом же деле, нередко случаются различные проблемы, при которых Windows не видит оперативную память. Эти проблемы могут быть вызваны как аппаратными так и программными проблемами. В этой статье рассмотрим наиболее частые причины, вызывающие ситуацию, когда Windows 7 или Windows 8 не видят весь объем RAM.
windows не видит всю оперативную память.
Установка оперативной памяти RAM заключается в том что нужно вставить модули оперативной памяти в слот.
Запустить компьютер и должно все работать.
На самом деле, встречаются различные проблемы, при который оперативная память определяется не полностью.
Данная проблема может быть как программная, так и аппаратная.
В данной статье разберем более частые причины вызывающее данные ситуации когда windows видит не всю память.
Первая и самая основная причина это разрядной windows, то есть 32 разрядные ОС могут использовать максимум 4Гб памяти.
И то отображаться будет 3.75 Гб чаше всего реже 3.25 Гб.
Если установлено более 4 Гб памяти то нужно устанавливать 64 разрядную Операционную систему.
Чтобы определить, какая операционная система у вас установлена, нажимаем на мой компьютер правой клавишей и выбираем свойство.
Количество памяти в свойствахКоличество памяти в свойствах
1)Видим установленная память (ОЗУ) это количество установленной памяти также может быть указана в скобках указано сколько может быть использовано.
2)Также чуть ниже тип системе видим сколько разрядная операционная система.
Также стоит упомянуть о версии виндовс которые имеют ограничении на максимальный объем памяти.
Так как windows 7 Starter существует только в 32 битном варианте и имеет ограничение в 2 Гб а не 4 Гб.
windows 7 Home Basic имеет ограничение в 8 Гб в 64-разрядной версии, а в 32 также 4 Гб
Представляю вам таблицу максимального количества памяти использующая операционной системой.
Максимальное количество доступной оперативной памяти RAM в windows 8
| Версия | X86 | X64 |
| windows 10 Home | 4 GB | 128 GB |
| windows 10 Pro | 4 GB | 512 GB |
| windows 8 Enterprise | 4 GB | 512 GB |
| windows 8 Professional | 4 GB | 512 GB |
| windows 8 | 4 GB | 128 GB |
| windows 7 Ultimate | 4 GB | 192 GB |
| windows 7 Enterprise | 4 GB | 192 GB |
| windows 7 Professional | 4 GB | 192 GB |
| windows 7 Home Premium | 4 GB | 16 GB |
| windows 7 Home Basic | 4 GB | 8 GB |
| windows 7 Starter | 2 GB | Не существует |
Из приведенной таблицы видно что все 32 разрядные ОС видят максимум 4 ГБ. Также относиться к windows xp,
У windows vista объемы такие же как и у windows 7
Также память может выделяться для работы встроенной видеокарты.
Количество памяти занятая интегрированой вмдеокартойКоличество памяти занятая интегрированой вмдеокартой
Это также можно увидеть в свойствах системы, эта разница между установленной и доступной (которая в скобках).
Материнские платы также имеют ограничение по устанавливаемой в неё оперативной памяти.
Это значит, что если все установленные модули встали в материнскую плату.
При этом она включилась это не означает, что она может работать со всей этой памятью.
Прежде чем покупать дополнительную оперативную память сначала нужно узнать максимальные возможности материнской платы.
Данную информацию можно найти на официальном сайте производителя материнской платы.
Также можно проверить зайти в bios и посмотреть сколько оперативной памяти определилось.
В bios входим клавишей del при запуске ОС.
Если в bios определилась вся, то ищем проблему в windows.
Если же нет то ищем проблему в материнской плате либо самих модулях памяти.
Но снова оговорюсь, что нужно сначала посмотреть спецификацию материнской платы.
В том случае если память определяется bios не вся, и объем памяти, которую вы вставлена заявлена производителем.
То стоит внимательно посмотреть, правильно ли вы её установили.
Также советую почистить ластиком контакты и проверить вся ли память видеться.
Ниже на картинке видна проблема от пыли на которой одна плашка не работает система её видит, а память не используется.
Чистка ластиком решила проблему что виндовс не видит всю память.
не вся память видит виндовсне вся память видит виндовс
Для простоты теста вставляйте по 1 плашке и проверяйте, какая из них не определяется.
когда нашли одну плашку которая работает то пробуйте её вставлять в разные слоты. возможно сам разъем поврежден.
или же проверяйте также через тесты какой из модулей является не рабочим.
тесты используйте Metest 86 или же через стандартный от windows.
Проверка оперативной памяти MemTest+86
Также основной причиной может послужить и частота оперативной памяти, которая не поддерживается вашей материнской платой.
смотрите здесь маркировки и частоты Характеристики оперативной памяти.
atlant-pc.ru
Как узнать задействованную оперативную память?
И для начала давайте посмотрим, как узнать полный установленный и используемый в данный момент объем ОЗУ. Если посмотреть на раздел свойств системы, вызываемый через меню ПКМ на значке компьютера на «Рабочем столе» или в «Проводнике», сразу же можно заметить, что в описании указан и весь объем, и доступный. Почему доступный размер меньше? Да только потому, что в любом случае система часть оперативной памяти использует под свои нужды (для процессов, как раз и обеспечивающих функционирование самой ОС).
Точно так же просто можно обратиться к системному монитору в «Диспетчере задач», если перейти на вкладку производительности. Однако ситуаций с невозможностью задействования всего объема может быть две:
- система не видит объем выше 4 Гб;
- общий объем определяется, но использоваться не может.
Флешка, как оперативная память!
Удивлены, что можно использовать самую обыкновенную флешку, как оперативную память? Правильно делаете, что удивляетесь, потому что сейчас нам придется развеять этот МИФ.
Возможно, вы впервые об этом услышали, а может и натыкались на многочисленные статьи, которые бессовестно утверждают, что можно использовать флешку, как оперативную память, коей на самом деле она не является и никогда не станет, как минимум по той причине, что скорость передачи данных на флешке многократно проигрывает скорости ОЗУ.
На самом деле существует такая технология, как ReadyBoost, разработанная самими Майкрософт и вшитая в Виндовс (начиная с Висты). И на самом деле эта технология может незначительно ускорить вашу систему, но только в том случае, если вы все еще работаете на HDD (жестком диске). А если память вашего компьютера уже эволюционировала из HDD в SSD накопитель, то ReadyBoost может даже замедлить работу вашей системы.
Почему так происходит? Потому что основной задачей ReadyBoost было снижение нагрузки на винчестер при чтении мелких файлов путем их кэширования на внешнем флеш-накопителе.
Исходя из сказанного становится понятно, почему ReadyBoost столь неэффективен при работе с современными твердотельными накопителями (SSD).
Можно ли использовать флешку для ускорения работы вашего компьютера? Да, вы можете незначительно ускорить работу компьютера, если он работает на жестком диске (HDD).
Можно ли использовать флешку, как оперативную память? Нет! Вы можете ее использовать только как внешнее устройство для кэширования мелких файлов. Использовать флешку, как оперативную память невозможно!
Как использовать ReadyBoost?
Если вы все-таки решили испробовать эту функцию на практике и проверить, на сколько она может увеличить производительность компьютера, то я вам расскажу, как ее включить. Делается это очень просто, однако учтите, что не все флешки подходят. Если ваша флешка слишком медленная, то Виндовс даст вам об этом знать. Итак, как использовать ReadyBoost:
Тут я попытался запустить ReadyBoost напрямую на своем SSD накопителе =))
- Вставляете флешку в компьютер. Это также может быть не USB флешка, а microSD, подключенная через кард-ридер.
- Заходите в «Мой компьютер» и жмете правую кнопку мыши на появившемся внешнем накопителе. До этого у вас там были видны только ваши жесткие диски и оптический привод (если он у вас есть).
- Выбираете пункт «Свойства».
- Выбираете вкладку ReadyBoost.
- Ставите галку напротив «Использовать это устройство» и выбираете объем памяти, который вы хотите пожертвовать для ускорения работы вашего компьютера.
- Нажмите «ОК!».
Теперь у вас должно быть все ОК. Однако опытным путем было замечено, что в играх никакого прироста быстродействия эта технология не дает. Может быть, у вас будет иначе. Напишите нам.
Итак, как правильно выбрать оперативную память для компьютера в 2021 году – интерфейс
Оперативная память Kingston HyperX – одна из самых популярных
При покупке материнской платы вам придется сделать выбор – какую оперативную память вы будете использовать.
В настоящее время большинство материнских плат используют DDR4. Но есть еще старые модели, которые работают на памяти DDR3 и даже DDR2.
Еще более старый стандарт – DDR1 больше не используется из-за его низкой скорости и низкой частоты. Основное различие между типами DRAM заключается в интерфейсе.
Например, планка DDR2 не помещается в слот DDR3, поэтому они не являются обратно совместимыми, как жесткие диски.
Если вы хотите знать как правильно выбрать оперативную память для компьютера, то должны разбираться в характеристиках.
Частота – очень важный аспект, который следует учитывать при покупке памяти DRAM. Если например, ОЗУ имеет, скажем, 1333 МГц, и вы устанавливаете ее на материнскую плату с минимальной частотой 1666 МГц, то работать ничего не будет.
Но если ваше ОЗУ имеет большую частоту, чем материнская плата, вы можете смело установить ее, и она будет работать на частоте материнки.
Типы оперативной памяти
Объем “оперативки”, который вы устанавливаете на свой ПК, также важен. Но стандартного объема нет. Многие планки идут объемом 4 – 8 ГБ (а может доходить до 64 ГБ).
Эти обхемы покрывают практически любую обычную задачу, если только вы не планируете применять многозадачность. Тоесть запускать кучу ресурсоемких программ одновременно.
Если например, вы занимаетесь рендерингом и кодированием видео, и работаете с несколькими программами одновременно, то потребность в большом объеме ОЗУ резко возрастает.
Кроме того, если знать как правильно выбрать оперативную память для компьютера – то добавление дополнительной планки в ПК может быть недорогим и эффективным средством повышения его производительности!
Это особенно актуально для медленных старых ноутбуков, Но помните, что оперативная память ноутбука и ПК – это разные вещи. Они отличаются по физическому размеру.
Кроме того, имейте в виду, что 32-битная операционная система (x86) может использовать только до 4 ГБ оперативной памяти.
Если вы планируете установить больше, то вам нужна 64-битная операционная система (для этого также требуется 64-битный совместимый процессор).
Тайминги
Если вы задаетесь вопросом как правильно выбрать оперативную память для компьютера – то обязательно должны знать про тайминги!
Помимо частоты, оперативная память также имеет настройку задержек – таймингов. Это время, которое проходит с момента отправки запроса контроллером памяти.
И до определенного момента. Когда информация, хранящаяся на чипах оперативи, становится доступна на выводах контроллера.
В идеале, тайминги должны быть как можно меньше. Но они могут быть изменены в BIOS материнской платы.
Вообщем, чем быстрее время доступа, тем лучше работает оперативная память. Но большой объем ОЗУ и низкие тайминги влияют на стоимость.
Оверклокеры, как правило, изменяют частоты и тайминги, чтобы сделать их намного быстрее. Но это должны делать только профессионалы, потому что этот процесс может сделать RAM нестабильной и вызывать синие экраны.
Поскольку вам нужно увеличить напряжение на ОЗУ при разгоне, она нагревается довольно резко, поэтому охлаждение будет необходимо.
Оперативная память и материнская плата
Спецификацией материнской платы в отношении оперативной памяти является количество каналов. Одноканальный, двухканальный или трехканальный режим?
Это относится к количеству каналов, которые память должна передать контроллеру памяти. Как вы могли себе представить, чем больше, тем лучше.
Имейте в виду, что двухканальные комплекты имеют две планки, трехканальные – три и так далее
Это важно знать при решении вопроса – “как правильно выбрать оперативную память для компьютера”
Таким образом, вы должны обратить внимание на то, какой тип архитектуры поддерживает ваша материнская плата. Как и все другие электронные компоненты в этом мире, разные производители производят различную качественную продукцию
Как и все другие электронные компоненты в этом мире, разные производители производят различную качественную продукцию.
Поэтому, отправляясь покупать оперативную память, постарайтесь ориентироваться на известные бренды. Вот несколько известных производителей, которые сделали себе имя, предлагая высококачественные продукты премиум класса:
- Samsung
- G.Skill
- Corsair
- Kingston
- Hynix
- Patriot
- Micron
Теперь вы точно знаете как выбрать оперативную память для компьютера в 2021 году и на какие характеристики стоит обратить пристальное внимание при покупки. Как правильно выбрать оперативную память для компьютера
Как правильно выбрать оперативную память для компьютера
windows не видит всю оперативную память
Количество вопросов, связанных с проблемой видимости системой всего объема оперативной памяти, с течением времени не уменьшается. При этом стоит отметить, что даже пользователи 64-разрядных windows также сталкиваются с данной проблемой.
Попробуем разобраться, почему, например, 32-разрядная версия ОС вместо 4 ГБ видит только 3 ГБ, а 64-разрядная –7 ГБ из установленных 8 ГБ.
32 разряда
В принципе, 32-разрядные системы не должны испытывать проблем доступа к физической памяти объемом до 4 ГБ. Но на практике все выглядит несколько иначе. Подобные версии windows не способны полностью использовать объем ОЗУ, так как определенная часть адресов отводится под нужды устройств компьютера.
Обычно стандартное заполнение начинается с нулевой позиции, а для устройств отводятся адреса, находящиеся в четвертом гигабайте. Пока используемый объем ОЗУ находится в пределах 3 Гбайт, каких-либо конфликтов не наблюдается. Когда же этот объем превышается, возникает ситуация совмещения ячеек оперативной памяти с ячейками, которые отводят под устройства, например, графического адаптера. Чтобы в данном случае избежать конфликтов, ОС отказывается использовать ту часть ОЗУ, где происходит перекрывание адресов устройств.
64 разряда
Так как 64-разрядные системы windows рассчитаны на работу с ОЗУ объемом до 192 ГБ, то кажется, что здесь уж точно не должно возникать каких-либо проблем. Обычно их и нет, но возможны определенные ситуации, когда все-таки приходится сталкиваться с тем, что система не видит весь объем ОЗУ.
Во-первых, для систем подобного типа не предусмотрено специальное оборудование, то есть любое устройство ПК рассчитано как на 32 разряда, так и на 64. А это позволяет утверждать, что для устройств ячейки памяти отводятся все в тех же пределах четырех гигабайт. Если ваша системная плата не способна осуществлять переадресацию или данная функция отключена в настройках, то ограничения на объем памяти в 64-разрядной системе будут такие же, как и в 32-разрядной.
Конечно, возникновение такой ситуации возможно преимущественно на старых машинах. Хотя надо отметить, что и новые ПК могут отличаться особенностью в виде невыполнения разводки дополнительных адресных линий, что препятствует обращению к переадресованной памяти. Например, в данной ситуации установка объема в 8 ГБ даст возможность обращаться только к 7 ГБ памяти. Это может быть связано с тем, что на материнской плате осуществлена разводка только 33-х линий адреса.
Кроме этого, к переадресации имеет отношение настройки в программе msconfig, которые регулируют верхнюю границу адресов памяти. Если данная настройка будет иметь параметр в 4096 Мбайт, то переадресация в пятый гигабайт будет невозможно и фактический объем памяти уменьшится до 3 Гбайт. Чтобы этого избежать, отключите эту настройку, если она у вас активирована:
- введите в поисковую строку вашей windows название программы – msconfig, что позволит вам получить доступ к ней;
- откройте вкладку «Загрузка» и выберите «Дополнительные параметры», а в ней снимите галочку с пункта «Максимум памяти».
Почему еще windows не видит оперативную память в полном объеме?
- Существует ограничения в зависимости от выпусков windows. Например, начальная windows 7 поддерживает только 2 ГБ как в 32-разрядной версии, так и в 64-разрядной.
- Проблема может заключаться в старой версии BIOS. Устаревшая версия не позволит получить доступ ко всему физическому объему памяти.
- Возможны неполадки, связанные с установкой планки памяти в слот. Для решения этой проблемы отключите компьютер и если у вас две планки памяти, то поменяйте их местами, что позволит вам выявить проблему.
Как узнать объемы доступной и установленной памяти в windows 7?
- Активируйте кнопку «Пуск» и совершите правый клик мышки на пункте «Компьютер», где вам следует выбрать строку «Свойства».
- В открывшемся окне можно будет увидеть строку с общим объемом ОЗУ, а в скобках – доступным.
pauk-info.ru
Как увеличить видеопамять и стоит ли это делать?
Как увеличить видеопамять? Таким вопросом задаются многие пользователи персональных и мобильных компьютеров. Ответ хоть и не однозначный, но в большинстве случаев сделать такой фокус с видеокартой нельзя.
Как обновить карту?
Новые карты от NVIDIA не приспособлены для апгрейда, что обусловлено желанием компании продавать более дорогие. Если не верите, то посетите магазин комплектующих в вашем городе. Потребность объяснять, почему пользователю не дается подобная свобода, станет понятна. Но в этой статье мы постараемся разобраться, как увеличить видеопамять.
Пользователь может увеличить качество использования видеокарты, увеличив качество памяти, а не объем (это разные значения). В интегрированной видеоплате при помощи настроек BIOS можно повысить объем необходимых для системы видео мегабайт, например, в старых ноутбуках и ПК.
Почему нет, и что скажет профи?
Если же видеокарта внешняя, то однозначно никак. Конечно, компьютерный архитектор скажет вам, как увеличить видеопамять: допаять к уже имеющимся еще одну микросхему, а дальше прошить контроллер.
При этом есть большая вероятность того, что карта будет непригодная к дальнейшим использованиям. Даже имея хоть какие-то знания по устройству компьютера и его архитектуры, подобный метод нельзя рекомендовать пользователю.
В 97% случаях карта будет безнадежно испорчена или сожжена.
В компьютерах со встроенной видеокартой можно в BIOS выставить больший показатель, если там не достигнут максимум. В противном случае толку от этого абсолютно никакого по причине известной медлительности встроенного видео.
Иных методов нет, а если такие и найдутся, то описывать подобное нет никакой необходимости. Можно, конечно, часть видеопамяти переместить в обычную память, что еще больше скажется на видеопроизводительности вашего компьютера.
Отличие новых от старых
Теперь, что касается того, как увеличить используемую видеопамять на ноутбуке. В большинстве новых устройств минимальной ценовой категории стоит интегрированная карта большого разрешения.
Поэтому увеличить используемый объём памяти нельзя, подобный трюк работал только на ранних моделях. Тогда было позволительно добавлять в готовую плату несколько дополнительных.
Можно увеличить объем видео за счет системной памяти, но тогда придется делать небольшие расчеты и после увеличивать системную.
Вставляем внешнюю видеокарту и наслаждаемся значительным приростом. Нужно не забыть войти в предустановленную материнскую систему и отключить интегрированную видеокарту, чтобы приложения не переключались на него в автоматическом режиме.
Одно за счет другого
Можно попробовать решить вопрос, как увеличить видеопамять, за счет оперативной памяти. Во-первых, удостоверьтесь, в установленных модулях объема достаточно, чтобы передать часть мегабайт на видео. Можно назвать этот метод увеличением объема памяти без затрат.
Попробуем пошагово реализовать намерение увеличить оперативную память ноутбука или компьютера.
Шаг под номером один. Берем свой ноутбук и отправляемся в магазин, продавцу объясняем, что хотим поставить новый слот памяти.
- Шаг второй. Без особого фанатизма вставляем в слот модуль, если выбираем память второго поколения, а он не вставляется, значит, у техники память третьего поколения. ПомниМ: при присоединении оперативки не стоит усердствовать, ибо можно повредить устройство!
- И третий шаг. Если мы перепробовали все модули, что показал продавец, то нас можно поздравить – мы обладаем довольно редкой энергосберегающей оперативкой (1,35 вольт). В обычных ноутбуках оперативная память рассчитана на полтора вольта.
Сколько памяти можно вставить в ноутбук, можно посмотреть в руководстве или на официальном сайте производителя. Там должно быть указано количество гигабайт, а также какого поколения память потребуется искать в магазинах.
Все способы, иных нет
Как увеличить видеопамять?На данный момент нет других вариантов увеличить объем, кроме тех, что описаны в данной статье. В любом случае апгрейд компьютера лучше производить заменой комплектующих, а не их усовершенствованием.
В качестве бонуса можно посоветовать правильно настроить видеокарту вашего железного друга. Недаром все мастера утверждают, что собрать компьютер всегда дешевле, чем покупать новый. Однако собирать лучше всего, если есть опыт.
Не нужно касаться тех областей, где требуются специализированные знания в архитектуре или компьютерном программировании. Технические вопросы иногда стоит доверить специалистам.
Важные советы
Еще больше информации о каждом установленном модуле вы можете получить из программы АИДА (другое название этой же программы Эверест) раздел Системная плата / блок SPD. SPD — это блок памяти в котором записаны все режимы модуля при которых он может работать.

Полученную информацию вы будите использовать для сравнения с информацией расположенной на лотах у продавцов для выбора модулей памяти.
Если по всем параметрам память вам подходит, то переходите к анализу самого продавца.
Если продавцов таких модулей несколько, то выбирайте тех у кого больше (много) выполненных заказов и много реальных отзывов. Допускаю, что и другие продавцы могут быть вполне добросовестными, только пока у них нет продаж и нет отзывов. Но в случае обратного, риск получить совсем не то что вам нужно сильно увеличивается.
Если вам попадётся не рабочий модуль продавцы за него возвращают деньги и вы всегда сможете у них же купить недостающий модуль. Таким образом вы всё равно получите все одинаковые модули и сможете обеспечить максимальное ускорение компьютера.
Еще один важный совет:
Очень внимательно смотрите описание. Часто там указывают специфику модулей. Дело в том, что не все модули работают со всеми материнскими платами и со всеми чипсетами. Может оказаться, что понравившийся вам модуль не будет работать с вашей материнкой.
Вот пожалуй и всё. Теперь я думаю вы точно знаете как ускорить работу компьютера или как увеличить оперативную память, как выбрать оперативную память и ускорить компьютер. Всё сказанное выше можно вполне применить и для новых компьютеров и для нойтбуков и для нет буков. Используя Аиду/Эверест и полученную ею информацию вы можете применить и для DDR2, DDR3 или даже DDR4. Тут главное понять принцип.
Устранение ограничений с помощью командной строки
Некоторые настройки использования памяти можно изменить только через командную строку. Чтобы это сделать, нужно нажать «Пуск» и в строке поиска начать вводить данное словосочетание. Когда приложение найдется, в меню справа выбрать «Запуск от имени администратора».
Наглядное руководство, как зайти в командную строку на виндовс 10.
Обратите внимание! Можно перейти в консоль, нажав «Win + R» и введя в окне «cmd». Далее делают следующее:
Далее делают следующее:
- В консоли пишут «bcdedit /set nolowmem on» (без кавычек).
- Нажав «Enter», вводят следующую команду — «bcdedit /set PAE forceenable».
После этого также нажимают «Ввод», закрывают окно командной строки и перезагружают устройство.
Очистка оперативки от лишних процессов и служб
Есть несколько способов, как очистить оперативную память от ненужной информации.
Через «Диспетчер задач»
Самый простой метод очистки посредством пары кликов:
- Нажимают правой кнопкой мыши на «Пуск», а потом на «Диспетчер задач».
- В основном окне выбирают «Память», что запустит процесс сортировки по уровню загрузки оперативной памяти.
- Выбирают самые емкие процессы, наводят курсор, делают клик на «Снять задачу».
Важно! Данное действие необходимо для несистемных процессов. Для выгрузки программа должны быть неактивной
Очищение автоматических загрузок
Программы, запущенные с оперативной системой параллельно, оказывают существенную нагрузку на нее. По этой причине необходимо очищать автозагрузку:
- Открывают «Диспетчер задач», а потом «Автозагрузка».
- Выбирают неиспользуемое приложение, делают клик и выбирают «Отключить». Так повторяют со всеми несистемными программами. По окончании делают перезагрузку ноутбука или компьютера, чтобы ОС могла внедрить внесенные корректировки.
KCleaner
Очень действенное и мощное приложение по уборке неиспользуемых программ. Оно не трогает системный софт, в чем его неоспоримое преимущество. Работа проходит быстро, четка, легко.
С помощью этой программы можно сделать простую очистку и глубокую. Для запуска первой достаточно в основном окне выбрать «Очистить». Во втором используют «Clean&Restart».
Обратите внимание! Во время такой очистки происходит перезагрузка ПК. Ее рекомендовано проводить ежемесячно
Mz RAM Booster
Данный софт в дополнение к очистке выступает еще и как оптимизатор. Интерфейс простой и понятный, несмотря на то, что не на русском языке.
Чтобы почистить оперативную память с помощью этого приложения, выполняют следующее:
- После запуска приложения нажимают на «Smart Optimize», после чего начнутся очистка и оптимизация. По завершении на экран будет выведено сообщение с оповещением об окончании процесса (на английском).
- Чтобы оптимизировать процессы, нажимают на «CPU Boost».
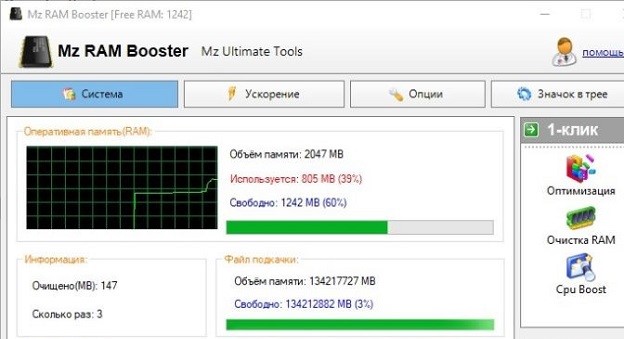
Приложение Mz RAM Booster обладает способностью проводить оптимизацию оперативки и мониторинг
Версия Windows не поддерживает установленный объем памяти
Если windows доступна не вся оперативная память, то в первую очередь стоит обратить внимание на разрядность операционной системы, к примеру x86 (она также называется 32-битная) поддерживает не больше 4 гб озу, и даже если вы установите 8 гб, использовать она сможет максимум 4гб. Многие пользователи и не подозревают, что каждая версия операционной системы Windows поддерживает определенный максимальный объем оперативной памяти
Как отметил выше, x86 использует максимальный объем 4 гб озу во всех версиях Windows. А теперь давайте ознакомимся с поддержкой оперативной памяти в x64 разрядных операционных системах:
Многие пользователи и не подозревают, что каждая версия операционной системы Windows поддерживает определенный максимальный объем оперативной памяти. Как отметил выше, x86 использует максимальный объем 4 гб озу во всех версиях Windows. А теперь давайте ознакомимся с поддержкой оперативной памяти в x64 разрядных операционных системах:
Windows 7
- Стартовая x86 2 гб
- Домашняя x64 8 гб
- Домашняя расширенная x64 16 гб
- Профессиональная x64 192 гб
- Корпоративная x64 192 гб
- Максимальная x64 192 гб
Windows 10
- Домашняя x64 128 гб
- Профессиональная x64 512 гб
Сверяя свою версию виндовс с информацией в таблице, вы может сделать умозаключение, и если это не вариант решения вашей проблемы, то читаем статью дальше.