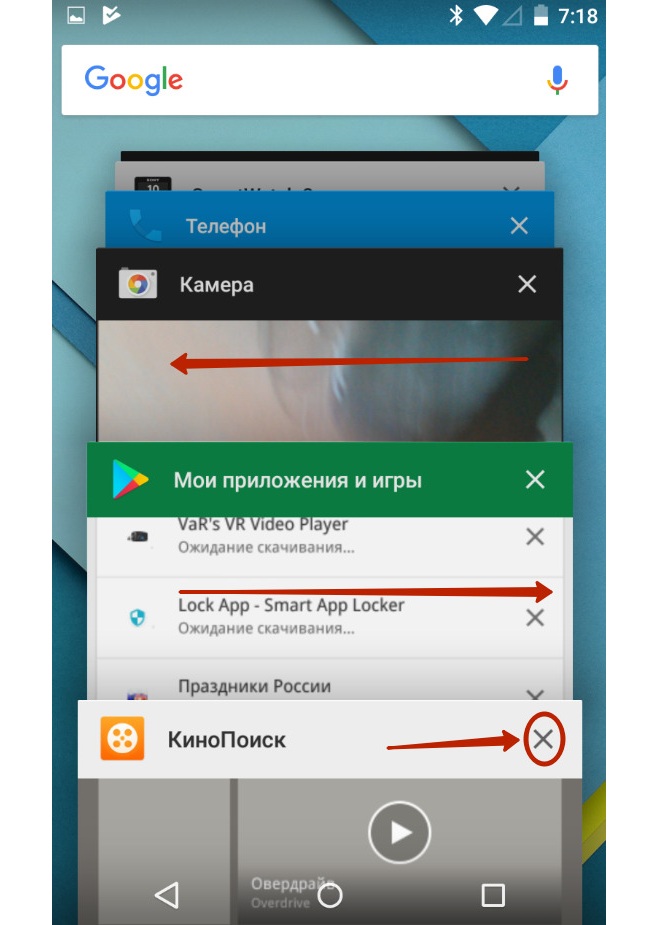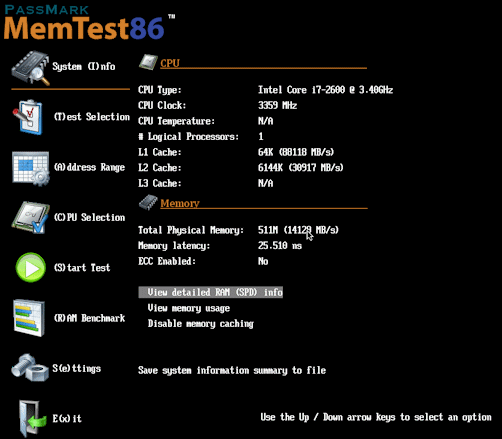Как проверить оперативную память на ошибки в windows 10
Содержание:
- Что делать, если при диагностике памяти обнаружены ошибки
- Где находятся результаты проверки оперативной памяти
- Как посмотреть оперативную память на Виндовс 7, 8 и XP
- Начинаем процесс тестирования
- Методика проверки оперативной памяти
- Что делать в случае обнаружения неполадок?
- Возможные проблемы и их решения
- Тестирование ОЗУ средствами Windows
- RightMark Memory Analyzer
- Когда может понадобиться диагностика ОЗУ, признаки неисправности
- Когда может понадобиться диагностика ОЗУ, признаки неисправности
- Проверка на работоспособность с помощью Windows Memory Diagnostic Tool
- Как выявить неисправность оперативной памяти на компьютере с Windows 10
- Итог проверки оперативной памяти
Что делать, если при диагностике памяти обнаружены ошибки
Как и говорилось раньше, проверка ОЗУ удаляет простые программные ошибки, однако она бессильна против физических деформаций и пыли. Нередко ошибки возникают в случаях плохого контакта планки памяти и разъёма. Тогда необходимо физически почистить плату, особенно в местах контактов. Для этого нужно вытащить планку из гнезда и почистить контакты при помощи ластика (стирательной резинки) или мягкой кисточки.
Кроме того, необходимо осмотреть память на предмет других физических повреждений. На чипах и самой планке не должно быть никаких повреждений: трещины, царапины и прочие деформации приведут ОЗУ в негодность и планку придётся заменить на другую.
Видео: как очистить планку ОЗУ при помощи ластика
Контролировать оперативную память на наличие ошибок очень просто, а своевременное обнаружение ошибок предотвратит катастрофу в будущем.
Информация к новости
20-05-2016
Категория: Windows / Функционал Windows
Здравствуйте админ! На моём ноутбуке установлена Windows 10 и операционная система периодически зависает, помогает только перезагрузка. Вернул Windows 10 к исходному состоянию с сохранением личных файлов по вашей статье, но зависания всё равно продолжаются, значит дело не в винде. Теперь хочу проверить оперативную память на ошибки, как это можно сделать на Windows 10?
Где находятся результаты проверки оперативной памяти
Результат проверки автоматически выводится на экран во время самой проверки. Если никаких надписей не последовало, то значит, память в отличном состоянии. К сожалению, иногда может случиться так, что будут появляться ошибки. Причём если память находится в отвратительном состоянии, то появляться они будут слишком часто. Так, что нельзя будет успеть прочитать всё о проводимой проверке. Для повторного чтения ошибок не стоит запускать службу заново и ещё раз мучительно ожидать появления текста.
После окончания проверки ОС выдаст при загрузке все требуемые данные в удобочитаемом виде.
Посмотреть их можно следующим образом:
- Зайти в управление компьютера (найти иконку Этот компьютер, нажать на ней правой кнопкой мышки и выбрать Управление):
- В появившемся окне Управления компьютером выбрать в левой части:
В центральной самой большой части экрана появятся все события. Грузиться список может очень долго. Придётся подождать. Иногда весь список (в зависимости от длительности работы ОС) может загружаться около пары минут.
В окне стоит найти события, которые были относительно недавно (все они по умолчанию отсортированы по времени, где последнее событие наверху). Либо же произвести поиск по источнику MemoryDiagnostics-Results - Всего события будет два. Потому, что при проведении проверки было использовано два прохода. И итоги будут разделены как раз на две части. Даже если время у них не отличается (иногда отличается из-за объёма записываемых данных, когда появляются ошибки).
Также можно просмотреть «Подробности» в верхней части. Однако это больше понадобится в том случае, если ошибки всё-таки были найдены. И при этом стоит показать специалисту, какие именно ошибки были обнаружены.
Как посмотреть оперативную память на Виндовс 7, 8 и XP
Оперативная память, или ОЗУ (оперативное запоминающее устройство) — это энергозависимая память, относящаяся к наиболее популярной компьютерной памяти, используемой в любых подобных девайсах. На данный момент она устанавливается в телефоны, часы, бытовые приборы, компьютерные мышки и во множество другой техники.
Узнать, сколько памяти могут занимать открытые приложения, можно через «Диспетчер задач»
Если говорить о компьютерах, то от количества поддерживаемой операционной системой и установленной оперативной памяти зависит то, насколько быстро ПК или ноутбук сможет проводить копирование данных, выполнять расчеты. Однако главное предназначение ОЗУ не в этом. Чем больше ее объем, тем больше задач одновременно можно выполнить и тем больше программ открыть.
Обратите внимание! Кто пользуется браузером Google Chrome, то знает, что открыть много вкладок на ноутбуке или компьютере с двумя или четырьмя гигабайтами ОЗУ тяжело, так как все начинает лагать. В этом и преимущество большого количества установленной оперативной памяти
Пользователю обязательно нужно знать количество оперативной памяти, установленной в его персональном компьютере, не только для галочки, но и для того, чтобы не тратить свое время при попытке скачать и установить какую-либо требовательную программу для работы или игру для развлечений. Если в системных требованиях написано, что минимум требуется 4 гигабайта, а у пользователя всего 2, то смысла тратить свое время на попытки скачать программное обеспечение нет.
Поиск свойств системы
Пришло время узнать, как посмотреть оперативную память на Виндовс 7. С помощью средств операционной системы можно быстро и без лишних действий определить объем установленного оперативного запоминающего устройства (чипа). Для этого нужно просто следовать пошаговой инструкции:
- Перейти в меню «Пуск».
- В поисковой строке меню набрать словосочетание «панель управления» и запустить соответствующую утилиту.
- Установить режим отображения на «Мелкие иконки» или «Крупные иконки».
- Найти пункт «Система» или «Сведения» о системе» и нажать на него.
- Просмотреть основные параметры операционной системы, среди которых будет и количество установленной ОЗУ.
Обратите внимание! Открыть окно сведений можно и другими способами. Первый из них заключается в поиске не «Панели управления», а сразу «Сведений» в меню «Пуск»
Второй основан на переходе в проводник и нажатии ПКМ по строке «Мой компьютер» и выборе пункта «Свойства».
Определять объем ОЗУ можно с помощью стандартных средств
Где найти и посмотреть объем, частоту и тайминги
Узнать один параметр объема для некоторых бывает недостаточно. Все дело в том, что чип оперативно-запоминающего устройства обладает массой различных характеристик, которые полезно знать не только профессиональным системным администраторам или любителям персональных компьютеров, но и людям, далеким от этого дела.
Для этого, правда, лучше всего применять различные сторонние утилиты, которые покажут и тайминги, и частоту памяти, и ее объем. Операционная система Виндовс может показать только частоту или скорость оперативной памяти. Для этого следует воспользоваться командной строкой. Пошаговая инструкция выглядит следующим образом:
- Перейти в меню «Пуск»
- Выполнить поиск в соответствующей строке по ключу «выполнить».
- Запустить окно «Выполнить».
- Набрать в строке запуска программ «cmd» без кавычек.
- Дождаться запуска командной строки (консоли).
- Прописать или скопировать туда команду «wmic memorychip get Speed» и нажать на клавишу «Ввода».
- Просмотреть возвращенный результат в виде значения скорости плашки оперативной памяти.
Важно! Попасть в командную строку можно и другими способами. К примеру, можно написать «командная строка» или «CMD» в поиске меню «Пуск»
Результат будет точно таким же, даже еще быстрее.
Как видно, информации не много, поэтому желательно для проверки основных характеристик ОЗУ, помимо ее объема, использовать сторонние программные решения, которые дают информацию не только по оперативке, но и по видеокарте, процессору, жесткому диску и прочим аппаратным средствам персонального компьютера или ноутбука. Есть также способ узнать ряд данных из BIOS/UEFI, но об этом будет рассказано позже.
Использование командной строки
Начинаем процесс тестирования
Итак, жмем «Выполнить перезагрузку и проверку» и ждем некоторое время. Процедура, производимая на настройках по умолчанию, может занять несколько десятков минут. В это время на экране вы увидите сообщения о выполняемых машиной действиях. Если интерфейс не русифицирован, то вот вам некоторые подсказки:
- Windows is checking for memory problems… — процесс поиска проблем
- Running test pass… – проход по разлиxным тестовым режимам
- Overall test status… – общее состояние процесса
- Status: No problems have been detected yet – текущий результат: дефектов не обнаружено
Стоит набраться терпения и дождаться окончания теста. В принципе, вы можете пока заняться другими делами, ведь по окончании процесса компьютер автоматически перегрузится, и итоговый результат вы увидите в форме отдельного уведомления.
По желанию пользователя можно отрегулировать глубину проверки памяти, изменив настройки (клавиша F1) при запуске сканирования. Существуют три варианта Test Mix:
Они отличаются количественным набором тестов (3, 8 и 17 соответственно). Так же можно задействовать или отключить кэш и установить Pass Count (количество проходов). Все эти настройки определяют нагрузку на память и время проверки, которое может длиться до нескольких часов.
Методика проверки оперативной памяти
Так как RAM является одним из самых важных компонентов, обеспечивающих корректную работу ОС, очень важно вовремя заметить возможную проблему. Основными тревожными факторами считаются:
- Сообщения о критичной ошибке (синий экран).
- ПК самостоятельно перезапускается.
- Упало быстродействие системы.
- Изображение на экране появляется в искаженном виде.
- Приложения, которые задействуют большой объем оперативной памяти, сбоят и вылетают.
- Не получается запустить систему.
Совершенно не обязательно, что если вы столкнулись с одной из вышеперечисленных проблем, имеет место неисправность RAM. Схожие неполадки могут быть вызваны десятками других причин, например, поломкой видеокарты. Но это не исключает необходимости проверить оперативную память компьютера.
В Виндовс 7 провести необходимый анализ можно с помощью специальных программ или интегрированных в систему инструментов. В этой статье будут подробно описываться оба способа.
Обратите внимание, что если на ПК установлено несколько планок ОЗУ, каждую из них необходимо проверять отдельно
Способ 1: Использовать специальные приложения
В сети большое количество программ, которые способны выявлять неисправности в работе ПК. Одним из ярких представителей таких утилит, является приложение Memtest86+. Работа с ним выполняется таким образом:
- Скачайте программу и создайте загрузочный носитель. Это необходимо, так как дальнейший анализ будет происходить без включения ОС.
- Вставьте диск или флешку в ПК, и заново включите компьютер.
- Зайдите в BIOS и сделайте ваш носитель основным загрузочным устройством. В противном случае ПК будет включаться в стандартном режиме.
- Выйдите из БИОС.
- После перезапуска ПК перед вами отобразится рабочая область программы. Пользователям, которые используют бесплатную версию утилиты, на этом этапе необходимо нажать на клавишу «1». В платном приложении анализ запускается в автоматическом режиме.
- После выполнения этих действий начнется проверка оперативной памяти. Если с ПК все нормально процедура прекратится самостоятельно. В том случае, если на компьютере имеется какой-либо сбой, проверка будет продолжаться до тех пор, пока ее не остановит пользователь. Для этого необходимо нажать на клавишу «Esc».
- Перепишите найденные ошибки и постарайтесь найти в интернете методы их решения. В редких случаях может даже потребоваться полная замена модуля памяти.
Способ 2: Воспользоваться стандартными возможностями системы
Для проверки состояния оперативной памяти совсем не обязательно скачивать сторонние приложения. Необходимые инструменты уже встроены в Windows.
- Зайдите в меню «Пуск» и найдите раздел «Панель управления».
- Выберите блок «Система и безопасность».
- В отобразившемся перечне найдите пункт «Администрирование».
- Теперь необходимо нажать на надпись «Средство проверки памяти Windows».
- Перед вами отобразится оповещение, предлагающее запустить анализ прямо сейчас или после следующего включения компьютера. Укажите подходящий для вас вариант.
- Сразу после включения ПК запустится анализ RAM.
- При необходимости вы можете изменять настройки проверки. Для этого требуется нажать на клавишу «F1» и выбрать необходимый параметр. Здесь можно редактировать анализ кэша, увеличивать или уменьшать набор тестов и определять количество проверок.
- Учтите, что при выставлении максимально возможных настроек, анализ занимает много времени, но и является наиболее точным.
- Сразу же после окончания проверки оперативной памяти, ПК перезагрузится. На экране отобразится вся имеющаяся информация о найденных ошибках. Это сообщение существует ограниченное количество времени, а иногда и вовсе может не появиться. В таком случае потребуется открыть «Журнал Windows», находящийся в разделе «Просмотр событий». Чтобы найти необходимый каталог, требуется зайти в «Панель управления» и перейти по пункту «Администрирование».
- В левом блоке основного окна расположен «Журнал Windows».
- Нажмите на этот раздел и в отобразившемся списке найдите надпись «Система».
- В открывшемся окне выберите строку . Иногда их может быть несколько. В таком случае нужно нажимать на ближайший по времени вариант.
- В разделе «Общие» отобразится информация об имеющихся ошибках.
Проверить оперативную память компьютера можно как с помощью специальных утилит, так и используя стандартные средства системы. Первый вариант обычно более надежный, но требует установки сторонних приложений. Второй предоставляет значительно меньше информации, но зато воспользоваться им можно в любой момент, когда нет подключения к интернету
Обратите внимание, что если система не запускается, то обычные средства ОС не смогут провести диагностику неполадок
Что делать в случае обнаружения неполадок?
- Выключаем компьютер
- Достаем оперативную память и протираем контакты обычной резинкой. Той, которой мы пользовались в школе. Рекомендуется так же продуть разъемы для памяти в материнской плате.
Осторожно! Если у вас модули памяти без радиаторов не держитесь за микросхемы памяти! Можно деформировать контакт чипа с текстолитом. (Микросхемы памяти это черные квадратики или прямоугольники на цветном текстолите)
- Сдуйте остатки резинки на модулях памяти и установите их в материнскую плату.
- Повторите тест
- Если ошибки появятся снова, несите модули в сервисный центр по гарантии.
- Если гарантии нет, проверьте каждый модуль отдельно для определения неисправной планки и замените ее. (Не забывайте о том, что может быть неисправен разъем для модуля памяти. Если тест планки памяти не прошел в одном разъеме — проверьте ее в другом).
Если у вас набор из 2 или 4 планок памяти, рекомендуется менять весь комплект.
Дополнительную информацию о памяти можно прочитать в статье Как увеличить оперативную память компьютера?
Возможные проблемы и их решения
Одними из основных причин, вызывающих появление проблем в работе оперативного запоминающего устройства, являются:
- скачки напряжения в питающей сети;
- неисправности блока питания;
- перегрев компьютера;
- повышенная влажность;
- попадание пыли в слоты памяти;
- переполнение ОЗУ блоками информации.
Большинство проблем решается путём физического вмешательства в работу системного блока, такого как очистка от пыли, замена блока питания и другими. Но наиболее частой причиной является переполнение оперативной памяти информацией и системные ошибки Windows 10.
Windows 10 не видит оперативное запоминающее устройство
Очень часто проблема с запуском компьютера возникает из-за плохого контакта модулей в слотах материнской платы. Особенно характерно это для планок оперативного запоминающего устройства. Со временем слоты забиваются пылью, что приводит к недостаточному соприкосновению с контактами планки ОЗУ и окислению её контактов. Чтобы устранить такую проблему, нужно провести следующие действия:
- Отключите питающий шнур системного блока от розетки.
- Снимите статическое электричество, взявшись двумя руками за системный блок.
- Выньте модуль памяти из разъёма.
- Проведите визуальный осмотр на предмет подгорания и вздутия элементов.
- Удалите пыль на планке памяти и в слотах на материнской плате, используя старую зубную щётку и пылесос.
- Проведите зачистку контактов модуля памяти, используя для этого мягкую стирательную резинку.
Для зачистки контактов используйте мягкую стирательную резинку
- Промойте контакты спиртом или любой спиртосодержащей жидкостью.
- При работе не касайтесь выводов интегральных микросхем.
- Не используйте абразивные материалы при очистке контактов.
- Вставьте платы ОЗУ в слоты материнской платы.
- Включите компьютер, войдите в BIOS и проведите сброс параметров до заводских настроек (Default).
- Запустите систему и убедитесь в работоспособности оперативного запоминающего устройства.
Блок оперативной памяти в Windows 10 слишком загружен
В процессе работы с различными программами, особенно если период работы довольно длительный, всё заметнее становится, что компьютер начинает тормозить. В результате это может привести к появлению на дисплее транспаранта, где будет предложено закрыть все программы во избежание потери данных, так как недостаточно свободной оперативной памяти. Если этого не сделать, то компьютер может самостоятельно закрыть все программы и начать автоматическую перезагрузку, в процессе которой произойдёт полная очистка ОЗУ. Это неминуемо приведёт к полной потере несохраненных данных, что будет очень обидно, особенно если ввод объёма такой информации занял больше часа, и всё придётся начинать заново.
Одной из основных причин этого явления может быть увеличение объёма использования оперативной памяти из-за большого количества приложений, которые при инсталляции прописываются в автозагрузку и загружают свои модули одновременно с запуском компьютера. В процессе работы к этому добавляются новые запущенные программы, а также различные фрагменты информации, передаваемые при помощи буфера обмена, то есть копирования.
Чтобы убрать из памяти ненужные активные и фоновые процедуры, необходимо провести очищение модулей ОЗУ от накопившегося блока информации, которая в данный момент не актуальна. Это сразу же приведёт к значительному росту быстродействия при выполнении различных программных операций.
Видео: основные способы очищения оперативной памяти компьютера
Другие проблемы с ОЗУ
Если одна из микросхем памяти неисправна, то при запуске компьютера может появиться стандартное предупреждение в виде «синего экрана смерти» с указанием кода ошибки. После этого загрузка прекращается, и система не реагирует на любые команды с клавиатуры.
Перезагрузите компьютер и протестируйте планки ОЗУ
Перезагрузку можно провести, нажав на кнопку Restart или выключив компьютер. Но и после этого может произойти остановка запуска, а в случае удачной загрузки «синий экран смерти» может появляться во время работы и полностью блокировать систему.
В этом случае нужно сделать следующее:
- Разберите системный блок.
- Выньте из слотов все планки памяти.
Изымите планки памяти из слотов
- Вставьте по очереди планки памяти в слоты с обязательной перезагрузкой системы после установки каждой планки.
Вставьте по очереди планки с микросхемами памяти и сделайте перезагрузку после вставки каждой планки
- Определите неисправную планку, при установке которой появится «экран смерти».
Тестирование ОЗУ средствами Windows
Как говорилось выше в операционной системе Windows 7, 8, 10 есть встроенная утилита проверки памяти. Удобно это тем, что она всегда под рукой и нет нужды в сторонних программах.
Для запуска необходимо зайти в Панель управления > Система и безопасность > Администрирование. Выбрать Средство проверки памяти Windows
Удобно так же воспользоваться
Откроется окошко с информацией — К чему может привести неполадки с памятью
У вас 3 варианта на выбор: выполнить перезагрузку и проверку, выполнить проверку при следующем включении компьютера или нажать Отмена.
При выборе первого пункта система сразу перезагрузится и выполнит тест оперативной памяти. До выбора необходимо закрыть все открытые приложения.
При выборе второго варианта проверка запустится при следующем включении компьютера. Можно попробовать доделать незавершенную работу и перезагрузиться.
Так же запустить тест оперативной памяти можно при загрузке Windows 7/8 нажав клавишу F8 и выбрав Устранение неполадок компьютера
В следующем окошке нажимаем Далее
Выбираем пользователя и нажимаем ОК
Выбираем Диагностика памяти Windows
Открывается такое же окно как из под Windows. Нажимаем рекомендуемый первый пункт
Система перезагрузится и начнет тестировать оперативную память
Для выбора параметров тестирования нажимаем F1
Мы можем выбрать набор тестов:
- Базовый
- Обычный
- Широкий
Базовый включает 3 теста используется для быстрой проверки. Обычный включает дополнительные тесты и запускается по умолчанию. Расширенный включает все возможные тесты подготовленные компанией Microsoft и естественно является самым продолжительным по времени.
Для выявления неполадок обычного теста оперативной памяти вполне хватает.
При нажатии на клавишу Tab осуществится переход к следующей опции управления — Кэш памяти. Отключение которой приведет к обращению напрямую к оперативной памяти, что позволит провести более точное тестирование.
При очередном нажатии клавиши Tab произойдет переключение к последней опции выбора количества повторений теста оперативной памяти. Используется для более тщательной проверки и позволяет задать от 1 до 0 (бесконечности) проходов.
Для применения настроек и продолжения теста необходимо нажать клавишу F10
Если вы только собираетесь устанавливать Windows 7 с образа на диске, то вы так же можете протестировать оперативную память. Для этого необходимо .
Нажать любую клавишу
Клавишей Tab выбрать Windows Memory Diagnostic
Запустится тест оперативной памяти но, уже на английском языке
В поле Status отображается вдохновляющая надпись — «Ошибки еще пока не найдены»)
Если же таковые найдутся об этом сразу будет написано. Так же повторно результаты отобразятся при загрузке операционной системы, если запуск теста был из Windows.
RightMark Memory Analyzer
RightMark Memory Analyzer — универсальная утилита, которая используется для проведения точных тестов низкоуровневых характеристик оперативной памяти. Есть возможность получения информацию типе и емкости установленных модулей. Также с помощью приложения можно провести анализ других комплектующих компьютера: процессор, материнская плата.
Утилита полностью совместима с операционной системой Windows (32/64 бит), но язык интерфейса — английский. Модель распространения программы RightMark Memory Analyzer — бесплатная.
После запуска утилиты откроется главное окно. Чтобы начать процесс тестирования оперативной памяти, необходимо перейти в раздел «Ram Performance». Здесь пользователи могут выполнить анализ производительности ОЗУ. Для этого нужно указать минимальный и максимальный размеры блоков в KB. Также в этом разделе нужно отметить галочкой тип тестов.
Чтобы запустить процесс проверки ОЗУ, необходимо нажать кнопку «Run». Второй доступный раздел для тестирования памяти — «RAM Stability». Здесь пользователи утилиты могут проверит стабильности ОЗУ. Для этого нужно указать размер блока в KB, количество времени на выполнение теста и т.д.
В разделе «Results» программы RightMark Memory Analyzer можно посмотреть результаты всех проведенных тестов оперативной памяти. При необходимости отчеты можно сохранить на компьютере. Для этого следует воспользоваться функцией «Save», которая расположена в нижней части раздела.
Преимущества RightMark Memory Analyzer:
- простой и удобный интерфейс;
- большой выбор тестов оперативной памяти:
- инструмент для просмотра истории анализа ОЗУ;
- бесплатная модель распространения;
Недостатки:
- отсутствует официальная поддержка русского языка;
- нет инструмента для отслеживания основных показателей оперативной памяти в режиме реального времени.
Когда может понадобиться диагностика ОЗУ, признаки неисправности
Тесты памяти не рекомендуется делать регулярно и производить их нужно только в случаях, когда компьютер начинает барахлить. Есть несколько основных симптомов, которые свидетельствуют об ошибках в ОП:
- появление BSOD (синего экрана) с любыми ошибками. Некоторые из них содержат ошибки, которые в документации не указаны как проблемы с ОЗУ, однако лучше будет проверить и память тоже;
- искажение изображения на мониторе;
- принудительное завершение работы приложений, особенно касается игр и тяжёлых приложений для работы с медийными файлами;
- замедленная работа компьютера в целом;
- при попытке включения компьютер не загружается, процесс сопровождается нестандартными звуковыми сигналами.
BSOD — самый яркий пример ошибки оперативной памяти на ПК
При возникновении любой из вышеперечисленных ситуаций необходимо запустить тест памяти для проверки на ошибки.
Когда может понадобиться диагностика ОЗУ, признаки неисправности
Тесты памяти не рекомендуется делать регулярно и производить их нужно только в случаях, когда компьютер начинает барахлить. Есть несколько основных симптомов, которые свидетельствуют об ошибках в ОП:
- появление BSOD (синего экрана) с любыми ошибками. Некоторые из них содержат ошибки, которые в документации не указаны как проблемы с ОЗУ, однако лучше будет проверить и память тоже;
- искажение изображения на мониторе;
- принудительное завершение работы приложений, особенно касается игр и тяжёлых приложений для работы с медийными файлами;
- замедленная работа компьютера в целом;
- при попытке включения компьютер не загружается, процесс сопровождается нестандартными звуковыми сигналами.BSOD — самый яркий пример ошибки оперативной памяти на ПК
При возникновении любой из вышеперечисленных ситуаций необходимо запустить тест памяти для проверки на ошибки.
Проверка на работоспособность с помощью Windows Memory Diagnostic Tool
Windows Memory Diagnostic является встроенной утилитой Windows, предназначенной для теста оперативной памяти. Ее диагностика менее тщательна, чем у сторонней программы memtest86+, однако она легко выявит большинство повреждений памяти.
- Для начала нажмите на стилизованную кнопку поиска (значок лупы) на панели задач, правее от кнопки Пуск в левом нижнем углу. В текстовом поле введите «средство» или «память». Откроется ссылка «Средство проверки памяти Windows. Запустите его от имени администратора (ПКМ-контекстное меню-запустить от имени администратора).

- Воспользовавшись комбинацией клавиш Win+ R, вы откроете окно «Выполнить». Далее нужно ввести mdsched (или mdsched.exe) и нажать кнопку OK.
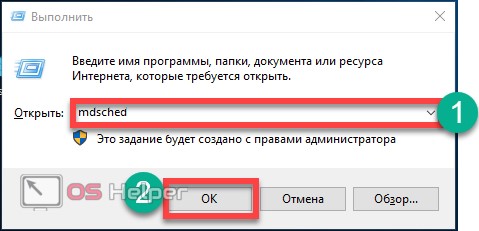
В появившемся окне вам предоставляются на выбор 2 варианта. В показанном способе ваш компьютер немедленно выполнит перезагрузку и проверку памяти.
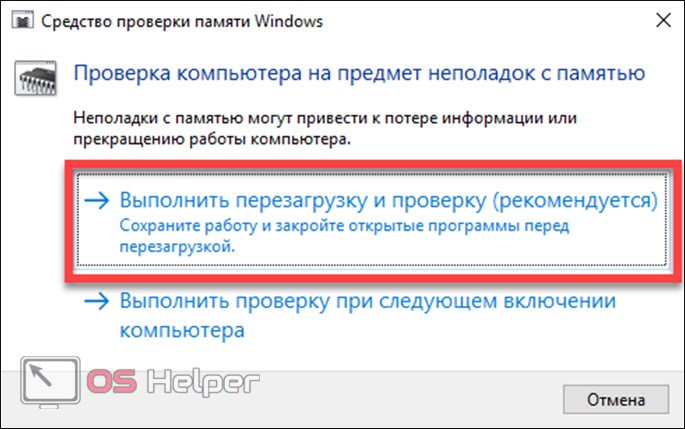
Перед вами появится окно Windows Memory Diagnostic Tool. Здесь будет показываться прогресс и показатели тестирования на данный момент.
Вы можете нажать кнопку F1. Это позволит перейти к нескольким опциям диагностики. Переключать между ними можно с помощью Tab:
- набор тестов. Используя «Широкий», диагностика утилиты будет глубже;
- кэш. Чтобы для проверки использовалась только оперативная память, стоит выбрать «Выкл.»;
- количество проходов. Больше проходов для больших шансов обнаружения ошибок. Стоит поставить 15 для надежности, однако время проверки будет увеличено.
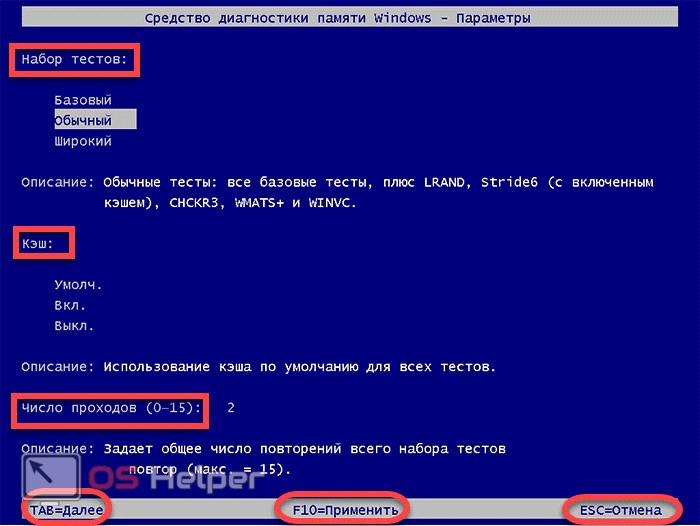
После завершения диагностики ваш компьютер будет перезагружен. Результаты теста появятся на панели задач в виде уведомления.
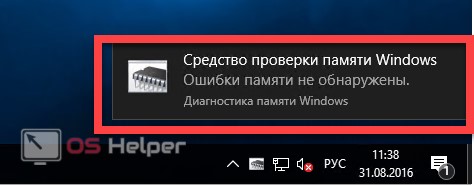
Может быть, что по какой-то причине это уведомление не высветилось или вы, не успели его увидеть. Тогда используйте другую встроенную утилиту Windows – «Просмотр событий». Откройте поиск и введите название утилиты. Если так вы не сможете ее найти, используйте соответствующую по теме журнала инструкцию.
В «Просмотр событий» нажмите на «Журналы Windows — «Сведения». Ищите событие Memory-Diagnostic-Results.
Как выявить неисправность оперативной памяти на компьютере с Windows 10
Если на компьютере под управлением Windows 10 стали часто возникать сбои, случайные перезагрузки, зависания, ошибки BSOD, а приложения стали работать очень медленно, то определить причину проблемы может быть довольно сложно — она может быть связана с программным обеспечением или аппаратной частью.
Тем не менее, оперативная память — это то, что нужно проверить в первую очередь. Дело в том, что неисправный модуль памяти может привести не только к неправильному функционированию компьютера, но и к повреждению пользовательских файлов.
Несмотря на то, что в Интернете доступные сторонние инструменты для диагностики памяти, Windows 10 включает собственное средство проверки памяти для выявления потенциальных проблем с ОЗУ.
В этом руководстве приведены шаги по использованию Средства проверки памяти Windows для обнаружения неисправного модуля памяти.
Как диагностировать проблемы с памятью в Windows 10
- Откройте Панель управления (нажмите клавишу Windows и введите “панель управления”, затем выберите соответствующий вариант в результатах поиска).
- Выберите “Просмотр: Категория”, затем перейдите в раздел Система и безопасность.
- Выберите секцию Администрирование.
- Дважды щелкните по иконке Средство проверки памяти Windows.
Совет: в качестве альтернативы можете использовать сочетание клавиш Windows + R , затем введите mdsched.exe и нажмите OK для запуска инструмента.
- Выберите вариант Выполнить перезагрузку и проверку (рекомендуется). Инструмент также предлагает альтернативную опцию — выполнить проверку при следующем включении компьютера.
- После перезагрузки компьютера запуститься среда “Средство диагностики памяти Windows”, и тестирование будет проведено в режиме “Обычный”. В данном режиме инструмент проводит все проверки режима “Базовый”, а также тесты LRAND, Stride6 (с включенным кэшем), CHCKR3, WMATS+ и WINVC.
Вы можете использовать режим “Обычный” для тестирования памяти компьютера, а можете нажать клавишу F1 в любое время, чтобы открыть страницу “Параметры” для изменения настроек сканера.
На странице “Параметры” вы можете выбрать режим “Базовый”, который включает только тесты MATS+, INVC и SCHCKR (с включенным кэшем).
Также можно выбрать режим “Широкий”, который включает все доступные тесты режима “Обычный”, а также MATS+ (с отключенным кэшем), Stride38, WSCHCKR, WStride-6, CHCKR4, WCHCKR3, ERAND, Stride6 (с отключенным кэшем) и CHCKR8.
При необходимости вы можете перемещаться по различным параметрам с помощью клавиши TAB для изменения настроек кэша. Если вы отключите кэш, инструмент будет обращаться напрямую к данным в ОЗУ, что обеспечивает полноту теста. Кроме того, вы можете также установить число проходов сканера.
После того, как вы закончите выбирать свои параметры, просто нажмите клавишу F10, чтобы вернуться на главную страницу, и сканирование запустится автоматически.
Анализ результатов сканирования
- Откройте меню “Пуск”, выполните поиск eventvwr.exe и нажмите клавишу Enter, чтобы открыть приложение “Просмотр событий”.
- Раскройте пункт “Журналы Windows”.
- Щелкните правой кнопкой мыши по пункту “Система” и выберите опцию “Найти”.
- Введите MemoryDiagnostics-Results и нажмите кнопку “Найти далее”.
- Закройте диалоговое окно “Найти”.
- В окне приложения “Просмотр событий” дважды кликните по записи MemoryDiagnostics-Results и посмотрите сообщение. Если в описании указано “Память компьютера проверена с помощью средства проверки памяти Windows; ошибок не обнаружено”, значит можно исключить проблемы с оперативной памятью в качестве причины неполадок.
Если результат показывает одну или несколько ошибок, вы можете попробовать запустить тест памяти “Широкий” и перепроверить результаты. Если вы по-прежнему видите хотя бы одну ошибку на одном из модулей ОЗУ, вероятно планку памяти придется заменить.
Иногда, когда тест завершается сбоем, инструмент может указать, какой из модулей имеет проблему с результатами. Однако, если он не может предоставить эту информацию, вам может потребоваться вручную отключить и протестировать каждый модуль памяти, пока не выясните, какой модуль неисправен.
Хотя это руководство предназначено для пользователей Windows 10, средство проверки памяти Windows доступно для использования также в Windows 8.1 и Windows 7.
Итог проверки оперативной памяти
По итогам тестов уже можно определять, что не так с оперативной памятью. Если при проведении теста появились ошибки, то стоит проконсультироваться со специалистами (в частности, попытаться выйти на службу поддержки фирмы-производителя). Либо же выяснить всё непосредственно при личном обращении в сервисный центр.
Стоит сказать, что проверка памяти может иногда показывать разные данные. То есть при наличии ошибок, стоит попытаться перепроверить все данные ещё раз новым тестированием.
Если в результате тестирования появляется слишком больше количество ошибок, то, возможно, стоит задуматься о смене оперативной памяти, апгрейде своего ПК. Если же оказалось, что медленная работа или зависания никак не связаны с памятью, то стоит попытаться поискать источник проблемы в другом месте.
Например мы рассматривали статьи:
- Какие службы можно отключить для улучшения быстродействия ПК
- Почему долго загружается компьютер при включении на виндовс 7/10?
- Как повысить скорость обмена данными с жестким диском на windows
- Как проверить оперативную память в windows 10