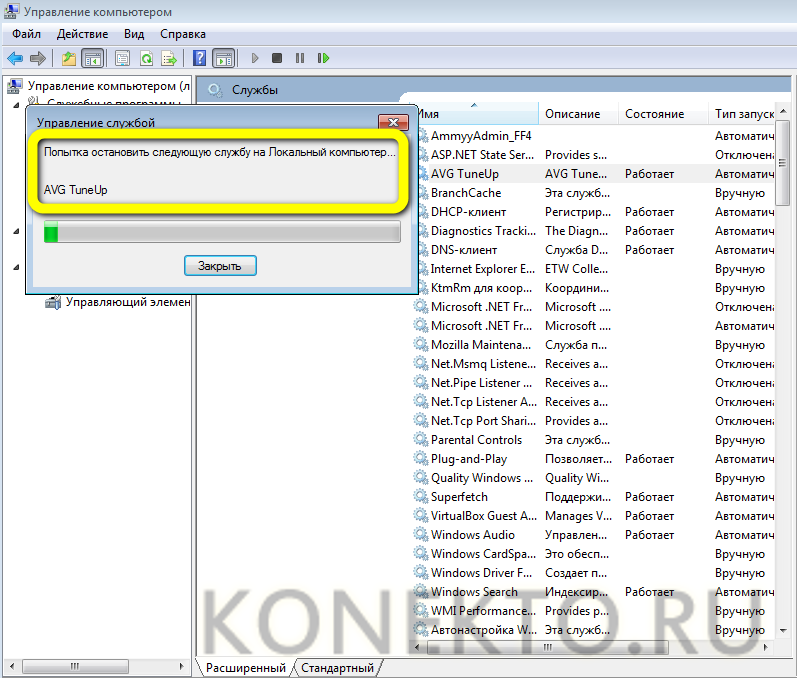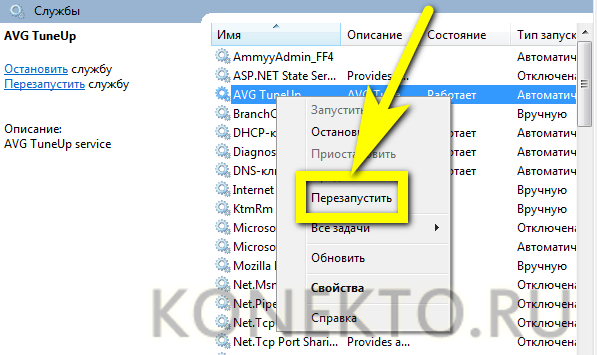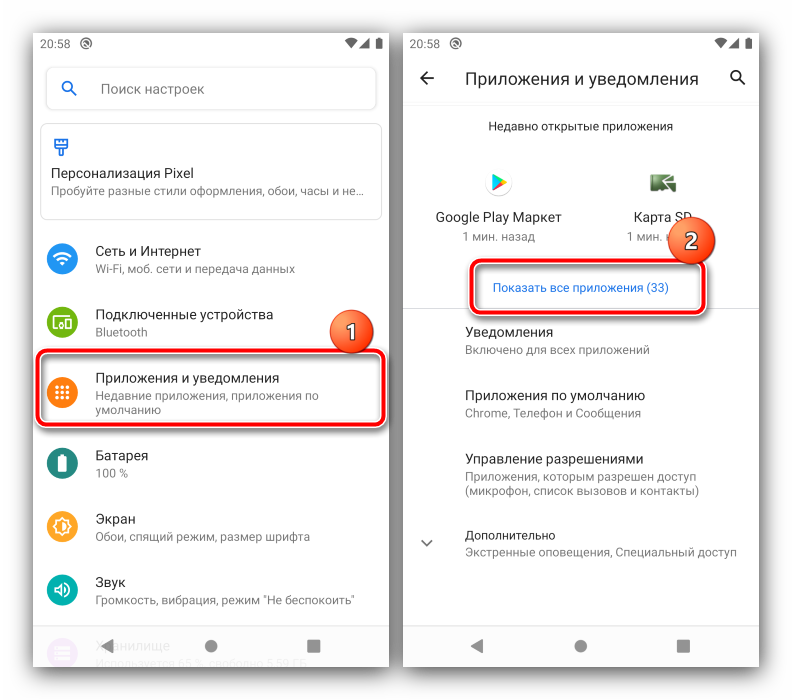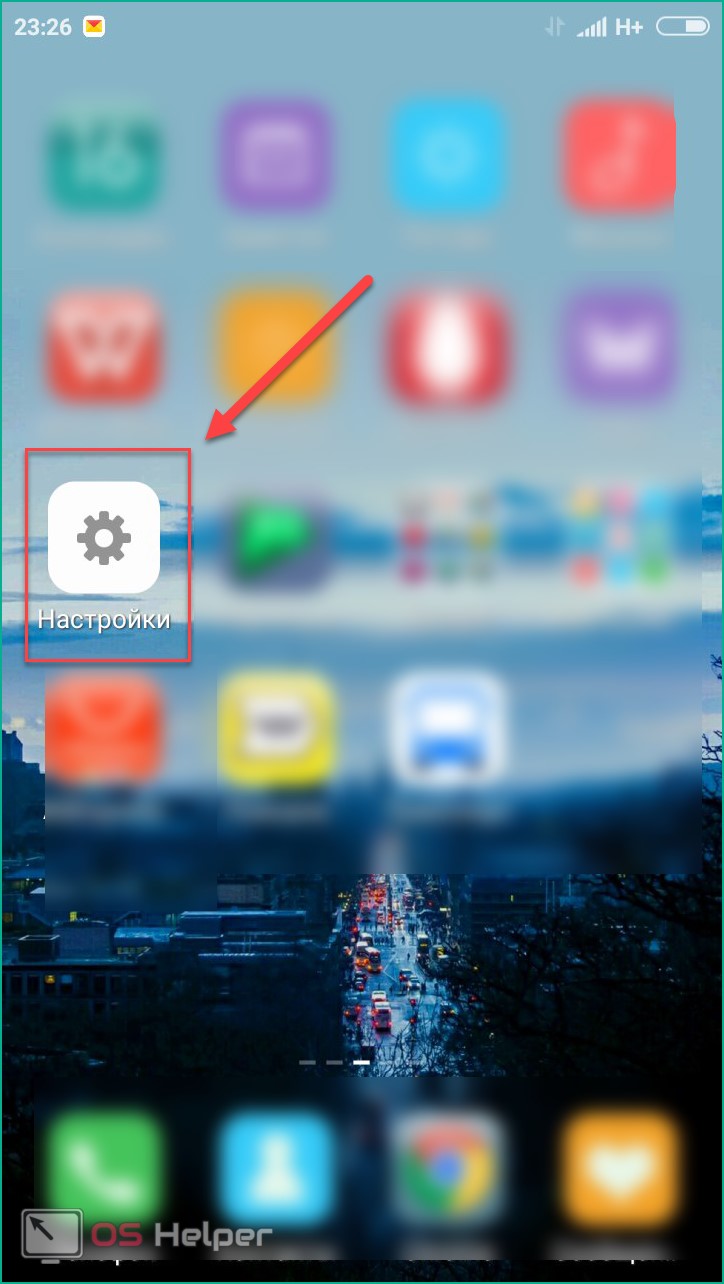Как освободить оперативную память на компьютере windows 7
Содержание:
- Лучшие программы для очистки оперативной памяти
- Шаг 2. Чистка системного диска: папки Temp, очистка диска
- Как использовать меньше оперативной памяти, если не хочется очищать RAM
- Чем плохи сторонние тасккиллеры?
- Ручной способ очистки оперативной памяти
- Завершите ненужные процессы
- Как очистить оперативную память на Андроиде при помощи меню в настройках
- Видео: Способы очистки компьютера
- Отключите лишние службы
- Очищение ОЗУ компьютера в ручном режиме
- Чистим загрузки
- Как освободить оперативную память компьютера
- Уберите ненужные программы из автозагрузки
- Управление компьютером
Лучшие программы для очистки оперативной памяти
Сомневающиеся в своих силах пользователи для очистки оперативной памяти могут прибегнуть к помощи сторонних утилит
Их использование является быстрым и безопасным способом оптимизации ОЗУ, по крайней мере, можно быть уверенным, что они не отключат ничего действительно важного и нужного для работы системы
Mem Reduct
Маленькая утилита для наблюдения за расходом оперативной памяти и ее быстрой очистки. В применении Mem Reduct предельно проста – вызываем кликом ПКМ ее меню из системного трея и выбираем опцию «Очистить память». Утилита тут же выгрузит из памяти некритичные процессы.
Дополнительно программкой поддерживается автоматическая очистка ОЗУ при достижении определенного уровня ее загрузки или по таймеру, очистка конкретной области, доступны настройки внешнего вида и поведения. После разгрузки памяти утилита показывает результат в мегабайтах. Бесплатна, эффективна и на русском языке.
Wise Memory Optimizer
Похожая на Mem Reduct утилита, но еще более простая. Почистить оперативную память в ней можно одним кликом – нажатием кнопки «Оптимизация» из системного трея или главного окна. Настроек и дополнительных функций мало, есть только добавление в автозагрузку Windows, очистка буфера, сворачивание в трей, запуск при простое.
Поддерживается автоматическая очистка памяти при достижении указанного пользователем значения. Wise Memory Optimizer бесплатна, имеет небольшой вес и многоязычный интерфейс. Русский язык выбирается по умолчанию.
Mz RAM Booster
Популярный в определенных кругах «ускоритель» и оптимизатор памяти. От предыдущих инструментов отличается гибкостью настройки параметров оптимизации, углубляться в которые новичкам, в общем-то ни к чему, главное знать назначение трех основных модулей – Start Optimize, Recover RAM и CPU Boost. Первый запускает процедуру очистки памяти, используемой exe-файлами, второй выгружает память, занятую DLL-библиотеками и разными службами, третий, по идее, должен ускорять процессор, но почему-то эта функция работает не всегда корректно, приводя к зависанию Mz RAM Booster.
Дополнительно можете установить галочки на вкладке «System SpeedUp» как показано на скриншоте – задействование этих функций даст прирост оперативной памяти за счет отключения некритичных служб и функции записи служебных логов. Программа бесплатна, минус – нет поддержки русского языка.
RAM Saver Pro
Самый продвинутый из всех предложенных здесь инструментов мониторинга и оптимизации ОЗУ. В состав программы входит монитор потребления ресурсов, быстрый оптимизатор, бенчмарк, специализированный диспетчер процессов и информационная панель, выводящая данные о системе. Основными методами оптимизации ОЗУ в RAM Saver Pro являются ее дефрагментация, выгрузка в файл подкачки и предотвращение утечки в приложениях.
Как почистить оперативную память компьютера с Windows 7/10 с ее помощью, не вдаваясь во все тонкости? Достаточно просто. Нужно перейти на вкладку «Optimizer» и нажать «Optimize», а всё остальное программа сделает сама. Можно также поработать с отдельными процессами, переключившись на одноименную вкладку. Распространяется оптимизатор на платной основе, язык интерфейса – английский.
Шаг 2. Чистка системного диска: папки Temp, очистка диска
Тоже достаточно простой способ, но эффективный. На пути к следующем шагу нам нужно очистить папки Temp, где хранятся временные файлы и выполнить чистку диска, которая позволяет почистить компьютер от ненужных файлов, используя стандартные инструменты системы. Большинство функций уже выполнила программа CCleaner, но ручная проверка не будет лишней.
Действия для этого такие же простые, как и до этого. Разобьем все по пунктам:
- В меню «Пуск» находим раздел «Компьютер» и открываем его.
- Открываем «Системный диск (С:)». Он может быть также записан как Local Disk (C:).
- Там находим папку «Windows» и переходим в нее.
- Уже в этой папке ищем папку «Temp». Содержимое этой папки можно полностью удалять, потому что там хранятся временные файлы, которые не несут никакой пользы.
При удалении могут появится ошибки, например, что файл используется – просто нажимаем «Пропустить».
В Windows есть еще одна папка, в которой хранятся временные и промежуточные файлы – это папка тоже называется «Temp». Найти эту папку легче всего через строку поиска. Для этого нужно войти в меню «Пуск» и в поиске ввести «%TEMP%». Далее следуют те же пункты, что и в первом случае: войти – удалить.
После очисток папок Temp не забудьте выполнить очистку диска стандартными средствами системы. Для этого нужно:
- Нажать по «Системному диску» правой кнопкой мыши.
- Выбрать пункт «Свойства».
- Щелкнуть вкладку «Общие».
- Там будет кнопка «Очистка диска». Жмем ее для анализа ненужных файлов.
- Спустя пару минут программа предложит удалить определённое количество файлов. Устанавливаем все галочки и нажимаем «Ок».
Если вы недавно обновляли систему, то в этом окне вы увидите еще и дополнительную кнопку «Очистить системные файлы». Ее можно нажать, чтобы удалить временные файлы, которые были скачаны до обновления системы.
Как использовать меньше оперативной памяти, если не хочется очищать RAM
Если пользователь не желает регулярно очищать свою ОЗУ, то следует побеспокоиться об этом заблаговременно. Для этого нужно удалить ненужные программы и игры, в которые он не заходил уже давно. Кроме этого, стоит понимать и оценивать возможности своего телефона. Если на нем установлено 1, 2 или 3 гигабайта ОЗУ, то ни о каких десятках открытых приложений не может быть и речи. После завершения работы в том или ином софте его необходимо закрывать через специальное меню.
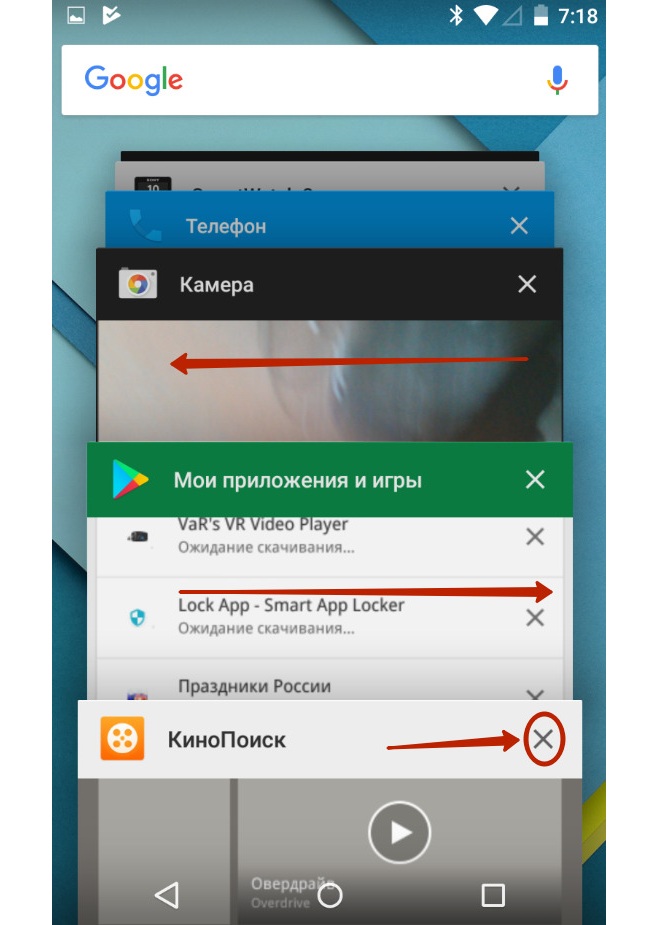
Закрытие приложения после их использования обязательно
Таким образом, было рассказано, как очистить ОЗУ на андроиде и с помощью каких средств это можно сделать. На новых телефонах Huawei, самсунг, Xiaomi, Asus и т. д. уже давно реализован собственный механизм очистки Android, поэтому нужды в сторонних решениях нет.
Чем плохи сторонние тасккиллеры?
В магазине приложений можно найти немало аналогов встроенному «киллеру». Но использовать их мы не рекомендуем. Почему?
«Убивают» все подряд. Например, если вы свернули Facebook, потому что делаете пересадку на метро, тасккиллер из благих соображений может выгрузить приложение, и в следующий раз придется ждать, пока оно запустится заново, «с нуля». При этом, если говорить об приложениях, использующих интернет, каждая новая загрузка приводит к увеличению трафика.
Увеличивают расход энергии. На загрузку приложений «с нуля» уходит больше энергии, чем на вывод уже загруженного приложения из фона. Кроме того, сам тасккиллер работает постоянно, и тоже расходует аккумулятор.
Бесят навязчивой рекламой. Бесплатный сыр, как обычно, только в мышеловке — вам будут постоянно навязывать переход на платную версию или показывать рекламу.
Ручной способ очистки оперативной памяти
Чтобы сразу после загрузки компьютера на нем оставалось достаточное количество оперативной памяти для работы, нужно убрать «лишние» программы из автоматической загрузки. Каждое приложение, которое автоматически стартует с запуском компьютера, отнимает определенный объем оперативной памяти, находясь в фоновом режиме. Чаще всего среди таких приложений находятся всевозможные мессенджеры (Skype, Telegram), игровые клиенты (Steam, Origin), программы для трансляции изображения рабочего стола на другие компьютеры и так далее.
Обратите внимание: На многих ноутбуках изначально установлено огромное количество софта, который серьезно замедляет работу системы. Большую часть из него можно отключить и удалить, чтобы серьезно освободить оперативную память портативного компьютера
Чтобы убрать программы из автозагрузки, необходимо сделать следующее:
Нажать на клавиатуре сочетание клавиш Windows+R и ввести команду msconfig;
Откроется окно «Конфигурация системы», в котором можно настраивать автоматическую загрузку приложений
Обратите внимание, если у вас Windows 10, потребуется перейти на вкладку «Автозагрузка» и нажать «Открыть диспетчер задач», чтобы сразу открыть «Диспетчер задач» на нужной вкладке;
Далее отключите программы, которые не требуется запускать при старте компьютера. При этом в графе «Влияние на запуск» можно видеть, насколько сильно та или иная программа мешает быстрой загрузке компьютера.
После внесения изменений перезагрузите компьютер, и отключенные в автозагрузке программы более не запустятся.
Если же требуется очистить оперативную память в процессе работы компьютера, для этого необходимо выявить какие именно приложения максимально нагружают быструю память, после чего отключить их. Проделать данные действия проще всего через «Диспетчер задач», для этого потребуется:
Запустить «Диспетчер задач», нажав на клавиатуре Ctrl+Alt+Del;
Далее в разделе «Процессы» отсортировать по «Памяти» все доступные процессы, чтобы определиться с теми, которые больше всего грузят оперативную память;
После этого завершите процессы, которые грузят много памяти, но не требуются вам в данный момент
Здесь важно обратить внимание, что стоит завершать только процессы, которые вам известны. Если закрыть некоторые системные процессы, это может сказаться на работе компьютера.. Важно: Если у вас имеются сомнения, касательно одного или нескольких процессов, попробуйте поискать информацию о них в интернете
Не исключено, что произошел сбой в работе одной из служб Windows или процессы заражены вирусом, и именно с этим связано высокое использование процессом оперативной памяти
Важно: Если у вас имеются сомнения, касательно одного или нескольких процессов, попробуйте поискать информацию о них в интернете. Не исключено, что произошел сбой в работе одной из служб Windows или процессы заражены вирусом, и именно с этим связано высокое использование процессом оперативной памяти
Закрыв все ненужные процессы, удастся очистить оперативную память.
Завершите ненужные процессы
Каждая программа, которая работает на вашем компьютере — это системный процесс или целая группа процессов. Процессы могут работать как явно (вы сами открыли программу и пользуетесь ей) так и в фоновом режиме (программа независимо от вас создает процессы для своей работы).
Нажмите Ctrl + Alt + Delete и откройте диспетчер задач. Посмотрите на список процессов, которые сейчас крутятся в вашей оперативной памяти? Какие из них ненужные? Обычно это различные службы фонового обновления программ или «висящие» в трее программы, которыми вы не пользуетесь. Нажмите правой кнопкой мыши по процессу и выберите Снять задачу. Убрав лишние процессы, вы освободите от них свою ОЗУ.
Как очистить оперативную память на Андроиде при помощи меню в настройках
Почистить память телефона можно разными способами, как такими которые требуют дополнительно закачки программ, так и при помощи встроенных настроек, которые позволят пользователю быстро расправиться с лишним грузом в виде забитых МБ.
Первый способ – при помощи меню настроек. Способ достаточно популярен, так как сделать его можно на всех устройствах. Необязательно пользоваться специальными программами, ведь в доступе инструменты системы. Они встроены в сам телефон, пользователю остается придерживаться следующего алгоритма, чтобы качественно почистить память:
- Для начала необходимо открыть настройки на телефоне. На разной системе иконка настроек отлична. Как правило, располагается она на стартовом экране. Перейти в них можно кликом. Если человек перешел в правильную программу, то вылезет меню. Часто настройки выглядят, как шестеренка;
- Зайдя в них, ищем раздел «Приложения» или же «Программы»;
- Далее открываем вкладку «Выполняется». Эта вкладка отвечает за работу активных приложений, то есть тех, кто уже работает на полную мощность. Часто такую вкладку называют «Работающее» или же «Запущенное». Смысл один и тот же;
После этого пользователь видит тот список программ, которые активны на Андроиде и запущены, то есть работают в фоновом режиме и, соответственно, могут занимать определенную память. Рядом с самим приложением будет указан тот объем памяти, который она занимает на данный момент. Внизу экрана чаще всего располагается диаграмма, которая иллюстрирует то, какое количество памяти занято, а какое свободно;
Чтобы освободить память, пользователь должен кликнуть по тому приложению, которое он не использует и хотел бы закрыть, а после просто останавливает его работу, кликнув на кнопочку «Остановить».
Это был первый шаг на пути к свободной оперативной памяти. Также можно почистить кэш. Необходимо нажать «Показать кэшированные процессы».
Действия для их устранения такие же. Переходим в программку и нажимаем на кнопку «Остановить». Это был второй и заключительный этап встроенной очистки оперативной памяти.
Стоит отметить, что необходимо удалять те приложения, которыми пользователь не распоряжается. Часто на девайсе есть огромное количество лишних файлов, о существовании которых пользователь просто не знал.
Более подробно об очистке оперативной памяти при помощи системы можно посмотреть это видео
Видео: Способы очистки компьютера
Мастер очистки Windows
Мастер очистки Windows – это программное обеспечение, которое установлено на каждом компьютере, вне зависимости от версии программного обеспечения, задачей которой является удаление временных и неиспользуемых файловых элементов с системного диска.
Эту программу выбирают тысячи пользователей, которых волнует состояние их ПК.
Работать с данным мастером очень легко и понятно.
Простой интерфейс и легкое обращение главный плюс данного софта. Мастер очистки Windows является стандартной программой, то есть она уже имеется на компьютере после установки Windows различной версии. И это так же положительная сторона данной программы.
Чтобы начать работу по удалению ненужных файловых элементов Вам потребуется сделать следующие шаги:
-
открыть меню «Пуск», «Все программы», «Стандартные программы», «Служебные программы», и в появившемся окне нажать «Очистка диска» ;
-
после нажатия на кнопку «очистка диска», Вам следует выбрать соответствующую программу в списке. После чего появляется окно, в котором Вы должны будете выбрать диск, который нужно очистить и нажать кнопку ОК;
- после этого начинается оценка занимаемого места на диске. По окончанию оценки, появится окно, в котором будет представлен список неиспользуемых файловых элементов. Если Вы согласны со списком, то при нажатии кнопки «ОК» они удаляются.
Удаление неиспользуемых программ
На каждом компьютере, имеются софты, которые не используются вообще никогда. И именно они заполняют пространство в памяти. И вместе с заполнением памяти, начинают появляться проблемы, проблемы с работой Вашего ПК.
Если Вы удаляете программу вручную, то всё равно спустя время заполнение памяти ПК неизбежно. Так как при удалении программного обеспечения, Вы удаляете только часть электронных документов, из которых она состоит. После ее удаления, большая часть данных файловых элементов остается.
Для удаления софта Вам потребуется сделать следующие шаги:
-
зайти в меню «пуск», «панель управления», «удаления программ»;
- после нажатия на кнопку «удаление программ», появится окно, со всеми имеющимися на ПК программами, и которые не используются, Вы можете удалять.
Временные файлы
Временные файлы – это электронные документы, которые создаются во время установки различных программ, а так же во время их функционирования.
Вообще данные файловые элементы должны создаваться временно, а после удаления программы удаляться автоматически. Но это не всегда происходит именно так. А зачастую и вовсе наоборот. Поэтому и рекомендуется регулярно очищать Ваш персональный компьютер от ненужных файлов.
Удалить временные файловые элементы нужно:
- перед очисткой ПК Вам необходимо закрыть все активные приложения, которые возможно;
- рекомендуется использовать командную строку вместо проводника для обнаружения временных файлов;
-
после того, как командная строка найдет, что Вам необходимо, для безвозвратного их удаления, Вам следует нажать следующую комбинацию клавиш Shift+Del.
Очистку персонального компьютера способны выполнить многие программы, к примеру, TuneUp Utilities, Ccleaner, nCleaner second, Glary Utilities, AusLogics BoostSpeed, Revo Uninstaller, Advanced SystemCare Pro. Но несомненным лидером среди всех существующих программ является Ccleaner, и число ее скачиваний уже давно перевалило за тысячу.
Личные файлы
Но ведь память на компьютерах заполняется не только временными или остаточными файлами, но и личными файлами. Личные файлы практически все программисты рекомендуют хранить не на системном диске (С), а на личном диске (D). А то, и вовсе создавать сжатые архивы, и именно в них хранить свои личные файлы.
Так же знающие люди рекомендуют хранить различные видеоролики, фильмы и музыку на внешних носителях (например, на флешке или CD-диске).
Ведь именно применяя данный способ хранения своих личных файлов, Вы сможете уберечь Ваш персональный компьютер от полного заполнения памяти, как на системном диске, так и на личном диске, а это приводит к замедленной работе ПК.
Отключите лишние службы
Службы в Windows вообще работают независимо от вас — вы их даже не замечаете. Но при этом они занимают свою долю оперативной памяти. Если вы не пользуетесь Bluetooth на ноутбуке, соответствующую службу можно просто отключить. Или выключить все службы обновления драйверов видеокарты и устанавливать их вручную.
Для этого используйте ту же утилиту msconfig. Перейдите на вкладку Службы и снимите галочки со всех служб, которые не нужны. Будьте осторожны: вы можете отключить системную службу Windows, так что перед отключением «погуглите», для чего нужна та или иная служба, и можно ли ее отключать. Можно для верности просто установить галочку «Не отображать службы Microsoft».
Очищение ОЗУ компьютера в ручном режиме
Довольно часто применяют очищение оперативного запоминающего устройства в ручном режиме. Способ не совсем удобный, но при отсутствии специализированных программ вполне самодостаточный. Ручной режим чистки ОЗУ основан на использовании встроенных в систему утилит, разработанных корпорацией Microsoft. Он предполагает применение нескольких вариантов очищения используемого объёма памяти.
Очистка через «Диспетчер задач»
Освободить оперативное запоминающее устройство можно, отключив ненужные задачи, выполняемые в данный момент на компьютере в фоновом режиме. Сделать это можно, используя «Диспетчер задач». Если при инсталляции программы прописались в автозагрузку, то они будут запускаться вместе с Windows 10. Независимо от того, нужны они в данный момент или нет, они будут занимать часть блока временной памяти. Для их отключения необходимо провести следующие операции:
- Щёлкните правой клавишей манипулятора по кнопке «Пуск».
- В развёрнутом меню кликните по строке «Диспетчер задач».
- В окне «Диспетчера задач» перейдите во вкладку «Процессы».
- Выделите ненужное приложение.
- Щёлкните по клавише «Снять задачу».
- Повторите такие действия для всех ненужных приложений.
Видео: как отключить ненужные процессы в «Диспетчере задач»
Очистка через перезапуск «Проводника»
Небольшой объём занятой оперативной памяти можно освободить, произведя перезапуск «Проводника». Для этого необходимо провести ряд следующих действий:
- Запустите «Диспетчер задач».
- Перейдите во вкладку «Процессы».
- Выделите в списке программ «Проводник». Зафиксируйте объём памяти, который использует «Проводник».
- Щёлкните по клавише «Перезапустить».
- После перезапуска «Проводника» будет очищен определённый объём блока оперативной памяти.
Перезапуск «Проводника» позволяет временно очищать память, так как по мере запуска новых приложений ОЗУ будет снова заполняться и в какой-то момент достигнет прежнего предела.
Видео: как перезапустить «Проводник»
Очистка через «Автозагрузку»
Чтобы полностью исключить запуск ненужных программ при загрузке компьютера, их необходимо удалить из автозагрузки. Это позволит получить свободный объём временной памяти в микросхемах ОЗУ. Для удаления программ из автозагрузки необходимо выполнить следующее:
- Щёлкните правой клавишей манипулятора по кнопке «Пуск».
- В развёрнутом меню кликните по строке «Выполнить».
- Введите команду msconfig в поле «Открыть» панели «Выполнить» и щёлкните по клавише «OK».
- Перейдите во вкладку «Автозагрузка» в раскрывшейся консоли «Диспетчера задач».
- Просмотрите влияние всех приложений на загрузку.
- Выберите ненужное приложение и щёлкните по клавише «Отключить».
Видео: как удалить ненужную программу из автозагрузки
Отключение визуальных эффектов
В системных настройках можно произвести отключение визуальных эффектов для частичного освобождения объёма временной памяти, который занимают приложения, обеспечивающие подключение и прорисовку графических построений. Сделать это можно следующим образом:
- Щёлкните правой клавишей манипулятора по пиктограмме «Этот компьютер» на «Рабочем столе».
- В выпадающем меню щёлкните по строке «Свойства».
-
В окне «Система» щёлкните по пиктограмме «Дополнительные параметры системы».
- Щёлкните по клавише «Параметры» в блоке «Быстродействие» вкладки «Дополнительно».
- В панели «Параметры быстродействия» установите переключатель в положение «Обеспечить наилучшее быстродействие».
Чистим загрузки
Думаю, все знают, что это за папка, и почему она наполнилась. Если кто в танке «Загрузки» это, то место, где лежат все ваши файлы, которые Вы скачали/сохранили в интернете. Чтоб найти эту папку на компьютере, откройте «Компьютер/Мой компьютер» и в левом меню будет «Загрузки».
Если же по какой-то причине в левом меню этой папки нет, тогда зайдите: Диск С, Пользователи, «Имя пользователя вашего ПК», Загрузки.
Теперь, как Вы понимаете, я предлагаю удалить всё с этой папки, кроме того, что вам необходимо. Остальные файлы, которые вам еще пригодятся, лучше переместить на другой диск.
Переносим папку загрузок на диск D,E,F
Если у вас мало места на диске С и Вы не можете/хотите его расширить, логично будет перенести загрузки на другой диск, где объем это позволяет. Просто так перенести не выйдет, поэтому придется воспользоваться следующим способом:
- Зайдите на диск С, Пользователи, «Имя пользователя вашего ПК», «Загрузки».
- Правой кнопкой мыши кликните по папке «загрузки» и в меню выберите «Свойства».
- В верхнем меню перейдите на «Расположение».
- Перед вами путь вашей папки, который можно изменить вручную либо нажать «Найти папку».
- После того, как Вы выбрали папку на другом диске, нажмите «Применить» и всё готово!
Как освободить оперативную память компьютера
ОЗУ зачастую является дефицитным ресурсом для множества приложений. Некоторые из них пользователь запускает совершенно осознанно, а другие начинают работать по «воле» системы либо из-за автозагрузки. Не стоит забывать и о том, что существуют такие приложения, которые осознанно вредят устройству, могут потреблять значительную часть системных ресурсов — вредоносное программное обеспечение. Как бы то ни было, все они потребляют оперативную память, поэтому пользователю необходимо регулярно производить очистку оперативной памяти.
Закрыть ненужные программы и приложения
Самый простой способ очистки ОЗУ заключается в отключении различных программ и приложений.
Закрываем активные приложения
Таким образом можно освободить некоторую часть физической памяти. Все активные программы и приложения операционная система Windows 7 отображает в виде специальных иконок, располагающихся в нижней части экрана, на «Панели задач». Благодаря новому интерфейсу Aero, который появился ещё в ОС Windows Vista, пользователь может с лёгкостью просмотреть рабочий вид окон. Таким образом можно понять — в каких окнах осталась важная, несохраненная информация. Все те приложения, в которых вы сейчас не нуждаетесь, можете отключить и увеличить быстродействие, освободить память компьютера, а для этого достаточно нажать на крестик, располагающийся в верхней части активного окна.
Отдельно следует упомянуть про работу веб-браузеров. Дело в том, что каждая новая вкладка, которую вы откроете в браузере, представляет для системы отдельный процесс. Таким образом, если количество таких вкладок будет большим, а объем оперативной памяти, наоборот, маленьким, то быстродействие вашего компьютера значительно ухудшится. Если вам сейчас браузер вообще не нужен, то закройте его полностью. Если же нуждаетесь только в каких-то отдельных вкладках, то оставьте их, а остальное уберите. Например, часто бывает так, что пользователи вводят запрос в поисковик и оставляют эту вкладку открытой. Она тоже будет использовать системные ресурсы, поэтому убедитесь, что все те вкладки, которые вам не нужны — отключены.
При необходимости, пользователи могут воспользоваться «Диспетчером задач», чтобы отключить активные приложения. Для этого потребуется:
- Нажать правой кнопкой мыши на «Панели задач»;
- В меню выбрать пункт «Диспетчер задач»;
Щелкаем на «Панели задач» и выбираем «Запустить диспетчер задач»
В «Диспетчере задач» открываем вкладку «Приложения»
Здесь будут отображаться все активные задачи, в том числе и те, которые невозможно закрыть простым нажатием на «крестик» в правом верхнем углу окна (зависшие приложения). Старайтесь использовать этот способ только тогда, когда какие-то программы на вашем компьютере зависли и не отвечают на действия.
Закрытие фоновых процессов и служб
Некоторые виды программ и приложений работают в так называемом фоновом режиме и потребляют оперативную память. Как правило, активного окна у них нет. Весь их интерфейс либо сворачивается в трей, либо вовсе не заметен. Тем не менее, это не говорит о том, что они не потребляют системные ресурсы. Зачастую именно они становятся причиной снижения быстродействия персонального компьютера, ухудшения его работоспособности. Поэтому рекомендуется хотя бы иногда проверять все процессы. Для этого следует:
- Нажать правой кнопкой мыши на «Панели задач»;
- В меню выбрать пункт «Диспетчер задач»;
Щелкаем на «Панели задач» и выбираем «Запустить диспетчер задач»
Иногда кэш-память системы может многое о нас рассказать. Кроме того, она потребляет значительную часть ОЗУ (оперативной памяти компьютера) и влияет на ее обработку. Поэтому пользователям рекомендуется регулярно ее очищать.
Как и любая другая операционная система, Windows 7 собирает в кэше наиболее часто или недавно используемые сведения. Они накапливаться и в конечном итоге занимают много места. Оперативная память перегружается, что влияет на скорость обработки системы компьютера. Вот почему настоятельно рекомендуется очистить кэш-память в Windows 7.
Если вы воспользуетесь интерфейсом системы, то вы вряд ли получите желаемый результат. Накопленные данные наверняка позже кем-то восстановятся. Если вы не хотите нарушать конфиденциальность и при этом стараетесь навсегда очистить кэш-память, тогда обратитесь за помощью стороннего инструмента. Обсудим все возможные способы.
Уберите ненужные программы из автозагрузки
Часть программ, которые запускаются вместе с ОС Windows, тоже нужно деактивировать, когда у вас дефицит ОЗУ. Если на ПК установлена Windows 10, откройте меню «Диспетчера задач», переключитесь в режим расширенного отображения параметров и перейдите на вкладку «Автозагрузка». Вероятно, для вас станет открытием то количество ненужного вам в повседневности ПО, которое вы здесь обнаружите.
Согласитесь, вряд ли вы собираетесь каждый день настраивать чувствительность и подсветку на своей игровой мышке или переназначать клавиши на клавиатуре. А значит, вечно запущенный софт для кастомайзинга настроек не так уж и необходим. Главное — не выгонять из автозагрузки системные утилиты.
Управление компьютером
Итак, почистить оперативную память на компьютере за счёт остановки неиспользуемых приложений можно так же быстро, как разобраться с восстановлением загрузчика Windows 7. Другое дело — службы: как уже было показано, не все они закрываются посредством «Диспетчера задач»; более того — некоторые вовсе не отображаются в списке.
Чтобы гарантированно остановить любую службу, забивающую ОЗУ, пользователь должен:
Открыть «Панель управления», а затем зайти в раздел «Система и безопасность».
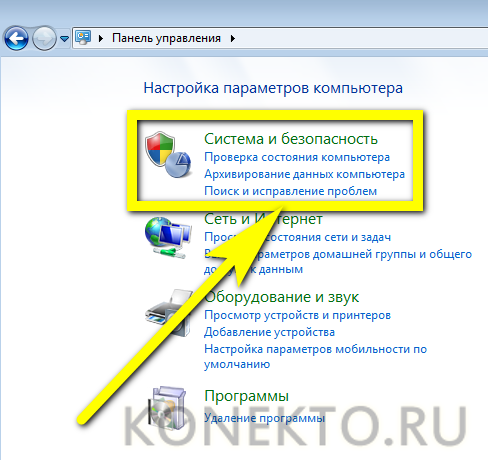
Выбрать подраздел «Администрирование».

Запустить двойным щелчком левой клавиши мыши утилиту «Управление компьютером».

Развернуть меню «Службы и приложения».
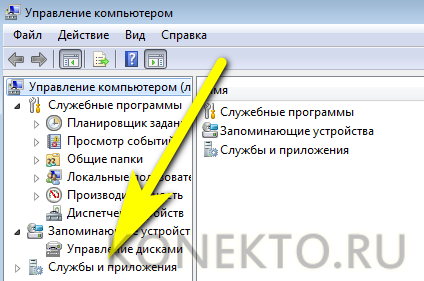
Перейти к пункту «Службы».
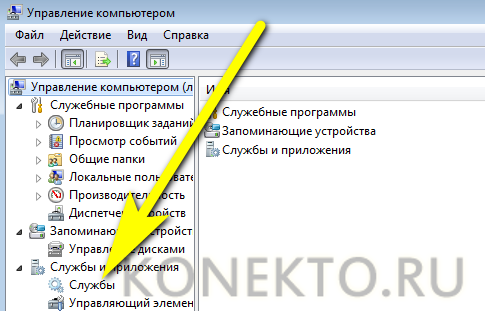
И, отыскав ненужный, захламляющий оперативную память процесс, выбрать для него опцию «Остановить».

Через несколько секунд действие службы будет завершено; в этом же меню можно запретить её автозапуск — почти с такой же лёгкостью, что и узнать, почему не обновляется Windows 7.