Настройка оперативной памяти в bios
Содержание:
- Intel Sandy Bridge
- Разгон оперативной памяти с помощью BIOS/UEFI
- AMD Phenom II/Athlon II
- Практические примеры
- Как установить новую планку ОЗУ в компьютер
- Intel Clarkdale
- Как разогнать оперативную память в BIOS
- Настраиваем RAM в BIOS
- Советы специалистов
- Как правильно выставить
- Intel Sandy Bridge
- Разгон оперативной памяти DDR4 на AMD Ryzen и Intel Core
- Процедура разгона
- Intel Lynnfield
Intel Sandy Bridge
|
Повышая рабочее напряжение, можно увеличить разгонный потенциал модулей, но бездумно задирать этот параметр не стоит — память может и перегореть. |
Новейшие процессоры Intel, представленные
двухтысячной линейкой Core i3/i5/i7, придутся по душе
оверклокерам-новичкам. Матерые адепты разгона считают, что с приходом Sandy
Bridge разгонять систему стало слишком скучно. Все дело в том, что в этих
процессорах опорная частота (у Intel она зовется BCLK), от которой пляшут все
основные исполнительные блоки, практически не поддается изменению — стоит
отклонить ее на какие-то 6-7 МГц, и система начинает вести себя неадекватно.
Соответственно, старые добрые приемы в случае с Sandy Bridge не работают, поэтому
единственный способ разогнать оперативку (как, впрочем, и процессор) — увеличивать
соответствующий множитель. Благо контроллер памяти, встроенный в новые
процессоры, вышел довольно шустрым, и частота в 2133 МГц ему покоряется без
проблем. Поскольку трогать BCLK настоятельно не рекомендуется, итоговая опорная
частота памяти в любом случае должна быть кратна 266 МГц, то есть не любой
набор DDR3 удастся завести именно на той частоте, что заявлена его
производителем. Скажем, модули DDR3-2000, встретившись с новыми процессорами
Intel, будут работать как DDR3-1866.
Заметим, что одного лишь процессора Sandy Bridge для
эффективного разгона ОЗУ недостаточно — нужна еще и подходящая материнская
плата. Все дело в том, что Intel искусственно ограничила оверклокерские
возможности не только процессоров (множитель можно увеличить лишь у моделей с
индексом «К»), но и чипсетов. Так, младшие наборы логики память разгонять не
умеют, поэтому в системных платах на их основе даже самые скоростные модули
будут работать как DDR3-1333. А вот чипсет Intel P67 Express,
позиционирующийся как решение для энтузиастов, поддерживает режимы вплоть до
DDR3-2133, поэтому к выбору материнской платы под Sandy Bridge стоит подходить
со всей основательностью.
| К бою готов | ||
Как определить, подходят ваши конкретные модули для разгона Про производителя, думаем, объяснять не стоит: именитые |
Разгон оперативной памяти с помощью BIOS/UEFI
Прежде чем приступать к детальному рассмотрению процедуры разгона, подчеркнем, что менять параметры надо постепенно. Если мы резко увеличим частоту и понизим значения таймингов, велика вероятность того, загрузить компьютер не удастся, а решение этой проблемы потребует от нас дополнительных усилий.
Экран настроек выглядит по-разному у разных материнских плат.
В общем виде схема разгона выглядит так:
- Выключаем компьютер или выполняем его перезагрузку.
- Снова включаем компьютер и загружаем BIOS (либо UEFI на новых моделях системных плат). С помощью какой клавиши или клавиатурной комбинации это сделать, можно найти в руководстве материнской платы или на сайте ее производителя. Весьма распространены такие комбинации, как «Del», «F1», «F2», «Ctrl-Alt-Esc».
- Находим раздел, отвечающий за настройки оперативной памяти. Где он располагается, зависит от типа BIOS. Названия этого раздела у разных моделей могут отличаться. Например, у русифицированного UEFI материнской платы GIGABYTE нужные параметры находятся на вкладке M.I.T. в разделе «Расширенные настройки частот». Здесь можно выставить нужное значение множителя памяти. Для того, чтобы отрегулировать тайминги и поменять напряжение, понадобится зайти в раздел «Расширенные настройки памяти».
- Выполняем загрузку своего профиля XMP (подробная инфорация об этом приводится в разделе «Подготовка к разгону ОЗУ»). Это позволит установить частоту на допустимую величину. Увеличиваем только частоту, с таймингами пока лучше не экспериментировать.
- Сохраняем новые параметры и перезапускаем машину. В большинстве систем для применения внесенных изменений используется клавиша «F10».
- Проверяем, насколько стабильно работает компьютер после разгона.
- Если никаких сбоев не выявлено, можно попробовать еще увеличить частоту.
- После того, как подобрана максимальная частота, на которой компьютер работает без сбоев, можно попытаться изменить тайминги.
- Наконец, следует отрегулировать напряжение. Но его значение не должно превышать 1,450 V.
После каждого изменения следует проверять систему на работоспособность и стабильность.
AMD Phenom II/Athlon II
|
Последние несколько лет Intel активно экспериментирует с архитектурами своих процессоров, а вот AMD куда более консервативна. |
В последние годы каждая новая процессорная архитектура от
Intel привносит какие-то новые особенности, связанные с разгоном. С AMD все иначе — алгоритм раскочегаривания этих кристаллов уже давно практически не
претерпевает изменений. Вероятно, что вместе с выходом процессоров Llano,
оснащенных встроенным графическим ядром, этой стабильности придет конец, ну а
пока что мы рассмотрим, каким образом разгоняется память, работающая в тандеме
с нынешними решениями AMD — Phenom II и Athlon II.
В качестве опорной частоты для памяти в данном случае
выступает частота системной шины (HT Clock по терминологии AMD), которая по
умолчанию равна 200 МГц. Изменение этого параметра сказывается на режиме работы
процессора, контроллера памяти (этот блок обычно обозначается как CPU NB) и
шины HyperTransport Link. По этой причине в поисках частотного потолка вашего
ОЗУ следует понизить множители для процессора и HT Link, а вот контроллер
памяти, напротив, глушить не стоит. Его частота должна быть по крайней мере в
три раза выше, чем реальная частота памяти (и, соответственно, в полтора раза
выше, чем частота эффективная), иначе стабильность системы не гарантируется.
Вместе с тем чем быстрее работает контроллер, то тем больше шансов выдавить из
модулей памяти лишние мегагерцы или понизить их тайминги. Можно даже слегка
задрать напряжение CPU NB, чтобы достичь лучшего результата, но сильно
увлекаться не стоит.
Следует отметить, что на платформах AMD память разгоняется
хуже, чем на платформах Intel и, как правило, отметку в 2000 МГц оверклокерам
покорить не удается. Таким образом, покупать для такой системы сверхбыстрые планки
DDR3 нет особого смысла. Учтите, что режимы работы до DDR3-1600 МГц
включительно можно активировать изменением множителя, однако при дальнейшем
разгоне в любом случае придется мучить тактовый генератор.
Практические примеры
В качестве примера эффективности разгона были использованы результаты из некоторых видеоигр. Базовые параметры ОЗУ: скорость DDR-2133 и задержка CL15. Лучший результат по производительности дал следующий вариант разгона: DDR-3600 и CL15, вольтаж был повышен до 1.39V. Вот какие результаты получились:
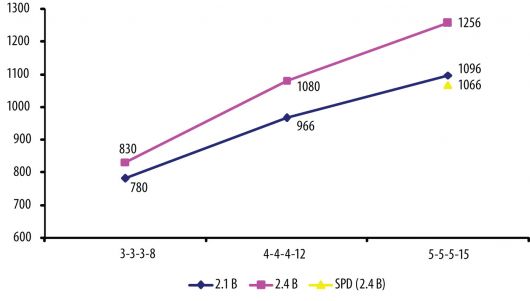
- «Counter Strike Global Offensive», прирост производительности – 10 %.
- «GTA 5», прирост производительности – 18 %.
- «Ведьмак 3», прирост производительности – 24 %.
- «Shadow of the tomb rider», прирост производительности – 22 %.
Как видно из приведенного выше отчета, включение профиля XMP или разгон памяти вручную приводит к ощутимому увеличению производительности компьютера. В самом выгодном случае, то есть в «Ведьмаке», прирост производительности составил почти 25 %, а в худшем, то есть в «Counter Strike» – 10 %.
Как установить новую планку ОЗУ в компьютер
- Далее зайдите в программу CPU-Z и посмотрите общий объём памяти, если она увеличилась, Вы сделали всё верно.
Кстати, если у Вас четыре слота, то вставляйте оперативную память в слоты с одинаковым цветом, чтобы они работали в двухканальном режиме и действительно повысили производительность Вашего компьютера.
Один из способов ускорения работы компьютера – увеличение объёма его ОЗУ. Но существуют и способы заставить ПК работать быстрее даже без установки дополнительной оперативной памяти. Для этого понадобиться изменить в интерфейсе BIOS её настройки – частоту, тайминги и напряжение. Особенности разных методов зависят от прошивки материнской платы и вида БИОС.
Intel Clarkdale
|
У процессоров Clarkdale контроллер памяти вынесен на отдельный кристалл, и это плохо сказывается на эффективности контроллера. |
Бюджетные процессоры Intel со встроенной графикой,
представленные семействами Core i5-6хх, Core i3 и Pentium G,
плохо дружат с памятью. Увы, в целях экономии в этих моделях контроллер памяти
вместе с графическим ядром вынесен на отдельный кристалл, который соединен с
вычислительными ядрами шиной QPI. Использование шины плохо сказывается на
производительности контроллера, так что от скоростной памяти в системе с
Clarkdale особого толка не будет.
Разгон памяти, работающей в тандеме с обозначенными
процессорами, осуществляется самым обычным образом: увеличиваем множитель,
подкручиваем частоту BCLK (по умолчанию она равна 133 МГц). Никаких подводных
камней нет, разве что при сильном разгоне придется понизить множитель QPI и увеличить
напряжение, подаваемое на L3-кэш (пресловутый Uncore). Старшие Clarkdale, как
правило, могут завести оверклокерскую память на частотах около 2000 МГц, что не
так уж и плохо. Другое дело, что прирост быстродействия системы от увеличения
скорости работы плашек будет совсем уж мизерным. Что касается максимального
множителя для памяти, то он зависит от конкретной модели процессора: для «пентиумов»
он равен 8х, а у Core i5-6хх и Core i3 — 10х. Кроме того, существует еще Core
i5-655K, созданный специально для разгона, — он поддерживает множитель 16х,
но лишь немногие материнские платы знают о его возможностях.
Как разогнать оперативную память в BIOS
Разгон в BIOS — самый универсальный способ. Он требует много усилий и времени, так как подбирать параметры приходится вручную. Порой на достижение оптимальных характеристик может уйти день‑другой. Но работает всегда — разумеется, если ваша материнская плата поддерживает оверклокинг. Главное — не увеличивать напряжение выше пиковых значений и не игнорировать ошибки в тестах стабильности системы.
Определите характеристики оперативной памяти
В Thaiphoon Burner нажмите Read и выберите нужный модуль памяти. Характеристики показываются отдельно для каждого из них.
Эта же информация есть в Aida64: в пункте «Системная плата» — SPD:
Оцените производительность памяти в бенчмарке
Запустите бенчмарк для оценки скорости работы модулей до разгона. Например, в разделе «Тесты» Aida64 доступны варианты «Чтение из памяти», «Запись в память», «Копирование в памяти» и «Задержка памяти». Дождитесь окончания каждого теста и сохраните результаты — запишите или сделайте скриншоты.
Увеличьте напряжение и частоту
Поднимите рабочее напряжение модулей памяти. Для самого распространённого сегодня стандарта DDR4 нормой считается 1,2 В, пиковым — 1,5 В, значит, разгон можно проводить в пределах 1,35–1,45 В.
Рекомендуем также увеличить напряжение контроллера (VCORE SOC для AMD, VCCSA для Intel), если материнская плата не делает это автоматически. Параметр должен быть в пределах 1,05–1,1 В.
Вы можете увеличить и VCCIO на 0,05–0,1 В. Дополнительное напряжение может сделать систему стабильнее.
Затем постепенно повышайте частоту памяти. Для Ryzen многое зависит от архитектуры процессора. Так, в системах с чипами на микроархитектуре Zen оперативную память можно разогнать до 3 466 МГц , на Zen+ — до 3 533 МГц , на Zen2 — до 3 800 МГц . Для Zen3, которая появилась в продаже в ноябре AMD reveals its new Zen 3 Ryzen 5000 processors, including the ‘world’s best gaming CPU’ , ожидается разгон памяти до 4 000 МГц и выше.
Примерные значения вы можете определить в DRAM Calculator for Ryzen для систем на базе процессора AMD. Вам нужно указать микроархитектуру (Zen, Zen+, Zen2, Zen3), тип чипа памяти, ранг (1 или 2), количество модулей и чипсет материнской платы.
Напомним: характеристики памяти детально описаны в Thaiphoon Burner. Семейство процессора и материнской платы найдёте в CPU‑Z или Aida64.
После того как вы установили основные параметры системы в DRAM Calculator for Ryzen, нажмите R‑XMP, чтобы он выполнил базовые расчёты. А затем определите нужные настройки для безопасного (Calculate Safe), быстрого (Calculate Fast) или экстремального разгона (Calculate Extreme).
Разработчики DRAM Calculator for Ryzen предлагают пользователям делиться результатами разгона и собирают статистику в таблицы:
- ;
- ;
- Zen2.
Не рекомендуем сразу увеличивать частоту оперативной памяти выше значений, которые поддерживает процессор. Характеристики процессоров Intel ищите .
На сайте AMD вы также можете найти информацию о конкретной модели чипсета.
Перезагрузите компьютер и проверьте результат
Прежде всего запустите бенчмарк и посмотрите, увеличились ли результаты. Если нет, верните предыдущие значения — вероятно, вы достигли максимальной частоты работы памяти. Если показатели выросли, запустите тест стабильности системы, например из DRAM Calculator for Ryzen.
Если в тесте ошибок не будет, можете начать более фундаментальные испытания. Пары часов в Prime95 или другом требовательном к памяти бенчмарке будет достаточно. Только если в течение длинного стресс‑теста вы не поймали BSOD («синий экран смерти») или другие ошибки, можете перейти к следующему этапу разгона. В ином случае возвращайте предыдущие значения.
Повторите
Повышайте частоту оперативной памяти, пока компьютер работает стабильно. Если же он не запустился после перезагрузки, верните предыдущие значения параметров, которые вы меняли.
Уменьшите тайминги
Когда вы достигли максимально возможных значений частоты работы оперативной памяти, снижайте базовые тайминги (первые четыре значения) на единицу и снова тестируйте систему. Остановиться стоит, когда вы перестанете видеть прирост производительности или когда компьютер не сможет стабильно работать.
Настраиваем RAM в BIOS
Изменять можно основные характеристики оперативной памяти, то есть тактовую частоту, тайминги и напряжение. Все эти показатели взаимосвязаны. И поэтому к настройке оперативной памяти в БИОС нужно подходить теоретически подготовленным.
Способ 1: Award BIOS
Если на вашей системной плате установлена прошивка от Phoenix/Award, то алгоритм действий будет выглядеть примерно так, как указано ниже. Помните, что названия параметров могут незначительно отличаться.
- Делаем перезагрузку ПК. Входим в БИОС с помощью сервисной клавиши или сочетания клавиш. Они бывают различные в зависимости от модели и версии «железа»: Del, Esc, F2 и так далее.
- Нажимаем комбинацию Ctrl + F1 для входа в расширенные настройки. На открывшейся странице стрелками переходим в пункт «MB Intelligent Tweaker (M.I.T.)» и нажимаем Enter.
Можно осторожно увеличить напряжение тока, подаваемого на RAM, но не более чем на 0,15 вольта
Возвращаемся на главную страницу БИОС и выбираем параметр «Advanced Chipset Features».
Настройки закончены. Выходим из BIOS с сохранением изменений и запускаем любой специальный тест для проверки стабильности работы системы и RAM, например, в AIDA64.
При неудовлетворенности результатами настройки RAM повторите по вышеуказанному алгоритму.
Способ 2: AMI BIOS
Если БИОС на вашем компьютере от American Megatrends, то кардинально значительных отличий от Award не будет. Но на всякий случай вкратце рассмотрим этот случай.
- Входим в BIOS, в главном меню нам нужен пункт «Advanced BIOS Features».
Покидаем BIOS и запускаем бенчмарк для проверки правильности наших действий. Делаем цикл несколько раз до достижения наилучшего результата.
Способ 3: UEFI BIOS
На большинстве современных материнских плат стоит UEFI BIOS с красивым и удобным интерфейсом, поддержкой русского языка и компьютерной мыши. Возможности по настройке RAM в такой прошивке очень широкие. Рассмотрим их подробно.
- Заходим в БИОС, нажав Del или F2. Реже встречаются другие сервисные клавиши, узнать их можно в документации или из подсказки внизу экрана. Далее переходим в «Advanced Mode», нажав F7.
На странице расширенных настроек переходим на вкладку «Ai Tweaker», находим параметр «Memory Frequency» и в выпадающем окне выбираем желаемую тактовую частоту оперативной памяти.
Продвигаясь ниже по меню, видим строку «DRAM Timing Control» и нажав на нее, попадаем в раздел регулировки различных таймингов RAM. ПО умолчанию во всех полях стоит «Auto», но при желании можно попробовать поставить свои значения времени отклика.
Возвращаемся в меню «Ai Tweaker» и заходим в «DRAM Driving Control». Здесь можно попытаться чуть увеличить множители частоты RAM и ускорить её работу
Но делать это надо осознанно и осторожно
Опять возвращаемся на прошлую вкладку и далее наблюдаем параметр «DRAM Voltage», где можно изменять подаваемое на модули оперативной памяти напряжение электрического тока. Повышать вольтаж можно на минимальные значения и поэтапно.
Затем выходим в окно расширенных настроек и передвигаемся во вкладку «Advanced». Там посещаем «North Bridge», страницу северного моста материнской платы.
Здесь нас интересует строка «Memory Configuration», на которую и нажимаем.
В следующем окне можно изменить параметры конфигурации модулей оперативной памяти, установленных в ПК. Например, включить или выключить контроль и коррекцию ошибок (ECC) RAM, определить режим чередования банков оперативной памяти и так далее.
Закончив настройки, сохраняем внесенные изменения, покидаем BIOS и загрузив систему, проверяем работу RAM в любом специализированном тесте. Делаем выводы, исправляем ошибки повторной регулировкой параметров.
Как вы увидели, настройка оперативной памяти в БИОС вполне возможна для опытного пользователя. В принципе, в случае ваших некорректных действий на этом направлении компьютер просто не включится или прошивка сама сбросит ошибочные значения
Но осторожность и чувство меры не помешает. И помните, что износ модулей RAM при увеличенных показателях соответственно ускоряется
Основные характеристики оперативной памяти (ее объем, частота, принадлежность к одному из поколений) могут быть дополнены еще одним важнейшим параметром – таймингами. Что они представляют собой? Можно ли их изменять в настройках BIOS? Как это делать наиболее корректным, с точки зрения стабильной работы компьютера, образом?
Советы специалистов
При установке оперативной памяти нужно учитывать несколько простых истин. Во-первых, не весь объем будет доступен в пользовании, так как полтора-два гигабайта занимает операционная система. Во-вторых, при запуске особенно требовательных игр стоит закрыть браузер и прочие «прожорливые» программы и приложения. В-третьих, ее объем никак не сказывается на размере жесткого диска, потому что жесткий диск – это постоянное хранилище, а оперативная память – это временное хранилище с последующей обработкой данных. Современные планки оперативной памяти обладают автоматической настройкой собственного профиля, что хорошо экономит время при эксплуатации.
Как правильно выставить
Начать, разумеется, стоит с выяснения стандартных настроек, рекомендованных производителем для данного модуля. Как проверить тайминги оперативной памяти, мы рассмотрели ранее. Затем можно посмотреть статистику на интернет ресурсах посвященных разгону, чтобы примерно представлять, чего можно ожидать от конкретного модуля оперативной памяти.
Как отмечалось, неверные значения задержек легко могут привести к невозможности загрузки компьютера, поэтому выясните, как именно осуществляется сброс настроек BIOS. Причем, не только программно, но и аппаратно, на случай, если не будет возможности даже войти в BIOS. Информацию об этом можно найти в документации к материнской плате или в интернете.
Чтобы разобраться, как выставить тайминги оперативной памяти в биосе, обычно не требуется много времени. В первый раз может потребоваться документация, потом все будет проще.
Далее стоит провести тестирование, как система поведет себя под нагрузкой. Для этого можно воспользоваться специализированными программами или просто хорошо нагрузить компьютер, например, запустит на час игру с высокими настройками графики или кодирование видеофайла высокого разрешения. Если компьютер работает стабильно, можно понизить тайминги еще на один такт. Если происходят зависания, появляются сообщения о системных ошибках или программы аварийно завершаются, то нужно отменить изменения и вернуться на такт назад.
Разобравшись, как уменьшить правильно тайминги оперативной памяти ddr3 и более современной ddr4 не стоит сразу приступать к экспериментам. Сначала стоит определить, исходя из особенностей вашего «железа», что предпочтительней: повысить частоты или понизить задержки. Сейчас в большинстве случаев большего эффекта можно достичь за счет повышения тактовых частот.
Оперативная память — обязательная составляющая любого компьютера. Но большинство людей интересуется только её объёмом. И это вполне резонно — ведь чем он больше, тем комфортнее работа, тем больше задач одновременно можно выполнять. Но объём — не единственный важный параметр этого компонента современного компьютера.
Для того чтобы установить оптимальные задержки памяти, нужно зайти в настройки BIOS. Если вы не знаете, какие тайминги подобрать, прочитайте статью: Как пользоваться Ryzen Dram Calculator или про разгон оперативной памяти для Ryzen.
Для материнских плат MSI и ASUS, прежде всего, нужно нажать клавишу F7, получив доступ к расширенным настройкам. Затем перейти на вкладку с настройками оперативной памяти, называемую OC Tweaker (AI Tweaker, M.I.T, OC). После этого необходимо открыть подраздел конфигурации таймингов: DRAM Timing Configuration (Advanced DRAM Configuration, DRAM Timing Control, Advanced Memory Settings).
Затем ввести нужные нам значения таймингов памяти в соответствующие поля.
Теперь вы знаете, как выставлять тайминги оперативной памяти DDR4. После выполнения необходимых манипуляций с временными задержками нужно сохранить все сделанные изменения в BIOS. Для этого переместитесь на вкладку Exit, нажмите Save Changes and Exit и согласитесь с сохранением настроек. Другой вариант выхода — нажать клавишу F10 и согласиться с предлагаемым сохранением внесённых изменений.
Для проверки корректности установленных таймингов ОЗУ используются всевозможные тесты оперативной памяти. Приводим перечень некоторых из них:
- Memtest86;
- Memtest86+;
- AIDA64 — тест стабильности системы;
- Ryzen DRAM Calculator — MEMbench;
- TestMem5 v0.12.
Сегодня мы разобрались, как выставить тайминги оперативной памяти в БИОСе. В качестве конкретного примера использовалась материнская плата фирмы ASRock, но соответствующие названия настроек в базовых системах ввода-вывода других производителей материнок были также обозначены. Кроме того, вашему вниманию был представлен перечень тестовых утилит, которые помогают осуществить проверку работоспособности и стабильности системы при новых выставленных значениях таймингов оперативной памяти.
Если вы нашли ошибку, пожалуйста, выделите фрагмент текста и нажмите Ctrl+Enter.
Технологии не стоят на месте: изо дня в день они развиваются. Возьмём в пример те же телефоны, ещё несколько лет назад в них было лишь 512 мегабайт оперативной памяти, а сейчас в некоторых устройствах по десять ядер и все шесть гигабайт ОЗУ. Иной раз такими мощностями может похвастаться не каждый компьютер или ноутбук 3-5-летней давности. Именно поэтому мы решили поговорить с Вами о том, как увеличить оперативную память на компьютере. По сути, процесс несложный, нужно лишь разобраться с кое-какими особенностями, чтобы не навредить своему “старичку”.
Intel Sandy Bridge
|
Повышая рабочее напряжение, можно увеличить разгонный потенциал модулей, но бездумно задирать этот параметр не стоит — память может и перегореть. |
Новейшие процессоры Intel, представленные
двухтысячной линейкой Core i3/i5/i7, придутся по душе
оверклокерам-новичкам. Матерые адепты разгона считают, что с приходом Sandy
Bridge разгонять систему стало слишком скучно. Все дело в том, что в этих
процессорах опорная частота (у Intel она зовется BCLK), от которой пляшут все
основные исполнительные блоки, практически не поддается изменению — стоит
отклонить ее на какие-то 6-7 МГц, и система начинает вести себя неадекватно.
Соответственно, старые добрые приемы в случае с Sandy Bridge не работают, поэтому
единственный способ разогнать оперативку (как, впрочем, и процессор) — увеличивать
соответствующий множитель. Благо контроллер памяти, встроенный в новые
процессоры, вышел довольно шустрым, и частота в 2133 МГц ему покоряется без
проблем. Поскольку трогать BCLK настоятельно не рекомендуется, итоговая опорная
частота памяти в любом случае должна быть кратна 266 МГц, то есть не любой
набор DDR3 удастся завести именно на той частоте, что заявлена его
производителем. Скажем, модули DDR3-2000, встретившись с новыми процессорами
Intel, будут работать как DDR3-1866.
Заметим, что одного лишь процессора Sandy Bridge для
эффективного разгона ОЗУ недостаточно — нужна еще и подходящая материнская
плата. Все дело в том, что Intel искусственно ограничила оверклокерские
возможности не только процессоров (множитель можно увеличить лишь у моделей с
индексом «К»), но и чипсетов. Так, младшие наборы логики память разгонять не
умеют, поэтому в системных платах на их основе даже самые скоростные модули
будут работать как DDR3-1333. А вот чипсет Intel P67 Express,
позиционирующийся как решение для энтузиастов, поддерживает режимы вплоть до
DDR3-2133, поэтому к выбору материнской платы под Sandy Bridge стоит подходить
со всей основательностью.
| К бою готов | ||
Как определить, подходят ваши конкретные модули для разгона Про производителя, думаем, объяснять не стоит: именитые |
Разгон оперативной памяти DDR4 на AMD Ryzen и Intel Core
Статьи • 10 ноября 2021 • Евгений Серов
На github.com кто-то заморочился и сделал полноценный гайд по разгону оперативной памяти DDR4 на Intel и AMD Ryzen. А в качестве базовой информации в дополнении к нашему видео он будет полезен каждому.
Делимся переводом, приятного прочтения.
- Подготовка
- Ожидания и ограничения
- Материнская плата
- Микросхемы
- Отчёты Thaiphoon Burner
- О рангах и объёме
- Масштабирование напряжения
- Ожидаемая максимальная частота
- Биннинг
- Максимальное рекомендованное повседневное напряжение
- Ранговость
Встроенный контроллер памяти (IMC)
- Intel – LGA1151
- AMD – AM4
Разгон
- Нахождение максимальной частоты
- Пробуем повысить частоты
- Оптимизация таймингов
- Дополнительные советы
Подготовка
- Проверьте, что ваши планки находятся в рекомендуемых слотах DIMM (обычно 2 и 4).
- Перед разгоном памяти убедитесь, что ваш процессор полностью исправен, так как нестабильный процессор может привести к ошибкам памяти. При повышении частоты с жесткими таймингами, ваш процессор может начать работать нестабильно.
- Убедитесь, что используется актуальная версия UEFI.
- С помощью утилиты Thaiphoon определите тип микросхем вашей оперативной памяти. От него зависит, на какую частоту и тайминги можно рассчитывать.
- Протестируйте память с помощью MemTestHelper или аналогичного тестера. Утилита Karhu RAM Test (платная) также неплоха. Я бы не советовал тест памяти AIDA64 и Memtest64, поскольку обе они не очень хорошо умеют находить ошибки памяти.
- TM5 с экстремальными настройками от anta777, кажется, работает быстрее, чем Karhu RAM Test при поиске ошибок. Один пользователь тщательно тестировал эту утилиту, и ни одна ошибка не ускользнула от него.
- Обязательно загрузите конфиг. При успешной загрузке должно быть написано «Customize:».
- Благодарность: u/nucl3arlion
- Утилиты для просмотра таймингов в Windows:
- Бенчмарки (тесты производительности):
- AIDA64 – бесплатная 30-дневная пробная версия. Мы будем использовать тесты кэша и памяти (находятся в разделе Tools), чтобы посмотреть, как работает наша память. Щёлкнув правой кнопкой по кнопке запуска теста, можно выбрать запуск только тестов памяти, пропустив тесты кэша.
- MaxxMEM2 – бесплатная альтернатива AIDA64, но тесты пропускной способности выглядят намного слабее, поэтому полностью сравнивать с AIDA64 не стоит.
- Super Pi Mod v1.5 XS – еще одна чувствительная к памяти бенчмарк-утилита, но я не использовал её так часто, как AIDA64. 1-8M значений будет вполне достаточно для быстрого теста. Вам лишь нужно посмотреть на последнее (общее) время, которое чем меньше, тем лучше.
- HWBOT x265 Benchmark – говорят, эта утилита также хорошо тестирует память, но я сам лично ей не пользовался.
Ожидания и ограничения
В этом разделе рассматриваются 3 компонента, влияющие на процесс разгона: микросхемы (чипы памяти), материнская плата и встроенный контроллер памяти (IMC).
Материнская плата
- Самые высокие частоты достигаются на материнских платах с 2-мя слотами DIMM.
- На материнских платах с 4-мя слотами DIMM максимальная частота памяти зависит от количества установленных планок.
- На материнских платах, работающих с цепочечной (daisy-chain) микроархитектурой RAM, лучше использовать 2 планки памяти. Использование 4-х планок может существенно снизить максимальную частоту памяти.
- Платы же с Т-образной топологией, напротив, наилучшие показатели при разгоне обеспечат с 4-мя планками. А использование 2-х планок не столь существенно повлияет на максимальную частоту памяти, как использование 4-х на daisy-chain (?).
- Большинство поставщиков не указывают используемую топологию, но её можно «вычислить» на основе прилагаемого к материнской плате списка совместимых устройств (QVL – Qualified Vendor List). Например, Z390 Aorus Master, вероятно, использует Т-топологию, поскольку наибольшая частота демонстрируется с использованием 4-х модулей DIMM. Если же максимальная частота демонстрируется на 2-х модулях DIMM, то, вероятно, используется топология daisy-chain.
- По словам известного оверклокера buildzoid’а, разница между Т-образной и цепочечной топологиями проявляет себя только на частотах выше 4ГГц. То есть, если у вас Ryzen 3000, то топология значения не имеет, поскольку 3,8ГГц – как правило, максимум для частоты памяти при соотношении MCLK:FCLK 1:1.
Замечено также, что дешёвые материнские платы могут не разогнаться, возможно по причине низкого качества печатной платы и недостаточного количества слоёв (?).
Процедура разгона
Сразу после установки оперативка зачастую работает на своей минимальной частоте, либо на частоте, которую официально поддерживает процессор. В нашем случае, Avexir Core DDR4 заработала на своей заявленной штатной частоте 2400 МГц при таймингах 16-16-16-36.
Проводить разгон памяти мы будем при помощи встроенных средств UEFI-BIOS нашей материнской платы. Уже прошли те времена, когда доступ к настройкам подсистемы памяти в BIOS был тщательно спрятан. Сейчас же они все как на ладони, более того их столько, что даже подготовленный пользователь может растеряться, поэтому производители плат постарались вынести главные переключатели на видное место и сделать процедуру разгона памяти максимально простой и понятной.
И для начала заходим в UEFI-BIOS, нажимая F8 или Del на клавиатуре во время включения ПК, и переходим в раздел Overclocking Mode (OC Mode). Последний может называться немного по другому в зависимости от производителя вашей материнской платы. В этом меню ищем пункт «DRAM Frequency» и выбираем более высокое значение частоты памяти. Стоит отметить, что тут предоставлены допустимые значения на основе готовых XMP-профилей.
Нужно постепенно, шаг за шагом, повышать рабочие частоты памяти. Если «перегнуть палку», то система может просто не запуститься. Если такое произошло — не паникуйте. Благо, современные материнки аварийно откатывают настройки к значениям по-умолчанию в случае нескольких неудачных запусков подряд, либо же это можно сделать вручную дернув перемычку Clear CMOS на самой плате.
Также частоту памяти, напряжение питания и тайминги можно подбирать экспериментальным методом, более глубоко копнув настройки вашего BIOS, но мы настоятельно советуем делать это только опытным пользователям на свой страх и риск, ведь далеко не факт, что вам удастся подобрать соотношение лучше, чем то что предусмотрено предустановленным XMP-профилем.
Intel Lynnfield
|
При разгоне памяти на платформе Bloomfield следует в первую очередь позаботиться об эффективном охлаждении процессора. |
Процессоры линеек Core i7-8хх и Core i5-7хх,
построенные на архитектуре Lynnfield, — это, пожалуй, лучший выбор для тех, кто
хочет поставить рекорд частоты модулей памяти. Чтобы убедиться в этом,
достаточно взглянуть, какие процессоры используются нынешними рекордсменами.
Секрет успеха Lynnfield в том, что для стабильной работы
оперативки частота Uncore у этих кристаллов необязательно должна быть в два
раза больше частоты памяти. Intel решила вообще заблокировать множитель
ненавистного оверклокерами блока: для восьмисотых моделей Core i7 он
зафиксирован на отметке 18х, а для семисотых — на 16х. Максимальные множители памяти
для этих процессоров равны 12х и 10х соответственно. Таким образом, Uncore
больше не выступает в роли бутылочного горлышка при разгоне памяти, поэтому «набор
высоты» проходит легко и непринужденно.
Процессор из линейки Core i7-8хх без труда сможет выжать
максимум из любого набора памяти: до 1600 МГц (133х12) можно добраться, не
трогая BCLK, ну а дальше в ход идут эксперименты с опорной частотой. У
семисотых Core i7 возможности чуть скромнее, но и их рядовому пользователю
должно хватить с лихвой. Конечно, при значительном увеличении BCLK блок Uncore
хорошенько разогреется (его рабочее напряжение придется усилить), однако к тому
времени модули уже будут работать на пределе возможностей. Вообще же в таких
случаях крайне желательна мощная система охлаждения процессора.





