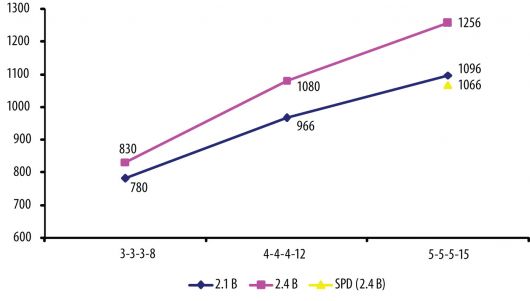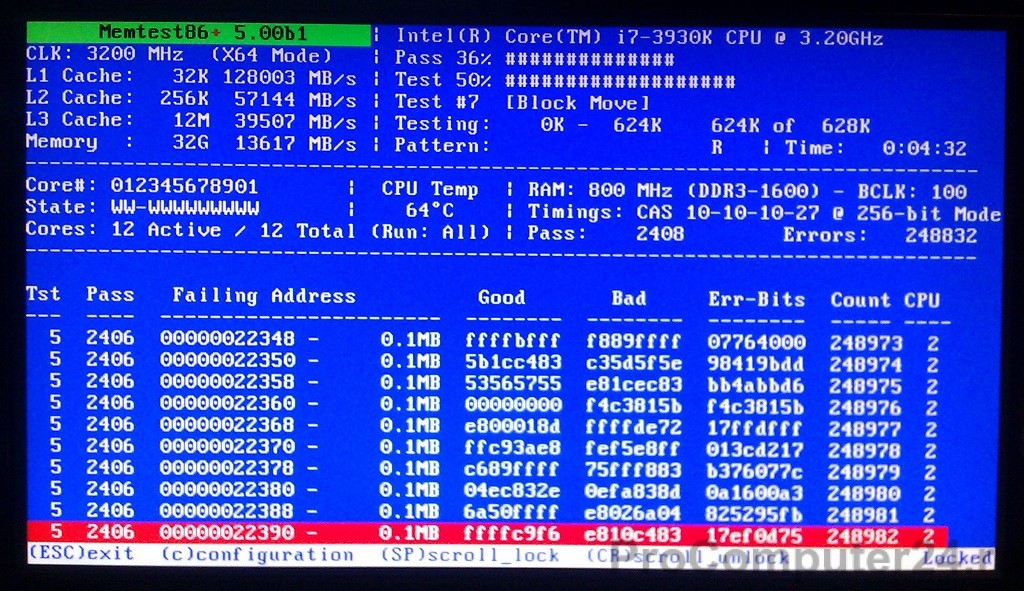Как правильно выставить тайминги оперативной памяти ddr3
Содержание:
- Настраиваем RAM в BIOS
- Соковыжималка
- Как узнать, сколько RAM установлено на компьютере
- Почему может не получиться настроить оперативную память в БИОСе
- Intel Clarkdale
- Для чего нужно настраивать оперативную память в БИОСе
- Для чего можно потребоваться ручная установка частоты ОЗУ?
- Настройка таймингов: нюансы
- Оптимизация работы видеокарты AGP
- Полезность многоканального режима
- Правильный разгон оперативной памяти (формула)
- Как изменить частоту оперативной памяти в БИОСе?
- Зачем разгонять оперативную память
- Intel Lynnfield
- Как узнать тайминги оперативной памяти
Настраиваем RAM в BIOS
Изменять можно основные характеристики оперативной памяти, то есть тактовую частоту, тайминги и напряжение. Все эти показатели взаимосвязаны. И поэтому к настройке оперативной памяти в БИОС нужно подходить теоретически подготовленным.
Способ 1: Award BIOS
Если на вашей системной плате установлена прошивка от Phoenix/Award, то алгоритм действий будет выглядеть примерно так, как указано ниже. Помните, что названия параметров могут незначительно отличаться.
- Делаем перезагрузку ПК. Входим в БИОС с помощью сервисной клавиши или сочетания клавиш. Они бывают различные в зависимости от модели и версии «железа»: Del, Esc, F2 и так далее.
- Нажимаем комбинацию Ctrl + F1 для входа в расширенные настройки. На открывшейся странице стрелками переходим в пункт «MB Intelligent Tweaker (M.I.T.)» и нажимаем Enter.
В следующем меню находим параметр «System Memory Multiplier». Изменяя его множитель, можно уменьшать или увеличивать тактовую частоту работы оперативной памяти. Выбираем чуть больше действующей.
Можно осторожно увеличить напряжение тока, подаваемого на RAM, но не более чем на 0,15 вольта
Здесь можно настроить тайминги, то есть время отклика устройства. В идеале, чем меньше этот показатель, тем быстрее функционирует оперативная память ПК. Сначала меняем значение «DRAM Timing Selectable» с «Auto» на «Manual», то есть на режим ручной регулировки. Затем можно поэкспериментировать уменьшая тайминги, но не более чем на единицу единовременно.
Настройки закончены. Выходим из BIOS с сохранением изменений и запускаем любой специальный тест для проверки стабильности работы системы и RAM, например, в AIDA64.
При неудовлетворенности результатами настройки RAM повторите по вышеуказанному алгоритму.
Способ 2: AMI BIOS
Если БИОС на вашем компьютере от American Megatrends, то кардинально значительных отличий от Award не будет. Но на всякий случай вкратце рассмотрим этот случай.
- Входим в BIOS, в главном меню нам нужен пункт «Advanced BIOS Features».
Далее переходим в «Advance DRAM Configuration» и производим необходимые изменения тактовой частоты, напряжения и таймингов оперативной памяти по аналогии со Способом 1.
Покидаем BIOS и запускаем бенчмарк для проверки правильности наших действий. Делаем цикл несколько раз до достижения наилучшего результата.
Способ 3: UEFI BIOS
На большинстве современных материнских плат стоит UEFI BIOS с красивым и удобным интерфейсом, поддержкой русского языка и компьютерной мыши. Возможности по настройке RAM в такой прошивке очень широкие. Рассмотрим их подробно.
- Заходим в БИОС, нажав Del или F2. Реже встречаются другие сервисные клавиши, узнать их можно в документации или из подсказки внизу экрана. Далее переходим в «Advanced Mode», нажав F7.
На странице расширенных настроек переходим на вкладку «Ai Tweaker», находим параметр «Memory Frequency» и в выпадающем окне выбираем желаемую тактовую частоту оперативной памяти.
Продвигаясь ниже по меню, видим строку «DRAM Timing Control» и нажав на нее, попадаем в раздел регулировки различных таймингов RAM. ПО умолчанию во всех полях стоит «Auto», но при желании можно попробовать поставить свои значения времени отклика.
Возвращаемся в меню «Ai Tweaker» и заходим в «DRAM Driving Control». Здесь можно попытаться чуть увеличить множители частоты RAM и ускорить её работу
Но делать это надо осознанно и осторожно
Опять возвращаемся на прошлую вкладку и далее наблюдаем параметр «DRAM Voltage», где можно изменять подаваемое на модули оперативной памяти напряжение электрического тока. Повышать вольтаж можно на минимальные значения и поэтапно.
Затем выходим в окно расширенных настроек и передвигаемся во вкладку «Advanced». Там посещаем «North Bridge», страницу северного моста материнской платы.
Здесь нас интересует строка «Memory Configuration», на которую и нажимаем.
В следующем окне можно изменить параметры конфигурации модулей оперативной памяти, установленных в ПК. Например, включить или выключить контроль и коррекцию ошибок (ECC) RAM, определить режим чередования банков оперативной памяти и так далее.
Закончив настройки, сохраняем внесенные изменения, покидаем BIOS и загрузив систему, проверяем работу RAM в любом специализированном тесте. Делаем выводы, исправляем ошибки повторной регулировкой параметров.
Как вы увидели, настройка оперативной памяти в БИОС вполне возможна для опытного пользователя. В принципе, в случае ваших некорректных действий на этом направлении компьютер просто не включится или прошивка сама сбросит ошибочные значения
Но осторожность и чувство меры не помешает. И помните, что износ модулей RAM при увеличенных показателях соответственно ускоряется
Источник
Соковыжималка
|
Популярная утилита CPU-Z отображает реальную частоту памяти, а не эффективную, и многих новичков это вгоняет в ступор. |
С тем, как работает оперативная память, мы разобрались.
Теперь осталось понять, как добиться от нее большей производительности, — и вот
с этим дело не просто. Существует два разных способа разгона памяти. Первый
подразумевает повышение частоты модулей, второй — понижение таймингов. Другими словами:
можно либо увеличивать количество тактов в секунду, либо делать сами такты
более продуктивными. В идеале, конечно, следует использовать оба метода
одновременно, но улучшение одного параметра всегда ведет к ухудшению другого, и
подобрать оптимальный баланс нелегко. Нельзя сказать заранее, что окажется
полезнее вашей системе — высокочастотная память с ослабленными таймингами или
модули, функционирующие на более низкой частоте, но обладающие минимальными
задержками.
Если вы готовы драться за каждый лишний балл в каком-нибудь
PCMark, то мы рекомендуем перепробовать несколько различных соотношений частоты
и таймингов и выбрать тот, что дает наилучший результат конкретно для вашей
системы. В противном случае будет разумнее сначала увеличить тайминги, потом
найти частотный потолок для используемых модулей памяти, а затем попытаться
вновь снизить задержки — как показывает практика, такой подход чаще оказывается
выигрышным. При этом на протяжении всего пути не стоит сильно отклоняться от
базового соотношения таймингов: первые три задержки должны быть примерно
одинаковыми, а для четвертой желательно выставлять значение равное сумме этих
таймингов или чуть ниже.
|
При разгоне памяти приходится регулярно прибегать к помощи бенчмарков, которые помогают оценить стабильность работы. |
При разгоне памяти нельзя обойтись без помощи тестов,
измеряющих производительность системы, — именно они позволят оценить, насколько
велик прирост быстродействия вследствие ваших манипуляций и есть ли он вообще. Может
показаться парадоксальным, но порою понижение таймингов или увеличение частоты
оперативки может негативно сказаться на скорости работы компьютера — случаются
такие сюрпризы нечасто, но отмахиваться от них не стоит. В общем, без
бенчмарков никуда. Какое ПО лучше всего использовать? Мы советуем джентльменский
набор из PCMark, Everest и WinRAR (встроенный тест), но
вообще список диагностических утилит для памяти обширен — выбирайте то, что
больше по душе. Кстати говоря, бенчмарки полезны еще и потому, что позволяют
проверить память на стабильность работы. А после того, как разгон будет
считаться завершенным, не помешает дополнительно помучить компьютер
стресс-тестами вроде OCCT и S&M, дабы окончательно убедиться
в стабильности системы.
Проводя эксперименты, не стоит забывать о повышении
напряжения, причем речь идет не только о самих модулях, но и о контроллере
памяти — нередко именно он мешает раскрыть весь потенциал разгоняемых плашек.
Ранее на платформах Intel этот важный элемент системы располагался в северном
мосту чипсета, однако с недавних пор он окончательно переселился в центральные
процессоры, поэтому на современных платформах увеличение напряжения на
контроллере негативно сказывается на температуре ЦП. Таким образом, иногда для
эффективного разгона памяти приходится дополнительно усиливать охлаждение
процессора, а не самих модулей. Предостережем: не повышайте напряжение на
контроллере более чем на четверть, это может привести к печальным последствиям.
Наконец, стоит заранее определиться, каким образом будет
осуществляться разгон. Можно либо воспользоваться специальной утилитой, либо
изменять необходимые параметры непосредственно в BIOS. Мы настоятельно
рекомендуем взять на вооружение второй вариант, поскольку ни одна программа не
в состоянии раскрыть все возможности, предоставляемые системной платой. Соответственно,
перед проведением опытов не помешает внимательно изучить инструкцию к материнке
— это позволит понять, что именно скрывается под тем или иным пунктом в BIOS.
Так уж сложилось, что каждый производитель стремится ввести в обиход свои
собственные обозначения, и даже такие, казалось бы, общепринятые термины, как
названия таймингов, могут варьироваться от платы к плате.
И еще: не стоит сразу впадать в панику, если на определенном
этапе разгона система вдруг напрочь откажется стартовать. Как правило, это означает
лишь, что материнская плата не может автоматически сбросить неприемлемые для
нее настройки BIOS. Встречается данная болезнь не так часто и лечится она
банальным выниманием батарейки из платы. А вот если это не поможет — тогда уже
можно и паниковать.
Как узнать, сколько RAM установлено на компьютере
Чтобы узнать, какой объем оперативной памяти стоит на вашем устройстве, можно использовать как дополнительное ПО, так и стандартные инструменты Windows. Мы рассмотрим различные варианты.
Способ 1: AIDA64
Одна из наиболее известных программ, которая позволяет просмотреть и провести диагностику всего оборудования, подключенного к компьютеру — AIDA64 Extreme. Это отличное решение для тех, кто хочет знать о своем ПК как можно больше. Также с помощью данного продукта можно узнать информацию и про операционную систему, установленное программное обеспечение, сеть и сторонние подключаемые устройства.
Урок: Как пользоваться AIDA64
-
Чтобы узнать объем подключенной памяти, просто запустите программу, разверните вкладку «Компьютер» и кликните здесь на пункт «DMI».
-
Затем разверните вкладки «Модули памяти» и «Устройства памяти». Вы увидите установленные на ПК планки оперативки, нажав на которые можно узнать дополнительную информацию об устройстве.
Способ 2: Piriform Speccy
Еще одна популярная, но уже бесплатная программа для просмотра информации обо всех аппаратных и программных компонентах ПК — Piriform Speccy. Она обладает довольно простым интерфейсом, но в то же время мощным функционалом, чем и заслужила симпатию пользователей. С помощью данного продукта вы также можете узнать объем установленной RAM, ее тип, скорость работы и многое другое: просто запустите программу и перейдите во вкладку с соответствующим названием. На открывшейся странице будет представлена подробная информация о доступной памяти.
Способ 3: Просмотр через BIOS
Не самый удобный способ, но он также имеет место быть — это просмотр характеристик через БИОС устройства. Для каждого ноутбука и компьютера способы входа в указанное меню могут отличаться, но наиболее часто встречаются варианты нажатия клавиш F2 и Delete во время загрузки ПК. На нашем сайте есть рубрика, посвященная методам входа в БИОС для различных устройств:
Затем останется найти пункт, который называется «System Memory», «Memory Information» или же другой вариант, содержащий слово Memory. Там вы и узнаете объем доступной памяти и другие ее характеристики.
Способ 4: Свойства системы
Один из самых простых вариантов: просмотрите свойства системы, ведь там описаны основные характеристики вашего компьютера, и ОЗУ в том числе.
-
Для этого кликните правой кнопкой мыши по ярлыку «Мой компьютер» и в появившемся контекстном меню выберите пункт «Свойства».
- В открывшемся окне можно узнать основные сведения об устройстве, но нас интересует пункт «Установленная память (ОЗУ)». Значение, написанное напротив, и будет количеством памяти, которая есть в наличии.
Способ 5: Командная строка
Также вы можете воспользоваться Командной строкой и узнать более развернутую информацию о RAM. Для этого запустите консоль через Поиск (или любым другим методом) и введите туда следующую команду:
Теперь рассмотрим каждый параметр подробнее:
- BankLabel — здесь указаны разъемы, к которым подключены соответствующие планки ОЗУ;
- Capacity — это объем памяти для указанной планки;
- DeviceLocator — слоты;
- Speed — быстродействие соответствующего модуля.
Способ 6: «Диспетчер задач»
Наконец, даже в «Диспетчере задач» указывается объем установленной памяти.
-
Вызовите указанное средство при помощи комбинации клавиш Ctrl + Shift + Esc и перейдите во вкладку «Производительность».
-
Затем кликните на пункт «Память».
-
Здесь в самом углу указано общее количество установленной ОЗУ. Также здесь можно проследить за статистикой использования памяти, если вам это интересно.
Как видите, все рассмотренные способы довольно простые и вполне под силу обычному пользователю ПК. Надеемся, мы помогли вам разобраться с данным вопросом. В противном случае пишите в комментарии свои вопросы и мы обязательно ответим как можно скорее.
Опишите, что у вас не получилось.
Наши специалисты постараются ответить максимально быстро.
Почему может не получиться настроить оперативную память в БИОСе
К сожалению, каждый пользователь не может вносить коррективы в настройки оперативной памяти. И обусловлено это совсем не ее моделью, поэтому не нужно гадать, какая оперативная память лучше подходит для корректировки параметров. Напротив, связано это с моделью материнской платы. Почему? Да потому, что BIOS Setup Utility находится именно в ней. Отсюда выходит, что первым делом необходимо понять, позволяет ли комплектация компьютера вносить изменения в настройки ОЗУ. А сделать это не так уж и просто, ведь каждая материнская плата отличается друг от друга, но точно можно сказать, что старые платы и платы низшего ценового сегмента стопроцентно не подходят.
Intel Clarkdale
|
У процессоров Clarkdale контроллер памяти вынесен на отдельный кристалл, и это плохо сказывается на эффективности контроллера. |
Бюджетные процессоры Intel со встроенной графикой,
представленные семействами Core i5-6хх, Core i3 и Pentium G,
плохо дружат с памятью. Увы, в целях экономии в этих моделях контроллер памяти
вместе с графическим ядром вынесен на отдельный кристалл, который соединен с
вычислительными ядрами шиной QPI. Использование шины плохо сказывается на
производительности контроллера, так что от скоростной памяти в системе с
Clarkdale особого толка не будет.
Разгон памяти, работающей в тандеме с обозначенными
процессорами, осуществляется самым обычным образом: увеличиваем множитель,
подкручиваем частоту BCLK (по умолчанию она равна 133 МГц). Никаких подводных
камней нет, разве что при сильном разгоне придется понизить множитель QPI и увеличить
напряжение, подаваемое на L3-кэш (пресловутый Uncore). Старшие Clarkdale, как
правило, могут завести оверклокерскую память на частотах около 2000 МГц, что не
так уж и плохо. Другое дело, что прирост быстродействия системы от увеличения
скорости работы плашек будет совсем уж мизерным. Что касается максимального
множителя для памяти, то он зависит от конкретной модели процессора: для «пентиумов»
он равен 8х, а у Core i5-6хх и Core i3 — 10х. Кроме того, существует еще Core
i5-655K, созданный специально для разгона, — он поддерживает множитель 16х,
но лишь немногие материнские платы знают о его возможностях.
Для чего нужно настраивать оперативную память в БИОСе
После установки ОЗУ поменять ее настройки бывает полезно. Ведь без дополнительных настроек планки оперативы могут работать на минимуме своих возможностей. А настроив ОЗУ по-своему, можно разогнать ее — увеличить частоту. Благодаря этому можно повысить производительность компьютера. Однако стоит знать, что не всякая оператива и не все материнки это поддерживают. Так что если такая возможность нужна, стоит озаботиться этим перед покупкой комплектующих.
Совет: если планируется ставить новые планки в ПК самостоятельно, лучше ставить комплектные модели, типа HyperX SO-DIMM DDR3, с одинаковыми таймингами и частотой. В противном случае более высокочастотный вариант будет автоматически функционировать со скоростью более медленного, или они вступят в конфликт и перестанет работать вся система.
Примечание: пара планок по 4 Гб работает эффективнее, чем одна восьмигигабайтная. Двухканальный режим дает возможность получить прирост производительности ЦП на 5-10%, а GPU — до 50%. Если в ПК 4 слота, а у пользователя — два модуля, то для активации многоканальности следует установить их через один.
Для чего можно потребоваться ручная установка частоты ОЗУ?
Данное действие может потребоваться, например, в рамках мероприятий по разгону оперативной памяти. Большая частота оперативной памяти обычно позволяет обеспечить ее повышенную производительность, что, в свою очередь, может положительно влиять и на производительность всего компьютера. Однако следует помнить, что для того, чтобы добиться стабильной работы оперативной памяти, наряду с ее частотой может потребоваться одновременно настроить и другие параметры модулей ОЗУ, такие, как напряжение и тайминги.
Параметры частоты оперативной памяти компьютера можно настроить лишь при помощи соответствующих опций BIOS. Нужно иметь в виду, однако, что далеко не все системные платы позволяют изменить данный параметр оперативной памяти. Если в вашем распоряжении оказался компьютер с подобной материнской платой, то вы не сможете выставить нужную вам частоту, а в качестве ее значения будет использоваться номинальная величина для модуля ОЗУ.
Настройка таймингов: нюансы
Назовем некоторые особенности, касающиеся работы таймингов и их настройки. По мнению некоторых IT-специалистов, в ряду из четырех цифр наибольшее значение имеет первая, то есть тайминг CAS Latency. Поэтому, если у пользователя немного опыта в «разгоне» модулей ОЗУ, эксперименты, возможно, следует ограничить выставлением значений только для первого тайминга. Хотя эта точка зрения не является общепринятой. Многие IT-эксперты склонны считать, что три других тайминга не менее значимы с точки зрения скорости взаимодействия между ОЗУ и процессором.
В некоторых моделях материнских плат в BIOS можно настроить производительность микросхем оперативной памяти в нескольких базовых режимах. По сути, это выставление значений таймингов по шаблонам, допустимым с точки зрения стабильной работы ПК. Эти опции обычно соседствуют с параметром Auto by SPD, а режимы, о которых идет речь, – Turbo и Ultra. Первый подразумевает умеренное ускорение, второй – максимальное. Эта возможность может быть альтернативой выставлению таймингов вручную. Похожие режимы, к слову, есть во многих интерфейсах усовершенствованной системы BIOS – UEFI. Во многих случаях, как отмечают эксперты, при включении опций Turbo и Ultra достигается в достаточной мере высокая производительность ПК, а его работа при этом стабильна.
Оптимизация работы видеокарты AGP
Видеокарта, как правило, оказывает самое большое влияние на производительность в играх, поэтому оптимизация настроек видеокарты может неплохо сказаться на общей скорости работы системы.
Особенно это актуально для счастливых обладателей старых видеокарт с интерфейсом AGP. Рассмотрим основные параметры.
Display Cache Window size – параметр определяет размер кешируемой памяти для нужд видеосистемы. Если в вашем компьютере менее 256 Мб оперативной памяти, выставите значение данного параметра 32 MB. Иначе поставьте значение 64 MB.
AGP Capability – параметр определяет режим работы видеокарты. Основная характеристика производительности работы AGP-видеокарт. Выберите самый быстрый режим – 8Х.
Однако не все видеокарты поддерживают данный режим. Если после перезагрузки компьютера операционная система не загружается или изображение ухудшилось, уменьшите значение данного параметра.
AGP Master 1WS Read / 1 WS Write – параметр устанавливает количество тактов одного цикла чтения либо записи. Как и с настройками оперативной памяти, параметр тайминга существенно увеличивает производительность процесса, однако возможна нестабильность операций чтения и записи.
При включении данного параметра чтение/запись будет происходить за один такт – производительность максимальна. При выключении параметра – система работает стабильно, но медленно.
VGA 128 Range Attribute – включает буфер обмена данными между центральным процессором и видеоадаптером. Производительность увеличивается.
Также советую отключить параметр AGP Spread Spectrum и обязательно включить AGP Fast Write Capability.
Полезность многоканального режима
Современный компьютер поддерживает многоканальность в работе оперативной памяти, минимально оборудованы 2 канала. Есть процессорные платформы с трёхканальным режимом, есть с восемью слотами памяти для четырёхканального режима.
При включении двухканального режима прибавляется 5–10% производительности процессору, графическому же ускорителю — до 50%. Потому при сборке даже недорогого игрового устройства рекомендуется установка минимум двух модулей памяти.
Если подключаете два модуля ОЗУ, а плата, установленная в компьютер, снабжена 4 слотами DIMM, соблюдайте очерёдность установки. Для включения двухканального режима ставьте в компьютер модули, чередуя разъёмы платы через один, т. е. поставьте в 1 и 3 либо задействуйте разъёмы 2 и 4. Чаще удобен второй вариант, ведь нередко первый слот для ОЗУ перекрывается кулером процессора. Если радиаторы низкопрофильные, подобной проблемы не возникнет.
Ставить два модуля памяти в системном блоке, конечно же, есть смысл, поскольку сразу производительность
Проконтролировать, подключился ли двухканальный режим, сможете через приложение AIDA64. Пройдите в нём в пункт «Тест кэша и памяти». Утилита поможет вам также просчитать быстродействие RAM до разгона, понаблюдать, как изменилась память, её характеристики после процедуры разгона.
Правильный разгон оперативной памяти (формула)
Да, конечно же, чтобы подобрать лучшие параметры и повысить производительность ОЗУ и системы в целом, нужно экспериментировать, и каждый раз тестировать систему на производительность и стабильность.
Но скажу вам по секрету, узнать наилучшую производительность можно не только опытным путем, а еще и математическим. Однако тесты на стабильность все равно никто не отменяет.
Итак, как вывести коэффициент эффективности работы ОЗУ? Очень просто. Нужно поделить рабочую частоту памяти на первый тайминг. Например, у вас DDR4 2133 МГц с таймингами 15-15-15-29. Делим 2133 на 15 и получаем некое число 142,2. Чем выше это число, тем теоретически выше эффективность оперативной памяти.
Как известно, при разгоне ОЗУ без увеличения напряжения, поднимая частоту, скорее всего, придется поднять и тайминги на 1 или 2 такта. Исходя из нашей формулы, можно понять, обосновано ли поднятие частоты или нет. Вот пример настройки одной и той же планки ОЗУ:
DDR4-2400 CL14-16-16 @1.2V 2400 / 14 = 171.428
DDR4-2666 CL15-17-17 @1.2V 2666 / 15 = 177.7(3)
Вот и получается, что если частота 2400 МГц требует поднять тайминги на 2 такта по сравнению со стандартными таймингами, то нам это абсолютно не выгодно. А вот с частотой 2133 и 2666 МГц можно провести тесты производительности и стабильности системы, чтобы выбрать, какой из них для нас оптимальный.
Как изменить частоту оперативной памяти в БИОСе?
Вопрос о том, как в БИОСе выставить частоту оперативной памяти (ОЗУ), может заинтересовать многих пользователей.
Разумеется, в большинстве случаев процедура ручной установки данного параметра оперативной памяти не требуется, поскольку BIOS автоматически подбирает необходимую частоту ОЗУ, исходя из номинальных значений модулей памяти.
Однако может возникнуть такая ситуация, когда пользователю необходимо будет выставить значение частоты оперативной памяти, отличающееся от номинального. В этом пользователю могут помочь некоторые опции, доступные в BIOS.
Для чего можно потребоваться ручная установка частоты ОЗУ?
Данное действие может потребоваться, например, в рамках мероприятий по разгону оперативной памяти.
Большая частота оперативной памяти обычно позволяет обеспечить ее повышенную производительность, что, в свою очередь, может положительно влиять и на производительность всего компьютера.
Однако следует помнить, что для того, чтобы добиться стабильной работы оперативной памяти, наряду с ее частотой может потребоваться одновременно настроить и другие параметры модулей ОЗУ, такие, как напряжение и тайминги.
Параметры частоты оперативной памяти компьютера можно настроить лишь при помощи соответствующих опций BIOS. Нужно иметь в виду, однако, что далеко не все системные платы позволяют изменить данный параметр оперативной памяти. Если в вашем распоряжении оказался компьютер с подобной материнской платой, то вы не сможете выставить нужную вам частоту, а в качестве ее значения будет использоваться номинальная величина для модуля ОЗУ.
Как в BIOS установить частоту ОЗУ?
Для этого необходимо, прежде всего, войти в BIOS. Это можно осуществить во время перезагрузки компьютера, нажав на клавиатуре в момент перезапуска клавишу Del или другую клавишу, в зависимости от версии BIOS. Подробнее о том, как войти в BIOS, мы рассказывали в соответствующей статье.
Итак, вы вошли в BIOS. Какую именно опцию и в каком разделе необходимо искать? Это тоже зависит от версии BIOS. Например, в BIOS от AMI необходимый раздел может носить название Advanced (Расширенные настройки). Довольно часто опция носит название Memory Frequency (Частота памяти), DRAM Frequency, Memory Clock или Dram Clock. В общем случае надо искать опцию, имеющую в своем названии, с одной стороны, слова Memory, Mem, DRAM или SDRAM, а с другой стороны, слова Frequency или Clock.
Частоту памяти в БИОСе можно выставить двумя основными способами: при помощи прямого указания значения и при помощи указания соотношения между частотой системной шины и частотой шины памяти. В последнем случае в названии опции обычно встречается слово Ratio (соотношение). Например, подобная опция может носить название System/Memory Frequency Ratio.
Установив необходимое значение частоты, вам будет необходимо перезагрузить компьютер, сохранив при этом сделанные в BIOS изменения.
В некоторых случаях может потребоваться несколько попыток установки частоты оперативной памяти, которые необходимо повторять до тех пор, пока не будет найдено оптимальное значение, при котором работа ПК будет устойчивой.
В частности, в Windows 7 пользователь может использовать для проверки работы ОЗУ встроенную утилиту «Проверка памяти Windows», находящуюся в разделе «Администрирование» «Панели управления».
Следует помнить, что не рекомендуется устанавливать значения частоты опции, намного превышающие номинальные значения для микросхем памяти, поскольку в этом случае возможен выход из строя модулей памяти. Кроме того, нужно иметь в виду, что повышение рабочей частоты может привести к повышению тепловыделения микросхем ОЗУ, что, в свою очередь, может повлечь за собой необходимость дополнительного охлаждения системного блока.
Зачем разгонять оперативную память
Значение имеет не только объем установленной на машине пользователя оперативной памяти, но и ее быстродействие. Увлечение частоты оперативной памяти позволяет улучшить ее производительность. Чем выше этот показатель, тем больше объем данных обрабатывается в единицу времени. Это сказывается и на общей производительности компьютера.
Грамотно выполненный разгон дает пользователю следующие преимущества:
- требуется меньше времени для полной загрузки операционной системы;
- возрастает скорость работы инсталлированных в систему приложений (по результатам тестов архивирование файлов архиватором WinRAR ускоряется до 40%);
- увеличивается производительность требовательных к ресурсам игр за счет улучшения показателя частоты кадров (FPS).
Intel Lynnfield
|
При разгоне памяти на платформе Bloomfield следует в первую очередь позаботиться об эффективном охлаждении процессора. |
Процессоры линеек Core i7-8хх и Core i5-7хх,
построенные на архитектуре Lynnfield, — это, пожалуй, лучший выбор для тех, кто
хочет поставить рекорд частоты модулей памяти. Чтобы убедиться в этом,
достаточно взглянуть, какие процессоры используются нынешними рекордсменами.
Секрет успеха Lynnfield в том, что для стабильной работы
оперативки частота Uncore у этих кристаллов необязательно должна быть в два
раза больше частоты памяти. Intel решила вообще заблокировать множитель
ненавистного оверклокерами блока: для восьмисотых моделей Core i7 он
зафиксирован на отметке 18х, а для семисотых — на 16х. Максимальные множители памяти
для этих процессоров равны 12х и 10х соответственно. Таким образом, Uncore
больше не выступает в роли бутылочного горлышка при разгоне памяти, поэтому «набор
высоты» проходит легко и непринужденно.
Процессор из линейки Core i7-8хх без труда сможет выжать
максимум из любого набора памяти: до 1600 МГц (133х12) можно добраться, не
трогая BCLK, ну а дальше в ход идут эксперименты с опорной частотой. У
семисотых Core i7 возможности чуть скромнее, но и их рядовому пользователю
должно хватить с лихвой. Конечно, при значительном увеличении BCLK блок Uncore
хорошенько разогреется (его рабочее напряжение придется усилить), однако к тому
времени модули уже будут работать на пределе возможностей. Вообще же в таких
случаях крайне желательна мощная система охлаждения процессора.
Как узнать тайминги оперативной памяти
На производительность модулей памяти влияет не только частота, но и тайминги. Многие пользователи при выборе ОЗУ игнорируют этот параметр, а напрасно. От значений таймингов также зависит, насколько стабильно будет функционировать система. Считается, что чем выше их значения, тем меньше вероятность сбоя, но при этом снижается и быстродействие.
Тайминги – это задержки времени, которые отмечаются между передачей определенной команды шины памяти и ее фактическим выполнением. Проще говоря, данная характеристика показывает, с какой скоростью передаются данные внутри модуля оперативной памяти.
Тайминги обычно указаны на наклейке на планке оперативной памяти в виде последовательности из 4 чисел, разделенных дефисом. Они отображают следующие значения по порядку:
- CL (CAS Latency) – сколько времени прошло от передачи запроса к памяти, до того как она начала его обрабатывать;
- tRCD (RAS to CAS Delay) – продолжительность периода активации ряда (RAS) и колонки (CAS) в матрице хранения данных;
- tRP (RAS Precharge) – временной отрезок, начинающийся с команды деактивации одной строки и завершающийся активацией другой;
- tRAS (Active to Precharge Delay) – число циклов, которые нужно ждать перед тем, как следующий запрос к памяти может быть инициализирован.
- CR или CMD (Command Rate) — сколько циклов проходит от включения чипа памяти до того, как он сможет принимать команды. Часто его не указывают, и он равен 1 или 2 циклам (1T и 2Т соответственно).
Чтобы узнать значения таймингов, вовсе не понадобится снимать боковую панель с корпуса ПК или разбирать ноутбук. Необходимые сведения можно посмотреть, воспользовавшись одной из утилит для считывания информации об установленных в системе комплектующих. Для этой цели подойдет бесплатная программа CPU-Z. Для получения нужной информации достаточно перейти на вкладку «Memory» и ознакомиться с содержанием раздела «Timings».