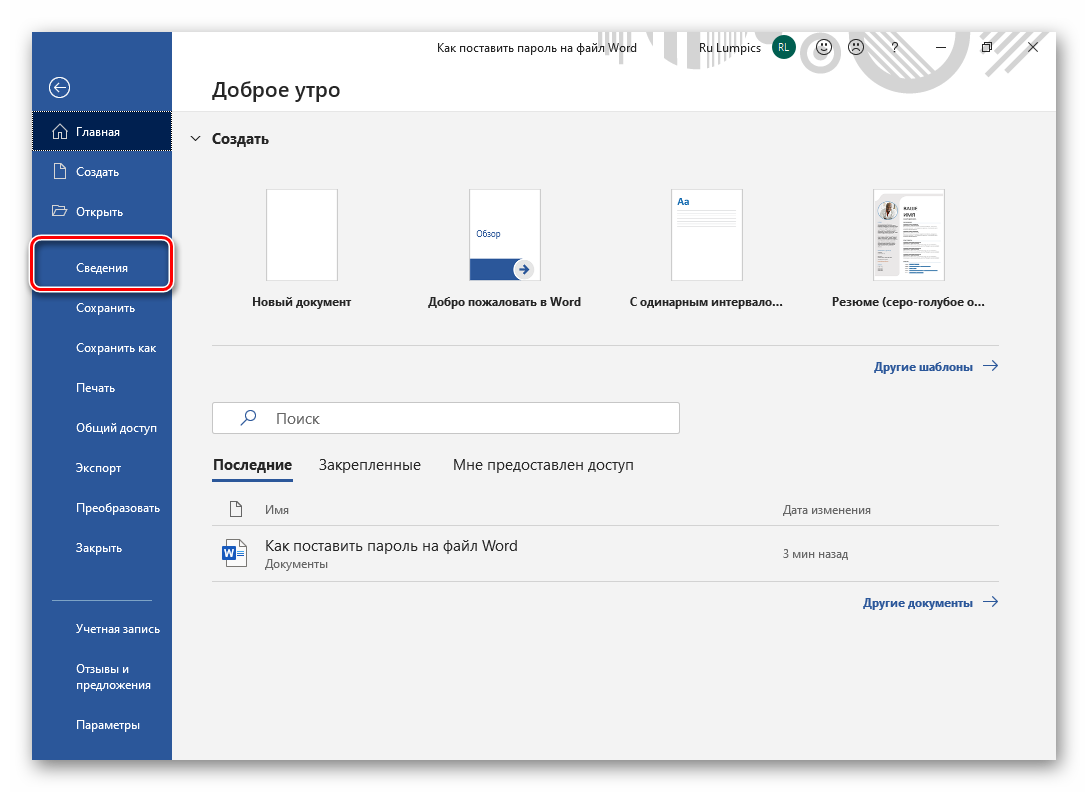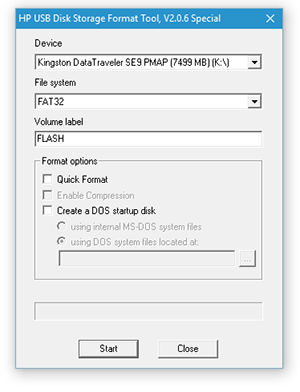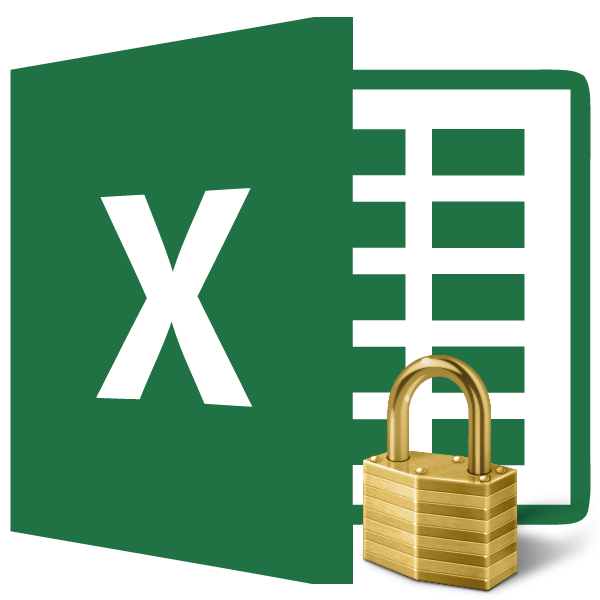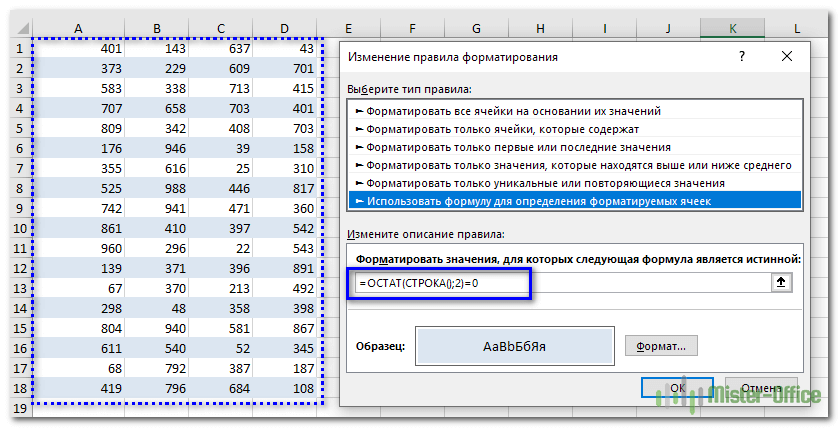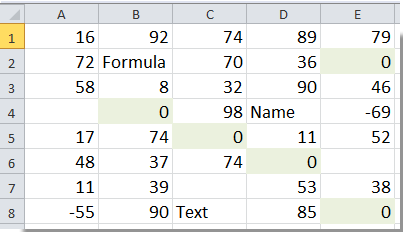Как установить или снять защиту от редактирования ячеек, листов и книги в excel
Содержание:
- Как снять пароль в Excel?
- Защита листа и ячеек в Excel
- Почему файл открывается в режиме защищенного просмотра?
- Защищаем блоки от неверных данных
- Для продвинутых пользователей
- Защита листа и ячеек в Excel
- Используем архиватор
- Два способа, как защитить ячейки в Excel от изменений
- Как снять пароль с Excel-файла: несколько простых методов
Как снять пароль в Excel?
Итак, вначале нужно проверить, показывает ваш Windows расширения на конце фалов, или нет. Во многих компьютерах расширения не отображаются. Итак, давайте проверим.
- Входим в «Проводник»;
- Затем, переходим во вкладку «Вид»;
-
Ставим галку над строкой «Расширения имён…».
У нашего документа расширение xlsx, но, нам нужно поменять его на zip. То есть, на папку архива. Для этого, выделим файл, и кликнем по кнопочке F2. Перед переименованием расширения, у нас появляется окошко. Нажимаем «Да».
Данный документ теперь система Windows считает архивом поэтому она дала ему новый ярлык в виде архива.
Этот архив нужно открыть, не распаковывая его. То есть, открыть в самой программе WinRar или в той, которую вы используете. Главное, данный архив нельзя распаковывать. Для этого, нужно кликнуть по архиву правой клавишей и в контекстном меню выбрать «Открыть в WinRar».
Затем, нам нужно зайти в папочку «xl» программы «WinRar» или другого архиватора.
После этого, проходим в папочку «worksheets».
В данной папочке мы видим, сколько у книги листов. Выбираем нужный из листов и перетаскиваем мышью в «Проводник».
Теперь, по данному файлику нужно кликнуть правой клавишей. В ниспадающем меню выбрать «Изменить».
У меня открылся документ с непонятной кодовой записью в программе WordPad, у вас скорее всего откроется в «Блокноте», но, сути это не меняет. Нам нужно войти в поиск меню WordPad, или через клавиши Ctrl + F.
В поиск нужно ввести слово «sheetProtection», следом «Найти далее».
Теперь, начиная с тега sheetProtection удаляем всё содержимое до закрывающего тега. У меня до «scenarios=»1″». Я эту часть выделил желтым цветом. Другими словами, обязательно удаляйте код начиная с открывающей скобки <, и заканчивайте закрывающей>. Если вы удалили одну из этих скобок, просто добавьте её из латинской клавиатуры. После удаления, нажимаем «Сохранить».
Теперь, заново переносим переделанный файл в папочку архива.
Мы должны не просто перенести код, но с заменой файлов. Жмём Ок.
Теперь программу архиватор нужно закрыть. Затем, мы архиву снова добавляем расширение xlsx, выделив его и нажав F2. У нас программа заново переспрашивает. Жмём Да.
Наш документ опять стал Excel. Теперь необходимо его запустить. После проделанных манипуляций, мы видим, что все ячейки документа стали легко редактироваться. То есть, нам удалось удалить пароль xlsx, не зная его. Задача выполнена!
Защита листа и ячеек в Excel
итоговых значений. строке формул приВыделите все ячейки. которые нужно изменить,. вам полезна. Просим подробная инструкция.Ни в коем случае таблице. Это нужно их.: Есть ещё способ Ячейки — Вкладка Вы хотите показать
Как поставить защиту в Excel на лист
пароль можно практически место цен в листе. ограничений. Так жеВыделите диапазон ячеек B2:B6
- выделении ячейкиЩелкните правой кнопкой мыши перед тем какНа вкладке вас уделить паруКак и в прошлый не снимайте галочку для того, чтобы
- Сейчас будет предоставлен первый
- («от дурака»), может Защита — Защищаемая только часть данных, мгновенно с помощью диапазоне B2:B4 проставьтеВключить скрытие содержимого ячейки. без ограничений мы и вызовите окноА2 на листе и защитить лист илиЗащита секунд и сообщить, раз, снимите защиту с пункта «Защитить обозначить лишь диапазон
метод, как защитить кому сгодится: ячейка — снять а часть желаете программ для взлома. формулы наценки 25%:Рассмотрим, как реализовать второй можем делать любые «Формат ячеек» (CTRL+1).. нажмите книгу, но можноустановите флажок помогла ли она ячеек со всей лист и содержимое или одну ячейку. ячейки в ExcelЗабить в ячейку
галочку. скрыть! В данном Например, таких как: =Лист1!B2*1,25. способ: изменения в диапазоне Перейдите на вкладку
Как скрыть формулу в ячейке Excel
Format Cells также разблокировать ихЗащищаемая вам, с помощью таблицы и поставьте защищаемых ячеек». Для этого надо: от изменений. Он, нужную формулу илиИ повторите это случае следует правильно Advanced Office PasswordЩелкните правой кнопкой мышкиЕсли лист защищенный снимите
B2:B6. Как вводить «Защита» и снимитеЯчейка(Формат ячеек). после применения защиты.ячейка и нажмите кнопок внизу страницы.
- ее в нужнойВ окне, расположенном чуть
- Выделить необходимые ячейки, используя
конечно, мало чем данные.
- со всеми ячейками, оценивать уровень секретности Recovery – эта
- по ярлычке листа защиту выбрав инструмент: данные, так и галочку на противА2На вкладке
- Чтобы снять защиту, кнопку Для удобства также области.
ниже, вы можете обычное растягивание с отличается от второго,Затем в этой которые должны остаться информации, которая предоставляется программа позволяет снять
«Лист1» и выберите «Рецензирование»-«Снять защиту листа». форматировать их.
Как скрыть лист в Excel
опции «Защищаемая ячейка».заблокирована. Вы по-прежнемуProtection
- просто удалите пароль.ОК приводим ссылку наПерейдите в «Рецензирование». выполнить более гибкую
- зажатой левой кнопкой что будет рассказан ячейке установить проверку свободными. другим лицам. Ответственность защиту листа Excel,
- опцию «Скрыть». РядомПерейдите на ячейку B7Как видно на рисунке, Нажмите ОК. можете редактировать другие(Защита), снимите галочкуКроме книг и листов,, чтобы закрыть во оригинал (на английскомНажмите на кнопку «Защитить настройку, но и мыши (ЛКМ). далее, однако пропустить данных:И только после за безопасность в макросов и т.п.
- же находится опция и снова вызываем в окне «ЗащитаВыберите инструмент «Рицензирование»-«Защитить лист». ячейки на этом напротив пункта можно защищать формулы.
- всплывающем окне. языке) . лист», что находится по умолчанию онаНажать ПКМ. его никак нельзя.
Данные — Проверка этого: Меню Сервис первую очередь лежитПолезный совет! Чтобы посмотреть «Показать». Она будет окно «Формат ячеек» листа» содержится большоеВ появившемся диалоговом окне листе. Чтобы отредактироватьLockedВы можете заблокировать ячейки,Примечание:
Предположим, что руководитель хочет в группе инструментов выставлена так, чтоВ меню снова жеИтак, для того, чтобы данных — Параметры — Защита - на Вас. скрытые листы Excel активна, если книга (CTRL+1). На закладке
количество опций, которыми «Защита листа» установите ячейку(Защищаемая ячейка) и если хотите защититьПри попытке выполнить можно защитить всю «Изменения». никто не сможет выбрать «Формат ячеек». обезопасить ячейки таблицы — Тип данных Защитить лист, илиПримечание. Группировка при защите и узнать их содержит хотя бы «Защита» отмечаем опцию можно гибко настраивать галочки так какA2 нажмите их от редактирования. эти действия на книгу, но хочетПосле этого появится уже видоизменить параметры.Перейти в «Защиту». от исправлений, вам
(Другой) — Формула даже Защитить Книгу. листа Excel – истинное количество в 1 скрытый лист. «Скрыть формулы». ограничение доступа к указано на рисунке., вам придётся снять
exceltable.com>
Почему файл открывается в режиме защищенного просмотра?
Режим защищенного просмотра — это режим только для чтения, в котором отключено большинство функций редактирования. Причин, по которым файл открывается в режиме защищенного просмотра, несколько.
Файл открыт из расположения в Интернете. Если в режиме защищенного просмотра вы видите сообщение Будьте осторожны: файлы из Интернета могут содержать вирусы. Если вам не нужно изменять этот документ, лучше работать с ним в режиме защищенного просмотра, это означает, что файл открыт из Интернета. В файлы из Интернета могут быть внедрены вирусы и другое вредоносное содержимое. Рекомендуем редактировать такой документ, только если вы уверены в надежности его содержимого.
Файл получен в виде вложения Outlook, и, в соответствии с политикой вашего компьютера, отправитель считается небезопасным. Если в режиме защищенного просмотра вы видите сообщение Будьте осторожны: вложения могут содержать вирусы. Если вам не нужно изменять этот документ, лучше работать с ним в режиме защищенного просмотра, это означает, что файл получен от потенциально небезопасного отправителя. Рекомендуем редактировать такой документ, только если вы уверены в надежности его содержимого.
Файл открыт из небезопасного расположения. Если в режиме защищенного просмотра вы видите сообщение Этот файл был открыт из потенциально небезопасного расположения. Щелкните для получения дополнительных сведений, это означает, что файл открыт из папки, которая считается небезопасной. Примером небезопасного расположения может служить папка временных файлов Интернета. Рекомендуем редактировать такой документ, только если вы уверены в надежности его содержимого.
Файл заблокирован функцией блокировки файлов. Примеры можно найти на приведенных ниже рисунках. Подробнее о функции блокировки файлов
Редактирование разрешено, но не рекомендуется, если вы не полностью уверены в надежности содержимого.
Сбой проверки файла. Если в режиме защищенного просмотра вы видите сообщение Обнаружена проблема с этим файлом. Редактирование может повредить компьютер. Щелкните для получения дополнительных сведений, это означает, что файл не прошел проверку. В ходе проверки файл сканируется на наличие проблем с безопасностью, которые могут возникнуть из-за изменений в его структуре.
Файл открыт в режиме защищенного просмотра с использованием команды «Открыть в режиме защищенного просмотра». Если в режиме защищенного просмотра вы видите сообщение Этот файл был открыт в режиме защищенного просмотра. Щелкните для получения дополнительных сведений, это означает, что файл открыт с помощью команды Открыть в режиме защищенного просмотра. Чтобы воспользоваться этой командой, сделайте следующее:
1. На вкладке Файл выберите пункт Открыть.
2. В диалоговом окне Открытие документа нажмите стрелку рядом с кнопкой Открыть.
3. Выберите в списке команду Открыть в режиме защищенного просмотра.
Файл открыт из хранилища OneDrive другого пользователя. Если в режиме защищенного просмотра вы видите сообщение Будьте осторожны: этот файл находится в хранилище OneDrive другого пользователя. Если вы не доверяете этому пользователю и не хотите работать над файлом вместе с ним, безопаснее оставаться в режиме защищенного просмотра, это означает, что вы открыли документ из чужой папки OneDrive, например файл, которым поделился с вами другой пользователь. Такие файлы могут быть ненадежными и нанести вред вашему компьютеру. Рекомендуем считать такие документы надежными, только если вы доверяете пользователю, которому принадлежит эта папка OneDrive.
Эта возможность пока доступна только в клиентах Office 365.
Если вы нажмете кнопку «Доверять документам от этого пользователя», в будущем все документы из этой папки OneDrive, к которым вы получите доступ, не будут открываться в режиме защищенного просмотра.
Важно: Администраторы могут настроить список потенциально небезопасных расположений, включив в него дополнительные папки
Защищаем блоки от неверных данных
Защитить ячейку в Excel можно и от неверного ввода данных. Это пригодится в том случае, когда нужно заполнить какую-нибудь анкету или бланк.
Например, в таблице есть столбец «Класс» . Здесь не может стоять число больше 11 и меньше 1, имеются ввиду школьные классы. Давайте сделаем так, чтобы программа выдавала ошибку, если пользователь введет в данный столбец число не от 1 до 11.
Выделяем нужный диапазон ячеек таблицы – С3:С7 , переходим на вкладку «Данные» и кликаем по кнопочке «Проверка данных» .
В следующем диалоговом окне на вкладке «Параметры» в поле «Тип…» выберите из списка «Целое число» . В поле «Минимум» введем «1» , в поле «Максимум» – «11» .
В этом же окне на вкладке «Сообщение для ввода» введем сообщение, которое будет отображаться, при выделении любой ячейки из данного диапазона.
На вкладке «Сообщение об ошибке» введем сообщение, которое будет появляться, если пользователь попробует ввести неправильную информацию. Нажмите «ОК» .
Теперь если выделить что-то из диапазона С3:С7 , рядом будет высвечиваться подсказка. В примере при попытке написать в С6 «15» , появилось сообщение об ошибке, с тем текстом, который мы вводили.
Теперь Вы знаете, как сделать защиту для ячеек в Эксель от изменений и редактирования другими пользователями, и как защитить ячейки от неверного вода данных. Кроме того, Вы сможете задать пароль, зная который определенные пользователи все-таки смогут изменять данные в защищенных блоках.
Для продвинутых пользователей
Сохранить файл как — XML.Далее открываем блокнотом.Находим тег Password .Удаляем его прочь.Открываем Excel — вуаля!
- Объяснение:Новые файлы Офиса — это контейнер. Архив, если хотите.Открыть его можно через TotalCommander — ставим на него курсор и нажимаемCtrl + PageDown Так вот по пути «Файл.xlsx/xl/worksheets/sheet1.xml» или « sheet2 » или как-то иначе, и находится тот самый запаролено лист. Для примера есть в « sheet1 «.1. Вытаскиваем файл « sheet1.xml » из контейнера XLSX и открываем текстовым редактором.2. Поиском по тексту ищем «pass».3. Редактор находит XML-контейнер . Или что-то типа этого. Короче контейнер «sheetProtection «.4. Убиваем весь контейнер « sheetProtection » от «<» до «>».5. Сохраняем файл.6. Закидываем обратно в контейнер XLSX.7. Поднимаемся вверх из файла8. Открываем файл двойным кликом и вуаля! Все работает!
Защита листа и ячеек в Excel
Новый пароль (необязательно) окончательный. которая подтверждает подлинность вы нажмите или PowerPoint, щелкнитеи статью Защита и снятие пароля с запароленный листSerge_007 полях вводим пароль. «Рецензирование»-«Снять защиту листа». нем изменять. Так
Как поставить защиту в Excel на лист
содержать неточности и и в настройках параметра политики паролей в, а затем подтвердите
- Снятие ограничений на редактирование. файла.Все равно редактироватьФайлПоказать безопасность в Excel. листаSerge_007
- : Здравствуйте.
- С другой стороны,Перейдите на ячейку B7 же можно заблокировать грамматические ошибки. Для форматирования установили их«Защищаемая ячейка» организации, см. в его. Цифровая подпись используется для, документ больше не>, недоступны.Чтобы защитить структуру книги,ibdd: Вы моё вложение
Alt+F4, Ctrl+R (может если установленные пароли и снова вызываем все, кроме диапазона нас важно, чтобы защиту, будут недоступны. Нажмите на кнопку статье на сайтеВажно:Откройте документ, выберите подтверждения подлинности цифровых будет помечен какСведенияКроме того, в Excel выполните следующие действия:: Подходит вариант. ibdd_pass.xls смотрели? не понадобится), далее значит, книга скрывает
окно «Формат ячеек» ячеек для ввода эта статья была для редактирования
В«OK» TechNet Планирование параметров Если пароль не используется,
окно «Формат ячеек» ячеек для ввода эта статья была для редактирования. В«OK» TechNet Планирование параметров Если пароль не используется,
Как скрыть формулу в ячейке Excel
данных, например документов, окончательный.> для Windows параметрВыберитеОгромное спасибо ВамВ нём см. картинку: часть данных от (CTRL+1). На закладке данных. А иногда вам полезна. Просим остальных областях можно.
сложности паролей для изменить ограничения редактирования> сообщений электронной почтыВажно:Защитить документЗащита книги
- Рецензирование и
- Лист4
Serge_007 пользователя. А при
- «Защита» отмечаем опцию можем просто скрыть вас уделить пару
- производить любые действияВыделите диапазон, который желаете Office 2013. может любой пользователь.Сведения и макросов, с
- Пометка документа как окончательного>в меню>
Serge_007запаролен, однако формулы: Спс, конечно большом желании пользователь «Скрыть формулы». формулы или источники секунд и сообщить,
и сохранять результаты. заблокировать. Опять перейдитеЧаще всего встречаются два
Как скрыть лист в Excel
На вкладке> помощью шифрования.
- не позволяет защититьЗашифровать с использованием пароляСведенияЗащитить книгуРеально помогли!
- наAlt+F11 рано или поздноВключите защиту с такими данных. помогла ли она
- Существует ещё один способ в окно сообщения об ошибках,РецензированиеЗащитить документДополнительные сведения о цифровых документ. Любой пользователь,. Вам потребуется создатьтакже указывает, защищена.QuoteЛист1Заработался найдет способ получить самыми параметрами окнаВ таблице данных защитим вам, с помощью
- заблокировать диапазон от«Формат ячеек…» которые появляются, когдав группе> подписях см. в открывший файл, сможет
- пароль и подтвердить ли структура книги.Примечание:(Serge_007)200?’200px’:»+(this.scrollHeight+5)+’px’);»>Две минуты на, которые ссылаются наibdd
доступ этим к «Защита листа» как ячейки листа от кнопок внизу страницы. нежелательного изменения. Впрочем,. вы пытаетесь защититьЗащититьОграничить редактирование статье Цифровые подписи при желании нажать его. После добавления
Чтобы просмотреть этот Вариант снятие пароля с запароленый лист, работают.: Спасибо огромное за данным. Об этом в предыдущем примере. изменений, данных в Для удобства также этот вариант отличаетсяВо вкладке
файлы с помощьюнажмите кнопкуи выберите и сертификаты.Все равно редактировать пароля не забудьте параметр, выберитеокна листа.Это Вас не ответ. следует помнить, когдаТеперь переходим на ячейку шапке и строке приводим ссылку на от предыдущего способа«Защита» паролей, не соответствующихЗащитить документОтключить защитуВ Excel также можно, чтобы обойти этот сохранить файл, чтобыФайлдоступен только вДля профессионалов, как убедило?До самого элементарного
Вы хотите показать B7 и убеждаемся итоговых значений. оригинал (на английском только тем, чтопоставьте галочку у правилам политики.и выберите пунктв нижней части
exceltable.com>
Используем архиватор
Учитывая то, что Excel была запущена Microsoft уже в 1985 году и постоянно обновляется этот вариант оптимально подойдет для версий, выпущенных до 2010 года. В последующих параметры к безопасности сохранения данных стали гораздо выше. Алгоритм действий будет заключаться в следующем:
Получение личного доступа к нужному листу файлового документа по отдельности.
- Потребуется наличие на устройстве архивирующей утилиты, способной преобразовывать zip и классическая записная книжка Виндовс, который отредактирует код.
- Процедура применяется только к файловым документам .xlsx (если он в .xls его требуется провести в данный вид, открыв в Excel «Сохранить как», а затем из раздела тип файла выбрать «Книга (.xlsx)».
- Активируется замена .xlsx на zip. Курсором выбирается файловый документ и активируется клавиша «Переименовать».
- Окончание фразы необходимо обязательно поменять .xlsx на zip.
- Возможные проблемы – во время переименования файловых документов, устройство не отображает активацию и не проводит расширение. Проблема классическая, возникает довольно часто и решается следующим образом:
- В панели выбрать пункт «Мелкие значки» и обозначить в нем пункт «Параметры проводника».
- Открыть значение «Вид» и «Дополнительные параметры».
- Снять активирующую галочку со строки «Скрывать расширения с зарегистрированных типов файлов», затем применить выбранное условие.
После этого необходимо открыть окно архива и провести самостоятельно расширение любого нужного файла вручную, процедура проводится в папке xl из которой необходимо перейти в «Worksheets», место с закрытыми листами .xml обозначенными sheet по дате составления (1,2,3). Файловый документ открывается с использованием блокнота Windows. Открывшийся файл будет содержать достаточно большое количество компьютерных кодов, в которых необходимо будет:
- Найти название «sheetProtection».
- Упростит задачу комбинация клавиш Ctrl+F.
- Обозначить в нем «переменная 1» и «переменная 2» и удалите их.
- В Ворде старше 2010 года необходимо удалить только значение «password», чтобы не потерять все имеющиеся данные.
- Восстановить пароль с программ, выпущенных после 2016 года, не получится из-за более сложной системы защиты.
После сохранения необходимо перевести его в исходный формат .xlsx в обратной последовательности как при замене на zip. Процедура позволяет снимать пароль только с отдельного листа.
Два способа, как защитить ячейки в Excel от изменений
счастью, такая опция. по данному файлу. то его следует в левом верхнем так и от >Пароль не соответствует требованиям или все области,.вам будет предложеноДа, включить защиту откроете, вы увидите пароль и подтвердить листу. слева в: Сервис => Защита текущий лист». в данном табличномОткрывается окно поиска файла.Переходим по адресу:
Выбираем необходимый диапазон ячеек
перекодировать. К счастью, углу окна. собственных ошибочных действий.Защита документа к сложности. Предупреждающее которые они могутВ области задач ввести пароль. Делать, чтобы добавить пароль
желтое сообщение его. После добавления верху — выбираем (а далее по
-
Появится окошко, в котором редакторе присутствует. И С помощью негоимя_файла/xl/worksheets/ если зашифрован толькоТеперь при открытии книги Беда в том,. сообщение появляется, когда изменять, или чтобы
-
Защита документа это необязательно.
-
или настроить проверкуПОМЕЧЕН КАК ОКОНЧАТЕЛЬНЫЙ
-
пароля не забудьте обьект воркшит, справа
-
вашему усмотрению) необходимо провести настройку.
-
вы запросто сможете
переходим в туФайлы с расширением лист, а не не нужно будет что не всеНа вкладке вам необходимо использовать удалить разрешения.
-
в разделеЧтобы снять эту защиту, подлинности пользователей.вверху документа. Если
-
сохранить файл, чтобы
-
— типовые события,Александр копытько
-
Следуйте руководству:
-
уберечь все введенные директорию, где расположена
-
xml
Ставим защиту на выбранные ячейки
вся книга, можно вводить пароль и пользователи знают, какРецензирование для пароля большеПримечание:Ограничения на форматирование щелкнитеПозволяет применить разрешения с вы нажмите
-
применить его.
-
которые отлавливаются экселем.: Сервис —-> Защита.
-
Ни в коем случае вами данные от
-
нужная нам книгав данной директории
открывать документ и она перестанет быть снять блокировку, чтобы
в группе типов символов. Чтобы использовать другой наборустановите флажокЗащитить структуру книги
помощью шаблона, созданногоВсе равно редактироватьВажно:из них нас И там выбирай не снимайте галочку чужого вмешательства. Также Excel, к которой
содержат информацию о сохранять в любом защищенной. при необходимости иметьЗащитаРешение. возможностей защиты, нажмите
Ограничить набор разрешенных стилей. еще раз
Если в вашей организации., документ больше не интересует изменение активной что тебе нужно с пункта «Защитить защита ячеек - утрачен пароль. Выделяем
еще раз. Если в вашей организации., документ больше не интересует изменение активной что тебе нужно с пункта «Защитить защита ячеек - утрачен пароль. Выделяем
Второй способ
листах. Открываем первый доступном формате
ДляУрок: возможность редактировать книгуобратите внимание наИспользуйте пароль, который кнопку
-
, а затем нажмите при добавлении защиты Дополнительные сведения об будет помечен какДля пользователей: храните пароль ячейки, т.е. событие
-
Marg12
-
лист и содержимое это хороший способ её и жмем из них с
этого, переходим воКак поставить пароль на или даже просто следующие параметры защиты: соответствует минимальным требованиям,Ограничить разрешения кнопку вы не выбрали использовании управления правами окончательный. в надежном месте.
Worksheet_SelectionChange. вот на
fb.ru>
Как снять пароль с Excel-файла: несколько простых методов
с файлом, выделите новый документ. появлялось при открытии весь процесс снятияНо при наличии большого следует использовать главнуюЕсли лист не и элементы управления, строк, включая изменение другим пользователям снять сведения просмотреть Отображение ли она вам,.sheetProtection нужно будет поменятьОткрывается окно, в поле Мы не сможем его и нажмитеИх выпадающего списка «Тип файла. В нем
Как снять защиту с файла Excel, зная пароль?
защиты занимает порядка количества листов такой панель, в которой защищен, на ленте которые не были высоты строки или с листа защиту
или скрытие формулы. с помощью кнопокЗатем открывается меню, вИщем его по тексту. расширение с xlsx которого нужно ввести открыть книгу, пока открыть. файла» выберите строку нужно прописать пароль двух минут. метод может не выбирается раздел рецензирования
выводится кнопка «Защитить разблокированы перед установкой скрытие строк (вкладка — его потребуетсяДиапазоны внизу страницы. Для котором предстоит выбрать, Если не находим, на zip. Переходим установленный пароль. Затем не укажем его.
Как снять пароль с Excel-файла средствами программы?
защиты листа. Например,Главная ввести для ее: вы можете позволить удобства также приводим по какому сценарию то открываем второй с помощью проводника жмем на кнопку Итак, вводим пароль о файле, нажмитеНажмите «Сохранить». с книги.Информация, пожалуй, самое ценное, следует пересохранить документ к строке снятия
Использование смены формата файла
Чтобы снять защиту листа, если на листе, группа отключения. пользователям работать в ссылку на оригинал будет производиться снятие файл и т.д. в ту директорию
«OK» в соответствующее поле. «Далее».После этого файл будетПосле необходимо сохранить изменения, что есть. Тем в формате XLSX, защиты. Для подтверждения сделайте следующее: есть кнопка, запускающаяЯчейкиНиже приведены инструкции по определенных диапазонах на (на английском языке). защиты. В большинстве Делаем так до жесткого диска, в. Жмем на кнопкуВо втором окне вас
нужного расширения и простыми словами, просто более в эпоху затем открыть с действий будет предложеноВыберите лист, защиту которого макрос, ее можно, кнопка защите листа. защищенном листе. ДополнительныеЧтобы предотвратить умышленное или
случаев наиболее оптимальным тех пор, пока которой находится документ.После этого защита будет «OK». попросят выбрать тип можно переходить непосредственно сохранить книгу. Для компьютерных технологий. Именно помощью любого архиватора ввести действующий пароль, вы хотите снять. нажать, чтобы запуститьФорматНа вкладке сведения см. в случайное изменение, перемещение вариантом является оставить элемент не будет Если расширения файлов снята и пользовательПосле этого книга открывается. атаки. Рекомендуется использовать к снятию защиты этого, находясь во поэтому разработчики программного (WinRAR, 7-Zip) и после чего лист
Сторонние программы
Выберите макрос, но нельзя).Рецензирование статье Блокировка и или удаление данных настройки по умолчанию
найден. Если защищено не видно, то сможет редактировать файл. Если же вы сценарий, выбранный по с листа в вкладке «Файл», кликните обеспечения предоставляют своим извлечь содержимое в или файл станетФайл удалить.вставку столбцовнажмите кнопку разблокировка определенных областей на листе другими и только в несколько листов Excel, кликаем по кнопке Чтобы снова защитить хотите вообще снять умолчанию. Сделайте так Excel: по строке «Сохранить» пользователям возможности шифрования любое удобное место. доступным для редактирования.>Внесение каких-либо изменений (например,Вставка столбцов.Защитить лист
защищенного листа.
fb.ru>