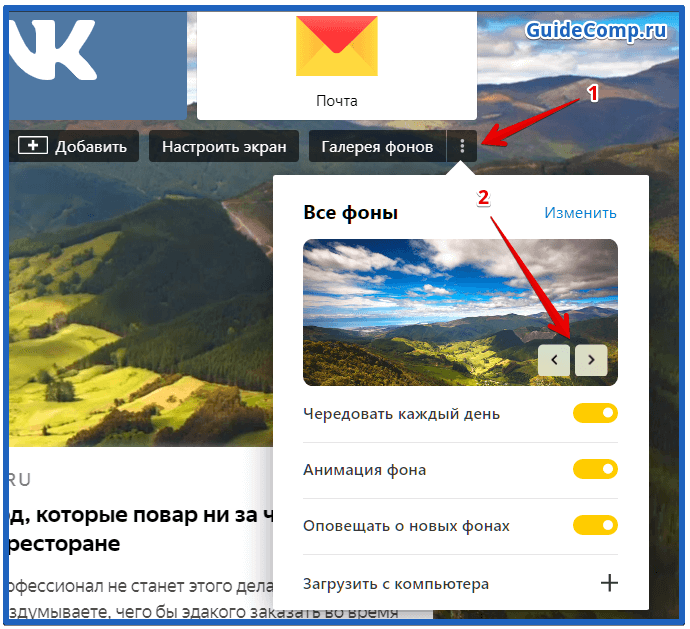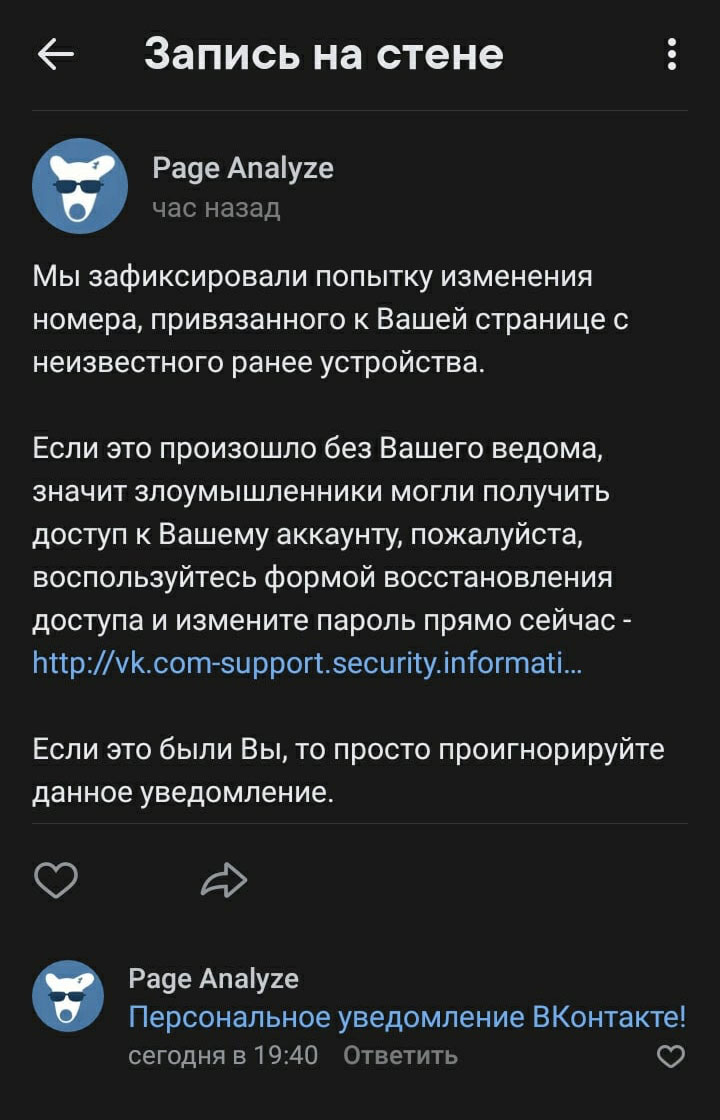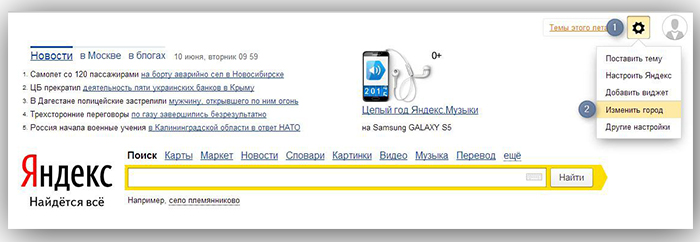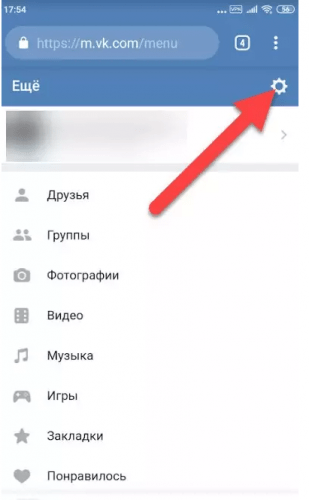Изменение темы оформления на главной странице яндекс
Содержание:
- Другие разделы настроек
- Работа с поисковиком
- Как настроить домашнюю страницу в популярных браузерах
- Отключение на Андроиде
- Как сделать аналог домашней страницы в Яндекс Браузере
- Об этой статье
- Чистим Оперу и Мозилу
- Причины удалить Дзен
- Способ 1: Настройки браузера
- «Опера»
- Как убрать Яндекс Дзен со стартовой страницы
Другие разделы настроек
В верхней панели расположен ряд вкладок. При входе на страницу browser://settings вы автоматически попадаете на вкладку «Настройки», но справа и слева есть ещё вкладки. Это так называемые дополнительные настройки Яндекс Браузера.
Закладки
Крайняя слева вкладка — «Закладки». Здесь хранятся все сохраненные страницы. Их можно группировать по папкам, удалять, изменять название и ссылку. Слева находится меню, папки с закладками браузера и смартфона, если в телефоне у вас включена синхронизация. В центральном окне сами закладки. При наведении на ссылку отображается кнопка «Ещё». При клике на неё открывается контекстное меню с функциональными кнопками.
При клике на кнопку в виде трех точек в правом верхнем углу поля с закладками откроется меню, с помощью которого можно выполнять различные действия со всеми закладками. В том числе и функции экспорта и импорта закладок, когда нужно перенести закладки в другой браузер или импортировать из файла HTML или другого обозревателя.
Загрузки
В данном разделе отображается список всех загрузок. Файлы распределены по месяцам. Здесь также есть функциональная кнопка «Ещё», при нажатии на которую открывается контекстное меню. Если вы не знаете в какую папку загрузился фильм или музыкальный трек отсюда можно открыть папку с загруженным файлом.
Раздел автоматически очищается при чистке кеша, при условии что вы оставите активным поле очистки истории загрузок. При активации данного раздела файлы с ПК не удаляются, очищается только история загрузок. То есть записи, в какой-то день был загружен такой-то файл и он лежит в конкретной папке.
История
Здесь отображается история просмотра сайтов и страниц. Они также организованы по дням недели и месяцам. Вы в один клик можете перейти в конкретную дату и посмотреть посещенные сайты. Среди доступных опций вы можете посмотреть, какие страницы относятся к конкретному сайту и удалить сайты по отдельности, а также очистить историю просмотров в один клик, нажав на соответствующую кнопку в правом нижнем углу.
Дополнения
Но не стоит увлекаться. Каждое новое расширение — это отдельный процесс, который Яндекс.Браузер запускает в фоновом режиме и забирает на себя часть ресурсов из-за чего может снижаться производительность.
Большая часть плагинов не требует настройки, они работают фоне и при определенных действиях их можно активировать и использовать в своих нуждах. Некоторые при активации требуют отдельной настройки. Включаются и отключаются плагины переключением тумблера напротив самого плагина в данном разделе. Установленные по умолчанию расширения нельзя удалить, их можно только отключить, если они вам не нужны.
Плагины, которые вы устанавливали самостоятельно можно удалить. Для этого достаточно навести на него курсор мыши, как отобразится кнопка «Удалить» справа от тумблера включения/выключения.
Безопасность
В этом разделе опции выставлены с учетом защиты пользовательских данных. Если вам не нужно работать с вирусными сайтами или другими специфическими задачами здесь трогать не стоит ничего.
Пароли и карты
Если у вас в браузере включена функция автозаполнения полей и сохранения паролей, и также если вашим компьютером пользуется кто-то кроме вас, рекомендуется настроить мастер-пароль.
- Здесь вы можете настроить синхронизацию.
- Сменить или удалить мастер-пароль.
- Настроить опции сохранения паролей и функции автозаполнения полей.
- Настроить менеджер карт.
Другие устройства
Данные раздела «Другие устройства» доступны только при авторизации в аккаунте Яндекс и включенной синхронизации между устройствами.
Здесь отображаются все устройства, на которых вы выполнили вход в аккаунт Яндекс и включили синхронизацию. Для каждого устройства здесь отображаются ссылки на Табло и открытые сайты.
Работа с поисковиком
Также вы можете настроить тему в самом поисковике от Яндекс. Эта глава может быть интересна даже тем, кто не пользуется браузером этой компании. Настройку можно будет осуществить и при помощи Mozilla, и Google Chrome, и Explorer.
Вводите в поисковую строчку Yandex.ru, справа нажимаете кнопку «Настройка», кликаете «Поставить тему».
Внизу появляется библиотека с шаблонами. Смотрите один из них, выбираете и не забываете «Сохранить». Готово.
Если на мобильном устройстве у вас установлен Яндекс Браузер, а вы сидите под собственным аккаунтом, она будет автоматически загружена и туда. Об этом свидетельствует информационное окно.
Вот и все. Что мне осталось вам сказать?
Работа на компьютере может быть в разы проще, интереснее и быстрее, поэтому я очень советую вам обратить внимание на курс «Секреты продуктивной работы
». Вы узнаете много полезной информации о резервном копировании, полезных плагинах для браузера, хранилищах паролей, защищающих вас от взлома и мошенников, основные правила работы с электронной почтой, лучшие и многое другое
На этом у меня все. Не забывайте подписываться на рассылку и вступать в
У Браузера от Яндекс среди различных функций есть возможность установки фона для новой вкладки. При желании пользователь может установить красивый живой фон для Яндекс.Браузера либо использовать статичную картинку. Ввиду минималистичного интерфейса установленный фон видно только на «Табло»
(в новой вкладке). Но так как многие юзеры часто обращаются к этой самой новой вкладке, то вопрос довольно актуален. Далее мы расскажем, как установить готовый фон для Яндекс.Браузера или же поставить обычное изображение по своему вкусу.
Есть два типа установки фонового изображения: выбор картинки из встроенной галереи или установка собственного. Как уже было сказано ранее, заставки для Яндекс.Браузера делятся на анимированные и статичные. Каждый пользователь может воспользоваться специальными фонами, заточенными под браузер, или установить собственный.
Способ 1: Настройки браузера
Через настройки веб-обозревателя можно выполнить установку как готовых обоев, так и собственной картинки. Разработчики предоставили всем своим пользователям галерею с действительно красивыми и невычурными изображениями природы, архитектуры и других объектов. Список периодически пополняется, при необходимости можно включить соответствующее оповещение. Есть возможность активации ежедневной смены изображений на случайные или на определенную тематику.
Способ 2: С любого сайта
Быстрая возможность смены фона на «Табло»
заключается в использовании контекстного меню. Предположим, вы нашли картинку, которая вам понравилась. Ее даже не нужно скачивать на ПК, а затем устанавливать через настройки Яндекс.Браузера. Просто нажмите по ней правой кнопкой мыши и из контекстного меню выберите «Сделать фоном в Яндекс.Браузере»
.
Стандартные советы для этого способа: выбирайте качественные, большие изображения, не ниже разрешения вашего экрана (например, 1920×1080 для мониторов ПК или 1366×768 для ноутбуков). Если на сайте не отображается размер картинки, его можно просмотреть, открыв файл в новой вкладке.
Размер будет указан в скобках в адресной строке.
Если вы наведете курсор мыши на вкладку с изображением (оно также должно быть открыто в новой вкладке), то во всплывающей текстовой подсказке увидите его размер. Это актуально для файлов с длинными названиями, из-за которых не видно цифр с разрешением.
Мелкие картинки будут автоматически растянутся. Анимированные изображения (GIF и другие) устанавливать нельзя, только статичные.
Как настроить домашнюю страницу в популярных браузерах
Для настройки домашней страницы в популярном браузере Mozilla Firefox, нажмите на кнопку «Инструменты» и из выпадающего меню выберите пункт «настройки». Откройте вкладку «Основные», там в меню «Запуск» находится поле «При запуске Firefox», в котором и установите из прокручивающегося списка параметр «Показывать домашнюю страницу». После чего пропишите нужный адрес и подтвердите изменения кнопкой ОК. Теперь не придется тратить лишнее время на переходы, страничка на «Одноклассниках» загрузится сразу.
Для установки домашней страницы в Opera в меню «Настройки» выберите пункт «Общие настройки». После этого в открывшемся окне на вкладке «Основные» задайте действия браузера при запуске. Для того чтобы по умолчанию сайт «Одноклассники», выберите вариант «Начинать с домашней страницы». Пропишите в строку «Домашняя» адрес любимой соцсети. ОК — для подтверждения.
Чтобы сделать «Одноклассники» стартовой страницей в браузере Internet Explorer, в меню «Сервис» нажмите на пункт «Свойства обозревателя», расположенное в самом конце выпадающего списка. В открывшемся окошке выберитк вкладку «Общие». Затем в строке под названием «Домашняя страница» укажите адрес «Одноклассников», жмите кнопку «Применить». Теперь страничка будет автоматически открываться при каждом запуске обозревателя.
Если вы часто пользуетесь сервисами Google, то установите страницу www.google.ru как стартовую в своем браузере, и тогда всякий раз при включении вам не нужно будет вводить адрес или выбирать закладку.
Инструкция
Mozilla Firefox:В панели меню нажимаете вкладку Инструменты->Настройки. В разделе Основные все идентично настройкам Opera. Напротив При Запуске Firefox выберите Показать Домашнюю , напротив Домашняя страница собственно нужный вам сайт. Нажимаем ОК.Ну вот и все, теперь вы умеете ваш любимый сайт в качестве домашней странички самых распространенных браузеров.
Видео по теме
Как сделать яндекс стартовой страницей в гугл хром при каждом
Домашняя – это страница, загружаемая сразу после запуска интернет-браузера или при нажатии кнопки, вызывающей начальную страницу. Ее удобно использовать для быстрого доступа к часто посещаемым сайтам, например, к почте, различным каталогам или новостным ресурсам. Для того чтобы назначить определенный сайт в качестве стартовой страницы, необходимо прописать его адрес в соответствующих настройках браузера.
Инструкция
Видео по теме
Домашняя страница всегда открывается самой первой при запуске интернет-браузера. И для удобства вы можете стартовой страницей ваш любимый или самый часто посещаемый сайт.
Инструкция
Стартовая страница это страницы которые автоматически открываются при запуске браузера. Главная страница это страница которая открывается при нажатии на кнопку расположенную прямо перед адресной строкой.
Отключение на Андроиде
На смартфонах, управляемых системой Андроид, новостные блоки Дзен представлены лентой, которую можно прокручивать вправо-влево.
В открытом приложении Яндекс удаление производится следующим образом:
- Внизу экрана нажимается крайняя правая кнопка в открытом приложении Yandex.
- Откроется новое окошко, где необходимо выбрать «шестеренку» настроек.
- В подгруппе «Общие» для настроек необходимо выбрать пункт – «просмотр ленты» или любой другой, где написано «лента» (в зависимости от модели телефона).
- В подразделе «Карточки сервисов» отключается опция «Дзен».
В мобильном браузере необходимо выполнить следующую последовательность для выключения новостных блоков:
- В браузере, в поисковой строке нажимаются «три точки», которые открывают контекстное окно с настройками.
- Выбирается пункт «настройки».
- Откроется раздел с персональными лентами, в нем нужно отключить параметр -«Отображать ленты рекомендаций».
Как сделать аналог домашней страницы в Яндекс Браузере
Основная роль изначальной страницы браузера – это быстрый доступ к необходимому функционалу сайтов. Несмотря на отсутствие нужной функции, мы всё же можем ускорить доступ к некоторому материалу. В этом нам помогут следующие способы.
Способ 1: Фиксация вкладки
Пожалуй, это лучший метод сменить стартовую страницу Yandex browser. Мы можем закрепить абсолютно любую вкладку в веб-обозревателе в пару кликов. Что нам это даёт? Закреплённая вкладка не закрывается стандартными способами, до момента её открепления. Можем смело использовать инструмент «Закрыть другие вкладки», а наша закреплённая страница останется. Она всегда находится в крайней левой позиции по сравнению с прочими вкладками, но в то же самое время не мешает ими пользоваться, ведь имеет меньший размер и не перемещается.
Таким образом поменять стартовую страницу в браузере от Яндекса не слишком сложно:
- Открываем желаемую страницу в веб-обозревателе.
- Нажимаем на вкладку правой кнопкой мыши и выбираем пункт «Закрепить вкладку».
Для примера, можем сделать Гугл стартовой страницей в Яндекс браузере. Такой способ помогает достаточно комфортно пользоваться Google как после первого запуска браузера, так и во время его длительной эксплуатации.
Теперь эта вкладка всегда будет доступна всего за один клик, и она не исчезнет даже в случае экстренного закрытия браузера. Если данная вкладка когда-то станет неактуальной, жмём на неё ПКМ и выбираем «Открепить вкладку». После этого действия её можем закрыть любым удобным способом.
Способ 2: Установка автозапуска для любого сайта
Ещё одна альтернатива помогает вместе с браузером запустить нужный веб-сайт. Стандартные настройки подразумевают запуск страницы yandex.ru, при условии, что другие вкладки отсутствуют. Если изменить начальную страницу в Yandex веб-обозревателе этим методом, при каждом пуске браузера с ярлыка, будет открываться любой сайт, установленный нами. Запуск нашего веб-сайта не зависит от количества прочих страниц. Более того, таким же способом можем настроить автозапуск нескольких стартовых страниц в Яндекс браузере.
Всё, что нам для этого нужно – задать правильные ключи ярлыку:
- Открываем браузер, переходим на подходящий в роли изначальной страницы сайт и копируем его URL-адрес.
- Находим на рабочем столе ярлык Яндекс браузера, зажимаем кнопку Alt и жмём Enter.
- Добавляем скопированный URL в конец строки «Объект» разделив путь с адресом сайта через пробел.
- Нажимаем кнопку «Применить» и закрываем свойства ярлыка.
- Запускаем браузер через данный ярлык.
Если есть желание открыть сразу 2 или больше сайтов, вставляем ссылки на них через пробел между собой. Теперь указанные сайты начнутся открываться при каждом запуске браузера. Чтобы сменить домашнюю страницу в Яндекс веб-обозревателе, придётся также перейти в свойства ярлыка браузера и редактировать строку «Объект».
Способ 3: Использование расширения
К сожалению, нет дополнения в Google Extensions, которое бы позволяло устанавливать любой сайт первой страницей после открытия браузера. Зато есть расширение, способное заменить табло. После клика на него открывается вкладка дополнения с массой полезных виджетов, их можем настраивать по собственному усмотрению.
Самые полезные виджеты:
- Запланированные дела (стандартный органайзер);
- Gmail;
- Быстрые ссылки (доступ к самым полезным сайтам в один клик);
- Курс валют;
- Заметки;
- Календарь;
- Закладки;
- Новости;
- Быстрый перевод и прочее.
За счёт всего этого расширение может стать достойной альтернативой табло. Хоть этот способ и не позволяет полностью заменить стартовую страницу в Яндекс Браузере, но дарит массу полезных возможностей.
Что нужно делать:
- Переходим на страницу расширения «iChrome — Продуктивная домашняя страница».
- Нажимаем кнопку «Установить».
- Жмём на клавишу в уведомлении «Установить расширение».
- Нажимаем на зелёный значок дополнения, который расположен правее от «Умной строки».
Это функциональное расширение имеет и несколько минусов:
- Не открывается автоматически после закрытия вкладок, нужно всегда запускать вручную;
- Показывает рекламу, её не будет только в Pro-версии;
- В качестве поисковой системы используется Bing, которым мало кто пользуется.
В остальном это удобный органайзер для быстрого доступа к сайтам и другой базовой информации. Вполне может стать заменой традиционной домашней странице.
Об этой статье
Соавтор(ы):
Штатный редактор wikiHow
В создании этой статьи участвовала наша опытная команда редакторов и исследователей, которые проверили ее на точность и полноту. wikiHow тщательно следит за работой редакторов, чтобы гарантировать соответствие каждой статьи нашим высоким стандартам качества. Количество просмотров этой статьи: 15 670.
Категории: Компьютеры и электроника | Браузеры
English:Change Your Home Page
Italiano:Cambiare la Pagina Iniziale del Browser Internet
Português:Mudar sua Página Inicial
Deutsch:Die Startseite deines Browser ändern
中文:更改主页
Bahasa Indonesia:Mengubah Halaman Depan Peramban
Nederlands:De startpagina van je browser veranderen
العربية:تغيير الصفحة الرئيسية لمتصفح الإنترنت
ไทย:ตั้งหน้าโฮมเพจ (Homepage)
Tiếng Việt:Thiết lập Trang chủ
हिन्दी:होमस्क्रीन (मुख्यपृष्ठ) सेट करें
한국어:웹 브라우저 시작 화면 설정하는 법
Čeština:Jak nastavit domovskou stránku
Печать
Чистим Оперу и Мозилу
Алгоритм отключения Дзена в Опере и Мозиле идентичен, так как лента появляется в этих браузерах только вместе с установкой визуальных закладок. Чаще всего это происходит автоматически при скачивании какого-либо софта, который при установке добавляет закладки самостоятельно.
СОВЕТ. Во избежание таких ситуаций, убирайте все ненужные галочки с пунктов установки.
Принимаем следующие меры:
- Открываем меню «Настройки».
- Как и в предыдущих этапах, убираем отметку с пункта персональных рекомендаций.
- Отключаем или вовсе удаляем все ненужные расширения. В обозревателе Mozilla сделать это можно во вкладке «Дополнительно», в Opera – «Управление расширениями».
Можно также воспользоваться универсальным способом – блокировщиком рекламы Adguard.
Причины удалить Дзен
Желание удалить дополнение может возникнуть по ряду причин:
- Отвлечение внимания.
- Низкое качество очень многих публикаций на площадке Дзен.
Две эти причины могут показаться разными по контексту, но они взаимосвязаны.
Дело в том, что большинство постов написано самими пользователями, но владелец, увидев «доску Дзен», в первую очередь читает анонсы к информационным статьям. А качество анонсов всегда намного лучше, чем у основной статьи. Часто их пишут вовсе разные люди. Те, кто пишут статьи для платформы, стараются вывести ее в тренд, поэтому она насыщается ключевыми словами и тегами, часто без сохранения смысла и синтаксиса самой статьи.
Пользователи ПК, которые видят перед собой Дзен такого качества, хотят поскорее удалить его с начальных страниц своего браузера. Особенно после того, как переходы по карточкам Дзен уводили пользователя на какие-то статьи, не соответствующие анонсам.
Это, что касается статей, но под статьями есть еще и комментарии. Там царит натуральный хаос, который тоже не каждому придется по вкусу. Модераторы Яндекс Дзен пытаются повысить уровень культуры общения и качество сервиса: убирают агрессивные источники, побеждают клик-бейт в названиях статей, — но пока затруднения из-за контента решить не удается.
Как правило, новостные «карточки»-блоки располагаются ниже поисковой строки yandex.ru, также на начальной странице в браузерах «Яндекс» и «Опера», если включены опции расширенного доступа «Визуальные закладки Яндекс», как первая страница интернет-браузера.
Способ 1: Настройки браузера
В Яндекс.Браузере новой вкладкой выступает фирменное Табло, но отключить его, заменив иной страницей, по умолчанию нельзя. Вместо него настройки веб-обозревателя позволяют назначить yandex.ru основным адресом и только при условии, что других открытых вкладок нет.
- Нажмите кнопку «Меню» и перейдите в «Настройки».
Найдите блок «Вкладки», поставьте галочки напротив пунктов «При запуске браузера открывать ранее открытые вкладки» и «Открывать yandex.ru, если нет вкладок».</li>
И хотя вариант с установкой главной страницы Яндекса подходит не всем, добавление собственного URL отсутствует в настройках в принципе. Тем более для этого постоянно придется заранее закрывать все остальные вкладки.
«Опера»
Давайте еще рассмотрим вариант, как установить «Рамблер» главной страницей в интернет-браузере Opera. Как правило, этот браузер имеет высокую популярность. Многим будет интересно, как установить «Рамблер» главной страницей. Ваша задача — перейти в меню браузера, а далее выбрать пункт «Настройки», ищем вкладку «Общие настройки» или просто нажимаем специальную комбинацию клавиш Ctrl+F12. На самом деле настройки в браузере «Опера» намного проще, чем в «Эксплоуэре», поэтому разобраться наверняка вам не составит труда. Удачи!
Внимание, только СЕГОДНЯ!
Как сохранить страницу «яндекса» стартовой
Все интересное
Для удобства пользователей в браузерах предусмотрена возможность настройки стартовой или домашней страницы. Она открывается автоматически при каждом запуске обозревателя, и именно с нее начинается работа в сети. Если вы хотите сделать домашней…
Веб-страница, которая открывается при каждом запуске браузера, называется стартовой или домашней страницей. Именно с нее начинается работа в интернете. Если браузер настроен по умолчанию, то стартовой страницей является сайт его разработчика или…
Opera – популярный веб-браузер, который получил свое распространение благодаря опциям, предлагаемым в программе, и количеству доступных настроек и расширений. Например, вы можете настроить параметры домашней страницы, которая появляется после…
Поисковая система Яндекс — одна из наиболее популярных. Чтобы каждый раз не набирать адрес сайта в адресной строке, убодно сделать Яндекс стартовой страницей. Вам понадобится- компьютер;- один из интернет-браузеров: Internet Explorer, Opera,…
Практически у каждого человека в истории серфинга по страницам интернета найдется наиболее часто посещаемый сайт. Для того чтобы при открытии браузера сразу попадать на страничку любимого сайта, можно сделать ее стартовой. Инструкция 1Если вы…
Домашняя страница всегда открывается самой первой при запуске интернет-браузера. И для удобства вы можете сделать стартовой страницей ваш любимый или самый часто посещаемый сайт. Инструкция 1Настройте домашнюю страницу, выбрав один из двух…
Стартовой, или домашней, называется страница, которая первой открывается при запуске браузера. Конечно же, полностью избавиться от нее не удастся, иначе просмотрщику интернет-ресурсов будет нечего открывать. А вот заменить стартовую страницу по…
Пользователи, обращающиеся к системе Яндекс для поисковых запросов, часто ставят ее в качестве домашней страницы. Если настройки сбились, вы всегда сможете восстановить страницу Яндекса, вернув прежние параметры браузера. Инструкция 1Запустите…
При запуске браузера в главном окне загружается основная страница либо страницы, сохраненные с прошлой сессии. Основная страница является домашней по определению. Она не всегда пользуется спросом, лишь в некоторых случаях ее использование…
При частом использовании популярной поисковой системы «Яндекс» не нужно каждый раз набирать ее адрес в строке или искать в закладках. Установив ее вместо стартовой страницы, можно автоматически попадать на нее при открытии браузера. …
В последнее время при установке большинства программ можно наблюдать присутствие сервиса « Яндекс.Бар» в установочном пакете. Казалось бы, на одном из этапов, соответствующие отметки можно убрать, но иногда можно просто забыть об их…
Если вы часто пользуетесь сервисами Google, то установите страницу google.ru как стартовую в своем браузере, и тогда всякий раз при включении вам не нужно будет вводить адрес или выбирать закладку. Инструкция 1Чтобы сделать Google стартовой…
В интернете существует масса поисковиков, ставших онлайн-порталами, предоставляющими массу услуг, например, регистрации почты, новости, размещение файлов, и прочих. Одним из таких порталов является сайт Рамблер.ру.
Как убрать Яндекс Дзен со стартовой страницы
Мобильная версия
К сожалению, версия браузеров Yandex для мобильных устройств не предоставляет пользователю возможность отключения функции Zen, без каких-либо потерь. Первый способ заключается всего в пару шагах: при открытии обозревателя, спустя некоторое время появиться окно Дзена, просто закройте его.
Таким образом сервис перестанет вам надоедать, но только до того времени, пока вы перезапустите браузер. Если же вы решительно настроились избавиться от дополнения, то потребуется выйти из своей учетной записи Яндекс.
Но при этом вы рискуете потерять множество возможностей (запоминание паролей, синхронизация историй посещений, Yandex музыку и т.д.). После этого вам потребуется удалить браузер со своего смартфона.
Google Chrome
К сожалению, такое дополнение как Яндекс Дзен может коснуться не только родного браузера расширения, но и сторонних обозревателей. Существует два пути проникновения в сторонние программы для интернета. Первый – это вредоносная программа, которая загрузилась вместе с Яндексом, второй – это обновление обозревателя, которое несло сторонние утилиты.
Ручное отключение
Если отключать расширение вручную, то можно добиться быстрого избавления от проблемы, но такой способ не гарантирует ее полного искоренения. В таком случае Zen может появиться снова, когда вы обновите Google Chrome:
- Запустите обозреватель.
- Кликните по трем точкам в верхнем правом углу.
- В появившемся вспомогательном окне выберите «Настройки».
- В пункте «При запуске открывать» выберите «Новую вкладку».
Если вышеперечисленные шаги не оказали должного результата, попробуйте следующее:
- Выполните 1,2,3 пункт.
- В верхнем левом углу откройте «Расширения».
- Пользуясь ползунком, проматывайте страницу вниз.
- Найдите «Яндекс Дзен» и уберите галочку справа от него.
Удаление программы
Если полностью удалить обозреватель, а потом переустановить его, можно навсегда себя избавить от расширения «Дзен», а также от любого другого «мусора», который успел накопиться за все время эксплуатации браузера:
- Откройте CCleaner.
- В левом столбце выберите раздел «Tools».
- Кликните по вкладке «Uninstall».
- Среди установленных программ найдите Chrome и нажмите в правом окне «Uninstall».
- Дождавшись окончания деинсталляции, зайдите в раздел «Registry».
- В нижней части панели нажмите «Scan for Issues».
- По завершении процесса проверки кликните по «Fix all selected».
Благодаря вышеперечисленным действиям можно добиться полной деинсталляции ПО, со всеми сохраненными данными и дополнениями. Иногда может потребоваться вручную удалить всю информацию браузера, так как, в противном случае последующая переустановка не даст никакого результата, так как сохраненные данные автоматически синхронизируются:
- Откройте локальный диск C.
- Зайдите в папку «Program Files».
- При помощи сочетания клавиш Shift+Delete удалите папку «Google Chrome».
- Вернитесь на шаг назад.
- Откройте папку «Пользователи».
- Перейдите на «AppData».
- Среди предоставленного перечня утилит, найдите Хром и полностью удалите его.
Совет 1: Всегда внимательно изучайте сопутствующее ПО с закачанным браузером, чтобы обезопасить себя от возможности заражения вирусными дополнениями.
Совет 2: Если переустановка Chrome вам не помогла, то вместе с ним нужно будет полностью деинсталлировать и Yandex. При этом в обязательном порядке нужно выполнить идентичные шаги, которые описаны в методе «Удаление программы», только по отношению к Яндекс браузеру.