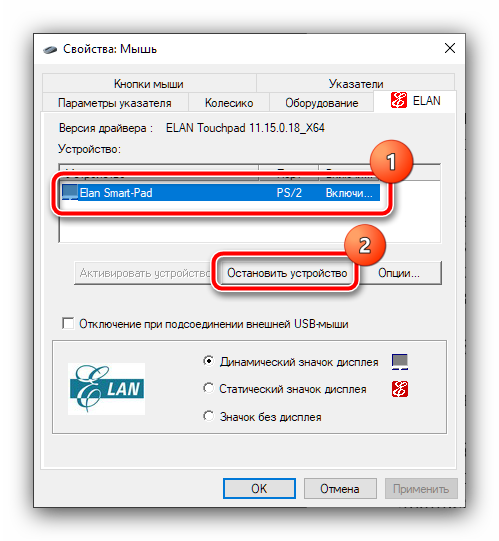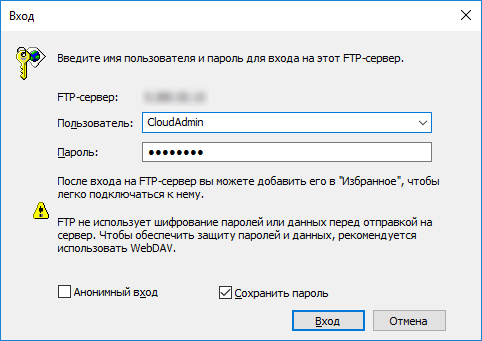Как настроить курсор мыши в windows 10
Содержание:
- Настраиваем чувствительность мыши в Windows 10
- Настройка мыши
- Практика настройки мыши
- Как настроить скорость двойного щелчка левой клавиши мыши?
- Настройка скорости движения мышки в играх
- Как изменить указатель мыши, настройка двойного щелчка
- Изменить скорость прокрутки колесика, скролла на Windows 7
- Изменение параметров мыши
- Дополнительные настройки
- 5 ответов
- Ubuntu 17.04
- Ubuntu 16.04
- 1. Список мышей
- 2. Изменение настроек временно
- 3. Сохранить новую настройку на постоянной основе
- 4. Перезагрузка
- Вывод
Настраиваем чувствительность мыши в Windows 10
Не всегда установленные по умолчанию параметры устраивают пользователя, поскольку размеры мониторов и привычки к скорости у всех отличаются. Поэтому редактированием чувствительности занимаются многие
Сделать это можно различными способами, а в первую очередь внимание стоит обратить на наличие соответствующей кнопки на самой мышке. Обычно она располагается по центру и иногда имеет выбитую надпись «DPI»
То есть, количество DPI и определяет скорость передвижения курсора по экрану. Попробуйте нажать несколько раз на эту кнопку, если она у вас присутствует, возможно, один из встроенных профилей окажется подходящим, тогда ничего изменять в системе не нужно.
В противном случае придется воспользоваться средством от разработчиков устройства или задействовать настройки самой ОС. Давайте детально рассмотрим каждый метод.
Способ 1: Фирменное программное обеспечение
Ранее фирменное программное обеспечение разрабатывалось только для некоторых игровых девайсов, а у офисных мышей не было даже такой функции, которая позволяла бы регулировать чувствительность. На сегодняшний день такого ПО стало больше, однако на дешевые модели оно все еще не распространяется. Если вы владеете геймерским или дорогим оборудованием, скорость изменить можно следующим образом:
- Откройте официальную страницу производителя устройства в интернете и отыщите там необходимый софт.
Скачайте его и запустите установщик.
Пройдите простую процедуру инсталляции, следуя указанным инструкциям в самом Мастере.
Запустите программу и переходите в раздел настройки мыши.
Конфигурация указателя осуществляется достаточно просто — передвигайте ползунок скорости или определите один из заготовленных профилей. Далее останется только проверить, насколько выбранное значение вам подходит, и сохранить результат.
В таких мышках обычно есть встроенная память. Она может хранить несколько профилей. Делайте все изменения именно во встроенной памяти, если хотите подключить это оборудование к другому компьютеру без сброса чувствительности на стандартное значение.
Способ 2: Встроенное средство Windows
Теперь давайте затронем те ситуации, когда у вас нет кнопки переключения DPI и фирменного софта. В таких случаях конфигурация происходит через инструменты Виндовс 10. Изменить рассматриваемые параметры можно так:
- Откройте «Панель управления» через меню «Пуск».
Перейдите в раздел «Мышь».
Во вкладке «Параметры указателя» укажите скорость, перемещая ползунок. Отметить стоит и «Включить повышенную точность установки указателя» — это вспомогательная функция, проводящая автоматическую доводку курсора до объекта. Если вы играете в игры, где необходима точность наводки, рекомендуется отключать этот параметр, чтобы не происходило случайных отклонений от цели. После всех настроек не забудьте применить изменения.
Помимо такого редактирования вам доступно изменение скорости прокрутки колесиком, что также можно отнести к теме про чувствительность. Корректируется данный пункт так:
- Откройте меню «Параметры» любым удобным методом.
Переключитесь в раздел «Устройства».
На панели слева выберите «Мышь» и передвиньте ползунок на подходящее значение.
Вот таким нехитрым образом изменяется количество прокручиваемых строк за один раз.
На этом наше руководство подходит к концу. Как видите, изменяется чувствительность мыши буквально за несколько кликов несколькими способами. Каждый из них будет наиболее подходящим для разных пользователей. Надеемся, у вас не возникло трудностей с редактированием скорости и теперь работать за компьютером стало легче.
Опишите, что у вас не получилось.
Наши специалисты постараются ответить максимально быстро.
Настройка мыши
У координатного устройства «Мышь» можно изменить чувствительность следующих его элементов:
- Указатель;
- Колесико;
- Кнопки.
Посмотрим, как это процедура выполняется у каждого элемента в отдельности.
Переход в свойства мыши
Чтобы настроить все вышеуказанные параметры, для начала следует перейти в окошко свойств мыши. Разберемся, как это сделать.
- Щелкайте «Пуск». Войдите в «Панель управления».
Затем переходите в раздел «Оборудование и звук».
В открывшемся окне в блоке «Устройства и принтеры» щелкайте «Мышь».
Для тех пользователей, которые не привыкли перемещаться по дебрям «Панели управления», есть и более простой метод перехода в окошко свойств мышки. Кликните «Пуск». В поле поиска вбейте слово:
Среди результатов поисковой выдачи в блоке «Панель управления» будет элемент, который так и называться «Мышь». Зачастую он находится в самом верху списка. Щелкайте по нему.
После выполнения одного из этих двух алгоритмов действий перед вами откроется окошко свойств мыши.
Регулировка чувствительности указателя
Прежде всего выясним, как выполнить регулировку чувствительности указателя, то есть, настроим скорость движения курсора относительно перемещения мышки по столу. Именно этот параметр в первую очередь интересует большинство пользователей, которых волнует вопрос, поднятый в данной статье.
- Переместитесь во вкладку «Параметры указателя».
В открывшемся разделе свойств в блоке настроек «Перемещение» находится ползунок под названием «Задайте скорость движения указателя». Путем его перетягивания вправо можно увеличить скорость передвижения курсора в зависимости от перемещения мыши по столу. Перетягивание этого ползунка влево, наоборот, замедлит скорость движения курсора. Отрегулируйте скорость так, чтобы вам было удобно пользоваться координатным устройством. После выполнения необходимых настроек не забывайте нажимать кнопку «OK».
Регулировка чувствительности колесика
Можно также отрегулировать чувствительность колесика.
- Для выполнения манипуляций по настройке соответствующего элемента переместитесь во вкладку свойств, которая так и называется «Колесико».
В открывшемся разделе имеется два блока параметров, которые называются «Вертикальная прокрутка» и «Горизонтальная прокрутка». В блоке «Вертикальная прокрутка» путем переключения радиокнопки имеется возможность указать, что именно последует за поворотом колесика на один щелчок: прокрутка страницы вертикально на один экран или на указанное количество строк. Во втором случае под параметром можно указать число прокручиваемых строк, просто вбив цифры с клавиатуры. По умолчанию это три строки. Тут также экспериментируйте, чтобы указать оптимальное для себя числовое значение.
В блоке «Горизонтальная прокрутка» все ещё проще. Тут в поле можно ввести количество знаков горизонтальной прокрутки при наклоне колесика в сторону. По умолчанию это три знака.
После выполнения настроек в этом разделе кликайте «Применить».
Регулировка чувствительности кнопок
Наконец, взглянем, как регулируется чувствительность кнопок мышки.
- Переместитесь во вкладку «Кнопки мыши».
Тут нас интересует блок параметров «Скорость выполнения двойного щелчка». В нем путем перетягивания ползунка устанавливается временной интервал между щелчками по кнопке для того, чтобы он засчитался, как двойной.
Если вы перетяните ползунок вправо, то для того, чтобы щелчок рассматривался системой как двойной, вам придется сократить интервал между нажатиями кнопки. При перетягивании ползунка влево, наоборот, можно интервал между нажатиями увеличить и двойной щелчок при этом все равно будет засчитан.
Для того чтобы посмотреть, как реагирует система на вашу скорость выполнения двойного щелчка при определенном положении ползунка, кликните дважды по иконке в виде папки справа от ползунка.
Если папка открылась, то это значит, что система засчитала два нажатия выполненных вами, как двойной щелчок. Если каталог остался в закрытом положении, то вам либо стоит уменьшить интервал между нажатиями, либо перетянуть ползунок влево. Второй вариант действий является более предпочтительным.
После того, как вы подобрали оптимальное для себя положение ползунка, жмите «Применить» и «OK».
Как видим, настроить чувствительность различных элементов мышки не так уж сложно. Операции по регулировке указателя, колесика и кнопок осуществляются в окне её свойств. При этом главным критерием настройки является подбор параметров для взаимодействия с координатным устройством конкретного пользователя для максимально комфортной работы.
Опишите, что у вас не получилось.
Наши специалисты постараются ответить максимально быстро.
Практика настройки мыши
 На разных закладках этого окна можно отрегулировать различные параметры:
На разных закладках этого окна можно отрегулировать различные параметры:
- Поведение кнопок мыши при одиночном и двойном клике.
- Поведение указателя.
- Поведение колесика.
Начнем с вкладки «Кнопки мыши»
— тут можно отрегулировать чувствительность реакции устройства на двойной клик. Если вы обладаете пониженной реакцией и хотите увеличить промежуток времени между щелчками при двойном клике – сдвиньте ползунок «Скорость»
влево. Если вы левша, то вам наверняка придется по вкусу опция обмена функций кнопок – для ее включения\отключения нужно установить или убрать галочку «Обменять назначение кнопок»
.
Разобравшись с тем, как настроить двойной клик, выясним каким образом задать пропорцию между скоростью перемещения мыши по столу и скоростью перемещения курсора по экрану. То есть то, как настроить чувствительность манипулятора к перемещению.
 Убрать слишком резвый бег курсора по экрану можно на вкладке «Параметры указателя»
Убрать слишком резвый бег курсора по экрану можно на вкладке «Параметры указателя»
, двигая ползунок «Задайте скорость движения указателя»
. Для точного позиционирования курсора выставите галочку «Включить повышенную точность»
.
Компьютер сегодня стал неотъемлемой частью нашей жизни. Для кого-то он развлечение, для кого-то — помощник в работе. Одним из основных показателей хорошей работы компьютера является разрешение мыши. Поэтому такой вопрос, как настроить или поменять чувствительность мыши, сегодня является очень актуальным.
Как настроить скорость двойного щелчка левой клавиши мыши?
Открывая папки и запуская программы, мы часто пользуемся двойным кликом мыши. Но иногда он может не срабатывать. В чем может быть причина? Если мышка не засорилась и работает исправно, ответ на этот вопрос – неправильно выставленное значение скорости двойного щелчка аксессуара. Настроим этот параметр. Заходим в панель управления, воспользовавшись правым кликом на стартовой кнопке в левом нижнем углу, и выбираем в появившемся перечне соответствующий пункт.
Интерфейс данного раздела может слегка отличаться от того, что доступен на вашем компьютере, но могу вас заверить, что все опции по понижению
и повышению
чувствительности мыши сосредоточены именно здесь, и все, что вам нужно сделать, — это покопаться в представленном разделе панели управления.
Итак, заходим на первую вкладку «Кнопки», и выставляем параметр, соответствующий скорости двойного нажатия основной клавиши контроллера.
Увеличиваем
или уменьшаем
данный индикатор, точно подобрав нужное значение на шкале и подтвердив его нажатием клавиш «Применить» и «ОК».
Настройка скорости движения мышки в играх
Чувствительность мыши в сетевых играх — один из самых важных параметров для заядлых геймеров, ведь секунда промедления, может обернутся для игрока смертью его персонажа. Для настройки чувствительности мыши в играх существуют отдельные меню, рассмотрим одну из таких игр — Counter Strike. Для этого, перейдите в настройки игры, выбрав пункт меню «Options».
В данном меню перейдите на вкладку «Mouse» и в разделе «Mouse sensitivity» выберите нужный параметр, который позволит вам управлять персонажем с максимальной удобностью. Изменение параметров мышки существует почти в каждой игре, и вы сможете найти их в настройках.
Мышка – это одно из основных устройств ввода информации в компьютер и очень важно чтобы им было удобно пользоваться. А для этого необходимо правильно настроить чувствительность мышки
Сейчас мы расскажем о том, как настроить чувствительность мышки в операционных системах Windows 7 и Windows 10.
В операционных системах Windows 7 и Windows 10 чувствительность мыши настраивается одинаково, а именно через «Панель управления». Поэтому, для того чтобы изменить этот параметр под собственные требования нужно сначала открыть «Панель управления». В Windows 7 это делается очень просто, нажимаем на кнопку «Пуск» и выбираем «Панель управления».
В Windows 10 все чуть сложнее. Здесь нужно открыть меню «Пуск», ввести в поиск «Панель управления» и после этого выбрать найденное приложение.
Также «Панель управления» можно открыть и другими способами, например, можно выполнить команду «control». Для этого нужно нажать комбинацию клавиш Windows-R, в появившемся окне ввести команду «control» и нажать на клавишу ввода. Данный способ открытия «Панели управления» одинаково хорошо работает и в Windows 7 и в Windows 10.
После открытия «Панели управления» нужно перейти в раздел «Оборудование и звук».
А потом в подраздел «Мышь».
В результате перед вами должно появиться окно с свойствами мышки. Здесь доступно несколько вкладок на которых сосредоточены все настройки, которые касаются мышки. Например, на первой вкладке, которая называется «Кнопки мышки», можно обменять назначение кнопок, настроить скорость выполнения двойного щелчка и включить залипание мышки.
Для того чтобы настроить чувствительность мышки перейдите на вкладку «Параметры указателя» и передвиньте указатель в сторону повышения или снижения чувствительности. После этого подвигайте мышкой, для того чтобы проверить подходит ли вам такая чувствительность. После того как нужная чувствительность будет подобрана, сохраните настройки с помощью кнопки «Применить».
Нужно отметить, что в Windows 10 в меню «Параметры», также есть страница с настройками мышки (раздел «Устройства – Мышь»). Но, здесь пока нет настройки чувствительности мышки. Здесь можно только выбрать основную кнопку мышки и настроить скорость прокрутки.
Возможно в будущих версиях Windows 10 разработчики добавят такую возможность, но пока изменять чувствительность мышки можно только через классическую «Панель управления».
Как изменить указатель мыши, настройка двойного щелчка
Указатель мыши – это стрелка, которую мы видим при наведении курсора, на какой-либо объект в компьютере. Если Вы хотите его изменить на другой вид указателя, для этого заходим снова в «Свойства мыши». Затем, открываем раздел «Указатели» (Скрин 5).
В представленном списке указателей видно, что их много. Выбираем любой из них, и нажимаем «Применить». Также Вы можете использовать кнопку «Обзор», чтобы загрузить с компьютера в эти настройки картинку указателя. И поменять её на другой значок указателя.
Во время открытия той или иной папки на компьютере приходится нажимать на неё несколько раз. Поэтому, есть возможность настроить двойной щелчок мыши. Заходим в эти настройки в раздел «Кнопки мыши» (Скрин 6).
И ищем там пункт «Скорость». Для включения двойного щелчка Вам достаточно лишь передвинуть ползунок на две черты вперёд и нажать «Применить». Тогда появится возможность открывать на компьютере папки и файлы двойным щелчком. Также Вы можете настроить одинарный щелчок мыши и тройные щелчки. Передвигая ползунок данной настройки в разные стороны.
Изменить скорость прокрутки колесика, скролла на Windows 7
С помощью встроенных в операционную систему инструментов также можно сменить скорость прокрутки колеса (скролла). Делается это следующим образом:
- Чтобы произвести настройку соответствующего элемента, пользователю необходимо переместиться в раздел «Свойства», где расположена вкладка под названием «Колесико».
- На экране отобразятся два блока настроек под названием «Горизонтальная прокрутка» и «Вертикальная прокрутка». В первом случае этому параметру можно задавать количество прокручиваемых строк, для этого достаточно в соответствующее окно просто вписать цифру. По умолчанию в программе настройки будет установлено 3 строки. Чтобы подобрать для себя оптимальный вариант, рекомендуется поэкспериментировать. Что касается параметра «Вертикальная прокрутка», то здесь пользователь должен указать, что последует за поворотом колесика на один оборот.
- В завершении, чтобы изменения сохранились и были записаны в реестр, необходимо нажать кнопку «Применить».
Изменение скорости прокрутки колесика
Изменение параметров мыши
Компьютерная мышка – универсальное устройство, пользоваться которым может каждый. Но в некоторых случаях нужно внести некоторые корректировки в стандартные параметры, чтобы ручной ввод информации осуществлялся быстрее и удобнее.
Базовые средства Windows позволяют менять чувствительность и внешний вид курсора, вносить изменения в работу кнопок и колесика. Отдельно стоит упомянуть геймерские мышки, в которых предусмотрено от 4 до 10 кнопок. Для каждой из них указывают отдельную команду, но в данном случае стандартных возможностей операционной системы недостаточно, а для внесения изменений используют специальные утилиты.
Настройка кнопок и колесика
Настройка кнопок мышки и ее колесика – один из самых простых способов сделать устройство более чувствительным и функциональным. Большинство домашних и офисных компьютеров работают на операционной системе Виндовс 7 или 10. В них настройки мыши являются стандартными, и практически не отличаются от более ранних версий.
Чтобы зайти в меню настроек, нужно:
- Нажать на кнопку Пуск, перейти в Панель управления, открыть вкладку Оборудование и звук, и найти там раздел «Мышь» в ОС Windows
- В 10 версии операционки, после нажатия на кнопку Пуск открывают вкладку «Параметры», а потом раздел «Устройства», а в нем – вкладку «Мышь».
- Перед пользователем откроется окно с основными настройками устройства. Например, раздел «Обменять назначение кнопок» пригодится тем, кто работает с мышкой левой рукой. Также пользователь может внести изменения в раздел скорости выполнения двойного щелчка. С его помощью можно вручную установить промежуток между первым и вторым кликом.
Еще одна полезная функция – «Залипание кнопок мышки». С ее помощью пользователю будет легче выделять и перетаскивать сразу несколько объектов на рабочем столе. Изначально эта функция создавалась для пользователей, которые работают с устаревшими механическими мышками, но некоторые используют ее до сих пор.
В той же вкладке есть раздел «Колесико», которая также позволяет улучшить производительность компьютерной мышки. С помощью раздела Вертикальная прокрутка можно вручную установить количество строк, которые будут перелистываться за одно вращение колесика. Функция Горизонтальная прокрутка предназначена для моделей с колесиками, работающими по принципу джойстика. С их помощью можно перемещаться по страницам и строкам горизонтально.
Установка параметров указателя
Все действия, которые совершает пользователь, отображаются на экране в виде курсора. Чтобы настроить его, нужно перейти во вкладку «Параметры указателя».
В ней можно изменить несколько параметров курсора:
- Перемещение: отвечает за скорость передвижения графического символа по экрану. Этот критерий желательно устанавливать по центру, ведь слишком высокая скорость сделает управление курсором неточным, а слишком маленькая приведет к неудобствам в использовании ПК.
- Исходное положение в диалоговом окне: помогает привязать курсор к кнопкам управления окном в момент его открытия. Эта функция считается устаревшей, но в прошлом активно использовалась для настройки механических мышек.
- Видимость: вкладка, состоящая из нескольких пунктов. Например, отображение следа указателя мышки поможет контролировать перемещение курсора. Другими словами, за ним будет тянуться видимый шлейф. Обычным пользователям эта функция не нужна, но она пригодится людям со слабым зрением. Параметр скрывания указателя во время ввода данных с клавиатуры установлен по умолчанию, но, по желанию, его можно отключить. Еще одна полезная функция – отображение расположения курсора при нажатии Ctrl. Эта опция существенно облегчает поиск курсора.
Дополнительные настройки
В меню свойств мыши мы не затронули последнюю вкладку «Оборудование», так как она отвечает за проверку работоспособности устройства и обновление драйвера, что редко используется на практике. Однако в ней есть одна полезная опция, позволяющая по движению мышки выводить ПК из ждущего режима. Находится она по пути «Оборудование/Свойства/Управление электропитанием».
Для облегчения работы людей с ограниченными физическими возможностями система предлагает особый план настроек манипулятора. Он расположен в меню «ПускПанель управления/Специальные возможности/Изменение параметров мыши».
Параметр «Указатели мыши» служит узконаправленной версией вкладки «Указатели», рассмотренной выше. Он необходим для пользователей, имеющих нарушение зрения.
Следующий пункт разрешает задействовать цифровую панель клавиатуры для перемещения курсора по экрану, заменяя тем самым мышку. Данная опция незаменима для людей с тяжелыми нарушениями двигательной функции.
Последний параметр «Упрощенное управление окнами» востребован у многих пользователей, желающих отключить автоматическое выравнивание окон. Тут же можно активировать автопереключение между окнами по наведению на них курсора мыши.
После обзора базовых настроек компьютерной мыши в Windows мы добрались до нестандартных решений в виде стороннего софта. Речь идет о переназначении кнопок игровых устройств (ремаппинге) с помощью специальных утилит. Они будут полезны только в том случае, если на вашей мышке есть несколько дополнительных кнопок. Неигровые модели перенастраивать не имеет смысла.
Утилита X-Mouse Button Control выступает в качестве универсального варианта для недорогих игровых манипуляторов и «ноунейм» моделей с поднебесной. В ней можно создать от одного до пяти слоев привязки действий, например, в играх, плеере, проводнике. Также вы сможете сохранять новые команды с учетом времени удержания и сочетания кнопок. Тут также есть шкала настройки чувствительности курсора с множеством надстроек. Текущий профиль сохраняется отдельным файлом в директории с программой, откуда он без проблем может быть скопирован и использован на другом компьютере.
Чтобы начать пользоваться X-Mouse Button Control:
- Переходим на сайт https://www.highrez.co.uk и выбираем ссылку Latest version». Скачивание exe-файла начнется автоматически.
- Устанавливаем и запускаем программу. Запущенная X-Mouse Button Control располагается в трее панели задач.
Основная правая часть окна отведена под кнопки и привязанные к ним функции. Выше от нее находятся вкладки со слоями настроек и меню с дополнительными опциями. Слева расположен список сохраненных профилей и кнопки действия над ними.
Ускоряем загрузку Windows на любом компьютере
Из особенностей программы выделим такие преимущества:
- простота в установке;
- наличие русскоязычной оболочки;
- несколько слоев настроек в одном профиле;
- лаконичный интерфейс;
- поддержка всех известных (и даже неизвестных) моделей устройств;
- бесплатная лицензия.
Из недостатков отметим:
- нагромождение различных параметров без пояснений к ним;
- нет опций, отвечающих за подсветку кнопок и корпуса мыши.
5 ответов
53
У меня есть мышь Razer DeathAdder, и, как и в вашем случае, чувствительность /ускорение слишком велики, даже если я помещаю их на самый низкий уровень в настройках мыши. Поэтому для решения этой проблемы я использовал команду xinput.
Сначала вам понадобится ваша ProductName и ID мыши:
Затем вы устанавливаете постоянный уровень замедления, который соответствует вашим потребностям с помощью этой команды:
Чтобы сделать конфигурацию постоянной (и сделать ее системной) , вам нужно будет отредактировать свой xorg.conf ()
После перезагрузки вы должны иметь тот же результат, что и команда xinput.
Сообщите мне, если это поможет.
5
Ubuntu 17.04
Следуйте инструкциям ниже, но измените:
To:
Спасибо @tambre. Не уверен, что это так же идеально, как и старые настройки, но это довольно близко.
Это все еще хорошо работает. Нужно выяснить, как сохранить, так что это значение по умолчанию при перезагрузке.
Ubuntu 16.04
@ Ответ JackTravis был невероятно полезен, но я думаю, что стоит обновить 16.04, потому что файл xorg.conf перемещен и разбит на несколько файлов. Прежде чем писать этот ответ, я попытался использовать и играл с помощью , прежде чем принять решение о том, что была самой лучшей для моего Logitech M510 на моем рабочем столе, а другая более старая проводная мышь мой ноутбук.
1. Список мышей
Моя мышь была , , поэтому я буду использовать это в этом примере. Вам нужно заменить на то, что вы вызываете. Теперь используйте , чтобы попробовать различные настройки, пока ваша мышь не будет двигаться точно так, как вы этого хотите. в следующем соответствует для моей мыши в моей системе. Вероятно, вам придется это изменить.
2. Изменение настроек временно
Если вам интересно, какие другие настройки влияют на ваше устройство, попробуйте
Чтобы очистить настройки после того, как я их испортил, все, что мне нужно было сделать, это отключить и снова подключить мышь.
3. Сохранить новую настройку на постоянной основе
Если вам нравится ConstantDeceleration of 3, вам нужно добавить xorg.conf новый способ Ubuntu 16.04: добавив новый файл в Вы хотите изменить и в имени файла в соответствии с вашей мышью. Я думаю, что в начале имени файла является приоритетом, с которым эти файлы загружаются. Следующая однострочная команда оболочки — это то, что я вложил в свой файл в Dropbox, чтобы я мог быстро настроить новую машину именно так, как я как в течение нескольких минут после новой установки:
ИЛИ , если вы хотите сделать это способом GUI, откройте редактор как root, затем вставьте и отредактируйте следующее в
4. Перезагрузка
Вот и все. Просто перезагрузитесь и убедитесь, что новые настройки вступили в силу.
2
Поздний ответ, но я думаю, что это стоит опубликовать:
Так как мы говорим о игровой мыши здесь. Лучше всего полностью отключить ускорение мыши (полезно для геймеров FPS и т. Д.). Сэкономьте несколько циклов процессора, не используя его для вычисления ускорения мыши и, скорее всего, более точных показаний (зависит или аппаратный датчик мыши имеет встроенную экстраполяцию).
или
2
Небольшая модификация ответа Глена, это работает для моей мыши Logitech и удваивает «медлительность» от 1 до 2.
Добавить в ~ /.profile (как указано в комментарии) (или .bashrc, но тогда вам нужно запустить терминал для этого изменения)
Вывод
В нашей новой статье мы показали вам, какой детальной может быть настройка простейшего устройства компьютера — мышки. Надеемся, что после прочитанного вы не будете нуждаться в поиске дополнительной информации.
Для комфортной игры и работы за ПК достаточно ограничиться стандартными средствами Windows. Обычно этого хватает владельцам стандартных и игровых устройств с парой дополнительных кнопок.
Если вы обладатель фирменного игрового девайса с большим набором кнопок и качелек, то обязательно пользуйтесь утилитой от производителя. Только она способна раскрыть функционал мышки в полной мере.
Мышь — настроим ее чувствительность в windows 10
Каждый пользователь настраивает свой компьютер под себя, картинки цвет расположение иконок. Не стоит забывать, что очень важную роль играет и настройка чувствительности манипулятора — мышь. Каждый человек имеет свою манеру письма, скорость реакции, левша он или правша. Учитывая свои особенности и потребности можно так же гибко настроить вашу мышь, что сделает работу или время провождение за вашим компьютером более комфортным.
Процесс настройки рассмотрим на примере операционной системы Windoews 10, но стоит помнить, что точно так же можно все это настраивать в младших версиях операционных систем Майкрософт.
Открываем настройки манипулятора — мышь.
В левом нижнем углу открываем наше меню и выбираем «Параметры», в открывшемся окне выбираем пункт «Устройства»
Второй способ — это в поиске набрать МЫШЬ и выбрать необходимый вам пункт.
В открывшемся окне, слева в списке выбираем «Мышь и сенсорная панель».
В открывшихся пунктах вы можете уже настроить основную клавишу. Левая или правая, этот пункт как правило интересует левшей, по умолчанию настройки выставлены для правши — левая кнопка.
Ниже идут пункты по настройке скорости прокрутки страниц при использовании колесика мыши.
Если нужно еще более глубокая настройка то выбираем пункт «Дополнительные параметры мыши»
В открывшемся меню на вкладке Кнопки мыши можете настроить скорость нажатия двойного щелчка — не все могут быстро делать двойное нажатие на кнопку, по тем или иным причинам.
На вкладке параметры указателя можно настроить скорость перемещения указателя, комфортную вам чувствительность — это актуальный параметр да же для меня. В разных устройствах, разных производителей чувствительность разная. Особенно это заметно между обычной мышкой и специальной игровой.
Для любителей настройки интерфейса — внешнего вида. Выбираем вкладку «Указатели» и можем настроить внешний вид.
Настройку внешнего вида описывать не буду, желающие это сделать разберутся, ничего сложного тут нет.
Можно скачать множество тем указателей и установить их, тут нет предела вашей фантазии, если вы любите не стандартный интерфейс.
Всем Удачи.
- https://biz-iskun.ru/kak-nastroit-mysh-na-kompyutere.html
- https://pcfaq.info/sistema/kak-nastroit-mysh-na-kompjutere.html
- https://propk.ru/chuvstvitelnost-myshi/