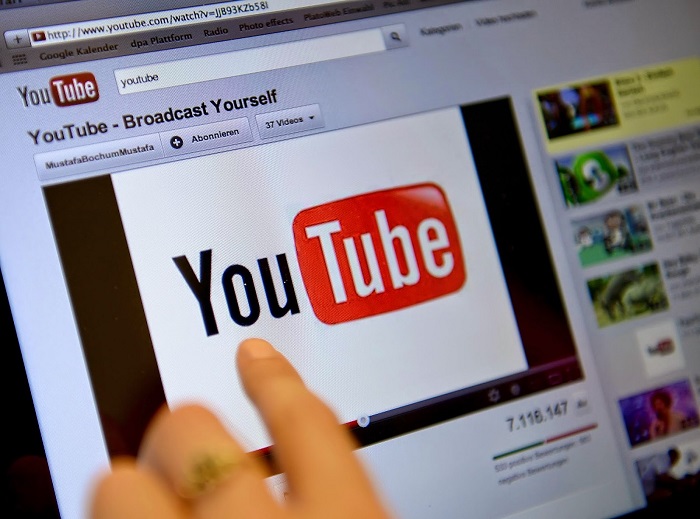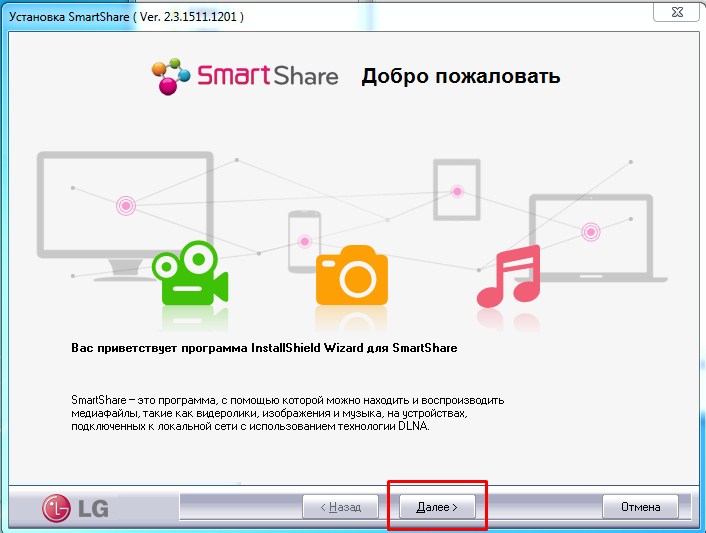Настраиваем донат на youtube
Содержание:
- Инструкция, как настроить донат Donationalerts
- Как добавить топ донатов
- Настройка доната donationalerts на ОБСдля Ютуба
- Добавить топ-донатеров
- Как включить и настроить донат на твиче?
- Как начать стрим через ОБС
- Первый этап: работаем с Donation Alerts
- Лучшие сервисы для заработка на донатах
- Как кастомизировать уведомления и настроить минимальную сумму доната
- Обзор лучших сервисов
Инструкция, как настроить донат Donationalerts
С подключением сервиса для приёма доната разберется каждый новичок. Сейчас мы рассмотрим первые шаги, а также познакомим вас с интерфейсом, чтобы вы тоже смогли быстро всё сделать. Первым делом, расскажем, как настроить Donationalerts на Твиче. Для этого переходим на сайт и авторизуемся своим аккаунтом:
Нужно указать логин и пароль, не переживайте, всё безопасно. Сервис должен получить доступ к страничке, после ввода данных вы увидите вот такое оповещение:
Жмём «Разрешить» и попадаем в личный кабинет. Теперь можно заняться настройкой параметров. Для ознакомления с системой, давайте рассмотрим основные разделы, которые пригодятся стримеру:
- Панель управления.
Основная страничка личного кабинета, где отображается график доходности в стриме за последние 7 дней. Под ним находятся последние новости сервиса:
- Мои сообщения.
На этой страничке отображаются все «СуперСообщения», т.е. пожертвования. В любое время можно зайти в раздел, посмотреть, кто, когда и сколько отправил денег, а так же перечитать сообщения:
- Мои выплаты.
Через эту страничку вы будете заказывать переводы с сервиса на свои электронные кошельки. Выбирайте платежку, вводите номер кошелька и указывайте сумму, согласно заданным границам. Тут же настраивается автоматический вывод средств:
- Основные настройки.
Подключайте другие аккаунты от социальных сетей, устанавливайте часовой пояс и подключайте спам-фильтр. На старте лучше ничего не удалять и не запрещать, зрителей всё равно будет мало:
- Страница отправки сообщений.
Вот это уже важный раздел настроек. В первой его части находится ссылка, по которой пользователи могут отправлять деньги. Затем идут настройки оформления. В принципе, можно оставить внешнее оформление без изменений, хотя лучше сделать всё в собственном стиле. Здесь же указываются минимальные суммы доната.
Зрители смогут отправлять деньги через:
- банковскую карту;
- QIWI;
- Яндекс.Деньги;
- мобильный баланс;
- WebMoney (разные кошельки);
- PayPal.
По каждому способу отдельно устанавливаются минимальные суммы пожертвований:
- Оповещения.
Это то, что будут видеть все зрители, когда вам придёт донат. Опять же лучше придумать что-нибудь оригинальное, создать собственную анимацию, добавить необычный заголовок и поиграть стилями. На этой страничке ещё активируется синтез речи, чтобы ник человека отправившего донат и его сообщение были озвучены:
С параметрами и функционалом ознакомились, инструкция по подключению к Ютубу и Твичу не отличается, поэтому мы рассмотрим её ниже
Важно, использовать программу OBS, хотя она самая популярная, поэтому ей пользуются все стримеры
Как добавить топ донатов
Чтобы добавить топ донатов или другую информацию о стриме, откройте раздел «Внутристримовая статистика» и нажмите «Добавить новый виджет».
Замечание: В разделе «Основное» содержится техническая информация — название виджета, его описание и фон (не отображается, если вы стримите через OBS Studio).
На экран можно выводить топ донатеров или донатов, последние сообщения и другую информацию. Здесь же можно настроить, как будут отображаться эти данные (список, сторка, слайдер) и как будут выглядеть сообщения.
После того, как вы сохраните ваш виджет, его нужно добавить в OBS Studio. Для этого:
- Скопируйте ссылку для встраивания;
- В нижнем левом углу OBS Studio в разделе «Источники» добавьте «Браузер» и вставьте вашу ссылку в строку «Адрес URL».
Настройка доната donationalerts на ОБСдля Ютуба
Чтобы ваши зрители видели оповещения при просмотре стрима через ОБС, вам нужно произвести определенные настройки:
- Скачать бесплатный плагин CLR Browser и установить его на компьютер.
- При добавлении новой сцены в ОБС укажите дополнительным источником программу CLR Browser. В открывшемся окне задайте ему название, а затем в настройках вставьте ссылку для приема доната, скопированную с сервиса Donationalerts (Оповещения – “Ссылка для CLR…” – Показать).
- Для теста кликните на “Запустить”, после чего OBS должен вывести шаблон доната.
После успешной проверки работы Obs studio можно начинать стримить и получать донаты. При необходимости вы можете отрегулировать размер окон или поменять область на экране, где будут появляться уведомления с просьбой поддержки автора канала, чтобы они не мешали просматривать чат.
Добавить топ-донатеров
Если вы хотите вывести на стрим статистику, можно поставить ТОП донатеров в ОБС. (Кстати, подробнее о том как настроить стрим в программе читайте тут).
Вернемся к личному кабинету в Donation Alerts:
- Найдите на панели слева вкладку «Виджеты» и раздел «Внутристримовая статистика» ;
- Кликните по значку «Добавить новый виджет» ;
На вкладке «Основные» даем название и описание, выбираем цвет фона;
- Во вкладке «Отображение данных» можно выбрать тип статистики (например, собранная сумма или ТОП самых лучших донатеров);
- Далее настраиваем временной период, вид отображаемого виджета и его скорость;
Сообщение можно добавить через вкладку «Текст».
Теперь вы знаете, как поставить донат в ОБС – не за горами получение вознаграждения от благодарных подписчиков! Делайте классный контент, чтобы получать большой донейшн от зрителей – поверьте, всегда найдется тот, кто захочет поощрить развитие вашего канала.
Источник
Как включить и настроить донат на твиче?
Схема настройки доната на специализированных сервисах имеет общий вид:
- Для браузера скачивается расширения выбранного сервиса.
- После регистрации пользователю выдается специальной код, который необходимо ввести в уже установленном расширении.
- Теперь запуская трансляцию, выбранная стримером информация (например, последний или самый крупный донат) будет отображаться в автоматическом режиме.
Но этот метод имеет обратную сторону — другие пользователи, чьи финансовые возможности не позволяют отправлять пожертвования выше минимального могут перестать донатить.
Для начала стоит взять на заметку несколько приемов, которые помогут расположить к себе зрителей:
Звуковые уведомления поступлений доната.
Выбор оригинальной картинки или GIF анимации, как реакция на подписку канала и пожертвования.
Запоминайте ники поклонников, которые регулярно донатят, им будет приятно ваше внимание.
Самых крупных донатеров можно выделить из общей массы создав «Топ донатов», можно даже придумывать для них своеобразные титулы.
Звуки для доната Twitch и какую музыку можно использовать?
Стать контентмейкером задача не из легких, нужно создавать хороший контент. Звуки и музыка в этом деле играют важную роль. Попробуйте подобрать озвучку, которая станет вашей визитной карточкой. Выбирайте разные звуки и мелодии для реакции на подписку и в зависимости от суммы доната.
При выборе музыкального сопровождения не стоит забывать о правилах Twitch. Одним из основных правил стриминговой площадки является запрет на нарушение авторских прав. Запрещается трансляция или загрузка музыки, которая защищена авторскими правами, если у вас не имеется разрешения на размещение таковой на Twitch. Это правило распространяется не только на онлайн трансляцию, но и на VOD (Video on Demond — запись стрима или вырезанная его часть в качестве яркого момента).
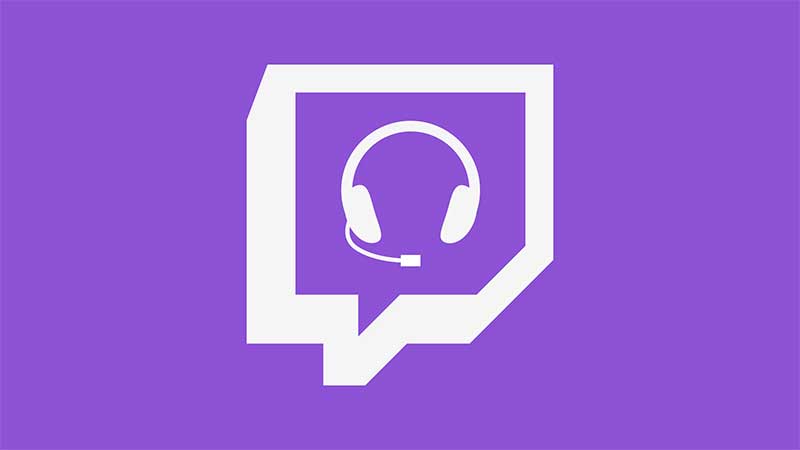
Запрещенные типы музыкального контента:
- диджейские сеты;
- кавер-версии песен;
- трансляция музыки в стиле радио;
- исполнение песен в караоке или фонограмма.
Картинки (гифка)
Отличной идеей станет украшение стрима с помощью анимированной картинки для доната. Если вы будете делать акцент на какой-то одной игре, то имеет смысл позаимствовать оттуда анимацию для фолловеров (подписчиков канала).
Гифки добавляются в стрим поверх трансляции. Использовать можно картинки, которые не нарушают правила площадки Twitch и соответствуют вашим моральным устоям.
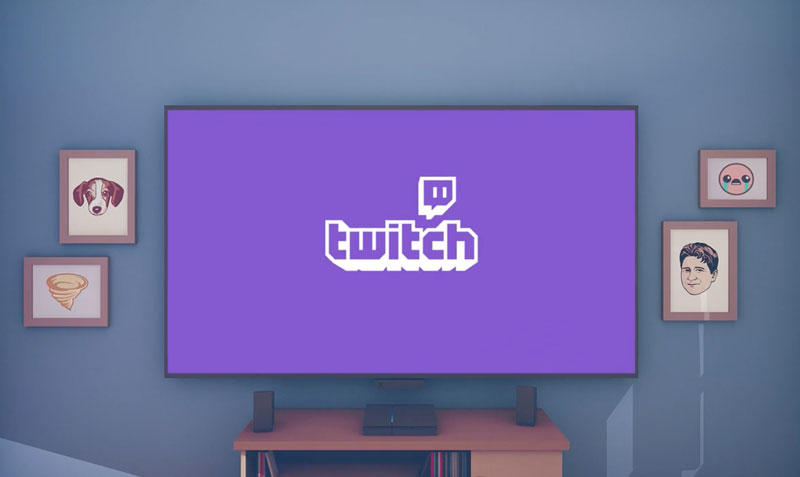
Лучше не использовать:
- откровенные сцены 18+;
- элементы насилия;
- пропаганду алкоголя, сигарет и наркотиков;
- изображения, которые оскорбляют достоинство человека (учитывая последние тенденции следует избегать намеков на сексизм, расизм или же физические недостатки).
Самым лучшим выбором станут современные Gif-анимации, которые добавят стриму позитива и юмора. Оптимальным вариантом будут гифки на прозрачном фоне, чтобы анимация не занимала много места на экране трансляции.
Виджеты
Чтобы добавить разнообразия в информацию на стриме установите дополнительные виджеты. Они поспособствуют стимуляции зрителей к пожертвованиям на вашем канале в Твич. Список существующих виджетов постоянно пополняется.
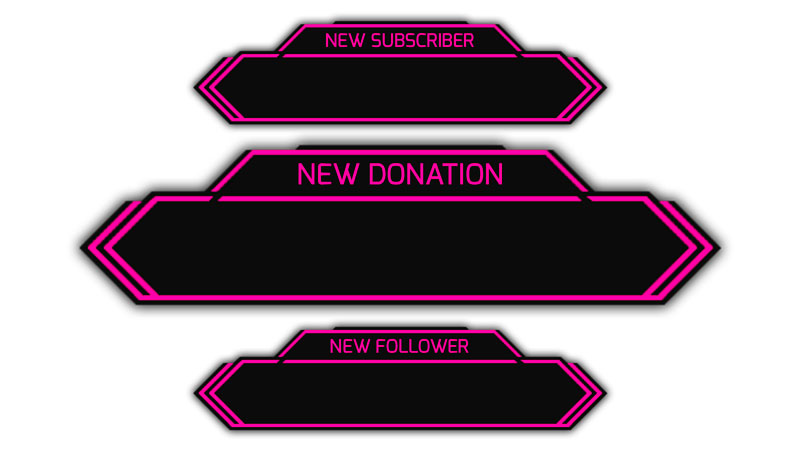
Из наиболее популярных можно выделить:
- собранная за определенный период сумма (цель);
- последние подписчики канала;
- последние сообщения в чате;
- возможность заказа музыкальных композиция и трансляция клипов из Ютуба на экране.
В первую очередь необходимо подключить бота Twitch Alerts.
В нем нас интересуют 3 виджета:
- Alert Box — запускается, когда зритель подписывается на ваш канал (дополняется событие оформлением картинкой или гифкой);
- Chat Box — дополнительный виджет для чата со зрителями, отображает в трансляции все комментарии зрителей;
- Event List —позволяет выводить список событий (например, последние 5 фолловеров).
Пошаговое добавление виджета:
- Выберите название виджета.
- Цвет фона.
- Укажите интересующий тип данных.
- Установите временной срок отображения информации.
- Определитесь со способом отображения: список, бегущая строка или слайдер.
- Задайте шаблон и выберите стиль шрифта.
- Сохраните и получите код виджета.
Как сделать ссылку (кнопку) на донат в твиче?
Первым делом необходимо зарегистрироваться на сервисе для донатов. После подключения электронного кошелька выбираем валюту. Указываем минимальную и рекомендуемую суммы доната.
Ссылку «Your donation page» с формой для отправки доната необходимо разместить в панеле с баннерами под плеером на вашем канале. В разделе «Button color» можно изменить цвет кнопки пожертвований.

Теперь рассмотрим подробнее варианты сервисов для доната.
Как начать стрим через ОБС
Дальнейшие настройки не отличаются в зависимости от того, куда вы стримите.
Теперь, чтобы запустить стрим через OBS понадобится настроить вывод, переходим в пункт с соответствующим названием, который расположен ниже пункта трансляция в настройках.
Выбираем в самом верху расширенное отображение вывода, где вам понадобится установить кодек. Автор использует NVIDIA NVENC H.264 (new). Это отличная альтернатива кодеку x264, но, к сожалению, она доступна исключительно владельцам видеокарт GeForce. Ее преимущество заключается в том, что при кодировке кодек использует ресурсы видеокарты, а не процессора, что меньше сказывается на работоспособности компьютера. Качество стрима при этом чуть хуже, но колоссальной разницы не наблюдается. Ставим галочку возле пункта Принудительноиспользовать настройки кодировщика потоковой службы.
Теперь выставляем битрейт. Выбирать его стоит, основываясь на скорости отдачи до того сервера, на который вы ведете трансляцию. Оптимальными цифрами для начинающего станет отметка 6000 кб/с. Дело в том, что даже если вы выставите более высокое значение, сервера твитча автоматически обрежут его до 6к, поскольку битрейт свыше этого доступен только участникам партнерской программы. Слишком низкие цифры ставить не рекомендуем, иначе картинка будет сыпаться на квадраты, особенно, в динамических сценах
Важно понимать, что битрейт зависит не от железа, а исключительно от скорости соединения, поэтому даже владельцам слабых ПК не рекомендуем пренебрегать этой настройкой. Остальные настройки выставляем как на картинке
Сейчас отдельным пунктом расскажем о настройках для тех, кто планирует стримить через процессор.
Настраиваем OBS для игр через кодек X264
Использовать этот способ рекомендуем тем, у кого очень мощный процессор, который гарантировано будет тянуть стрим и игру без лагов.
Выбираем кодек x264.
Устанавливаем аналогичный битрейт6000 кб/с и интервал ключевых кадров 2 секунды. Профиль выбираем main или high, разницы нет
Теперь самое важное — Предустановка использования ЦП. Чем более медленный вариант вы выберете, тем выше будет качество стрима
Владельцы топовых процессоров чаще всего выбирают fast или faster . Выбирать медленнее не имеет смысла. Если стрим лагает — выбираем veryfast , superfast или ultrafast, но при каждом повышении будет падать качество стрима.
Последующие настройки одинаковы для x264 и NVENC, поэтому следуйте им вне зависимости от того, какой кодек вы выбрали.
Большая часть работы уже сделана, осталось настроить звук в ОБС.
- Заходим в пункт Аудио, который расположен сразу под предыдущим.
- В строчке Аудио с рабочего стола устройство, через которое будет захватываться звук с компьютера.
- В поле Микрофон выбираем свой микро.
Остальные настройки оставьте как на картинке. От изменения частоты дискретизации никакой разницы нет, но, если вашей душе будет спокойнее — можете выставить значение 48 кГц.
Последний штрих — настроить качество трансляции. Для этого переходим во вкладку Видео
- Тут вам надо выбрать разрешение трансляции и частоту кадров. В строке базовое разрешение отображается разрешение вашего монитора, а в строке выходное — то, в котором будет вестись трансляция. Если ресурсы вашего компьютера позволяют — ставьте 1080p. Выше этого значения ставить не имеет смысла, поскольку сервера Твитча не оптимизированы для трансляции в 2К или 4К. Альтернативный вариант — 720p, ниже этого ставить не рекомендуем, поскольку качество будет довольно низким.
Все уже почти готово для запуска стрима на твитче , но есть еще одна интересная настройка, о которой много не знают — приоритет процесса. Находится она в пункте расширенные настройки.
Алгоритм действия у нее простой — если ваш стрим лагает при трансляции игры, вы можете изменить приоритет процесса ОБС Студио , чтобы компьютер выделял больше ресурсов на стрим, а не на игру. Чаще всего падение ФПС в игре от этого незначительное, но стрим начинает работать исправно, без потери кадров. По умолчанию в пункте выставлен средний приоритет, в случае лагов попробуйте поставить выше нормального.
Первый этап: работаем с Donation Alerts
Разумеется, сначала вы должны пройти регистрацию в Donation Alerts с помощью существующей учетной записи Твича, После того, как две платформы будут связаны, приступаем к делу:
Найдите на панели слева вкладку «Мои выплаты» и выберите платежную систему, которой будете пользоваться;
- Введите номер кошелька или карты, сохраните внесенные изменения;
- Откройте вкладку «Основные настройки», выберите из списка нужную валюту – у нас российский рубль.
Первые шаги сделаны – прежде чем размещать виджет, нужно в деталях обсудить, как настроить донаты в ОБС. Иначе деньги не дойдут до адресата!
Возвращаемся к настройкам и переходим к одному из самых важных этапов. Будем создавать сообщение и ссылку для перечисления денег, поработаем с минимальными суммами и дизайном.
- Переходим к разделу (слева) «Страница отправки сообщений»;
- Ищем блок «Дизайн»;
- Вписываем текст сообщения, которое будет отображаться на странице пожертвований;
- Добавляем текст кнопки (если не введете свое значение, по умолчанию будет отображаться «Отправить»);
- Выбираем фон, цвет фона и текста на кнопках, добавляем картинку в шапку;
- Чуть ниже вы можете определиться с минимальной суммой, чтобы избавиться от навязчивых оповещений. Не забудьте сохранить внесенные изменения.
Основная ссылка понадобится нам позже – вы скопируете и вставите ее в описание видео, чтобы подписчики переходили и отправляли деньги на развитие канала.
Мы почти разобрались, как вставить донат в OBS. Теперь находим на панели слева раздел «Виджеты» и открываем вкладку «Оповещения».
Здесь вы можете настроить разные типы оповещений для разных групп – например, для тех, кто донатит менее 50 рублей и более. Для платных подписчиков или обычных зрителей – выбирайте сами.
Во вкладке «Основные» найдите кнопку «Добавить новую вариацию»;
- Выберите нужную основу из выпадающего меню и введите название;
- Настройте тип и длительность оповещения;
Перейдите к разделу «Изображение». Здесь можно выбрать гифку, которая будет всплывать при поступлении денег;
Во вкладке «Звук» мы выбираем звуковое уведомление о приходе средств;
В разделе «Текст» пишем нужную запись – можно стилизовать шрифт в заголовке и самом сообщении.
Лучшие сервисы для заработка на донатах
DonationAlerts
DonationAlerts — самый популярный сервис Рунета, позволяющий зарабатывать на донатах. Сайт официально работает с основными стриминговыми платформами (YouTube, Twitch, Facebook). Авторам доступно большое количество настроек внешнего вида оповещений и других параметров. Есть удобное приложение для зрителей на Android, позволяющее смотреть все трансляции Twitch и Youtube Gaming и донатить во время эфира.
Как вывести деньги с DonationAlerts. В разделе «Мои выплаты» нажмите «Добавить новый способ вывода», выберите платежную систему и введите свой кошелек. Перед выводом денег рекомендуется привязать к сервису номер телефона и настроить sms-подтверждение для ручного вывода или выбрать автовыплаты.
Накопленная сумма пожертвований выводится автоматически каждый день на WebMoney (от 80 руб.), рублевый счет PayPal, Яндекс Деньги, Qiwi (от 1,5 руб.), VKPay, Bitcoin-кошельки или карту. Эти же способы оплаты доступны для зрителей.
Комиссия Donation Alerts — 7% от суммы платежей.
King Donate
Весьма интересным сервисом для сбора донатов является King-Donate. Это первая платформа в России, которая работает с Facebook и Instagram. Что открывает новые возможности для более эффективной расширенной монетизации трафика.
Удобство платформы не ограничивается лишь сбором денежных средств. King Donate предоставляет специальные виджеты, которые будут мотивировать пользователей совершить пожертвование.
Они делятся на категории:
- “Оповещение” — звуковое сообщение, которое сопровождается картинкой;
- “Медиа”— запрос подписчиков на воспроизведение YouTube-ролика. Видео отображается в отдельном окне на стриме;
- “Голосование” — специальные опросы для зрителей. Сервис позволяет создавать несколько голосований одновременно. Пример: голосование за следующую игру или видео;
- “Сбор средств” — виджет, который в онлайн-режиме показывает подписчикам процесс сбора денег. Вы можете настроить его вид, написав название цели, срок сбора и сумму.
Протестировать все функции можно в бесплатном тестовом режиме. Доступ дается на 7-дневный период, этого вполне достаточно, чтобы получить практический опыт использования King-Donate.
DonatePay
DonatePay — надежный сервис для приема платежей и вывода мгновенных сообщений на экране. Сайт имеет ряд важных преимуществ перед DonationAlerts, в том числе — более выгодные условия для стримеров.
Чтобы начать пользоваться донат-сервисом, на главной странице DonatePay нажмите кнопку «Присоединиться». Система предложит авторизоваться через Twitch, Steam, ВКонтакте или Youtube. После входа на сайт необходимо указать желаемый логин, почту и привязать свой аккаунт на стриминговой платформе (в настоящее время поддерживаются Youtube и Twitch).
В меню «Виджеты» откройте пункт «Страница приема пожертвований». Копируем ссылку и вставляем ее в описание трансляции на Twitch или Youtube.
Теперь можно перейти к настройке платежей. В DonatePay отдельно настраивается минимальная сумма для приема пожертвований и вывода оповещений на экран трансляции. В меню «Транзакции» выводится список всех полученных переводов с сообщениями пользователей.
Выберите, кто оплачивает комиссию сервиса — вы или ваши зрители. Комиссия составляет 2% при выводе на PayPal и 6% — на все остальные кошельки. Выводить деньги можно на карту, телефон, кошельки криптовалют и еще десяток платежных систем, включая Яндекс Деньги, Webmoney и Qiwi.
Youtube Суперчат
Благодаря функции «Суперчат» заработок на донатах доступен всем каналам, на которых подключена монетизация. Эту опцию можно включить в разделе «Монетизация» — «Чат».
Во время прямой трансляции зрители оставляют платные сообщения в чате. Они закрепляются в верху ленты сообщений, подсвечиваются и становятся более заметными на определенное время, которое зависит от суммы платежа.
Patreon
Эта платформа позволяет зарабатывать на донатах музыкантам, блогерам и другим создателям контента, которые могут получать финансовую поддержку от поклонников своего творчества. Любой желающий может стать спонсором любимого блогера, или патроном.
Patreon обеспечивает не разовые пожертвования, а регулярную поддержку авторов по подписке. После оформления подписки сервис каждый месяц переводит установленную сумму взноса в пользу автора. Патрон может в любой момент отменить подписку или изменить ее сумму.
Как кастомизировать уведомления и настроить минимальную сумму доната
В разделе «Оповещения» вы можете:
- Включить функцию «Синтез речи» и установить минимальный порог доната, при котором он будет работать;
- Выбрать, где на экране вашей трансляции будет отображаться изображение и текст доната;
- Выбрать одну из 34 готовых картинок или загрузить свою. Для этого в разделе «Изображения» нажмите на название файла справа от картинки. Рекомендуем использовать GIF или PNG изображения размером не более 4 Мб;
- Настроить громкость оповещения, а также выбрать один из 16 пресетов или загрузить свой файл в разделе «Звук»;
- Выбрать шрифт, настроить анимацию, цвет и другие параметры в разделе «Текст». В заголовке уведомления по умолчанию отображается имя донатера и размер пожертвования. Вы можете поменять их порядок или добавить в шаблон что-то от себя.
В разделе «Страница отправки сообщений» в настройках вы можете изменть:
- Внешний вид страницы;
- Размер сообщений;
- Текст с информацией/приветствием для зрителей;
- Минимальную сумму доната.
Обзор лучших сервисов
Ниже вас ждет обзор нескольких сервисов! Мы выбрали самые популярные и проверенные варианты, но вы можете остановить выбор на другом софте. Приступаем?
DonationAlerts
DonationAlerts – один из старейших и самых популярных сервисов, который до сих пор используется огромным количеством стримеров Твича. Имеет приятный русифицированный интерфейс и интуитивно понятное управление. Попробуем разобраться, как подключить донаты к Твичу?
- Войдите на сайт и нажмите на кнопку регистрации;
- Выберите нужную платформу (Твич) из открывшегося списка;
Откроется окно подтверждения профиля – нажмите на кнопку «Разрешить» ;
Введите имя пользователя, укажите категории, в которых чаще всего стримите и нажмите на значок «Зарегистрироваться» ;
Откроется панель управления – справа найдите иконку настроек и нажмите на раздел «Страница отправки сообщений» .
Сейчас вы сможете настроить панель доната для Твича – перед вами расширенный список настроек:
Основная ссылка – это данные для сбора средств, именно по этому адресу будут переходить пользователи с вашего канала;
- Выберите отображение аватара;
- Задайте текст для страницы сбора пожертвований;
- Введите текст для кнопки (если вы этого не сделаете, останется стандартное «Отправить»);
- Загрузите изображение, которое появится над формой и выберите цвет фона из палитры/цвет слов на кнопках;
- Добавьте максимальное количество символов для сообщения;
- Настройте минимальные суммы отправки сообщений – вы будете получать оповещения, только если получите большее пожертвование (доступно 7 валют);
- Теперь вернитесь к панели слева и выберите строку «Мои выплаты» – мало установить донат на Твиче, нужно научиться выводить деньги;
- Нажмите на кнопку «Добавить новый способ вывода» ;
- Выберите платежную систему (есть карты, электронные кошельки и другое), проверьте минимальную и максимальную сумму вывода, комиссионные;
- Укажите нужные личные данные и сохраните внесенные изменения.
Streamlabs
Откройте сайт и кликните на кнопку «Скачать» (операционная система будет определена автоматически, вы получите нужный установочный файл);
- Дайте доступ к микрофону и камере, нажмите на кнопку «Продолжить» ;
- Выберите нужную платформу из списка и авторизуйтесь на Твиче в открывшемся окне – придется ввести логин и пароль;
- Введите проверочный код, который поступит на привязанный адрес электронной почты;
- Нажмите на кнопку «Разрешить» , чтобы связать две платформы;
- Завершите настройку, следуя инструкциям на экране;
- Нажмите на иконку информационной панели наверху слева;
- Перейдите к настройкам с левой стороны экрана – ищите значок шестеренки;
- Вам нужен первый раздел – «Donation Settings» ;
- Выберите платежную систему, введите номер кошелька и сохраните данные – ссылку вы получите автоматически.
У вас получилось настроить донат на Твиче в OBS Streamlab! Кстати, через это приложение можно стримить – отличный способ передавать трансляции в высоком качестве.
Donatepay
Третья платформа, о которой стоит поговорить, находится по адресу https://donatepay.ru/! Русскоязычный интерфейс, элементарное управление… Чего еще желать? Если вы хотите узнать, как подключить донат на Twitch и настроить его, давайте разберемся в тонкостях работы!
Среди появившихся иконок найдите нужную, фиолетовую кнопку Твича;
Кликните по значку «Разрешить» , чтобы соединить два сервиса и поделиться личными данными;
- Откроется окно регистрации – в соответствующие поля нужно вписать имя, адрес электронной почты, адрес сайта и ссылку на стриминговый канал;
- Затем жмите «Все готово» ;
- Слева найдите раздел «Виджеты» и кликните по кнопке «Страница пожертвований» ;
- Ссылка на страницу будет сформирована автоматически в первом поле;
- Ниже можно копировать кьюар-код.
Прежде чем разбираться, как собирать донат на Твиче, нужно оформить страницу пожертвований:
- Укажите минимальную сумму доната, выберите, кто будет платить комиссию (вы или зритель);
- Загрузите аватар с рабочего стола;
- Укажите минимальную сумму для получения оповещений от системы;
- Выберите заголовок и загрузите фоновое отображение;
- Добавьте комментарий, установите длину сообщения;
- Поиграйте с цветами текста и кнопок – ниже находится тестовый виджет, вы сможете посмотреть, как будет выглядеть результат.
Как сделать донат на Твиче разобрались – а как получать деньги? Ищите слева кнопку «Финансы»:
- Выберите раздел «Выплаты» ;
- Определитесь с параметрами вывода – автоматический или ручной;
- Найдите в списке подходящую платежную систему и введите необходимые данные.
Кажется, мы закончили! Первый этап завершен – разобрались, как сделать ссылку на донат в Твиче! Выбирайте понравившийся сервис, мы рекомендуем все три в равном соотношении. Следуем дальше?