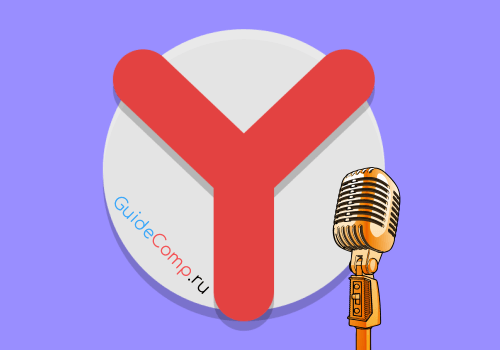Не работает микрофон в кс го (решение)
Содержание:
- Как изменить микрофон в КС ГО
- Что делать, если не работает микро в cs 1.6
- Способ 1: Проверка микрофона в операционной системе
- Как настроить микрофон в CS:GO через систему?
- Как настроить микрофон в КС ГО
- Как настроить микрофон в КС ГО
- Способ 3: Проверка настроек игры
- Делаем бинд на готовую голосовую фразу
- Создавайте голосовые чаты в каналах Telegram
- Способ 2: Включение разрешения на использование микрофона
- Как включить микрофон в КС ГО
- Внутренние параметры CS:GO
- Почему не включается микрофон в КС:ГО — подробнее
- Голосовой чат в кс го — коммуникация с союзниками
- Вариант 2: Консольные команды
Как изменить микрофон в КС ГО
Время от времени любые гаджеты приходят в негодность и требуют замены. Чаще всего конечно требуется менять клавиатуру или мышку, так как они весьма интенсивно эксплуатируются и во время игрового процесса и для других целей. Но также ломаются и приходят в негодность наушники с микрофоном для кс го, и за счет этого необходимо будет приобрести новое устройство.
Иногда происходят и такие случаи, когда фонит микрофон в кс го и требуется грамотно настроить его, иначе пользовать ним будет неудобно. Ваши союзники по команде будут слышать ненужные шумы, которые можно заблокировать на аппаратном уровне.
Чтобы сделать это вам потребуется зайти в настройки и отключить шумы и помехи, что позволит во время игрового процесса использовать микрофон в кс го в нормальном режиме. Благодаря правильной настройке ваши союзники не будут испытывать проблем с вашими командами в чате, и играть будет намного приятнее.
После того, как вы решили подключить микрофон кс го, вам потребуется настроить устройство в ОС Виндовс, так как в системном блоке можно подключать гарнитуру с двух сторон. За счет этого вы можете подключать устройство и спереди и сзади, только необходимо правильно выставить настройки.
Если что-то настроите неправильно, и гарнитура в игре Контр Страйк не будет работать, то придется сменить микрофон в кс го в настройках. Такая последовательность действий позволяет сделать все нужным образом и пользоваться передающим звук устройством будет приятно и легко.
Конечно, можно не морочить себе голову, не покупать хорошую гарнитуру и не настраивать микрофон в кс го. Но тогда и играть будет неудобно, так как передавать сообщения своим союзникам вы сможете только при помощи сообщений в чате.
Намного быстрее и удобнее выполнять голосовые сообщения, при помощи которых геймеры из вашей команды смогут получить от вас необходимую игровую информацию. Да и просто поговорить во время тренировки или лобби намного приятнее голосовой связью, нежели постоянно печать сообщения.
Так что внимательно отнеситесь к выбору и настройке микрофона для cs go, который сможет значительно облегчить и упростить вам ведение игры. Зачем морочить себе голову и что-то придумывать. Если можно воспользоваться удобным микрофоном, с помощью которого передавать нужные команды можно быстро и просто.
Предыдущая
Гайды КС ГОТермины и понятия в популярном шутере КС ГО
Следующая
Гайды КС ГОКак повысить маленький пинг в КС ГО
Что делать, если не работает микро в cs 1.6
Одним из наиболее очевидных и простых способов исправления ошибок микрофона является переустановка ks 1.6. Если микрофон искажает звук, не желая отображаться в игре, переустановка клиента, скорее всего, решит эту проблему. Чтобы убедиться, что проблема лежит в самом клиенте или нет, необходимо найти и установить чистый cs 1.6, без изменений.
шина USB
Может, ты подключил микрофон не к тому гнезду. Большинство современных устройств имеют разъем «Mini-Jack», на разъемах он обозначен розоватым цветом.
Если он работает с обычного USB-порта, то проблема кроется в самом разъеме. Попробуйте подключить гаджет к другой розетке, желательно к розетке на задней панели системного блока.
Проверка и обновление драйверов
Для стабильной работы микрофона, как и всех других аудиоустройств на компьютере, необходимо иметь новейшие драйверы. Для этого загрузите последнюю подходящую версию драйверов для звуковой карты с официального сайта ее производителя. Вы также можете сделать это с помощью специальных программ для автоматического поиска и обновления драйверов, таких как Driver Booster. Такое программное обеспечение позволяет всегда проверять актуальность установленных на компьютере драйверов и при необходимости своевременно обновлять их.
Близкие конфликтующие программы
Некоторые программы на вашем компьютере создают конфликт между ними, в результате чего работа устройства иногда выходит из строя. Перед запуском KS 1.6 отключите такие программы, как Skype, Team Speak и другие подобные приложения. Они часто перехватывают управление, что создает помехи в игре или вообще выключает микро.
Проверка настроек Windows
Нередко микрофон не работает, потому что компьютерная система его не распознает или возникает другая системная ошибка. Чтобы проверить, щелкните правой кнопкой мыши значок громкости на нижней панели рабочего стола и выберите Устройства воспроизведения. Вам будет представлено окно со списком всех устройств воспроизведения, подключенных к компьютеру. Убедитесь, что микрофон выбран в правильном ряду в качестве источника аудиовхода.
Способ 1: Проверка микрофона в операционной системе
Подробнее: Проверка микрофона в Windows 10
Если вдруг окажется, что микрофон не работает даже в самой Windows и других программах, понадобится решить проблему общего функционирования оборудования ввода. Для этого существуют специальные методы, которые стоит проверять по очереди, чтобы добиться желаемого результата. В отдельном нашем материале рассказано о доступных вариантах и наглядно показано, как происходит их реализация.
Подробнее: Микрофон подключен, но не работает в Windows 10
Когда проверка завершилась успешно и вы уверены в работоспособности микрофона, а неполадки наблюдаются только в Counter-Strike: Global Offensive, выполните еще одну рекомендацию, не раскрывающуюся в упомянутой статье по исправлению неполадок в работе микрофона. Существует вероятность того, что устройство просто не выбрано по умолчанию или остановлена специальная служба, которая почему-то не запускается при входе в игру. Все действия выполняются автоматически при помощи штатного инструмента Windows, а вам предстоит только запустить этот процесс.
- Для этого откройте меню «Пуск» и перейдите в «Параметры».
Щелкните по плитке с названием «Система».
На панели слева находится категория «Звук», откуда и осуществляется запуск средства устранения неполадок.
В этой категории найдите микрофон и нажмите находящуюся под ним кнопку «Устранение неполадок».
Откроется новое окно обнаружения проблем и начнется автоматическое сканирование.
При отображении следующей информации выберите используемый микрофон, отметив его маркером, чтобы запустить его тестирование.
Внимательно читайте все отображающиеся на экране уведомления, чтобы завершить проверку неисправностей. Если они не были выявлены или после исправления ошибка никуда не делась, пробуйте следующие способы.
Как настроить микрофон в CS:GO через систему?
Бывают случаи, когда проблемы с микрофоном связаны не с его неправильной настройкой, а с системными неполадками. В данном конкретном случае поможет настройка микрофона через систему, то есть Windows.
Для начала пройдем следующий путь:
Пуск > Панель управления > Звук > Запись > Выбираем активный микрофон > Свойства > Прослушать > Ставим галочку в «Прослушивать с данного устройства» > Применить.
Этим самым мы собираемся проверить качество работы нашего микрофона. Просто запишите свой голос и прослушайте аудиозапись на выходе.
- Если слушны шипения и прочие механические звуки, проверьте заземление в вашей розетке или целостность разъема под микрофон (если вы играете через ноутбук).
- В случае, если любые звуки так и не удалось, придется менять микрофон или переустанавливать драйвера.
Для настройки чувствительности микрофона необходимо перейти в Steam > Настройки > Голос > Настраиваем громкость микрофона с другом в голосовом звонке Steam.
Там следует регулировать предложенный параметр. Теперь можно полностью заявить, что настройка микрофона в CS:GO завершена если не полностью, то точно по большей части.
Как настроить микрофон в КС ГО
Существует несколько причин плохой работы голосового канала в КС:
- Не исправен микрофон
- Плохо настроен голосовой канал Windows
- Не отрегулировано управление звуком в Steam
- Некорректные установки в игре
Перед тем, как последовательно проверять настройки звука, нужно убедиться в исправности самого голосового устройства. Если у пользователя ноутбук, то для игры в КС ГО обычно используется внешнее голосовое устройство. Его несложно проверить чрез любой рабочий гаджет с микрофонным входом. Убедившись что микро исправен следует переходить к проверке всего звукового тракта. Микродля игры в КС ГО проходит через несколько ступеней включая операционную систему. Настройки звукового канала Windowsоткрываются через панель управления на вкладке «Звук». Чтобы сделать микро в КС его нужно активировать в операционной системе.
Чтобы активировать голосовое устройство нужно войти в контекстное меню значка с изображением динамика в правом нижнем углу экрана. Далее из списка выбирается пункт «Записывающие устройства». В окне высвечиваются все устройства звукового канала. Нужный прибор включается через его контекстное меню. Там нужно нажать кнопку «Включить». Рядом со значком микро появится кружок ярко-зелёного цвета с галочкой. Чтобы включить микрофон в КС, он должен правильно работать в Windows. Для его проверки нажимается кнопка «Свойства» и «Уровни». В этом окне нужно выставить чувствительность микро и общую громкость. Первый параметр устанавливается в пределах + 10-20 дБ, а громкость рекомендуется сделать 50-70 единиц. После проверки устройства в ОС нужно переходить к проверке звукового канала Steam.
Как настроить микрофон в КС ГО
Вполне возможно, что неправильная настройка микрофона у некоторых геймеров происходит не потому, что они ленивые и бестолковые, а потому что не знают, как правильно настроить микрофон в кс го. Сделать это можно несколькими способами, и мы ниже опишем их.
Настройка микрофона в КС ГО в диспетчере
Одним из самых простых способов настройки микрофона в кс го можно назвать использование диспетчера устройств. Как только вы подключили микрофон к системному блоку или ноутбуку, вам поступает сообщение о том, что микрофон подключен. Вам необходимо нажать на нем и зайти в диспетчер, отвечающий за звуки.
Там вы сможете увидеть ползунок, имеющий название «Уровень звука», которым можно регулировать его мощность. Если уменьшить значение ползунка, то звук, снимаемый микрофоном, будет тихим. Если передвинуть ползунок на максимум, то и звук увеличится до предела.
Для проверки микрофона необходимо найти на основной панели кнопку, рядом с которой находится «Усиление микрофона». Если не работает кнопка микрофона, то ее нужно нажать и тогда вы услышите свой голос. Если же не слышен микрофон в кс го, то можно зайти в раздел «Эффекты микрофона» и там настроить подавление шумов, нейтрализацию эха, регулировку направленного луча, необходимого при записи.
Настройка микрофона в КС ГО в ОС Виндовс
Для того чтобы настроить микрофон в операционной системе компьютера или ноутбука, вам понадобится зайти в Панель управления, открыть там вкладку «Все панели управления» и перед вами появится папка с названием «Звук». Нужно открыть ее, нажать вкладку «Запись» и найти подключенный к системному блоку и активированный микрофон.
Если в кс го не работает микрофон , то он неактивирован и вам потребуется щелкнуть на нем правой кнопкой мышки, после чего выбрать его для эксплуатации. Активированный микрофон нужно прослушать, а для этого нажать на кнопку «Свойства» и там можно его настроить.
В том случае, если при прослушивании вы нормально слышите свой голос, нет никаких помех и различных посторонних шумов, то вы можете переходить к другим настройкам. Если вы слышите какие-то посторонние звуки и шум, то можете при помощи ползунка, который находится во вкладке «Уровни», отрегулировать звучание микрофона.
Если вам требуется проверить громкость микрофона в кс го, то вам понадобится при помощи «Усиления микрофона» выставить его громкость на высокий уровень. Если наоборот микрофон слишком сильно передает звуки, то вы можете отключить ненужные звуковые эффекты.
После внесенных изменений не забудьте нажать на кнопку «Применить», иначе все ваши настройки не будут подтверждены. После этого зайдите в игру и проверьте при помощи своего друга, как слышимость у передаваемых вами команд.
Настройка микрофона в КС ГО в Стиме
Также для того чтобы нормально говорить по микрофону в кс го необходимо выполнить настройку устройства в Стиме. Для начала нужно удостовериться в том, что игра выбрала тот микрофон, который вам требуется, то есть основной.
После этого необходимо зайти в раздел с настройками, где выполнить настройку микрофона в разделе «Устройство ввода звука». После этого выбираем «Проверить микрофон». Если вы сделали все нормально, то дальше вам прямой путь в игру. Если же что-то настроили неправильно, то придется вернуться и подкорректировать настройки.
В самой игре ничего не требуется настраивать, только понадобится включить кнопку микрофона в кс го. Но если вы не общаетесь через различные сторонние приложения, то кнопку активации можно вообще не трогать.
Способ 3: Проверка настроек игры
Перейдем непосредственно к Counter-Strike: Global Offensive, чтобы просмотреть установленные в ней настройки звука. Среди всех параметров есть тот, который отвечает за отключение микрофона — его и надо найти.
- Запустите игру и на панели слева нажмите по значку шестеренки, чтобы открыть параметры.
Перейдите на вкладку «Звук».
Найдите пункт «Активация микрофона» и проверьте, что установлено значение «Клавишей».
Если стоит «Выкл.», значит, устройство ввода сейчас не работает и активировать его клавишей не получится.
Дополнительно обратите внимание на параметр «Устройство воспроизведения» и удостоверьтесь в том, что там выбраны правильные динамики и в целом звук в КС присутствует.
Делаем бинд на готовую голосовую фразу
Бывает такое, что вы не хотите говорить со своими товарищами по команде. А радио не актуально из версии кс 1.6. Тогда лучшим решением будет — записать вашу короткую звуковую фразу, которая будет проигрываться при нажатии на установленную клавишу.
Если вы такое хотите сделать, то это можно реализовать по следующему алгоритму:
- Записываем аудиофразу (через инструмент Windows «Запись голоса». Нажимаем Пуск+S и ищем именно такое словосочитание). Аудиофраза обязательно должна быть именно в формате .wav. Именно такой формат принимает игра и может с ним работать. Можно записать фразу типом «Ребята у меня атака на Б» или «Мне нужна помощь на точке А. Идет разброс». Некоторые любители матюкаться могут с наслаждением записать их в аудио;
- Даем файлу название на английском языке без пробелов и запрещенных символов (пример voice_golos1.wav);
- Переносим его в папку с конфигами:
- Далее в консоли пишем необходимые для нас бинды и элиасы:alias extoggle exon;alias exon «voice_golos1fromfile 1; +voicerecord; voice_loopback 1; alias extoggle exoff — эта команда позволит нам активировать создание подобных файлов и подключаем нужный для нас файл;
- После еще одну в консоли alias exoff «-voicerecord; voice_golos1fromfile 0; voice_loopback 0; alias extoggle exon
- И последним штриходим будет установка бинд на кнопку — bind «h» «extoggle»
Теперь при нажатии на клавишу «H» (английской раскладки) мы будем слышать записанный наш голос, который мы сохранили в файл.
Создавайте голосовые чаты в каналах Telegram
На данный момент голосовые чаты в каналах доступны только в бета-версии Telegram. Эта функция была добавлена в Telegram beta 7.6. Вы можете скачать APK-файл из здесь попробуйте прямо сейчас или дождитесь, пока компания распространит эту функцию для всех.
Создание и управление голосовыми чатами
1. Чтобы предотвратить злоупотребления, Telegram ограничивает возможность запуска сеансов голосового чата владельцам и администраторам каналов. Если вы являетесь владельцем канала или администратором, вы увидите возможность начать новый голосовой чат на странице описания канала. Нажмите на вертикальное меню из трех точек и выберите «Начать голосовой чат».
2. Теперь вы можете выбрать, хотите ли вы присоединиться к чату через свою личную учетную запись или как канал. Выберите предпочтительный вариант и нажмите кнопку «Продолжить как». Теперь вы создали групповой голосовой чат и можете нажать кнопку микрофона, чтобы включить звук и начать говорить.
3. Если вы присоединились в качестве слушателя и хотите участвовать в обсуждении, вы можете запросить разрешение на выступление, нажав на большую кнопку градиента. После этого администраторы могут разрешить вам говорить.
4. Если имеется несколько динамиков, и вам не интересно слышать плохие отзывы конкретного человека, вы можете отключить их. Лучшая часть? Они не узнают, что вы отключили звук. Чтобы сделать это, нажмите и удерживайте имя человека и нажмите «Выключить звук для меня». Вы также можете отдельно уменьшить громкость динамика.
Настройка параметров голосового чата канала
1. У вас есть несколько вариантов настройки интерфейса голосового чата. Вы можете изменить название голосового чата, чтобы отразить тему, поделиться ссылкой для приглашения в обсуждение или даже начать запись сеанса. Нажмите на вертикальное меню из трех точек в пользовательском интерфейсе группового голосового чата, чтобы получить доступ к этим параметрам.
2. Нажмите «Изменить заголовок голосового чата», введите новый заголовок и нажмите кнопку «Сохранить», чтобы подтвердить изменение.
3. Вы можете приглашать пользователей Telegram в качестве слушателей или докладчиков. Нажмите «Поделиться ссылкой для приглашения», выберите соответствующий параметр и отправьте ссылку для приглашения своим контактам в Telegram. Вы также можете нажать кнопку «Копировать ссылку», чтобы поделиться ссылкой за пределами Telegram.
4. Если вы хотите записать сеанс голосового чата, вы можете нажать «Начать запись», чтобы начать. Telegram добавил индикатор записи, чтобы участники знали, что текущий сеанс записывается. Когда вы остановите запись, вы можете получить доступ к записанному файлу из раздела «Сохраненные сообщения».
5. Вам не обязательно находиться в интерфейсе голосового чата Telegram, чтобы оставаться на связи. Нажмите кнопку наложения, чтобы продолжать использовать другие приложения, имея при этом важные элементы управления, такие как «Динамик», «Отключение звука» и «Уйти». Вы также увидите небольшой аватар на оверлее, чтобы узнать, кто говорит в данный момент.
Способ 2: Включение разрешения на использование микрофона
в Windows 10 есть параметры конфиденциальности, позволяющие пользователю самостоятельно управлять поведением устройств — ограничивать доступ к камере, микрофону и другим компонентам разным приложениям, в том числе и играм. Если у вас стоит данное ограничение на оборудование ввода, работать в Counter-Strike: Global Offensive оно не будет. Для решения этой ситуации понадобится изменить параметры конфиденциальности.
- Откройте раздел «Конфиденциальность» через приложение «Параметры».
На панели слева в блоке «Разрешения приложений» кликните по строке «Микрофон».
Найдите параметр «Разрешить приложениям доступ к микрофону» — его ползунок должен находиться в активном состоянии.
Прокрутите страницу ниже, чтобы ознакомиться со списком всех подключенных приложений. Если среди них находится рассматриваемая игра, убедитесь, что разрешения ей предоставлены.
Как включить микрофон в КС ГО
Достаточно часто в сети интернета можно увидеть фразы о том, что у геймеров не работает микрофон в кс го и происходить это может по самым разным причинам. Чаще всего это случается из-за невнимательности самих игроков, которые забывают включить микрофон в кс го.
Если все правильно сделать с микрофоном в кс го, то этот аксессуар будет нормально работать и выполнять свои функции. Трудность настройки микрофона заключается в том, что настраивать его нужно в операционной систем Виндовс и в самой игре.
Именно из-за этого часто у геймеров происходят проблемы, и они не могут нормально сделать микрофон в кс го. Но если все сделать правильно, то данный коммуникатор способен значительно облегчить геймеру игровой процесс, так как не придется использовать печатание для различных команд.
В голосовом чате намного удобнее общаться и обмениваться со своими союзниками нужной игровой информацией. Но если неправильно настроить микрофон в кс го, то звук будет либо слишком тихим и вас едва будут слышать ваши напарники, либо будет слишком громким, и вы своим голосов будете раздражать других геймеров.
Внутренние параметры CS:GO
После завершения двух предыдущих шагов запустите игру, чтобы проверить внутренние настройки, связанные с устройством ввода. В дополнение к персональным настройкам микрофона, давайте также коснемся темы прослушивания союзников, так как все элементы находятся в одном месте.
-
- В главном меню «Противодействие забастовке: глобальное нападение» откройте «Настройки», нажав на значок шестерни.
-
- Нажмите на вкладку «Звук», чтобы просмотреть все настройки, относящиеся к входному и прослушивающему оборудованию.
-
- Найдите пункт «Активация микрофона» и убедитесь, что ему присвоен «Ключ». К сожалению, разработчики еще не добавили функцию автоматической голосовой активации, так что вам все равно придется нажимать клавишу, чтобы сказать свою реплику. Вторая опция состояния этой настройки, «Выкл.», полностью блокирует доступ к микрофону, и вы не сможете его активировать.
-
- Ниже находится ползунок «Громкость голосового чата». Настройте его, если вы не можете хорошо слышать своих союзников или, наоборот, если громкость слишком велика, подавляя звуки игры. Кстати, если ваши товарищи по команде жалуются, что их плохо слышно, но вы уверены, что все наоборот, расскажите им о наличии этой функции в настройках. Пусть открывают это окно и проверяют состояние ползунка, при необходимости доводят его до более высокого значения.
-
- Существует также опция «Позиционирование речи проигрывателя», которая создает эффект объемного звучания и дает больше места звуку. Пользователи обычно отключают эту функцию, так как нет необходимости позиционировать союзников при разговоре с ними.
Почему не включается микрофон в КС:ГО — подробнее
Проблемы с микрофоном могут быть проблемой как с самой игрой, так и с системой в целом. Нет решения через консоль и опции загрузки, так что есть только один способ: настройки игры.
Устройство воспроизведения
Иногда, особенно после подключения звуковой карты, когда игра уже запущена, микрофон может перестать работать. KS:GO просто не понимает, где источник звука может быть кроме материнской платы. Вам нужно будет зайти в настройки звука, чтобы найти там запись «Playback Device». Вам нужно будет настроить используемое устройство, чтобы микрофон снова заработал.
Активация микрофона клавишей
Если микрофон не работает в KS:GO при нажатии на кнопку, скорее всего, кнопка по умолчанию (K) сломана или просто не работает. Также голосовая связь с кнопкой активируется только в том случае, если в настройках звука, в поле «Звуковая активация», установлено значение «Клавиша».
Его можно изменить. Для этого перейдите к настройкам, затем к «Клавиатуре и мыши», затем к «Общим». Найдите пункт «Использовать микрофон». Теперь нужно поставить неиспользуемый ключ, и если это была единственная проблема, голосовое общение начнет работать.
Кнопка отключения микрофона
Некоторые звуковые карты гарнитуры позволяют отключать звук микрофона. Проверьте кнопку MUTE. Если он был активирован, а микрофон выключен, то специальный индикатор предупредит об этом.
Переустановка CS:GO
Иногда переустановка игры может помочь. Но это должно быть сделано только путем полного удаления всех файлов. Для этого нужно:
- Стим открыт.
- Иди в библиотеку.
- Нажмите на значок CC:GO.
- Выберите «Управление» и «Извлечение из устройства».
В конце концов, рекомендуется очистить реестр и перезагрузить компьютер.
Voice_Enable 1
Иногда бывает так, что в игре все звуки абсолютно отключены. В этом случае стоит попробовать ввести в консоли команду voice_enable 1. Это позволит повторно включить все звуки в игре и поможет, если вы однажды ввели voice_enable 0, который был катализатором.
Переустановка Windows
Если ничего не помогает, можно прибегнуть к таким мерам, как переустановка Windows. Сначала необходимо сделать мультизагрузочный диск или флешку с образом системы. Имея все это на месте, вы можете приступить к переустановке системы.
В этом нет ничего плохого. Не все программы могут ладить друг с другом, а конфликты программного обеспечения могут привести к различным последствиям, включая потерю звука в играх. Поэтому переустановка системы является лучшим способом решения проблемы, но также рекомендуется скопировать наиболее важные файлы и папки на внешний диск, чтобы не потерять их при форматировании жесткого диска.
Голосовой чат в кс го — коммуникация с союзниками
В Counter Strike Global Offensive, как и любой другой игре, где нужны командные действия, коммуникация является чуть ли не главным элементом в матче. В CS:GO присутствует даже два вида коммуникации — голосовой и текстовой чат, что позволяет пользователю выбирать. Голосовой чат в CS:GO — наиболее популярный способ общения с союзниками через использование микрофона. Таким образом пользователь может быстро передавать информацию, которая может быть полезна в раунде. Безусловно, для такого способа коммуникации понадобится микрофон, который к счастью, есть у большинства пользователей в настоящее время. Статья расскажет полезную информацию, которая связана с голосовым чатом в Counter Strike Global Offensive.
Голосовой чат в кс го кнопка
Для того, чтобы разговаривать с союзниками, необходимо помимо микрофона, настроить соответствующую клавишу. Сразу же после установки игры, голосовой чат активируется на клавишу «K». Изменить клавишу для голосового чата можно в настройках самой CS:GO. Куда конкретно нужно заходить для того, чтобы установить собственную клавишу для разговора:
- Запустить Counter Strike Global Offensive;
- Перейти в «настройки игры»;
- Выбрать пункт «клавиатура и мышь»;
- Найти строчку «использовать микрофон»;
- В том месте, где установлена клавиша необходимо нажать любую удобную для пользователя кнопку.
Таким образом пользователь может легко менять кнопку, которая необходима для взаимодействия с союзниками через голосовой чат. Также можно настроить клавишу с помощью специальной команды:
«Bind k voicechat».
Клавишу «k» в команде можно поменять на необходимую для пользователя и вставить конечный результат в консоль.
Как выключить голосовой чат в кс го
Counter Strike Global Offensive — поистине интересная игра, которая имеет специальные консольные команды, необходимые для настройки. Именно за счет консольных команд пользователь может настроить и голосовой чат. Какие команды есть для настройки и что они делают:
- «Voice_enable 1» — команда, которая отключает или включает голосовой чат в игре. Если установлена единица, то чат включен. Значение 0 отключает голосовой чат и пользователь попросту перестает его слышать.
- «Voice_scale 0.1» — команда, которая позволит настроить громкость голоса у союзников. Пользователь может выбрать любое значение, начиная от 0, а заканчивая целой единицей.
Именно эти две команды отвечают за весь голосовой чат у пользователя в Counter Strike Global Offensive. Если прописать в консоль хотя бы одну команду, выставив значение 0, то пользователь может отказаться от необходимого голосового чата с союзниками в игре. Такой хитростью можно пользоваться во время игры и команды работают даже в соревновательном режиме. Если же необходимо отключить голосовой чат конкретному союзнику, то нужно нажать клавишу «Tab» и нажать клавишу «заблокировать пользователя».
Предыдущая
База знаний CS:GOValve Complete Pack в Стиме
Следующая
База знаний CS:GOПоставить прицел на авп
Вариант 2: Консольные команды
Этот вариант рекомендуется комбинировать с предыдущим, совмещая настройку в операционной системе и консольными командами в игре. Для запуска консоли используйте клавишу Ё, куда и введите команды из списка ниже на свое усмотрение.
- voice_loopback 1. Пригодится, если вы хотите проверить, как вас слышат тиммейты при общении. После ввода команды можно сразу же начать говорить, но лучше всего это сделать на собственном сервере при игре с ботами. По завершении прослушивания введите voice_loopback 0, чтобы прекратить трансляцию голоса.
- voice_scale X. Может иметь значение от 0 до 99 и отвечает за громкость других пользователей при общении в игре. Регулировать можно прямо во время матча, ведь ввести команду гораздо быстрее, нежели искать соответствующий пункт в настройках.
- voice_overdrive X. В графическом меню нет параметра, отвечающего за регулирования громкости посторонних звуков при репликах тиммейтов, но есть эта команда, значение которой может находится в диапазоне от 10 до 150. Введите ее и присвойте оптимальное для себя значение, если хотите, чтобы звуки игры приглушались при разговоре с союзниками.
- voice_overdrivefadetime X. Команда дополняет предыдущую и устанавливается в значении от 0,001 до 0,999. Отвечает за задержку приглушения звуков при разговоре — через сколько миллисекунд после завершения реплики звук станет той же громкости, что и был до. Редактируется крайне редко, поскольку практически всегда нужно слушать шаги или другие звуки и не отвлекаться на реплики союзников. Изменяйте значение постепенно, достигая приемлемого результата.
- voice_fadeouttime X. Настраивается, если необходимо регулировать затухание вашего голоса при общении. Учитывайте, что в данном случае это влияет и на союзников, ведь они слышат это затухание. Обычно значение этой команды остается в состоянии по умолчанию, но может варьироваться от 0,001 до 0,999. Не стоит злоупотреблять этим параметром, поскольку затухание иногда не позволяет союзнику услышать противника. Обязательно тестируйте действие этой команды перед тем, как идти играть в ММ или паблик.
- snd_restart. Завершим разбор команд не совсем относящейся к теме, но крайне полезной при использовании микрофона. Она пригодится при игре на серверах сообщества и позволит отключить музыку, которая играет в конце раунда, если такая была настроена создателями. Она часто мешает нормальному общению во время игры, а отключить ее другими методами просто не получится. Если вы умеете настраивать бинды, установите его для этой команды, чтобы максимально быстро реагировать на запуск музыки.
Используйте перечисленные команды, когда это потребуется или при общей настройке устройства ввода. Не забывайте о том, что изменения сразу же вносятся в конфигурацию и заранее запоминайте стандартное значение, если вдруг вас не устроят изменения.
В завершение уточним, что настройка микрофона в самой игре не принесет такой эффективности, если вы общаетесь с тиммейтами не во внутриигровом чате, а при помощи сторонних программ, таких как Skype или Discord. Описанные параметры не относятся к ним, поскольку такой софт оснащен собственными алгоритмами и инструментами обработки голоса. Если вы используете упомянутые приложения для голосовой связи, ознакомьтесь с другими статьями, где рассказывается о том, как их настроить.
Подробнее:Настройка микрофона в DiscordНастройка микрофона для общения в Skype
Опишите, что у вас не получилось.
Наши специалисты постараются ответить максимально быстро.