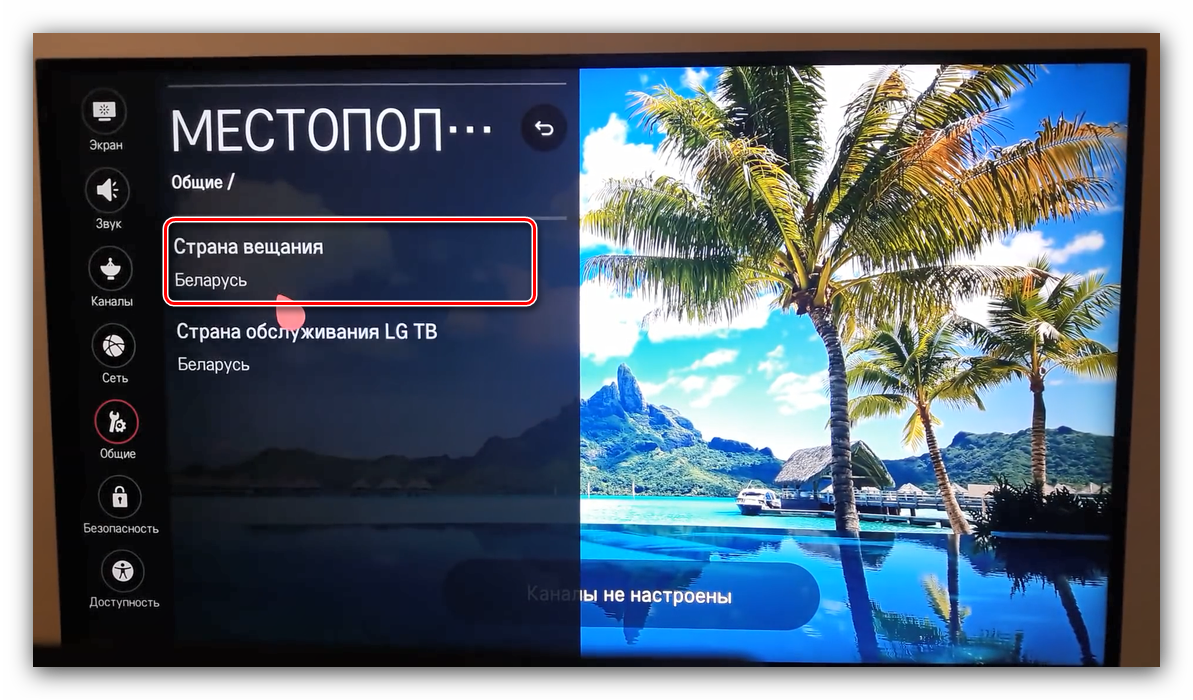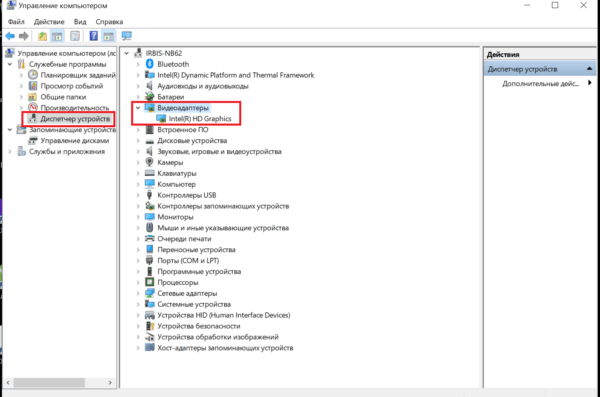Почему не включается телевизор samsung и как это исправить самостоятельно
Содержание:
- Как сбросить настройки
- IPTV-приложения на Samsung Smart TV
- Как найти и настроить каналы на Самсунг
- Инструкция по настройке Smart TV со Smart Hub
- Подключение телевизора Samsung со Smart TV к Интернету
- Настройка DLNA (Smart Share) между ПК и телевизором
- Подключение к Сети
- Возможные проблемы
- Что такое IPTV
- Отладка Smart TV
- Как подключиться с применением технологий Plug & Access и WPS
Как сбросить настройки
При необходимости, владелец устройства всегда имеет возможность восстановить заводские установки, для этого требуется найти команду сброса настроек. Данная функция заложена в телевизионных настройках, где необходимо выбрать соответствующую вкладку, после чего сбросить настроенные ранее параметры. В ряде случаев это существенно облегчает работу с приспособлением. Кроме того, ряд телевизоров оснащены подобной клавишей на корпусе, а также дистанционном пульте управления.
Используйте интернет для быстрой настройки смарт тв
Владелец современного аппарата может самостоятельно выбирать для себя варианты трансляций. Все это стало возможно благодаря появлению более современной цифровой техники, которая рассчитана на прием различных сигналов, а кроме того оснащена различными портами для легкости использования. Существенным прорывом в телевизоростроении, стало применение технологий для доступа к всемирной паутине. Это значительным образом позволило пересмотреть отношение владельцев оборудования к традиционному кабельному ТВ, а также аналоговым антеннам, которые позволяют принимать сравнительно небольшое количество каналов.
IPTV-приложения на Samsung Smart TV
Чтобы эффективно можно было использовать IPTV на телевизоре Самсунг и в полной мере насладиться всеми преимуществами, которые оно предоставляет, необходимо установить специальное приложение. Как правило, пользование приложениями бесплатное, но к некоторым каналам доступ может быть платным. Настройка IPTV на телевизоре Samsung Smart TV не занимает много времени, однако необходимо будет пройти регистрацию на сайте компании, предоставляющей в пользование своё приложение. После авторизации вы получите доступ к полному списку каналов. Ниже приведены самые популярные и хорошо себя зарекомендовавшие приложения:
- Simple Smart IPTV;
- OTT Player;
- Vintera TV;
- Peers TV.
Приложение Simple Smart IPTV
Установив SS IPTV на телевизор, вы получите практически неограниченный доступ к различного рода развлечениям. А главное, вы сможете самостоятельно определять время и продолжительность просмотра. Если вы не знаете, как установить IPTV на телевизор Smart TV, то выполните следующие действия:
- Включить установленную программу и зайти в «Настройки».
- Там, где вкладка «Общие», в пункте «Код подключения» нажать «Получить код». Обязательно запишите код, который появится после этого на экране.
- В браузере на ТВ зайти на сайт ss-IPTV.com.
- Войти в раздел «Пользователи» и далее в подпункт «Редактор плейлиста».
- В пустой строке набрать записанный код и нажать на «Добавить устройство».
После проделанных манипуляций телевизор прошёл регистрацию на сайте. Можно приступать к загрузке плейлистов. Вы можете составлять собственные подборки каналов и после этого присвоить имя плейлисту. Папка со скачанными плейлистами появится на главном экране.
Есть и другой вариант добавления плейлиста (с помощью указания прямой ссылки):
- Сохранить ссылку на понравившийся плейлист и зайти на сайт плеера.
- В разделе «Внешние плейлисты» в поле «Источник» вписать сохранённую ссылку.
- Нажать «Ок» и «Сохранить».
- После этого вернуться к приложению и обновить его.
OTT Player
Разберём, как настроить IPTV на телевизоре Samsung Smart при помощи приложения OTT Player. Для этого потребуется его скачать с магазина и поставить на ТВ-панель. Потом проделать следующие действия:
- Пройти регистрацию на сайте разработчика ottplayer.es.
- Скачать понравившиеся плейлисты и загрузить на странице аккаунта.
- Можно добавлять, удалять и обновлять плейлисты на своём аккаунте.
- После всех действий обновить приложение и можно смотреть.
Vintera TV
Смотреть IPTV на телевизоре Самсунг можно и через приложение Vintera TV. Оно представляет собой мультиэкранную платформу, которая предоставляет просмотр различных телеканалов как бесплатно, так и за определённую стоимость. Опять же потребуется прохождение регистрации на официальном сайте, чтобы получить доступ к каналам. Приложение vintera эффективно работает на Samsung Smart TV только при условии, если у вас дома скоростной интернет. Приложение позволяет пользователю самостоятельно удалять, добавлять или обновлять список каналов.
Чтобы им воспользоваться, необходимо зайти в магазин приложений «ApplicationStore» и скачать Vintera TV.
Peers TV
Программа Peers является одним из самых удобных плееров, так как предоставляет пользователю свободу выбора и действий со списком каналов. Его также легко и просто устанавливать и применять, как и предыдущие приложения. Пользователи выделяют следующие преимущества приложения Peers:
- Наличие телегида на целую неделю вперёд.
- Встроенный плеер, позволяющий не грузить систему, автоматически подстраивать качество изображения и скорость отображения.
- Отлично адаптируется к работе на любых устройствах, даже старых моделях Smart TV.
- Возможность добавлять в папку «Избранное» любимые каналы для получения быстрого доступа к ним.
Чтобы добавить каналы в плейлист, необходимо:
- Открыть «Меню», потом перейти в «Настройки».
- Зайти в подменю «Мои плейлисты» и нажать «Добавить».
- Нажать «Ок» и можно смотреть более 400 каналов.
Внимательно ознакомьтесь с описаниями программ перед их закачкой. Существуют аналоги, которые не экономично расходуют ресурс Смарт ТВ. После установки приложения можно сделать ярлык в виде виждета на главном экране ТВ-панели.
Как найти и настроить каналы на Самсунг
Чтобы начать отображение каналов, запустите автоматический режим ожидания. Автоматическая предварительная настройка помогает быстро находить и организовывать каналы. Ниже приведены инструкции для различных серий телевизоров Samsung.
Автоматический поиск
Даже начинающий пользователь может автоматически изменить конфигурацию телеканала. Для этого выполните некоторые стандартные шаги, подробно описанные в руководстве пользователя. Если все сделано правильно, вы сможете смотреть каналы на Smart TV и сортировать их по своим предпочтениям.
Перед автоматической настройкой телевизора Samsung убедитесь, что он правильно подключен к источнику сигнала.
Затем выполните следующие действия:
- Войдите в меню, нажав соответствующую кнопку на пульте дистанционного управления.
- Зайдите в раздел «Трансляция» и найдите там пункт «Антенна».
- Выберите опцию, соответствующую используемому источнику сигнала.
- В этом же разделе выберите опцию «Автонастройка».
- Появится новое окно, где рядом с «Режимом поиска» должно быть слово «Полный». Если есть какая-либо другая опция, замените ее.
- Сдвиньте вниз и нажмите кнопку «Сканировать».
- Подождите несколько минут, пока приемник не закончит поиск.
- Затем вы увидите список найденных каналов.
Серии M, Q и LS
Перед настройкой телевизоров серий M, Q и LS необходимо подключить к телевизору антенну дома, внешнюю или внутреннюю. Затем включается приемник и выполняются следующие действия:
- Нажмите кнопку «Главная» на пульте ДУ и войдите в главное меню.
- В разделе «Источник» выберите «ТВ».
- Вновь войдите в главное меню и выберите «Настройки».
- Затем перейдите в «Трансляцию», а затем в «Автотюн».
- Нажмите кнопку «Старт». Появится сообщение об удалении текущего списка телеканалов.
- Позволяет выбрать источник сигнала. В этом случае отображается «Антенна». Если вы подключаетесь другими способами, выберите «Кабель». Кабель» или «Спутник». (Спутник).
- Следующий пункт настройки определяет тип каналов. Вы можете указать один из двух вариантов — «Цифровой» или «Цифровой и аналоговый». Если у вас есть локальное аналоговое телевидение, лучше выбрать второй вариант, чтобы потом не отвлекаться на дополнительные настройки.
- При настройке каналов оплаты указывается оператор. При настройке кабельного телевидения следует выбрать «Другое». Трансляция не нуждается в этом, поэтому в нашем случае этот пункт опущен.
- Выбран режим поиска. Выбирается «Полный», в котором система ищет все, что может быть обнаружено антенной.
- Процедура поиска запускается кнопкой «Сканировать». На экране будут отображены все обнаруженные телеканалы, включая цифровые и аналоговые. В то же время, индикатор показывает отсканированную часть диапазона.
- После завершения операции на экране появится сообщение. Нажмите кнопку «Закрыть» кнопку на экране и кнопку «Return» на пульте дистанционного управления для выхода из меню. на пульте дистанционного управления для выхода из меню.
После того, как все манипуляции завершены, каналы готовы к просмотру.
Серии H, F, E и J
Процесс настройки будет выглядеть немного по-другому для моделей этой серии:
- Включите телевизор и воспользуйтесь кнопкой «Source» (Источник) на пульте ДУ, чтобы выбрать «TV» (Телевизор).
- Откройте меню (используя одноименную кнопку или «Клавиатура» и выбрав на экране пункт «Меню»).
- Выберите «Трансляция», а затем «Автонастройка».
- Снова активируйте автоконфигурацию.
- При появлении предупредительного сообщения об изменении настроек нажать кнопку «Пуск».
- Выберите источник, с которого вы будете получать сигнал: «Антенна», если вы настраиваетесь на получение бесплатных программ DVB-T2 в эфире, или «Кабель», если вы подключаете программы кабельного телевидения.
- Определяет тип каналов. В этом случае лучше выбрать «Цифровой и аналоговый», чтобы вам не приходилось повторять отдельные настройки для аналоговых программ, которые еще транслируются.
- Выберите тип сканирования. Чтобы поймать как можно больше каналов, выберите Полный.
- Нажата кнопка «Сканировать».
- После завершения процесса нажмите кнопку «Закрыть» и выйдите из меню.
Инструкция по настройке Smart TV со Smart Hub
Пользователю пригодится помощь по настройке Смарт ТВ. Чтобы наверняка не запутаться в этом процессе, мы составили подробную инструкцию.
Пошаговое руководство:
Подключаем Smart TV к интернету. Это можно сделать с помощью кабеля Ethernet, Wi-Fi или модема. Самый удобный способ подключения – Wi-Fi
Только важно проверить, чтобы сохранилось высокое качество связи и скорость была не ниже 20 Мб/с.
Включаем экран телевизора и в главном меню нажимаем на пульте «Smart». Должно открыться меню от Смарт Хаб
Полезно! Если нет пульта от телевизора, можно использовать смартфон с приложением TV Remote Control или аналогичным.
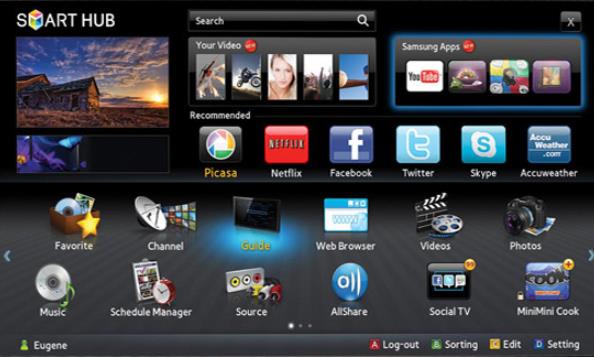
- Создаём профиль для Смарт ТВ. Для этого нажимаем на кнопку «А», выбираем пункт «Вход» и кликаем на элемент «Создать учётную запись». По ходу подтверждаем просмотр соглашения об обслуживании.
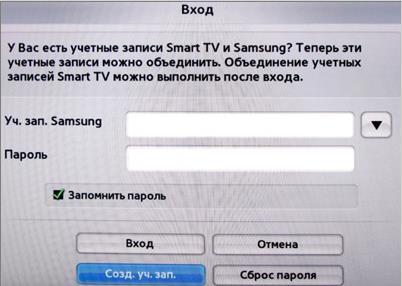
- Входим в только что созданную учётную запись. Также само нажимаем на пульте «А», вводим логин, пароль и нажимаем на «Вход».

- Синхронизируем с ТЕNЕТ-TV. В Смарт Хаб жмём на пульте клавишу «D» (или «Tools») и в разделе «Настройки» нажимаем на «Разработка».

- Переходим в «Настройку IP-адреса» и устанавливаем IP от Smart Hub — 195.138.78.68.
- Регистрируем телевизор в появившейся форме в основном меню Смарт Хаб, если в этом появится необходимость.

Важно! Если элемент TENET-TV не отображается, дважды нажимаем кнопку «Smart» на пульте. На этом всё, сейчас можем переходить в магазин от Samsung и скачивать любые приложения для просмотра видео, поиска информации в сети и игр
Как видим, нет ничего сложного. Правда, бывают и исключения, когда загруженные приложения отказывают запускаться, но и в этом случае у нас есть решение
На этом всё, сейчас можем переходить в магазин от Samsung и скачивать любые приложения для просмотра видео, поиска информации в сети и игр. Как видим, нет ничего сложного. Правда, бывают и исключения, когда загруженные приложения отказывают запускаться, но и в этом случае у нас есть решение.
Подключение телевизора Samsung со Smart TV к Интернету
Первый шаг после распаковки и установки ТВ подразумевает соединение с глобальной сетью. Выделяется несколько способов подключения к Сети — одно проводное и три беспроводных. Рассмотрим каждый из них подробнее.
Подключение по LAN-кабелю
Лучший вариант с позиции простоты — применение сетевого кабеля. Для реализации метода потребуется LAN-провод и роутер.
Если на сетевом оборудовании предусмотрен DHCP-режим с автоматической передачей IP, просто подсоедините устройство к телевизору. После соединения по LAN-кабелю вносить дополнительные изменения не нужно.
Если опция DHCP не включена, сделайте следующее:
- вставьте сетевой провод в LAN-порт на задней панели ТВ;
- с другого конца зафиксируйте провод в одном из LAN-выходов на роутере;
- войдите в меню телевизора, а далее в раздел «Настройка», «Сеть» и «Настройка сети»;
- установите режим «Кабель»;
- заполните предложенные поля, а именно IP-адрес 192.168.1.2 (может отличаться в зависимости от модели маршрутизатора), шлюз — 192.168.1.1 (так же необходимо заглянуть в настройки) и DNS сервер — 8.8.8.8;
- подтвердите ввод данных;
- На экране должно появится сообщение об успешном подключении.
Обратите внимание! Соединение по LAN-кабелю подходит для ситуаций, когда телевизор Samsung установлен возле Wi-Fi роутера (на расстоянии до 1,5-2 м).
Преимущество метода — возможность быстро настроить соединение и высокая скорость передачи данных. Недостаток — необходимость использовать провод для соединения устройств, что не всегда возможно из-за нахождения устройств на большом удалении друг от друга.
Подключение по Wi-Fi
Почти во всех современных моделях предусмотрен модуль Wi-Fi, позволяющий подключиться к роутеру без дополнительных проводов — по беспроводной сети. Если в оборудовании не предусмотрен такой передатчик, его можно приобрести и установить в порт USB.
Важно! Чтобы правильность настроить Smart TV, обратите внимание на вид шифрования. Если установлен WEP, TKIP AES или TKIP, могут возникнуть трудности.
Алгоритм действий:
Алгоритм действий:
- Войдите в меню, далее «Настройка», «Сеть» и найдите строчку «Настройка сети».
- Выберите вариант беспроводного подключения.
- В перечне WiFi-соединений укажите свою сеть.
- Пропишите ключ безопасности.
- Жмите «ОК» и дождитесь завершения.
Многие пользователи устанавливают скрытую беспроводную сеть. В таком случае Samsung ее не увидит. Для решения проблемы во время подключения укажите SSID вручную.
Данный способ удобен отсутствием проводов и возможностью коннекта «по воздуху». Из недостатков — возможное «обрезание» скорости и обрывы соединения. Кроме того, настроить телевизор таким способом труднее, чем с помощью кабеля.
Подключение через WPS
Во многих маршрутизаторах предусмотрена WPS-технология, обеспечивающая быстрое объединение роутера с другими устройствами. В некоторых сетевых устройствах название опции может быть другим, к примеру, в TP-Link это QSS.
Алгоритм действий:
- Войдите в меню, а далее «Настройки», «Сеть» и «Настройки сети».
- Выберите пункт WPS.
- Нажмите клавишу WPS на сетевом девайсе и зафиксируйте ее в сработанном состоянии на 10-20 секунд (иногда может потребоваться до 60 секунд).
- Дождитесь подтверждения соединения.
Применение WPS — наиболее удобный метод. Минус в том, что такая опция предусмотрена далеко не во всех устройствах.
Вам также будет интересно посмотреть рейтинг 10 лучших телевизоров для PS4.
Подключение с помощью Plug & Access
Упомянутая технология является разработкой компании Samsung, а ее назначение заключается в быстром соединении с Интернетом. Чтобы настроить соединение с Сетью, сделайте такие шаги:
- Установите в роутер USB-флешку со свободным местом.
- Подождите некоторое время, пока на девайсе не начнет светиться светодиод.
- Достаньте USB-устройство и установите его в порт телевизора.
- Дождитесь передачи информации.
- Извлеките USB-устройство.
После выполнения указанных шагов можно использовать Smart TV в обычном режиме. Плюс метода в высокой скорости настройки. Главный минус — отсутствие поддержки функции на многих моделях маршрутизаторов.
Нам нужно (обязательно), что бы наш телевизор и компьютер (у меня ноутбук) были подключены к одной сети. Что это значит? Это значит, что и телевизор и компьютер должны быть подключены к одному роутеру.
Не важно, каким способом они подключены. Телевизор можно подключить как по Wi-Fi (как подключить читайте в этой статье https://f1comp.ru/televizory-smart-tv/kak-podklyuchit-televizor-so-smart-tv-k-internetu-po-wi-fi-na-primere-lg-32ln575u/), так и с помощью кабеля. Компьютер так же
У меня например и TV и ноутбук подключены к маршрутизатору TL-WR841N по беспроводной сети
Компьютер так же. У меня например и TV и ноутбук подключены к маршрутизатору TL-WR841N по беспроводной сети.
Дальше нам нужно с ноутбука настроить раздачу файлов, что бы телевизор смог воспроизводить видео с нужных папок, или показывать фотографии. Нам нужно просто открыть эму для этого доступ.
Это можно сделать даже с помощью стандартного проигрывателя Windows Media. Не смотря на то, что в этом способе есть небольшой минус, мы его все равно рассмотрим.
Настройка DLNA с помощью Windows Media
Просто запустите плеер Windows Media (ищите его в меню Пуск), нажмите на вкладку Поток и установите галочки возле двух пунктов:
- Разрешить удаленное управление проигрывателем…
- Автоматически разрешать устройствам воспроизводить мое мультимедиа…
Вот так:
Это все. Можно уже на телевизоре заходить в меню Smart Share (в случае с телевизором LG) и смотреть все медиа-файлы, которые находятся в общих папках: Музыка, Видео и Изображения.
Добавляем свою папку с фильмами в проигрыватель Windows Media
Откройте Проигрыватель Windows Media и нажмите слева на кнопку Упорядочит. Наведите курсор на Управление библиотеками и в соответствии от того, какой медиа-контент вы хотите добавить, выберите Фонотека, Видео, или Галерея. Я например, хочу добавить папку с фильмами, значит выбираю Видео.
Такой способ очень удобный, так как не требует установки специальных программ.
Настройка Smart Share
Почти у каждого производителя телевизоров, есть фирменная программа для компьютера, которая позволяет настроить доступ к файлам (я об этом писал в начале статьи). В случае с телевизорами LG, эта программа так и называется LG Smart Share для ПК.
Почему-то, с официально сайта эта программа загружалась у меня ну очень медленно. Поэтому, я скачал ее с другого сайта. Вот выкладываю у себя на сайте – скачать. Версия 2.1.1309.1101 (возможно, уже устаревшая). Лучше качать с официального сайта.
Для установки просто запустите файл setup.exe, который находится в архиве, в папке LG Smartshare PC SW DLNA. Установка простая, поэтому, этот процесс я пропущу.
После запуска программы выберите один из пунктов: Movie, Photo, Music (для настройки программы, это не важно)
Сразу переходим в настройки, для этого, в правом верхнем углу нажмите на кнопку Параметры.
И в первом окне, сразу же установите переключатель в положение ON (Вкл.).
Переходим на следующую вкладку Мои общие файлы. Это самый главный пункт.
Здесь нам нужно добавить папки, к которым мы хотим разрешить общий доступ с телевизора.
Просто нажмите на кнопку в виде папки (смотрите скриншот ниже), и выберите нужные папки, содержимое которых вы хотите просматривать на телевизоре. Нажмите Ok для подтверждения. Затем нажмите кнопку Применить. Начнется процесс добавления папки. Если файлов очень много, то процесс может длится долго. Ждем.
После этого, наша папка появится в списке доступных.
На этом настройку программы Smart Share можно закончить. Если хотите, то на вкладке Параметры моего устройства, можете еще изменить имя устройства, которое будет отображаться на телевизоре.
Все, окно программы можно закрыть, она теперь будет тихонько работать и отображаться на панели уведомлений. Так же, после перезагрузки компьютера служба будет запускаться автоматически, пока Вы ее не выключите в настройках, там где включали.
Подключение к Сети
Для доступа к функционалу Smart TV необходимо настроить проводное или беспроводное подключение к Сети. Сделать это можно на телевизорах Самсунг 5 серии, а также 6, 7 и старше. На 4 серии функции Смарт ТВ отсутствуют.
Кабель
Преимущество кабельного типа соединения с Сетью заключается в более высокой скорости и стабильности подключения, а недостаток – в проводе, который проходит через одну или несколько комнат, мешает при ходьбе и уборке, а также может быть поврежден. Итак, чтобы подключиться к Сети через кабель, необходимо к ТВ-приемнику подвести провод и вставить его в LAN-разъем (на тыльной стороне) до щелчка.
На заметку! Кабель можно тянуть напрямую от провайдера, а можно — от маршрутизатора. В первом случае подключение будет установлено, если не требуется ввод учетных данных или адреса сервера. При использовании роутера доступ к Интернету будет получен сразу.
На разных сериях телеприемников Самсунг меню отличаются: некоторые разделы могут отсутствовать или иметь иные названия, но общий принцип установки соединения схож. Необходимо открыть меню телевизионной панели, перейти в «Настройки» и найти раздел «Сеть». Далее следует выбрать «Настройки сети», потом — «Тип подключения» и установить «Кабель». Телевизор подключится к Интернету через несколько секунд. Более подробное описание процесса можно найти в инструкции по эксплуатации ТВ-приемника или на сайте производителя, где он пошагово расписан для всех серий телевизоров Самсунг 2017, 2018, 2019 и более ранних годов выпуска.
Wi-Fi
Чтобы подключить телевизор к Сети через Wi-Fi, следует открыть меню устройства, перейти в «Настройки»→«Сеть»→«Настройки сети»→«Тип сети»→«Беспроводной». Когда телеприемник обнаружит все доступные WiFi сети, нужно выбрать домашнюю и ввести пароль. Если данные указаны верно, соединение будет установлено.
Если подключение не устанавливается, нужно убедиться, что внесенный пароль имеет не менее восьми символов, а при вводе учитывается регистр. Если все сделано правильно, следует перезагрузить WiFi роутер, а если и это не помогает — проверить телевизор с помощью другой беспроводной сети.
WPS
Технологии WPS (WiFi_Protected_Setup), созданные производителями беспроводного оборудования, – еще одно решение для подключения к Сети через WiFi. Оно выполняется одним из двух существующих способов.
- WPS-PBC (без пароля). Для синхронизации телевизора и роутера таким путем требуется в настройках телеприемника пройти следующим путем «Сеть»→«Беспроводное соединение»→«WPS» и нажать «WPS-PBC». Затем на маршрутизаторе следует нажать и удерживать клавишу «WPS», пока не настроится соединение. Если техника не подключается, это означает, что функция отключена в веб-интерфейсе роутера. Нужно в браузере набрать 192.168.0.1. или 192.168.1.1. и активировать опцию.
- WPS-PIN (с паролем). Для подсоединения к Сети посредством «WPS-PIN» соответствующая функция активируется во вкладке «Сеть» телеприемника. При выборе ее на дисплее появится код, который необходимо будет ввести в настройки роутера. Для этого следует зайти в веб-интерфейс маршрутизатора, открыть «WPS» и кликнуть «Добавить устройство», после чего указать пароль с экрана телевизора. Соединение установится.
Важно! Помимо WPS на роутерах встречается QSS – это аналогичная технология, но иначе называемая.
Plug&Access
Это еще одна технология для осуществления беспроводного соединения, которая разработана специалистами Самсунг. Для использования Plug&Access необходимо, чтобы функцию поддерживал и роутер, и телевизионная панель. Для соединения таким способом нужно взять пустой USB-накопитель, отформатировать его в FAT32 и вставить в разъем маршрутизатора. Когда на роутере замигает индикатор, нужно извлечь флэшку и подсоединить к свободному порту на телевизоре. Через некоторое время подключение будет установлено. После завершения настройки следует вынуть USB-носитель из разъема.
https://vk.com/video_ext.php
Возможные проблемы
Если Smart TV на телевизоре Samsung отказывается нормально работать или вообще не включается, то виной тому может быть несколько причин.
- Маленькая скорость интернет-соединения или его отсутствие. Если ТВ подключен по Wi-Fi, а причиной нестабильности является именно медленное соединение, то можно попробовать подключить TV к маршрутизатору через LAN кабель. Если же подключение вообще отсутствует, то это может быть вызвано проблемами на сервере производителя Samsung или провайдера.
- Переполнение памяти из-за загрузки большого количества виджетов. Периодически необходимо чистить память телевизора, удаляя неиспользуемые приложения. Когда свободной памяти остается мало, устройство начинает тормозить.
- В браузере «забился» кэш. Его также нужно регулярно чистить. Это позволит освободить память и избежать зависаний.
- Версия прошивки устарела. При выходе нового обновления телевизоры, использующие старую версию, начинают тормозить. Скачать обновление можно как напрямую на ТВ (если скорость интернет-соединения высокая), так и загрузить при помощи ПК на флэшку, а затем подключить ее к устройству, обновив его.
Но чаще всего в том, что телевизор не работает, виноват пульт. Это наиболее распространенная причина обращения пользователей к специалистам сервисных центров. Пульт может выйти из строя по разным причинам, в первую очередь нужно проверить элементарное – возможно, сели батарейки. Тогда нужно заменить их. Также при использовании элементов питания с низкой энергоемкостью телевизор не сразу реагирует на нажатия на пульте ДУ, но при этом сама техника в полном порядке.
Проверить, все ли в порядке с пультом или потребуется его ремонт, можно при помощи камеры любого смартфона. Для этого необходимо включить на устройстве камеру и, поднеся к ней пульт, нажать на любую кнопку. Если в камере вы увидите красный свет от датчика пульта – значит, он исправен. Если же реакции нет, то необходимо обратиться в сервисный центр.
Если Smart TV вдруг завис и не реагирует ни на какие действия, то его можно перезагрузить. Для этого необходимо отключить устройство от сети на 5-10 минут, а затем снова включить. Как правило, этот нехитрый прием помогает, ведь умные телевизоры очень напоминают по своему внутреннему содержанию компьютеры и смартфоны, а им тоже иногда нужна перезагрузка.
Что такое IPTV
Интерактивное телевидение предполагает просмотр телепередач, фильмов и мультфильмов по протоколу Интернет. Это даёт определённые преимущества:
- Желаемый фильм можно записать и просмотреть позже.
- Составление списка избранных каналов и переключение между ними.
- Программа передач на неделю.
- Индивидуальные и общие настройки для имеющихся каналов.
- Дополнительное окно с информацией о громкости и названии канала открывается внизу экрана.
- Поддержка различных форматов трансляции видео.
- Планировщик программ на запись.
- Осуществление записи в фоновом режиме.
- Можно подключать смартфон в качестве пульта управления.
Для телевизоров с функцией smart IPTV подключается проще простого, так как в них уже есть встроенные модули Wi-Fi и тянуть провода не понадобится. Если же панель современная, но технологии смарт не имеет, то придётся докупить тюнер, который преобразует цифровой сигнал и выведет изображение на экран.
Благодаря IP-телевидению, ТВ-панель превращается в настоящий развлекательный центр, на котором играть и просматривать приложения станет гораздо удобнее, чем на маленьком экране смартфона.
Модели Samsung, поддерживающие IPTV
Компания Samsung является лидером по производству бытовой техники, адаптированной под потребности человека. IPTV на Samsung стало более доступным благодаря большому выбору моделей телевизоров, на которых ставится технология Смарт ТВ. Сама компания заявила, что все модели из любой серии, выпускающиеся с 2014 года, оборудованы этой технологией. Платформа Смарт ТВ, которая ставится на телевизоры, позволяет установить приложения, через которые осуществляется просмотр развлекательного контента, прослушивание музыки, общение с помощью сообщений или через видеотрансляцию.
Не стоит волноваться, если вы не знаете, как подключить IPTV к телевизору Samsung. Для этого необходимо только ознакомиться с инструкцией по подключению.
Отладка Smart TV
Как настроить цифровое ТВ на Samsung, вы уже знаете. Но если у вас куплена одна из последних версий Самсунг, то, возможно, вам доступно Смарт ТВ. Регулировка подобного TV самая простая, не отнимет у пользователей много времени.
Настаиваем Smart TV: инструкция
Чтобы настроить сигнал и найти все телеканалы в режиме Смарт ТВ, осуществите следующие шаги:
- Включите устройство.
- На пульте управления жмите по кнопке “Меню”, размещенную посередине.
- Зайдите в раздел “Трансляция”, она отмечается значком антенны.
- Найдите режим “Автонастройка”.
- Откроется еще одно окно, там также выберите опцию “Автонастройка”.
- Выберите опцию “Пуск”.
- Появится еще одно окошко, нажмите на режим поиска “Полный”.
- Перейдите в категорию “Сканер”.
- Устройство начнет поиск всех доступных в вашей стране телеканалов.
- Дождитесь завершения поиска, сохраните изменения.
- Можете выходить из раздела “Меню”.
- Это все манипуляции, необходимые для регулировки телевидения в режиме Смарт ТВ.
Как подключиться с применением технологий Plug & Access и WPS
Как подключить Смарт ТВ на телевизоре samsung, используя WPS? Система WPS сама справится со всеми нужными настройками, но сначала ее нужно включить. WPS можно включить, в случае, когда ваши приборы рассчитаны на ее поддержку.

Как осуществить подключение:
- Найдите WPS в настройках телеприемника.
- На маршрутизаторе должна быть кнопка с соответствующим названием. Нажмите ее.
- После этого, на экране должна отобразиться информация об успешном подключении.
Чтобы подключить Plug & Access:
- Вставьте в роутер флэш-накопитель.
- Извлеките его после серии световых сигналов на индикаторе.
- Загрузите флэшку в USB-порт на телевизоре Самсунг.
- Система начнет настраиваться. Извлеките флэшку, когда завершится автоматическая настройка.
Характерные особенности настройки технологии Смарт ТВ на устройствах других марок
Подключение Смарт ТВ на устройствах от разных производителей, в каждом конкретном случае имеет свои особенности.
Если вы хотите настроить Смарт ТВ на телевизоре марки LG, вы можете воспользоваться функцией автоматической настройки. Для этого телевизор должен обладать встроенным модулем Wi-FI. В случае, когда модуль отсутствует, вам нужно провести подключение через модем. Для этого вам понадобится кабель.
Пройдите по следующим шагам:
- «Home»;
- «Setting»;
- «Сеть»;
- «Сетевое подключение».
Как настроить Смарт ТВ на телевизоре LG через Wi-Fi:
- Пройдите в меню по уже указанным выше шагам.
- Выберите раздел «Настроить подключение».
- Вы увидите «Список сетей». Найдите свою точку доступа в этом перечне.
- Введите пароль.
Чтобы настроить Смарт ТВ на телевизоре Phillips через кабель:
- Найдите клавишу «Home» на ПДУ. Она должна быть выделена рисунком, изображающим миниатюрный домик.
- Откройте раздел «Конфигурация».
- Перейдите в раздел «Подключение к сети».
- Укажите нужный вам тип подключения. ПО проведет автоматическую настройку.
Как настроить Смарт ТВ на устройстве бренда Sony:
- Настраивать Smart TV на телевизоре марки Sony нужно через Wi-Fi, раздаваемый роутером. Нажмите кнопку «Home».
- Зайдите в раздел «Установки».
- Выберите пункт «Сеть».
- Вы увидите кнопку «Настройка». Нажмите ее.
- Нажмите далее на кнопку «Просто».
- Мастер подключения будет выдавать подсказки. Воспользуйтесь ими.
Техника марки Сатурн подключается после прохождения аналогичных шагов. Чтобы зайти в Смарт, установите соединение телевизора с интернетом, и воспользуйтесь изложенными выше инструкциями.
После завершения процедуры, . Последовательность действий при настройке каналов на телевизорах каждой конкретной марки может различаться.