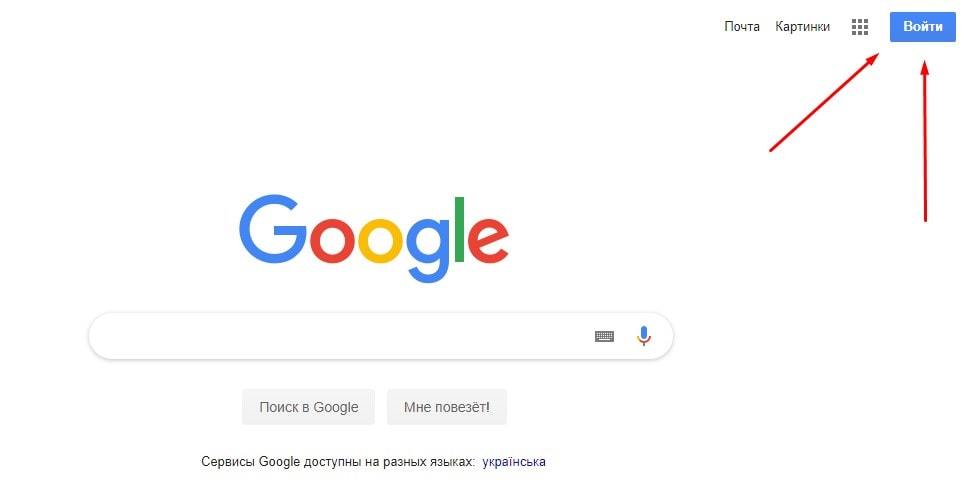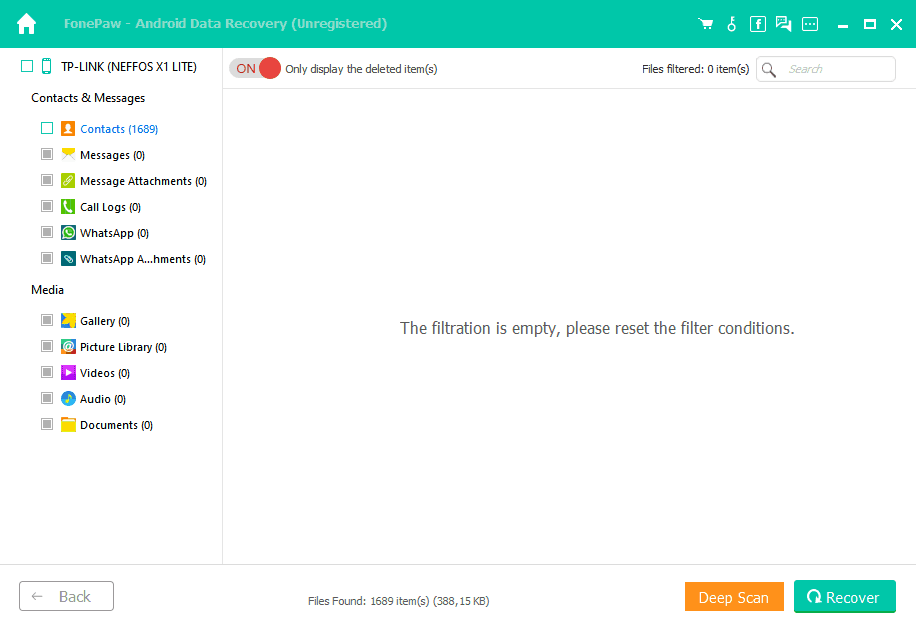Как создать канал на youtube: подробная инструкция и разбор основных настроек
Содержание:
- Как связаться со службой поддержки YouTube
- Дополнительные настройки
- FAQ
- Как создать аккаунт в Ютубе: 5 простых шагов
- Создание структуры для плейлиста
- Решение проблемы с подключением телевизора или приставки к интернету
- Логотип канала
- Отвечаем на вопросы
- Дополнительные параметры канала, которые можно изменить
- Подтверждение аккаунта
- Как настроить качество видео?
- Ютуб на телевизоре
- Обновления в рекламе на YouTube
- Как правильно настроить канал на Youtube
- На телефоне
- Заключение
Как связаться со службой поддержки YouTube
Если вы хотите связаться с YouTube, вы можете сделать это по этой ссылке, на форуме поддержки и т. Д.
- Обратитесь за поддержкой на форум YouTube.
- Связаться через страницу YouTube в Twitter
- Связаться через страницу YouTube в Facebook
- Обратитесь в службу поддержки YouTube Creator
- Используйте их опцию Отправить отзыв
- Попробуйте этот адрес электронной почты.
- Используйте их страницу контактов на YouTube
- Используйте их страницу контактов в Google
- Адрес или факс.
2]Связаться через страницу YouTube в Twitter
Вы можете связаться с YouTube и обратиться за помощью через их @YouTube в Твиттере. Люди из Индии могут связаться с @YouTubeIndia.
4]Обратитесь в службу поддержки авторов YouTube
Чтобы получить поддержку напрямую, вы должны быть участником программы для авторов YouTube. Щелкните значок пользователя и выберите «Справка».
На следующем экране вы увидите варианты для общения в чате или по электронной почте с членом службы поддержки.
Вот и все!
4]Используйте опцию “Отправить отзыв”
Если вы не являетесь участником программы, вы увидите только следующие параметры, и лучше всего будет использовать Отправить отзыв связь.
Войдите на youtube.com.
Выберите изображение вашего профиля.
Щелкните Отправить отзыв.
Опишите проблему, с которой вы столкнулись
Прикрепите скриншот, если хотите
Щелкните Отправить.
5]Попробуйте этот адрес электронной почты
Люди из Индии могут попробовать этот идентификатор электронной почты службы поддержки и посмотреть, сможете ли вы получить ответ: . Написать Служба поддержки YouTube в строке темы для достижения наилучших результатов.
6]Используйте их страницу контактов на YouTube
Эта ссылка предлагает вам несколько способов связаться с YouTube по разным причинам. Это может быть информация о партнерской программе, злоупотреблениях, безопасности, конфиденциальности, юридических или любых других проблемах.
8]Адрес или факс
Вы также можете связаться с YouTube по указанному ниже адресу.
Google LLC, D / B / A YouTube901 Cherry Ave.Сан-Бруно, Калифорния 94066Соединенные Штаты АмерикиФакс: +1 650-253-0001.
Моя проблема?
Я пытаюсь связаться со службой поддержки YouTube, так как мне нужна была помощь. у меня есть не удалось подключить мою учетную запись YouTube к моей учетной записи AdSense. Я бегал по сети от столба к почте, но не смог связаться с ними. Лучшее, что я смог сделать, это Дать обратную связь.
Теперь я могу только молиться, ждать и надеяться, что Боги Google ответить на мой запрос о помощи.
Моя учетная запись YouTube теперь имеет право на монетизацию. При необходимости я щелкнул ссылку «Монетизация» слева, затем выполнил Шаг 1 и перешел к Шагу 2, чтобы зарегистрироваться в AdSense. Я завершил проверку и выбрал свой идентификатор Gmail в AdSense, который я использую для YouTube. Но я получаю ошибку-
К сожалению, что-то пошло не так, ошибка AS-10
ИЛИ ЖЕ
500. Это ошибка. Там была ошибка. Пожалуйста, повторите попытку позже. Это все, что мы знаем.
На самом деле это ошибки на стороне сервера что многие другие тоже сталкиваются. Таким образом, я не могу ссылаться.
Надеюсь, тебе повезло больше.
Поскольку вы здесь, вы можете взглянуть на наши .
Дополнительные настройки
В уже известном разделе «каналы» выбираем пункт «дополнительно», в котором требуется:
- указать свой регион. Как правило, владелец видеоканала вписывает название своей страны. Если канал создавался и для других государств, они тоже обозначаются. Главное, чтобы не возникали проблемы с языком в ютубе;
- ключевики. Вводим от десяти до пятнадцати тематических ключей в виде слов или фраз, чтобы организовать выдачу в поисковой системе. Для новой версии творческой студии ключи указываются подряд и разделяются запятыми, в классической ТС их пишут через пробелы, беря фразы в кавычки;
- «количество подписчиков». Выполняя настройку списка подписок на ютубе, возле пункта «показ числа подписчиков видеоканала» метка сначала снимается. Канал новый, подписки на него оформляют неохотно, так что счетчик лучше держать в секрете, пока не наберется достаточно постоянных пользователей;
- другие пункты можно пока не менять, заполняя их по мере надобности. Для каждого из них имеется своя, вполне доступная, инструкция.
FAQ
В этом разделе я постарался ответить на самые частые вопросы, которые возникают у новичков
1. Где можно взять привью на эфир?
Привью на прямой эфир для Ютуба можно получить, взяв его: либо с интернета, либо сделав самостоятельно (в этом могут помочь курсы Попова по Adobe Photoshop), либо заказав её на специальных биржах фриланса Кворк, Воркзилла и 5баксов
2. Есть ли какие то еще программы для создания прямых трансляции на YouTube?
Да, есть. Например, программа OBS, или какой-то другой её аналог. Если вам интересен её обзор вы можете оставить свой комментарий ниже под этой статьей, и наша команда обязательно его напишет.
3. Есть ли какие-то способы заработать на YouTube?
Да заработать можно, например на донатах, и рекламе на канале.
Как создать аккаунт в Ютубе: 5 простых шагов
Шаг №1. Вход на сайт
Перейдите на официальную страничку ресурса https://www.youtube.com. Когда окажетесь на сайте найдите в правом верхнем углу кнопку «Войти» и кликните по ней.
Откроется форма для ввода адреса электронной почты. Спуститесь чуть ниже и нажмите на ссылку «Создать аккаунт».
Шаг №2. Создание аккаунта Google
Перед вашими глазами появится страница для регистрации аккаунта в системе Google. Но, причем тут Гугл?
Дело в том, что с 2006 года права на видеохостинг YouTube принадлежат компании Google. Таким образом Ютуб является одним из сервисов известного поискового холдинга. Доступ ко всем сервисам Google осуществляется через единый аккаунт (почтовый ящик).
Если у вас уже есть почта от Google, то введите ее адрес в соответствующее поле. Также вы должны указать свое имя, фамилию, придумать и написать дважды пароль. После этих действий нажмите на кнопку «Далее».
Если ранее вы не регистрировали аккаунт Гугл или потеряли данные для авторизации, то кликните на ссылку «Создать аккаунт Gmail».
В поле «Имя пользователя» введите свой никнейм строчными латинскими буквами и щелкните по кнопке «Далее».
Шаг №3. Подтверждение номера телефона
В следующем окне необходимо выполнить подтверждение номера мобильного телефона. Для этого в поле «Номер телефона» введите свой номер, начиная с +7 (для России). Затем кликните по кнопке «Далее».
На указанный номер в течении нескольких секунд поступит сообщение с 6-значным цифровым кодом. Эту последовательность нужно ввести в поле «код подтверждения» и щелкнуть «Подтвердить».
Шаг №4. Заполнение данных
На следующей странице вы должны проверить введенные данные и указать дополнительную персональную информацию.
В первом поле отображается адрес вашей электронной почты Google. Далее показан номер телефона, который вы вводили и подтверждали ранее.
Обратите внимание на пояснение под номером. Оно информирует вас о том, что ваш номер телефона скрыт от других пользователей системы
Эта информация необходима Google только для защиты аккаунта.
Данные о номере телефона могут пригодится, например, в случае если вы утратите доступ к аккаунту.
Следующее поле предназначено для ввода резервного адреса электронной почты (необязательно). Дополнительный почтовый ящик также, как и номер сотового может понадобится для восстановления аккаунта.
В поле необходимо указать дату рождения в формате Д.М.Г., а в следующем – выставить пол.
После проведения всех вышеперечисленных действий нажмите на кнопку «Далее».
Вы увидите предложение от Google использовать номер телефона во всех его сервисах. Для добавления номера щелкните по кнопке «Добавить номер».
Если не хотите этого делать тогда кликните «Пропустить» и перейдите к следующему шагу регистрации.
Шаг №5. Согласие с правилами
Внимательно прочтите информацию по конфиденциальности и условиям использования аккаунта Google. Для принятия этих правил и завершения регистрации нажмите на кнопку «Принимаю».
Поздравляю! Теперь вы полноправный участник видеохостинга YouTube. Вы можете выполнить базовые настройки профиля: добавить фотографию, настроить уведомления, создать и оформить канал и др.
Кроме того, вы можете пользоваться и другими сервисами Google. Например, такими:
- Google+ (социальная сеть);
- Google Drive (файловое хранилище);
- Google Docs (онлайн-приложение аналогичное Microsoft Office);
- Google Maps (карты).
Создание структуры для плейлиста
Не секрет, что для поддержания и продвижения канала самое главное это постоянный поток нового материала. Многие пользователи Ютуба привыкли к удобствам других своих подписок, а потому наверняка будут ждать от вас того же. Конкретно мы говорим о категоризации ваших видео материалов по плейлистам, для удобства просмотра. До каких-либо манипуляций с вашим каналом и интерфейсом ютуба стоит самому разобраться какую структуру вы бы хотели видеть на вашем канале.
В интернете есть великое множество полезных сервисов, которые помогут вам распланировать работу и разобрать ваш поток материала на различные категории, к примеру, MindMeister. Пожалуй, один из лучших сервисов для помощи в структуризации выпуска контента на канале ютуба, ведь там можно с лёгкостью создать интеллект-карточку. С помощью интеллект-карты вы сможете совершить всё вышесказанное, чтобы затем, наконец, приступить к созданию плейлиста на вашем канале Ютуба. Если поиск новых идей является для вас постоянной проблемой при создании контента – карточки станут выходом для вас.
Решение проблемы с подключением телевизора или приставки к интернету
Для всех остальных владельцев телевизоров от известных брендов (Samsung, LG, Philips, Sony и т.д.), в которых поддержка YouTube никаких сомнений не вызывает, предлагаю проделать следующие шаги. Для начала, исключить ошибки с подключением ТВ к интернету.
Прежде всего, вытащите из розетки сетевой шнур на полминуты, чтобы полностью обнулить оперативную память телевизора. Часто самые простые действия позволяют решить огромное количество проблем
Проделайте то же самое с wifi роутером — его достаточно просто перезагрузить или выключить кнопкой на корпусе
Если при использовании YouTube на экране отображается ошибка подключения к сети, то проверьте, чтобы на роутере горел индикатор Интернета и WiFi, и он действительно работал на том же ноутбуке или компьютере
В случае, когда с интернетом на других устройствах все «ОК», то попробуйте просто зайти в настройки Андроид
Ваше мнение — WiFi вреден?
Да
24.28%
Нет
75.72%
Проголосовало: 2998
И переподключиться к своей WiFi сети
Также дополнительно можно зайти в расширенные сетевые параметры
И вручную указать:
- IP адрес телевизора. Он будет зависеть от IP роутера. Например, если у маршрутизатора IP 192.168.1.1, то для ТВ можно задать 192.168.12.1
- Шлюз — это IP самого роутера, обычно 192.168.1.1 или 192.168.0.1
- DNS сервера — можно использовать от Google, 8.8.8.8 и 8.8.4.4
Логотип канала
Логотип или аватар канала – то, с чего нужно начинать внешнее оформление. Лучше не использовать для этих целей картинки, не несущие смысловой нагрузки. Идеальный вариант – поставить на аватарку свою фотографию или заказать логотип у профессионального дизайнера. Так вы будете ассоциироваться у подписчиков с собственным брендом. Максимальный размер картинки 800 пикселей. Допустим, логотип выбран, переходим к его установке:
- Наведите курсор мыши на логотип на вашей главной странице канала. В углу появится значок карандаша, щелкните его.
- Система перенаправит вас на страницу гугл-аккаунта и предложит загрузить изображение.
- Загрузите фотографию или картинку, при необходимости, масштабируйте ее.
- Нажмите кнопку «Готово» и вернитесь к странице Ютуб канала.
- Возможно, логотип обновится не сразу, обычно это не занимает дольше 10-15 минут.
Отвечаем на вопросы
Основные действия перечислены, но для полноты усвоения материала предлагаем рассмотреть ответы на самые популярные вопросы, задаваемые пользователями.
Как убрать автонастройку качества в YouTube? Для этого существует ручной способ – нажатие на значок «шестеренка», после чего ютуб больше не сохраняет качество. На мобильном устройстве нажимают кнопку с тремя точками.
Чтобы выполнить настройку воспроизведения видео в одном качестве, для компьютера придется устанавливать браузерное расширение, а для смартфона такая опция не предусмотрена.
Как изменить настройки распространения видеоматериала в ютубе? Для этого нужно зайти в «творческую студию». В левом меню, где находится раздел «видео», найдите необходимый видеосюжет. Выполните переход в пункт «дополнительные», в графе «распространение» определите вариант доступа к видео (для всех платформ либо только для коммерческих), кликните по клавише «сохранить».
Что делать, если на смартфоне, работающем на операционной системе Андроид, слетели настройки системного времени в ютубе? Найдите раздел «настройки» (находится на рабочем столе либо в меню в разделе «все приложения»), нажмите подраздел «дополнительно», выберите пункт «дата и время», внесите нужные правки.
Как изменить расширенные настройки для плеера от YouTube? Войдите на страничку с видео и заполните графы специальной формы.
Как поменять настройки звука на ПК? Нажимаем на аватарку, выбираем раздел «настройки», находим подраздел «звук и видео», выполняем установку необходимых параметров.
Чтобы ведение ютуб-канала не доставляло хлопот, проверьте настройки разрешения. Для этого войдите в раздел «параметры», найдите пункт «конфиденциальность», выполните переход в подпункт «разрешения приложений», уточните, какие функции они выполняют в данной операционной системе.
Дополнительные параметры канала, которые можно изменить
Установка страны
С помощью меню под фотографией профиля, вы можете выбрать страну для своего канала в YouTube. Возможность присоединения к партнерской программе YouTube, определяется в зависимости от страны, которую вы выберете.
Связь сайта с каналом
- Введите URL-адрес в поле Связанный веб-сайт.
- Щелкните Добавить.
- Подтвердите связь в Google Search Console, следуя инструкциям выбора метода проверки.
Как включить или отключить избранные каналы
Ваш канал на YouTube может быть рекомендован в списке других каналов, которые могут посмотреть потенциальные зрители. Список отображается в разделе «Похожие каналы», который можно видеть в правой части страницы канала YouTube на вашем компьютере.
URL переадресация канала
Сокращенная версия вашего пользовательского URL может направлять зрителей на другой канал. Достаточно в поле URL-адрес перенаправления ввести адрес, по которому должны быть направлены зрители.
Важно: перенаправления могут использовать только те партнеры и рекламодатели, у которых эта функция включена через менеджера или торгового представителя
Установка условной переадресации на канале
Перенаправление зрителей, посещающих ваш канал, может быть связано с языком, местоположением, возрастом и полом.
В каждой строке можно ввести правило, которое будет использоваться при условном перенаправленим. Направление соответствия осуществляется сверху вниз. Применяется первое правило, критерии которого будут выполнены.
Доступны следующие правила:
- Язык и местоположение: определяется полным или частичным обозначением региона (en_us, en_ lub _us).
- Возраст: определяется путём сравнения с числом (операторы <, <=, >, >= ).
- Пол: определяется как m (муж) или f (жен).
- Адрес перенаправления: название канала или строка _block. В случае опции _block пользователи перенаправляются на страницу /Channels.
Примеры условной переадресации
| Пример перенаправления | Результат перенаправления |
| en_,Channelname | Направляет на этот канал всех пользователей, которые говорят по-английски. |
| ,Channelname | Направляет на этот канал всех пользователей. |
| _us,<21,_block | Не позволяет зайти на канал пользователям из США в возрасте до 21 года. |
|
_us,>=21,f,Channelname _block |
Направляет на этот канал пользователей США, которым минимум 21 год и они женщины; остальные пользователи блокируются. |
Подключение YouTube канала к Google Analytics
Вы можете связать свой канал с Google Analytics, чтобы получать подробные сведения о посещениях страниц вашего канала. Это может быть очень полезно, если вы используете несколько сервисов Google, и хотите обмениваться данными между подключенными аккаунтами.
Используйте YouTube Analytics, если вы хотите только проверить общее время просмотра, источники трафика и демографические данные вашего канала.
- Войдите в аккаунт Google Analytics.
- Скопируйте свой идентификатор отслеживания.
- Перейдите в дополнительные настройки YouTube.
- В нижней части страницы вставьте идентификатор в поле Идентификатор отслеживания Google Analytics.
- Нажмите Сохранить.
Подтверждение аккаунта
Это основной шаг, который нельзя пропустить. Это откроет новые возможности, такие как:
- Вы сможете загружать видео длительностью более 15 минут.
- Подключение монетизации для получения дохода от канала.
- Добавление собственных значков для видео.
- Получение прав к управлению доступностью видео.
- Получение доступа к видеоредактору для корректировки своих видео- материалов.
Пошаговая инструкция, как подтвердить аккаунт:
- В правом верхнем углу находится квадратный значок аккаунта, нажмите его. В открывшемся окне найдите строчку «Творческая студия».
- В меню слева найдите строку Канал, кликните. Выпадет меню, в котором нам понадобится первая строчка «Статус и функции».
- Нажатие этой кнопки перенаправит вас в окно, где будет доступна кнопка «Подтвердить», что и нужно сделать.
- Заполните поля анкеты, указав страну проживания и вариант, по которому вам удобнее получить код: входящий звонок или СМС. Еще введите номер телефона.
- Дождитесь сообщения или вызова, в котором вам будет сообщен код.
- Введите его в предназначенное поле, нажмите «Отправить».
- Готово, ваш аккаунт перешел в статус «Подтвержденный».
Как настроить качество видео?
На интернет площадке YouTube достаточно просто изменить качество просматриваемого видеоролика. Чтобы это сделать, необходимо будет выполнить несколько простых действий. Ниже будет представлен правильный алгоритм действий для некоторых видов устройств.
На компьютере
Чтобы поменять качество видео на ютубе через персональный компьютер, придется действовать согласно такому порядку действий:
- Открываем основной сайт интернет площадки YouTube на своем персональном компьютере. Находим любую видеозапись и открываем её на отдельной странице. В правой нижней части окошка с самой видеозаписи будет иконка в виде шестеренки. По ней необходимо будет нажать левой клавишей мышки.
- На странице появится небольшое меню для настройки видеозаписи. Нам понадобится самая последняя графа в данном меню – качество. Просто кликаем по этой строчке левой кнопочкой мышки.
- Появится новое окошко с возможными вариантами качества. Для большинства видеороликов доступны такие версии качества – 144, 240, 360, 480, 720р60. У некоторых видеозаписей есть и повышенные уровни качества – 1080р60, 1440р60 и 2160р60.
В зависимости от интернет соединения и возможностей вашего устройства, выбираете подходящий вариант. Делается это при помощи клика левой кнопки мыши по подходящей версии качества. - Вот, собственно, и все. Теперь, если взглянуть на графу «Качество», то там будет отображаться выбранный вариант.
На телефоне
Множество пользователей предпочитают наслаждаться видеороликами на ютубе через своё мобильное устройство. Поэтому, ниже будет рассмотрен порядок действий по изменению качества видеозаписи через айфон и Android устройство.
Android
Если пользователь устройства с операционной системой Android захочет изменить качество видеозаписи в приложении YouTube, то ему необходимо будет проделать следующие действия:
- На смартфоне открываем официальное приложение от платформы ютуб. Переходим на страницу с тем видео, у которого необходимо изменить качество. В верхней правой части окна с видеозаписью будет располагаться иконка в виде трех вертикальных точек. Клацните прямо по ней.
- Появится соответствующее окошко для редактирования некоторых моментов у данного ролика. Нам же необходимо перейти в раздел «Качество».
- Из предложенного перечня выбираем тот вариант качества, в котором хотим смотреть действующую видеозапись.
- На этом все. После выполнения указанных выше шагов, качество видеоролика будет изменено.
iPhone
Через айфон тоже можно изменить качество видеоролика, опубликованного на платформе YouTube. Чтобы это сделать, понадобится выполнить несколько элементарных действий:
- Переходим в официальное приложение от интернет площадки YouTube. Находим там любую видеозапись и открываем её в отдельной вкладке. В верхней правой части видеозаписи будет значок в виде трех точек. Именно по нему и необходимо будет нажать один раз.
- Выдвинется меню почти во весь экран. Нам нужен только пункт «Качество». Как увидите данный пункт, клацайте прямо по нему.
- На действующей странице появится окошко с доступными вариантами качества для данного видеоролика. Просто выбираете подходящий для себя вариант и жмете по нему один раз.
- Готово! Всего лишь за пару кликов вы теперь сможете изменить качество у просматриваемого видеоролика. Действующее качество будет отображаться в соответствующей графе настроек.
Мобильная версия (через браузер)
Выше были рассмотрены способы для официального приложения от интернет площадки YouTube. Если у пользователя нет такой программы, и он привык к просмотру ролик через мобильную версию сайта, то для изменения качества видеозаписи ему придется сделать такие действия:
- В браузере находим мобильную версию YouTube. Открываем там любую видеозапись. Если посмотреть на правую верхнюю часть окна с видеороликом, то можно там заметить иконку в виде шестеренки. Именно она нам и нужно. Кликните по ней один раз.
- Откроется графа для изменения настроек воспроизведения. Находите в данном окошке пункт «Качество» и жмете прямо по соответствующей графе.
- Когда на странице появится другое окошко с перечнем вариантов качества, просто кликаете по подходящей строчке.
- После чего, остается только нажать по кнопке «ДА». Как только вы это сделаете, настройки по изменению качества будут сохранены.
Подводя небольшой итог сегодняшней инструкции, можно сказать, что в изменение качества видеозаписи на площадке YouTube нет ничего сложного. Пользователю нужно лишь знать правильный набор действий. Помимо этого, вы теперь узнали основные причины, по которым, вероятно, не получается изменить качество у конкретной видеозаписи на ютубе.
Ютуб на телевизоре
Для просмотра Ютуб на телевизоре через телефон с iOS или Android мы используем официальное бесплатное приложение сервиса.
Устанавливаем приложение YouTube
Скачать и установить Ютуб для смарт-телевизоров можно бесплатно через официальный магазин приложений в меню ТВ (Sony Select для Сони, Samsung Apps в Самсунг, Smart World для LG, App Gallery в Филипс). Так же приложение должно быть установлено на планшете или телефоне, откуда планируется транслировать ролики. Впрочем, обычно YouTube идет в комплекте предустановленных виджетов и виден при первом же вызове смарт-меню.
Даже если телевизор не поддерживает Смарт ТВ, можно пользоваться на нем дополнительными возможностями с помощью сетевого медиаплеера, например, Chromecast. Отличная альтернатива встроенному функционалу, к тому же Ютуб идет в комплекте поставки.
Теперь установим приложение Ютуб на телефоне, его легко найти в AppStore для iPhone и iPad или Google PlayMarket для Android устройств. Так же можно поступить и владельцам приставок-консолей Сони PlayStation и Xbox.
Теперь важный момент – надо авторизироваться в своем аккаунте на каждом из задействованных в настройке устройств.
Сопряжение устройств
Для просмотра Youtube на телевизоре с телефона необходимо что бы приложения на устройствах увидели друг друга. Прежде всего необходимо убедиться, что оба гаджета подключены к сети Wi-Fi через один и тот же роутер. Возможен вариант, что устройства найдут друг друга автоматически, если же нет, первичное сопряжение придется провести через ввод кода активации.
Для устройств производства Apple и для Андроид устройств процесс будет выглядеть так:
1. На смартфоне выбираем ролик в Ютуб приложении, запускаем просмотр.
2. Если сопряжение прошло удачно, в правом верхнем углу вы увидите значок для передачи контента и должно появиться всплывающее информационное сообщение предлагающее начать просмотр на телевизоре.
3. Если нажать на это сообщение, ниже будет показан список телевизоров, доступных к трансляции, выберите свой Смарт ТВ или же протокол AirPlay & Bluetooth device.
В принципе сразу же должно начаться воспроизведение видео на большом экране. Если у вас имеется платная подписка YouTube Premium можно скачать нужный ролик и транслировать его непосредственно с устройства, без подключения к интернету.
Порой же телевизор и мобильный гаджет упорно не хотят «видеть» друг друга, хоть и находятся в одной сети, в этом случае можно осуществить сопряжение через код активации. Этот способ будет полезен и в том случае, когда приборы вдруг «потеряли» связь после переустановки ПО.
Общая последовательность действий для ручного сопряжения:
• Получить цифровой код на ТВ
• Ввести код на смартфоне или другом устройстве
Получаем код активации на ТВ
Для разных моделей телевизоров интерфейс YouTube может выглядеть по-разному, но так или иначе в меню вы всегда найдете раздел Настройки, где можно будет получить код подключения для мобильного устройства.
Попробуйте сделать следующее:
1. Запустите приложение YouTube из смарт-меню телевизора
2. Зайдите в Настройки, обычно это значок шестеренки
Вводим код активации ютуб на телефоне
Для просмотра Ютуб на телевизоре через телефон откройте приложение YouTube и введите полученную полученную последовательность цифр. Делается это так:
- Зайдите в свой аккаунт и откройте меню Настройки
2. Выберите пункт «Смотреть на телевизоре»
3. Нажмите «Указать код»
В предложенном окне вводим синий код, при желании редактируем имя ТВ для более быстрого узнавания. Об успешном проведении соединения должно проинформировать всплывающее сообщение.
YouTube на телевизоре инфографика
На основании вышеизложенного выше материала мы подготовили для вас инфографику как подключиться и смотреть Ютуб на телевизоре через смартфон.
Обновления в рекламе на YouTube
Google Ads регулярно анонсирует обновления для рекламы в YouTube. Вот некоторые из новинок 2019 года:
-
Расширение «Призыв к действию» для объявления-заставки (Bumper Ads). Его также можно использовать для TrueView in-stream и видеорекламы без возможности пропуска.
-
Дополнительные ссылки для TrueView for action. Они позволят рекламодателям направлять посетителей в определенные разделы сайта.
-
Реклама с дополненной реальностью (AR-реклама) для косметических брендов в видеообъявлениях форматов Masthead и TrueView Video Discovery.
-
Отображение баннера Musthead на TV-устройствах в ленте обновлений после открытия приложения YouTube на телевизоре.
Эти и другие опции в YouTube позволяют решать разные задачи бизнеса: повышение узнаваемости, увеличение продаж, лидогенерация и т. д.
Как правильно настроить канал на Youtube
Настроить свой канал необходимо для того, чтобы эффективно использовать возможности видеохостинга. От правильности выполнения этого пункта зависит многое. Самые базовые настройки, которые нужно изменить в первую очередь, находятся под кнопкой «Настройки Youtube».
Первое что нужно сделать – настройка ссылки канала. По умолчанию она выглядит как набор букв, нужно привести ее к читабельному виду. Изменение урла в видео позволит зрителям легче его запомнить.
- на личной странице, в разделе общей информации нажмите кнопку «Дополнительно»;
- в открывшемся окне найдите строчку «Создать пользовательский URL» и введите новое значение. Сохранитесь.
Можете перейти к следующему шагу – привязка канала к аккаунтам в соцсетях. Это даст возможность оповещать о появлении новых роликов на личных страничках, что поможет заполучить новых подписчиков. Затем по своему усмотрению измените конфигурации на вкладках «Конфиденциальность», «Электронные уведомления», «Воспроизведение».
На телефоне
Переходим к мобильному приложению YouTube. Теперь разберемся, как добавить или изменить описание на ютубе через телефон.
Android
Начнем нашу инструкцию с мобильного приложения на базе андроид. Чтобы добавить описание в программе YouTube, нужно будет выполнить следующие действия:
- Запускаем рассматриваемое приложение на основной странице. Кликаем один раз по маленькой фотографии, расположенной в правой верхней части экрана.
- После этого откроется страница с нашим ютуб аккаунтом. Жмем по строчке «Ваш канал».
- На следующей странице увидим значок в виде шестеренки. Кликаем один раз по нему.
- После этих действий нас перебросит на страницу с редактированием профиля YouTube. Ближе к центру экрана увидим строку «Добавить описание». Правее данной надписи будет значок в виде карандаша. Жмем по этой иконке.
- Появится небольшое окошко, в которое можно будет вписать любой необходимый текст. Пишем то, что нам необходимо, и жмем на графу «ОК». Стоит понимать, что набранный текст не должен быть более 1000 символов.
- Готово! После этих действий, описание будет добавлено на наш профиль в ютубе. Его можно будет увидеть здесь:
Добавленное описание можно будет изменить. Делается это очень просто, нужно лишь воспользоваться определенной последовательностью действий:
- Кликаем вновь по значку в виде шестеренки.
- В открывшейся странице увидим раздел с описанием нашего ютуб аккаунта. В правой части данного пункта будет значок в виде карандаша. Кликаем по нему.
- Появится небольшое окошко с редактированием описания. Пишем новый текст и жмем на кнопку «ОК». Теперь раздел с описанием будет иметь следующий вид.
- Таким образом, мы редактировали старое описание канала YouTube.
iPhone
Переходим к смартфону с операционной системой Ios. Стоит сказать, что добавить или изменить описание в приложении ютуб, можно точно так же, как и на устройстве на базе Android. Но все же более детально разберем данный вопрос. Добавить описание в YouTube можно таким способом:
- Переходим в раздел с функциями ютуб аккаунта. Для этого на главной странице приложения жмем по фотографии профиля в правой верхней части экрана.
- Нас перебросит на страницу, где нужно будет кликнуть на строчку «Ваш канал».
- После этого откроется страница, на которой нужно будет нажать на значок в виде шестеренки.
- Как это сделали, будет открыта вкладка с настройкой профиля ютуб. Ближе к центру экрана увидим надпись «Добавить описание». Жмем один раз по ней.
- В появившейся строчке нужно будет ввести текст, который послужит в будущем описанием канала на YouTube. Как все написали, кликаем по галочке в правой верхней части экрана.
- Готово! Теперь раздел с описанием будет содержать текст, который мы написали ранее. Каждый пользователь, зашедший на ваш ютуб канал, будет его видеть.
Теперь разберем способ, как изменить его. Для этого воспользуемся следующим методом:
- Переходим в настройки нашего ютуб канала. Находим раздел с описанием и жмем прямо по нему.
- После этого откроется страница, где нужно будет добавить новое описание. Переписываем текст, либо его редактируем, и жмем на галочку вверху экрана.
- Готово! Таким методом, мы легко изменили описание на нашем канале в ютуб.
Из сегодняшней инструкции вы узнали, как добавить или изменить описание на ютубе с различных устройств. Делается все очень просто, нужно лишь действовать всем действиям из моей статьи.
Заключение
YouTube – второй по посещаемости сайт и второй по величине поисковый движок после Google, что делает его идеальной платформой для связи с огромной целевой аудиторией.
Но, как и в любом платном маркетинговом канале, YouTube требует четкой стратегии не только для роста просмотров, но и привлечения потенциальных клиентов и продаж.
Обрабатывая целевую аудиторию с использованием правильных форматов объявлений и убедительных релевантных целевых страниц, можно существенно повысить вероятность того, что показы видео, просмотры и клики превратятся в доход.
Оригинал: YouTube Ads: How to Set Up, Run, and Monitor Campaigns