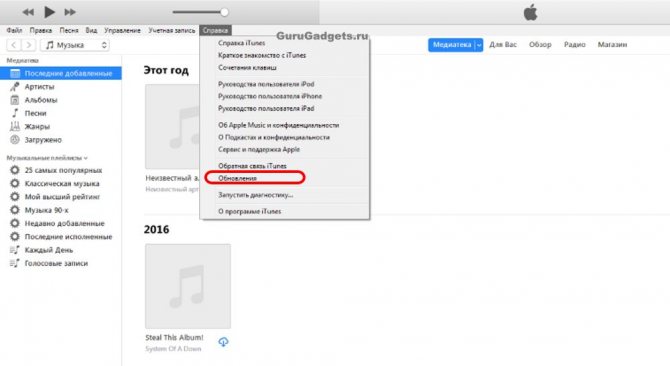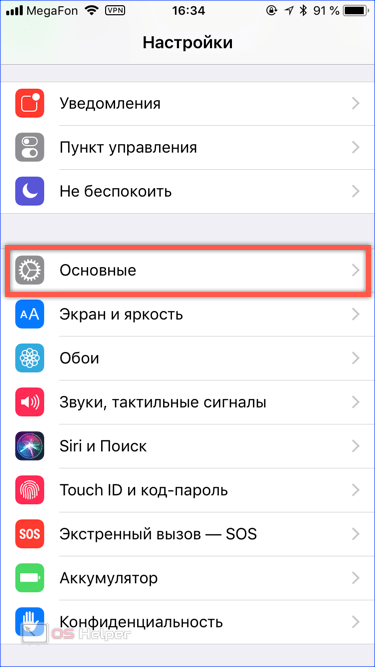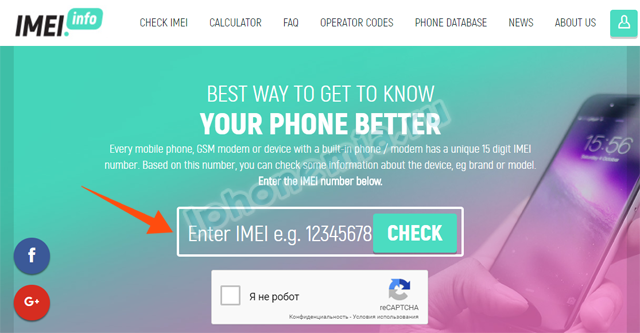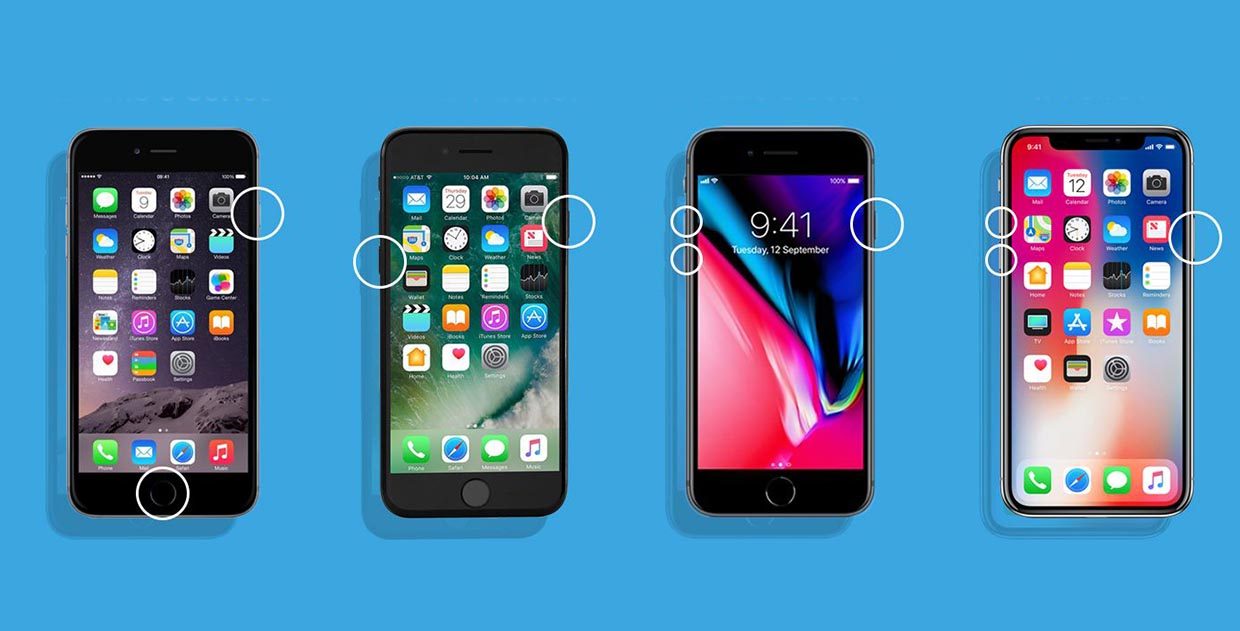Как обновить программное обеспечение ios на ipad и iphone с помощью компьютера и wi-fi
Содержание:
- Расширить на iPad свое рабочее пространство
- Как обновить iOS на iPAD с помощью ПК
- Как восстановить iOS
- Для чего нужно делать чистую установку iOS на iPhone или iPad?
- Можно ли установить iOS 10 на iPhone 4s, iPhone 5, iPad 2, 3, iPad mini?
- Соблюдение безопасности при прошивке
- Причины ошибок при обновлении Айпад 2
- Как обновить iPhone, iPod или iPad до iOS 8
- Подключаем к компьютеру
- Частые проблемы
- Как обновить iOS на iPAD: основные изменения в ОС
- Обновление
- Как обновить iPad – подготовка
Расширить на iPad свое рабочее пространство

iPad может легко выступать в качестве второго дисплея для компьютера, на который можно поместить мессенджер, почтовый клиент, окно браузера или видеоплеер.
- Как расширить экран компьютера на iPad
В этом случае производительность самого iPad не сильно важна, ведь все вычисления будут происходить на компьютере, а планшет будет отвечать лишь за вывод картинки.
Если не хотите расширять рабочий стол, попробуйте превратить старый планшет в удобную панель для управления компьютером.
На сенсорном экране при этом будут расположены кнопки и ярлыки для частоиспользуемых действий. Они могут меняться в зависимости от запущенной на компьютере программы.
- Как управлять компьютером с iPad
Какой iPad подойдет: любая модель с Lightnong-коннектором.
Вот так старый добрый iPad может сослужить хорошую службу и «пережить вторую молодость». Интересно услышать ваши варианты применения старых iPad.

iPhones.ru
Его не придется продавать.
Как обновить iOS на iPAD с помощью ПК
Этот способ единственно возможный для устройств Apple старше 5-й версии. Для всех более «молодых» смартфонов и планшетов стало доступным беспроводное обновление.
Сначала необходимо убедиться в том, что у вас iTunes последней версии (если нет, то надо её обновить). В процессе установки iTunes вам надо будет также установить iCloud (чтобы иметь возможность пользоваться хранилищем). Выполнив установку этих программ, соедините свой планшет с ПК и начинайте установку обновления.
Если система уже обновлялась ранее, то обновление ПО на вашем iPad пойдет в автоматическом режиме.
- Запускаем iTunes, а когда появится запрос об обновлении, нажимаем «Отмена».
- Затем надо подключить устройство и подождать некоторое время, пока начнется автоматическая синхронизация. Если этого не произошло, надо выбрать в меню раздел «Файл» и нажать «Синхронизировать».
- Выбираем в разделе «Устройства» подключенный iPad.
- На экране вашего планшета нажимаем «Обновить».
Процесс пошел. Обновление займет некоторое время, в процессе которого устройство несколько раз будет перезагружаться. Это штатный процесс, причин для беспокойства быть не должно.
Как восстановить iOS
ВАЖНО: при восстановление (перепрошивке) iPhone происходит полный сброс настроек системы и удаление всего контента, хранящегося на устройстве. На «чистое» устройство устанавливается самая последняя версия прошивки.. Выполнить восстановление также можно несколькими способами:
Выполнить восстановление также можно несколькими способами:
- с подключением iPhone к компьютеру через программу iTunes;
- вводом устройства в режим Recovery Mode;
- в режиме DFU.
Как перепрошить iPhone или iPad через iTunes
- последней версией iTunes;
- заранее скаченной iOS (найти нужную вам версию прошивки iPhone ).
Перейдите в настройки устройства и отыщите раздел «Обзор».
Здесь нас интересует кнопка «Восстановить». Для ускорения процесса восстановления, с зажатой на клавиатуре клавишей Shift, кликните по «Восстановить» (для Mac Alt+Восстановить). Перед вами тот час откроется окно для указания файла прошивки, предварительного скаченного на локальный диск (напоминаем, скачать нужную ).
Укажите файл (имеющий расширение «.ipsw»), подтвердите свое намерение в открывшемся диалоговом окне и запаситесь терпением — iTunes запускает процедуру восстановления iPhone: удаляет все настройки, контент и переводит устройство в режим Recovery.
Как восстановить iPhone, iPad из режима DFU или Recovery Mode
DFU (Device Firmware Update) — это аварийный режим работы iPhone и iPad в котором устройство включено еще до загрузки программного обеспечения (iOS). Режим DFU используется для восстановления или обновления прошивки iPhone (iOS) в тех случаях, когда это невозможно выполнить стандартным образом (например, в случае прерывания обновления iOS по воздуху).
Как ввести устройство в режим DFU подробно описано .
Введение в Recovery Mode происходит следующим образом:
- Выключите iPhone, зажав кнопку Power.
- Нажмите кнопку Home и, удерживая, подключите устройство при помощи кабеля к ПК.
- На экране iPhone появится изображение кабеля и иконка iTunes.
- Запустите iTunes. Сразу при запуске программа вам сообщит о возникновении ошибки в работе мобильного устройства и предложит его восстановить или обновить.
Если вы не нашли ответа на свой вопрос или у вас что-то не получилось, а в комментаряих ниже нет подходящего решения, задайте вопрос через нашу .
Это быстро, просто, удобно и не требует регистрации. Ответы на свой и другие вопросы вы найдете в разделе.
Присоединяйтесь к нам во
В этой статье мы расскажем вам как обновить Айфон (5, 6, 7, 8, X, SE) и Айпад до последней версии iOS. Чтобы получить доступ к множеству новых возможностей совершенно бесплатно.
У нас есть замечательная новость, Apple выпустила iOS 11 (12, 13, 14)! Как вы знаете, новая ОС имеет множество новых особенностей. По словам Apple, это сделает ваш iPhone лучше чем предыдущий, ваш iPad более эффективным, чем когда либо, а ваши iPhone и iPad станут самыми мощными и эффективными за всю историю компании. Если вы еще не обновились до последней версии iOS, продолжайте читать, мы расскажем вам как обновить Айфон и Айпад максимально просто.
Итак, прежде чем поговорить о том, как обновить Айфон и Айпад, обратите внимание, на то, что эта операция может вести к поломке вашего устройства, а также к утере данных. Поэтому, прежде чем начинать обновление, мы рекомендуем вам сделать бэкап (резервную копию) вашего iPhone или iPad
Обновление также требует свободного пространства, поэтому вы должны оставить пустое место в памяти вашего телефона. Вы можете обновить iOS на iPhone/iPad/iPod напрямую или с использованием iTunes.
Бэкап Айфона через iTunes подходит тем, кто имеет компьютер (Mac или PC). Также держит USB кабель вашего смартфона под рукой. Если вы один из таких пользователей, следуйте шагам, указанным ниже, для сохранения ваших данных. С помощью этого способа можно осуществить резервное копирование данных (бэкап) на Айфоне X, 8, 7, 6, 5, 4, SE.
Первый метод:
Подключите Айфон к вашему компьютеру через USB кабель, затем запустите iTunes, если он не открылся автоматически. Нажмите кнопку “Устройства” по середине экрана, нажмите “Создать копию сейчас” в графе “Вручную”.
Второй метод:
Подключите ваш смартфон к компьютеру при помощи USB кабеля -> Запустите iTunes -> Нажмите “Файл” -> “Устройства” -> “Back Up”.
Третий метод:
Соедините ваш старый Айфон с компьютером при помощи USB кабеля –> Запустите iTunes –> Нажмите “Файл” –> Выберите “Устройства” > Нажмите “Синхронизировать XXXX (имя вашего iPhone)”.
Примечание:
Когда вы синхронизируете ваш Айфон с компьютером, iTunes осуществит бэкап вашего телефона автоматически, поэтому вам просто нужно нажать “Синхронизировать”.
Для чего нужно делать чистую установку iOS на iPhone или iPad?
В чем преимущество чистой установки над восстановлением при обновлении до нового телефона или планшета?
На старых устройствах чистая установка может помочь устройству работать быстрее и плавно. Даже на моем iPhone 6S Plus все было намного лучше, когда я выполнил чистую установку. При выполнении чистой установки вы можете следовать двум способам.
Если вы переходите на новый iPhone или iPad, вам не нужна чистая установка, чтобы ускорить работу – только аппаратные обновления сделают это. Но если вы все еще заинтересованы в выполнении чистой установки, читайте дальше и вы узнаете как обновить iOS.
Можно ли установить iOS 10 на iPhone 4s, iPhone 5, iPad 2, 3, iPad mini?
В рамках конференции разработчиков WWDC 2016, открытие которой состоялось в понедельник, 13 июня, компания Apple представила новую редакцию своей фирменной мобильной платформы.
Обновление iOS 10 совместимо с большинством моделей iPhone, iPad и iPod Touch, способных работать под управлением iOS 9, за исключением iPhone 4s, iPad 2, iPad 3, iPad mini и пятого поколения iPod touch.
Список устройств, совместимых с iOS 10
- iPad 4, iPad Air и iPad Air 2;
- 12,9- и 9,7-дюймовый iPad Pro;
- iPad mini 2, iPad mini 3 и iPad mini 4;
- iPhone 5, iPhone 5c, iPhone 5s, iPhone SE, iPhone 6, iPhone 6 Plus, iPhone 6s, iPhone 6s Plus, iPhone 7 и iPhone 7 Plus.
- Шестое поколение iPod touch.
Если под управлением версии iOS 7 могла работать любая модель iPhone, начиная с iPhone 4, то в следующих редакциях своей мобильной системы Apple отказалась от поддержки iPhone 4. Учитывая тенденцию производителя ограничивать поддержку в каждом выпуске ОС, не удивительно, что в список устройств, совместимых с iOS 10 не попали iPhone 4s, оригинальный iPad mini и второе и третье поколение 9,7-дюймовых iPad.
Версия iOS 10 получила значительное количество улучшений и новых функций. Среди ключевых изменений стоит отметить полностью переработанные «Сообщения» и «Фото», новостное приложение Apple News и сервис Apple Music.
Соблюдение безопасности при прошивке
В Apple создали действительно хорошую защиту своих планшетов от сбоев и намеренного нанесения ущерба. Главная угроза – это потеря данных, поэтому предварительно нужно создавать резервные копии для их последующего восстановления. Если во время прошивки отключать кабели или wi-fi роутеры, благодаря которым будет происходить изменение версии iOS, то проблемы появятся, но их нельзя назвать критичными. Хуже, если вы умудритесь уронить планшет прямо во время восстановления или сломаете гнездо – завершить процесс не получится, во всяком случае, до восстановления полной работоспособности iPad (mini).
Восстановление пользовательских данных
Причины ошибок при обновлении Айпад 2
Обновление не всегда проходит так гладко, как хотелось бы, поэтому кратко рассмотрим виды неисправностей:
- iTunes уведомляет пользователя, что устройство находится в режиме восстановления или же вовсе не определяется iPad.
- На экране телефона продолжительное время горит логотип Apple, но дальше этого дело не продвигается.
- На дисплее появилось сообщение «Подключитесь к iTunes».
Специалисты компании Apple сразу же объяснили, что данные проблемы можно решить с помощью специального режима восстановления:
- Чтобы привести планшет в режим восстановления, необходимо отключить iPad.
- Затем устройство подключается к компьютеру с помощью кабеля USB, при этом кнопка «Домой» находится в зажатом состоянии, пока на мониторе не появится надпись «Подключитесь к iTunes».
После появления надписи кнопку можно отпустить. Если ничего не произошло, то необходимо повторить все действия, начиная с первого пункта. Если устройство подключено в соответствии с инструкцией, то все должно заработать. После этого появится окно с уведомлением о том, что iPad находится в режиме восстановления.
Как обновить iPhone, iPod или iPad до iOS 8
На самом деле есть всего два способа обновить своё устройство до iOS 8. Оба, разумеется, легальные и не слишком сложные. Но всегда есть нюансы.
Способ 1 — «По воздуху»
Для такого обновления вам понадобится только ваш телефон и Wi-Fi. Подключаетесь к беспроводному интернету и далее выполняете пару действий.
- Заходите в меню Настройки — Основные — Обновление ПО
- После того, как ваше устройство свяжется с серверами Apple, на экране появится информация о последней версии iOS, на которую вы и можете обновиться. Нажимаете кнопку «Обновить», читаете лицензионное соглашение и нажимаете кнопку «Принять». После этого новая iOS будет загружена в память устройства.
После того, как всё будет готово, вам будет предложено перезагрузить смартфон и начнётся установка iOS. Сразу скажем, что требуется от 3 до 5 ГБ свободной памяти, чтобы скачать и установить новую iOS. В зависимости от вашего устройства, на 5C нужно было всего 3,5 ГБ, на iPhone 5S — 5 ГБ. iPhone 6 и iPhone 6 Plus с завода поставляются с предустановленной iOS 8.
- После перезагрузки устройства и установки iOS 8 вам надо будет подключить аккаунт iCloud, включить или отключить различные функции, просмотреть информацию об обновлении и всё, можно начинать пользоваться новой iOS.
Способ 2 — С помощью iTunes
Если у вас дома или на работе нет Wi-Fi, но вам очень хочется обновить iPhone до iOS 8, то можно воспользоваться компьютером с iTunes. Причём это работает как на Mac, так и на PC.
Подключаете проводом ваше устройство к компьютеру или ноутбуку и запускаете iTunes.
Если не появится окошка о новой версии устройства, то просто откройте страничку вашего гаджета в iTunes и нажмите кнопку Обновление ПО.
Через iTunes скачается обновление и само установится на ваш смартфон или планшет.
С точки зрения удобства этот способ чуть лучше, т.к. скачивание не происходит напрямую в iPhone, а значит и памяти нужно гораздо меньше. Да и если компьютер соединён с интернетом по проводу, то весь процесс займёт гораздо меньше времени.
Стоит отметить пару вещей, которые необходимо сделать при обновлении iPhone, iPad или iPod до iOS 8. Во-первых, не забудьте сделать резервную копию вашего устройства, если что-то вдруг пойдёт не так. Ведь в противном случае вы не сможете восстановить ваши данные. Резервную копию можно сделать как локально через iTunes и сохранить её на компьютере, так и сохранить все настройки и данные в iCloud. А во-вторых, если у вас есть Mac, на котором стоит OS X Mavericks и ниже, то не включайте на устройстве с iOS 8 iCloud Drive. Иначе вы потеряете доступ к данным, т.к. iCloud Drive поддерживается только с версии OS X Yosemite.
Итак, вот таким нехитрым способом можно обновить iOS до 8-й версии на своих устройствах. Главное — всегда действуйте по инструкции и не отключайте устройства во время обновления от компьютера или от Wi-Fi. Желаем вам приятного использования новой операционной системы Apple iOS 8.
Подключаем к компьютеру
Несмотря на развитие беспроводных технологий, соединение через Wi-fi доступно ещё далеко не везде, поэтому вам следует также знать, как прошить iPad через iTunes. Откройте программу и соедините планшет с компьютером через стандартный провод USB. Будьте внимательны: планшет должен лежать на ровной плоскости, чтобы во время загрузки данных не произошло самопроизвольное отключение, ведущее к возникновению серьёзных ошибок. Перейдите в основной раздел iTunes и найдите указание текущей версии iOS, установленной на вашем планшете. В следующей строке будет написано, какую новую версию вы можете установить. При отсутствии проблем нажимайте кнопку «Обновить» и дождитесь завершения процесса установки.
Если указанный номер операционной системы вам не подходит, можно загрузить конкретную версию самостоятельно. Внимательно посмотрите на заднюю крышку iPad, найдите цифровое наименование модели и загрузите iOS для такого планшета из интернета, используя проверенные сайты или файлообменные системы. Новая прошивка iPad может быть загружена в формате ZIP. Если вам пришлось с этим столкнуться, файл обязательно нужно переименовать, придав ему расширение «.ipsw». Открыв iTunes, вновь найдите кнопку «Обновить», но на этот раз зажмите клавишу Shift, если пользуетесь Windows, или Alt для операционных систем, базирующихся на MAC. Появится диалоговое окно, которое предложит вам самостоятельно найти файл прошивки, а затем определит его версию и уточнит согласие на установку. Кстати, этот вариант пригоден для инсталляции бета-версий iOS.
Частые проблемы
При обновлении могут появиться неполадки и всевозможные неисправности, поэтому часто возникает вопрос: “Как быть, если появляются частые ошибки?”. Ниже перечислены часто встречающиеся проблемы и их решения.
iPad не обновляется до конца
Если iPad завис при обновлении или не обновился полностью вследствие повреждения провода, выключения из-за разрядки или других причин, необходимо произвести принудительную перезагрузку.
В случае, когда принудительная перезагрузка не помогает, нужно совершить восстановление системы через программу iTunes.
iOS не находит обновления
Бывают случаи, когда обновление уже официально вышло, но аппарат не находит его через меню настроек.
В первую очередь стоить проверить, поддерживает ли Ваш планшет новое обновление. Например, Айпад 2 может обновиться только до iOS 9.3.5, так же как и первый девайс серии Мини.
Ознакомиться с этой информацией можно в начале этой статьи и на официальном сайте Apple.
Иногда операционная система не находит обновления из-за сетевых неполадок. Избавиться от них можно через сброс параметров сети до изначальных. Эта опция не затронет пользовательские данные, поэтому создавать резервную копию необязательно.
Инструкция по сбросу:
- Нажать и удерживать клавишу питания и другую кнопку. На старых аппаратах это клавиша “Домой”, а на новых это ползунок понижения громкости. Аппарат перезагрузится.
- Перейти в Настройки.
- Открыть раздел “Основные”.
- Выбрать вкладку “Сброс”.
- Тапнуть на пункт “Сбросить настройки сети”.
- Вновь проверить наличие обновлений в одноименном пункте.
Также причина может быть в конфликте профиля пользователя. Если это так, следует:
- Сбросить параметры сети (предыдущая инструкция).
- Выйти из Apple ID в настройках.
- Сразу же авторизоваться в Apple ID.
- Проверить наличие обновлений.
Можно ли откатиться к старой версии
Планшетные компьютеры от Apple можно возвращать к предыдущим версиям прошивки. Для этого нужно полностью переустановить операционную систему, поставив другую прошивку.
Инструкция по перепрошивке указана в этом материале под заголовком “Полная прошивка”. Главное — загрузить ipsw-файл именно старой прошивки, а не новой или той же.
Как обновиться если сделан джейлбрейк
Джейлбрейк является взломом мобильного устройства, поэтому стандартный метод обновления через настройки невозможен. Единственный способ обновить взломанный планшетник — через iTunes на компьютере.
Помимо этого, аппарат можно перепрошить. Тогда все пользовательские данные будут удалены.
Как установить бета версию
Можно установить бета-версию от Apple, открыв эту страницу на официальном сайте. Программа бета-тестирования доступна всем владельцам техники, но только в случае, если планшет поддерживает эту версию.
Если Вы ищете, как обновить Айпад без возникновения проблем, используйте только официальные версии уже вышедших апдейтов. Я не советую ставить бету.
Как обновить iOS на iPAD: основные изменения в ОС
В каждой новой прошивке присутствуют новые функции, недоступные пользователю ранее. В версии iOS 11.3 основные изменения касаются расширения возможностей по использованию дополненной реальности. Обновленная платформа ARKit 1.5позволяет создавать и размещать виртуальные объекты не только на горизонтальных поверхностях, но и на вертикальных. Это дает большие возможности при выборе вариантов дизайна квартиры или офиса. Можно не только (как в предыдущих версиях) расставлять виртуальные шкафы и комоды, но и экспериментировать с различными видами обоев, настенных светильников, полок и т. п.
Также в новой версии ОС получило дальнейшее развитие приложение «Здоровье», будет отображаться информация о состоянии батареи, в Apple Music появятся клипы. В общем, пользователю будет в чем разобраться, изучая изменения, произошедшие в его мобильном устройстве.
Обновление
Обновление iOS может производиться как на компьютере при помощи кабеля (в программе iTunes в Windows или в Finder на Mac), так и «по воздуху» при наличии Wi-Fi подключения. При этом все пользовательские данные (фото, контакты, приложения, заметки и т.д.) будут сохранены на устройстве. Этот способ отлично подходит для установки новых версий iOS, а сам процесс настолько прост, что обновить девайс сможет даже ребенок.
Процесс обновления «по воздуху», а также при помощи компьютера подробно описан в этом материале.
Существует лишь один критически важный нюанс – ни в коем случае нельзя использовать обновление iOS на устройствах с джейлбрейком (приложение Cydia на экране), так как это может привести к «вечному яблоку» (когда iPhone или iPad не включается, а на экране горит логотип Apple).
Как обновить iPad – подготовка
Обычно у владельцев планшетов компании Apple не возникает проблем с обновлениями. Уведомление о необходимости перепрошивки приходит в виде всплывающего окна и нажатие всего одной кнопки позволяет запустить процесс. Казалось бы, ничего сложного, но именно на первом этапе пользователи допускают больше всего ошибок.
Проблема в том, что владельцы гаджетов пренебрегают подготовительным этапом. На нем проводятся действия, которые помогают избежать ошибок в будущем. Если не выполнить эти действия, Айпад может начать работать нестабильно. А в некоторых случаях халатное отношение к подготовке приводит к выводу гаджета из строя. Поэтому, если вы не хотите испортить свой планшет, обязательно выполните действия, описанные в нашей инструкции.
Сделать резервную копию
Когда человек запускает обновление операционной системы, с его устройства не пропадают никакие данные. Однако сам производитель в лице компании Apple советует проводить сброс до заводских настроек. Если выполнить эту операцию, удалятся все файлы, записи контактов и платежные реквизиты. А создание резервной копии позволяет избежать подобных проблем.
На Айпаде создать бэкап (резервную копию) можно двумя способами:
- Через iCloud.
- На компьютере.
Через iCloud
В первом случае человеку понадобится:
- Подключить планшет к Wi-Fi.
- Перейти в настройки устройства.
- Выбрать свой аккаунт Apple ID.
- Кликнуть на кнопку «iCloud».
- Нажать «Создать резервную копию».
- Не отключать интернет, пока не завершится процесс копирования.
На компьютере
Второй способ создания резервной копии через компьютер предполагает использование программы iTunes. Данный вариант имеет преимущество перед iCloud, так как у владельца планшета нет причин переживать относительно свободного места в облачном хранилище, где дополнительный объем должен оплачиваться.
Для того, чтобы сделать бэкап на ПК, потребуется:
- Загрузить программу iTunes на компьютер с официального сайта.
- Авторизоваться, используя Apple ID.
- Подключить планшет к ПК через USB-кабель.
- Выбрать свое устройство в программе iTunes.
- В разделе «Основные» поставить галочку напротив пункта «Создавать резервные копии на этом ПК».
- Нажать «Создать резервную копию сейчас».
- Дождаться завершения операции.
Время, которое уходит на создание бэкапа, зависит от нескольких показателей. Главный из них – количество файлов, доступных для копирования. Чем их больше, тем дольше будет создаваться резервная копия.
Освободить место
Для того, чтобы обновления могли установиться без каких-либо проблем, в памяти Айпада должно быть свободно хотя бы 2-3 гигабайта памяти. Конечно, если пользователь предварительно выполнил сброс параметров через настройки, места на iPad окажется достаточно
Но в иной ситуации удостовериться в количестве не занятых гигабайт будет очень важно
Чтобы узнать о наличии свободного места, нужно:
- Открыть настройки Айпада.
- Перейти в раздел «Основные», а затем – «Хранилище».
В верхней части экрана появится шкала, наглядно демонстрирующая количество свободной памяти
Если ее окажется мало, потребуется проанализировать хранилище, обратив внимание на пункты, расположенные ниже. Здесь указывается то, сколько места занимают мультимедийные файлы, а сколько – кэш установленных приложений
В меню настроек хранилища есть пункт оптимизации. Он позволяет без потерь освободить несколько мегабайт свободного места путем очистки кэша. Если этот вариант не поможет добиться показателя в 2-3 гигабайта не занятой памяти, потребуется удалить несколько крупных файлов или игр вручную.
Подключить зарядку
В процессе обновления планшет теряет очень много энергии. Это связано с тем, что на Айпаде перестраиваются компоненты операционной системы, сильно нагружая процессор
Поэтому важно убедиться, что гаджет заряжен хотя бы на 50%. Если это не так, аппарат необходимо подключить к электросети
Подключить к безлимитному интернету
Крупные обновления весят больше 1 гигабайта. Это внушительный объем, если вы хотите перепрошить гаджет, используя мобильный интернет с ограниченным трафиком.
Для того, чтобы не беспокоиться относительно лимита гигабайт, рекомендуется настроить безлимитный тариф на SIM-карте или же подключиться к сети Wi-Fi. Так вы сможете добиться быстрой загрузки данных и полной свободы относительно оставшихся дней до конца расчетного периода на симке.