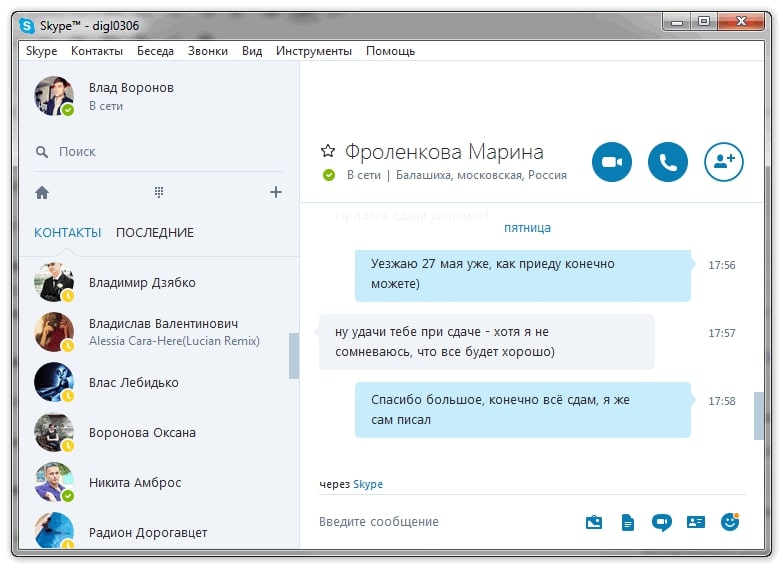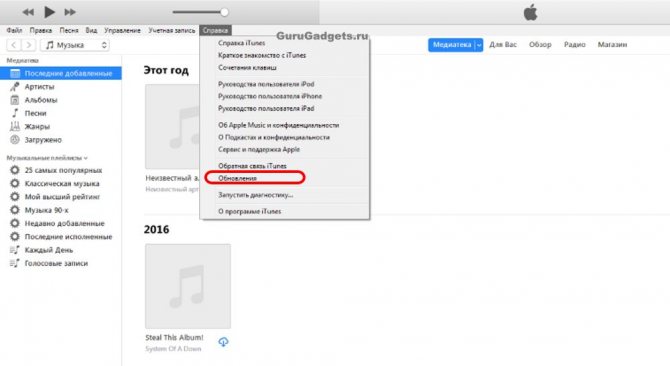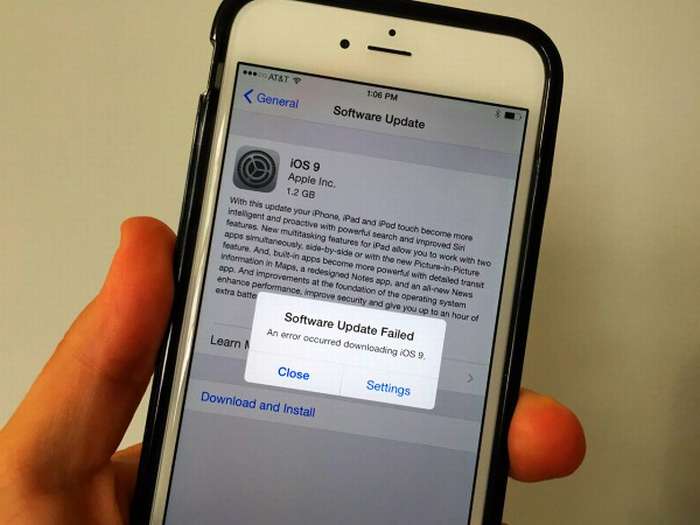Mac не может обновить: причины и решения
Содержание:
- Опыт использования
- Как установить Mac OS с флешки?
- Автоматическое обновление системы
- Типы настроек OS X Yosemite
- Процедура обновления до macOS Mojave
- Выполнение обновление программного обеспечения Apple и микропрограмм
- Сочетания клавиш для запуска установки macOS из раздела восстановления, сети Internet или внешнего накопителя
- Проверка совместимости программного обеспечения
- Как переустановить Mac os с установочной флешки
- Последняя версия macOS – 10.13 High Sierra
- Как развивались события
- Резервное копирование данных
- Как обновить установку OS X Yosemite на вашем Mac
- Восстановление системы
- Проверьте свободное место
- Особенности и требования новой версии
- С диска
- Подводя итоги: кому можно покупать Mac без апдейтов macOS
- Николай Грицаенко
Опыт использования

Я не отношу себя к хардкор юзерам, но к своей технике предъявляю достаточно четкие требования, отталкиваясь в первую очередь от ежедневных потребностей. Расположим их в порядке убывания:
- Стабильность работы системы;
- Экран;
- Автономность;
- Производительность;
- Ощущения от используемых материалов;
- Цена
Давайте будем честны: по соотношению этих показателей компьютерам Apple нет равных.
У них есть металических корпус, который выдержал бы даже кувыркание по ступенькам, великолепный Retina дисплей, удобнейшие клавиатура и тачпад, удобная операционка, достаточный запас производительности.
Альтернатив не так много (особенно без учета линейки Surface).
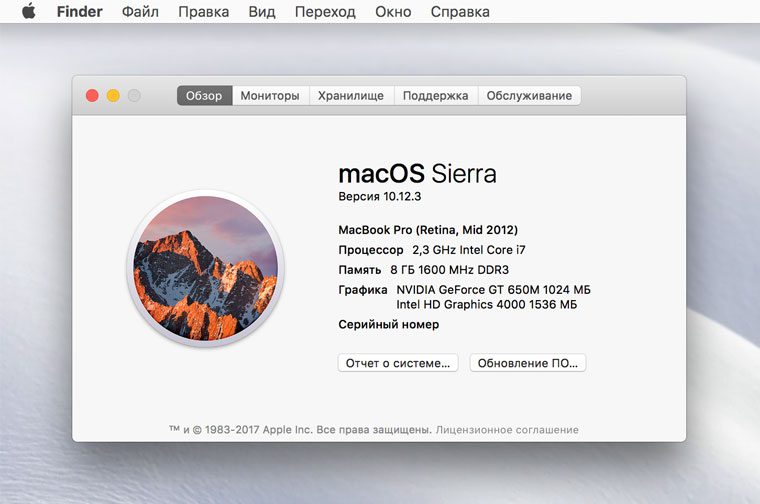
В моем случае, стандартной комплектации и сейчас достаточно для выполнения текущих задач: работа с текстовыми документами, большими таблицами, браузер, PhotoShop, несложный видео и аудио монтаж, любимые игры, Parallels.
Единственный недостаток – 256 Gb хранилища, но не занимаясь ежедневным монтажом, этого вполне достаточно.
Спасибо облаку!
К слову, съемным жестким диском пользуюсь всего пару раз за год.

Готов ли я поменять его на новый? При наличии большой суммы свободных средств – да. Комфортнее было бы работать с 16GB оперативной памяти, а таскать каждый день в рюкзаке 15’ достаточно тяжело. Но стал бы я это делать сейчас? – нет! И вам не советую.
Как установить Mac OS с флешки?
Вставьте USB-накопитель, который вы будете использовать для загрузки, в устройство Mac, и запустите встроенное приложение DiskUtility. Все данные на съемном диске, включая сам раздел, будут удалены, поэтому перед продолжением убедитесь, что нужная информация сохранена в другом месте. Когда вы будете готовы к процессу загрузки, выберите свое USB-устройство в списке слева и нажмите Burn.
Дайте ему имя и выберите «Расширенная версия Mac OS» («Журналирование») в разделе «Формат», также установите «Карта определения GUID» в разделе «Схема», и затем нажмите Burn. Теперь ваше устройство USB готово стать загрузочным установочным диском, и вскоре вы сможете сделать установку Mac OS с флешки.
Запустите UniBeast и следуйте подсказкам – вам нужно будет нажать «Продолжить» примерно четыре раза, а затем согласиться с лицензионным соглашением на программное обеспечение. Когда вам будет предложено указать место установки, выберите USB-диск, который вы очистили с помощью DiskUtility.
Установщик теперь предложит выбрать версию Mac OS, загруженную из MacAppStore ранее. Для этого нужно выполнить загрузку MacAppStore, и файл InstallmacOSSierra должен оставаться в папке «Приложения».
Затем вам нужно будет выбрать параметры загрузчика. Согласно функционалу UniBeast выберите режим загрузки UEFI для систем с поддержкой UEFI (самое современное оборудование) или Legacy Boot Mode для старых компьютеров, которые все еще используют BIOS. От этих параметров зависит ваша установка Mac OS с флешки.
Предпоследний шаг – выбрать производителя видеокарты, если вы используете более старую карту (этот шаг не является обязательным). Затем вы можете нажать «Продолжить», убедившись, что ваши настройки верны. Введите пароль администратора, и UniBeast запишет установщик Mac OS на диск. Подождите, пока образ будет записан на USB-накопитель. Последнее, что вам нужно сделать, – это скопировать MultiBeast в корневую директорию вашей флешки.
Автоматическое обновление системы
У аппаратов Apple такая функция присутствует. При появлении обновлений грузится фоново. Это удобно. Владельцу не нужно тратить время на апгрейд своего гаджета. Если нет желания автоматически обновлять Mac, функцию можно деактивировать в настройках.
Сменить OS или прокачать ПО несложно. Навыки и профессиональный опыт не нужны
Важно лишь использовать оригинальные аппараты Apple и четко придерживаться подсказок, появляющихся на экране в ходе процесса. Все инструменты и проги для прокачки бесплатны и доступны в Интернете
А уж апгрейдиться до самой поздней прошивки или ограничиться прокачкой ПО ー решать юзеру.
Читайте: Какой Макбук выбрать в 2019 году: обзор, сравнения, отзывы
Типы настроек OS X Yosemite
Yosemite поддерживает обычные варианты установки; обновления, которые мы рассмотрим в этом руководстве, и очистите установку. У опции чистой установки есть несколько вариантов, например установка на вашем текущем загрузочном диске или на не запускаемом диске.
- Уточнить установку: Установка обновления полностью удалит существующую версию OS X с загрузочного диска. Он обновит все необходимые системные файлы и обновит все приложения, которые Apple включает в себя ОС, такие как Mail и Safari. Установка обновления не будет вносить изменения в данные пользователя; в результате ваши учетные записи пользователей и любые связанные с ними данные останутся. Однако при первом запуске приложения, например Mail, вероятно, что ваши почтовые данные будут обновлены для работы с новой версией Mail, включенной в Yosemite. Это же обновление пользовательских данных может происходить с несколькими приложениями. По этой причине вам не следует ожидать возврата к предыдущей версии ОС, если вы решите, что вам не нравится OS X Yosemite, по крайней мере, не используя резервную копию, которую вы создали до ее установки.
- Очистить установку: Процесс чистой установки получает свое имя от того, что он будет делать с вашим назначенным целевым диском, обычно на вашем загрузочном диске. Он полностью удалит все данные на целевом диске и заменит его на OS X Yosemite и приложения по умолчанию, которые поставляются вместе с ним. Выбор опции чистой установки оставит ваш Mac в таком же состоянии, как и в тот день, когда вы его получили; нет пользовательских данных, учетных записей пользователей и мастера настройки, чтобы просмотреть первую учетную запись администратора.
Как вы можете видеть, чистая установка действительно предназначена для начала с нуля. Поэтому, прежде чем вы решите использовать опцию чистой установки, обязательно создайте резервную копию всех своих данных.
Процедура обновления до macOS Mojave
Перед тем как перейти к обновлению, рекомендуем сделать резервную копию посредством Time Machine: во-первых, это поможет вернуть функциональность компьютеру в случае проблем с апдейтом; во-вторых, обезопасит важные данные; в-третьих, позволит откатиться, если обновление вас не устроит.
- Откройте меню Apple и выберите «Системные настройки».
Найдите пункт «Time Machine» и воспользуйтесь им.
Нажмите на пункт «Выбрать резервный диск». Используйте один из внутренних накопителей или подключите внешний, как рекомендует сама компания Эппл.
Дождитесь, пока бэкап будет создан.
Теперь можно приступать к обновлению.
- Откройте Mac AppStore из панели Dock.
Выберите результат из категории «Утилиты».
Нажмите на кнопку «Загрузить», чтобы начать скачивание установочного файла.
В них должен появиться новый пункт под названием «Установка macOS Mojave». Запустите это приложение.
Выберите пункт «Продолжить».
Также потребуется принять лицензионное соглашение.
Далее инсталлятор предложит выбрать диск для установки новой версии макОС. Чаще всего будет доступен основной накопитель, «macintosh HD», его и выбирайте.
Начнётся процедура инсталляции новейшей версии. Она может занять некоторое время, до 30 минут. В процессе компьютер будет несколько раз перезагружен – не обращайте внимания, это нормально, нужно просто подождать.
Как правило, обновление подхватывает все пользовательские настройки, поэтому после установки потребуется лишь ввести пароль администратора и выбрать светлое или тёмное оформление системы.
Готово – ваше устройство Apple обновлено до новейшией версии операционной системы.
Возможные проблемы и их решения
Некоторые пользователи могут столкнуться с трудностями в процессе загрузки или установки обновлений. Ниже мы опишем самые частые проблемы и методы их устранения.
Также есть резон использовать проводное соединение, а не Wi-Fi – просто подключите ваш компьютер к роутеру или вставьте кабель интернета в соответствующий разъём.
Инсталлятор выдаёт ошибку «macOS could not be installed on your computer» Если инсталлятор новейшей макОС сообщает, что не может установить обновление, проделайте следующее:
- Закройте установщик сочетанием клавиш Command+Q.
- Проверьте, хватает ли на жестком диске/SSD свободного места: напоминаем, что для macOS Mojave нужно не менее 12,5 Гб пространства. Также не помешает проверить состояние накопителя посредством «Дисковой утилиты».
Убедитесь, что характеристики целевого компьютера соответствуют системным требованиям устанавливаемого обновления.
Перезагрузите компьютер (меню Apple – «Перезагрузить…») и попробуйте запустить установку снова.
Дело в том, что апдейт из AppStore неполный – в нём отсутствуют некоторые системные файлы. Эти данные могут быть повреждены на конечной системе, отчего их потребуется заменить. В этом и поможет Комбо-версия инсталлятора. Установка этого варианта ничем не отличается от обычной, но занимает чуть больше времени.
Установка прошла некорректно, компьютер не загружает систему Если на последнем этапе инсталляции что-то пошло не так, и компьютер не может загрузиться в систему, зайдите в режим восстановления и восстановитесь из резервной копии либо переустановите ОС.
Заключение
Установка последней версии macOS представляет собой простую задачу, но при условии соответствия аппаратных характеристик устройства системным требованиям для апдейта.
Сегодня мы постараемся выяснить, как обновлять Mac OS. Любая операционная система требует своевременного обновления. Иначе она либо перестанет работать, либо начнет глючить. Все это доставляет немало хлопот пользователям. Поэтому ниже будет рассказано о том, как заменить ранее установленное на компьютер от компании «Эппл» программное обеспечение. Никаких затруднений данная операция не доставит. Особенно, если следовать предложенным указаниям.
Выполнение обновление программного обеспечения Apple и микропрограмм
Чтобы проверить наличие обновлений для Mac, нажмите на Яблоко слева от строки меню и выберите Обновление ПО. Это запустит Mac App Store и проверит наличие доступных обновлений программного обеспечения. Это работает на OS X Mavericks.
Или нажмите Command-Space, чтобы открыть Spotlight и введите Mac App Store, чтобы запустить приложение, затем щелкните значок Updates/Обновления.
Выполнение обновления программного обеспечения Apple
Обновите программное обеспечение и прошивку, если есть, с обновлениями программного обеспечения, которые доступны, до попытки обновления Mac.
Обратите внимание, что некоторые обновления могут потребовать перезагрузки Mac для их установки. Это особенно касается обновлений прошивки
Сочетания клавиш для запуска установки macOS из раздела восстановления, сети Internet или внешнего накопителя
Сразу после включения компьютера Mac нажимаем и удерживаем одно из следующих сочетаний клавиш (в зависимости от того, какую версию macOS желаете получить в итоге):
Запуск режима Internet Recovery. Будет установлена macOS из комплект поставки вашего Mac или ближайшей к ней версии из доступных.
Alt (Option)
Удерживая Alt (Option) при запуске, можно выбрать источник для загрузки (например установочную флешку).
При появлении логотипа Apple, вращающегося глобуса или запроса на ввод пароля прошивки следует отпустить клавиши. Появление окна «Утилиты» означает, что вы успешно загрузились в режим восстановления macOS.
Важно! Internet Recovery восстанавливает Mac на ту версию OS X, которая шла с ним в комплекте, а не на последнюю совместимую с вашим Mac.
Для чистой установки macOS необходимо очистить диск, куда предполагается ставить систему. Сделать это можно запустив «Дисковую утилиту». Такую операцию настоятельно рекомендую проделывать перед перед продажей компьютера Mac.
Если вы используете Apple Time Capsule по назначению, или создаёте резервные копии Time Machine на внешнем жёстком диске или другом сетевом накопителе, то можете смело форматировать диск. Все программы и настройки, вплоть до обоев рабочего стола вы сможете восставить на финальном этапе установки macOS. Установщик предложит вам восстановить все ваши данные с другого мака, резервной копии или из iCloud. Мегаудобная штука.
Таким образом я запросто переношу все данные с настройками со старого винта на свежеустановленную систему, находящуюся на новом SSD при апгрейде компьютера Mac.
Бывает, что установщик может запросить разблокировку диска, если вы ставили пароль и шифровали данные. Просто введите пароль, который использовался для входа в систему.
Вы могли не угадать с версией системы (при установки с флешки более свежей macOS на неподдерживаемый Mac). В таком случае установщик сообщает о невозможности установки на данный компьютер. Подобная ошибка может возникнуть если диск отформатирован не правильно, например в системе NTFS или APFS (Apple File System), если вы захотели откатиться на более старую версию macOS.
И ещё один момент для тех, кто решил продать свой мак. После установки системы, когда появится ассистент настройки, комбинацией клавиш Command-Q, можно прервать этот процесс и нажать «Выключить». Новому владельцу будет достаточно запустить компьютер и продолжить настройку, введя свои данные.
Переустановка macOS из раздела восстановления macOS
Подписывайтесь на канал и узнавайте первыми о новых материалах, опубликованных на сайте.
Если считаете статью полезной,не ленитесь ставить лайки и делиться с друзьями.
Мои Apple Watch внезапно перестали включаться. Что-то пошло не так…iPhone XR оказался самым долгоживущим смартфономКак отвязать iPhone или iPad от своей Apple ID удалённо из iCloud?Как определить модель Mac mini. Полный список моделей Mac на которые возможна установка ОС MavericksВосстанавливаем данные с диска на Mac из Single User mode2 приложения PhotoFast i-FlashDrive. Как легко убить целый день, восстанавливая свои данные.
Проверка совместимости программного обеспечения
Перед обновлением до El Capitan Маку потребуется как минимум 8 Гб свободного места на жестком диске и должна работать Mac OS X 10.6.7 Snow Leopard или поздняя версия.
В Snow Leopard 10.6.7, Lion, Mountain Lion, Mavericks и Yosemite есть Mac App Store, что является обязательным для осуществления цифровой загрузки для установки OS X 10.11 El Capitan.
Что касается сторонних приложений, вам нужно будет проконсультироваться с разработчиками каждого приложения, чтобы определить, будет ли ваше программное обеспечение совместимо с OS X 10.11 El Capitan.
Roaring Apps — полезный сайт для определения совместимости программного обеспечения Mac
Для предыдущих обновлений OS X до Lion и Mountain Lion чрезвычайно полезным ресурсом был Roaring Apps. Этот сайт поддерживает вики, в которую каждый может внести свой вклад во благо сообщества Mac по обмену информацией о совместимости приложений между версиями OS X.
Вероятно, Roaring Apps будут обновлены, для включения информации о совместимых приложениях, поддерживаемых El Capitan. Это огромная экономия времени.
Как переустановить Mac os с установочной флешки
Установочную флешку можно создать для любой операционной системы
Установка операционной системы поверх предыдущей версии можно произвести не только при помощи стандартной утилиты, но и с использованием флешки. Для этого сначала нужно скачать MacOS и создать установочную флешку используя съемный носитель.
Делается это пошагово:
- Установочный образ Mac OS X скачать можно на официальном магазине компании или ином сайте в интернете.
- После загрузки нужно нажать на скачанный файл правой клавишей и выбрать «Показать содержимые пакета».
- После этого нужно зайти в раздел на жестком диске /Contents/SharedSupport/ и скопировать оттуда образ InstallESD.dmg вставив его в любую папку на носителе.
- Смонтируйте файл InstallESD.dmg на рабочий стол.
После этого можно приступать к созданию загрузочной флешки, для этого нужно запустить служебное приложение от macOS – «Дисковая утилита» и произвести следующие действия:
Сначала нужно вставить съемный носитель, который будет являться «установочной флешкой»
- В программе «Дисковая утилита» нужно запустить компонент с названием флешки.
- Далее открывается вкладка «Разбить на разделы диск».
- Имя, присваиваемое диску должно быть простым, чтобы его легко можно было находить в списке носителей компьютера.
- Здесь нужно выбрать расположение разделов – например «Текущий».
- Во вкладке «Параметры» нужно отметить «Схема разделов GUID» и нажать кнопку «ОК».
- Далее открывается вкладка «Восстановить» в которой нужно произвести настройки: в роли источника должен быть образ, в назначении съемный носитель, после этого нажимаете «Восстановить».
- Дисковая утилита самостоятельно создаст установочную флешку и уведомит об окончании этого действия.
Для того чтобы начать установку, необходима перезагрузка ПК
Когда создание и копирование образа на установочной флешке MacOS будет закончена, можно начать установку операционной системы. Для этого не нужно вынимать установочную флешку, а требуется только перезагрузить компьютер:
- После начала перезагрузки сразу нужно нажать и удерживать кнопку «Option».
- Появиться окно выбора носителей.
- Выбираете диск, на который будет установлена ОС и стираете данные с него (Erase).
- Затем переходите по кнопке «Переустановить macOS».
Операционная система с загрузочной флешки устанавливается от получаса до двух часов. После завершения установки необходима будет провести финальную настройку.
Последняя версия macOS – 10.13 High Sierra
Самая новая версия программного обеспечения для Mac обозначается как macOS 10.13, она же macOS High Sierra. Это четырнадцатая версия операционной системы, выпущена Apple для Mac.
macOS 10.13 High Sierra имеет те же требования к аппаратному обеспечению, что и macOS 10.12 Sierra. Установить ее можно на следующие устройства:
- MacBook (конца 2009 года или новее);
- MacBook Pro (середины 2010 года или новее);
- MacBook Air (конца 2010 года или новее);
- Mac mini (середины 2010 года или новее);
- iMac (конца 2009 года или новее);
- Mac Pro (середины 2010 года или новее).
High Sierra содержит несколько интересных улучшений. Браузер Safari начал блокировать автоматическое воспроизведение видео и рекламы, которая преследует пользователя в интернете. Поиск Spotlight теперь доступен в приложении “Почта”. Приложение “Фото” предлагает набор более продвинутых инструментов для редактирования. Apple начала использовать по умолчанию новую файловую систему APFS, а также улучшила поддержку графики. Теперь Mac может использовать внешние видеокарты. Графический движок Metal 2 усовершенствовал воспроизведение, а Metal для VR улучшил поддержку виртуальной реальности на Mac.
Как развивались события
Начиная с января, Apple активно работает над устранением уязвимостей Spectre и Meltdown. При этом о наличии таковых в компании узнали еще в начале декабря, хотя до рядовых пользователей информация о потенциальном замедлении дошла лишь в первых числах января.
За плечами уже два теста:
- , когда мы сравнивали производительность MacBook Pro до и после установки декабрьского патча с macOS 10.13.2. Разработчики уверяли, что устранили уязвимость Meltdown, но больше всего мы боялись Spectre.
- , когда в Mac App Store появился еще один апдейт с macOS 10.13.2. Увесистое обновление обещало исправить дыру в безопасности Spectre.
К счастью, ни одно из обновлений не ударило по производительности MacBook. Ноутбук работает также стабильно, как и до обнаружения уязвимостей.
Но, чтобы спать спокойно (или неспокойно), мы решили продолжить тестирование операционок Apple. Ведь все мы знаем, что зло ждет там, где его не ждешь.
Вчера Apple выпустила очередной апдейт в виде , а заодно исправили дыру в безопасности . Изменилась ли производительность системы после очередного обновления мы и решили выяснить.
Резервное копирование данных
Это необходимо! Очень важно сделать резервную копию данных перед тем, как обновить свою операционную систему. Есть много способов, с помощью которых вы можете выполнить резервное копирование данных на Mac
На самом деле, в Яблоке это делается довольно легко, с Time Machine, а другие разработчики приложений создали бесценные инструменты, такие как SuperDuper! и Carbon Copy Cloner. Кроме того, облачные сервисы, такие как Dropbox, предоставляют еще больше возможностей для обеспечения безопасности важных данных
Есть много способов, с помощью которых вы можете выполнить резервное копирование данных на Mac. На самом деле, в Яблоке это делается довольно легко, с Time Machine, а другие разработчики приложений создали бесценные инструменты, такие как SuperDuper! и Carbon Copy Cloner. Кроме того, облачные сервисы, такие как Dropbox, предоставляют еще больше возможностей для обеспечения безопасности важных данных.
Настройка Time Machine для выполнения резервного копирования
Я рекомендую сделать по крайней мере две резервных копии и убедиться, что они работают. Я предпочитаю метод резервной копии Time Machine и прямой клон жесткого диска с SuperDuper! В дополнение к этому, я использую Dropbox для хранения большого количества моих данных.
Совет. Чтобы узнать подробнее о резервном копировании данных, ознакомьтесь с уроками в нашем сеансе Резервное копирование и хранение данных.
Как обновить установку OS X Yosemite на вашем Mac
Apple немного отстала в предоставлении минимальных требований для OS X Yosemite. Но достаточно легко прояснить, каковы будут требования, поскольку Yosemite не требует никакого нового или специализированного оборудования, которое могло бы ограничить его только некоторыми моделями Mac. На самом деле, похоже, Apple намерена Yosemite работать с таким количеством моделей Mac, как OS X Mavericks. Проще говоря, если ваш Mac может запускать OS X Mavericks, ему не должно быть никаких проблем с OS X Yosemite.
Как только вы убедитесь, что ваш Mac соответствует минимальным требованиям, вы почти готовы продолжить работу, но еще предстоит еще несколько шагов, чтобы убедиться, что ваши ожидания будут удовлетворены Йосемити.
Восстановление системы
Обновить Mac OS 10.9 (и не только) предлагается иным путем. Например, посредством восстановления операционной системы.
Дело все в том, что новые версии ОС становятся более требовательными. И на старых компьютерах прежние сборки ПО работают намного лучше. При инициализации новой Mac OS, пользователь сможет избавиться от нее. Как это сделать?
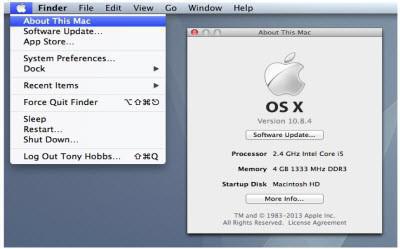
Восстановление Mac OS путем ее обновления производится следующим образом:
- Включить компьютер.
- Нажать на Command + R. Сделать это необходимо в момент загрузки ОС.
- Выбрать пункт «Восстановление».
- Нажать на «Продолжить».
- Завершить процедуру, следуя указаниям на экране.
Этот прием отнимает минимум времени и сил. С ним сможет без труда справиться даже ребенок. Главное – иметь подключение к интернету. Без него процедура восстановления невозможна.
Проверьте свободное место
Если вы не смогли загрузить обновление macOS, это может быть связано с тем, что у вас нет свободного места на диске для размещения обновления. Обычно это предупреждается всплывающим окном. Есть несколько способов освободить место, некоторые из которых предлагаются самим Mac из меню Apple, перейдя в «Об этом Mac» и нажав на вкладку «Хранилище». В любом случае, вот несколько советов, которые могут быть полезны для этой цели:
- Используйте iCloud , нанимая более высокую космическую ставку, если это необходимо. Вы можете сохранить много файлов, которые занимают много в облаке, освобождая место на вашем Mac. Такие службы, как Google Drive, Dropbox или любые другие, также могут служить вам.
- Используйте внешние устройства сохранить эти файлы, если облако не убедит вас. Pendrives, внешние накопители и NAS являются хорошим вариантом.
- Организуйте свои файлы Скорее всего, не все файлы, которые вы храните на своем Mac, будут вам полезны, поэтому проверка вручную может помочь вам обнаружить и очистить их.
- Проверьте загрузки , поскольку это обычно файлы, которые в конечном итоге занимают много места, и мы считаем их забытыми. Не только документы, но и песни, сериалы и фильмы, загруженные с потоковых сервисов, включая подкасты.
- Очистить корзину потому что действительно то, что у вас есть, не удаляется автоматически, и на самом деле его можно восстановить в любое время. Не ждите 30 дней, необходимых для автоматического удаления, и полностью удалите эти файлы.
Особенности и требования новой версии
Самой свежей на момент написания настоящей статьи является macOS Mojave 10.14.3, выпущенная в октябре 2018 г. Из заметных новшеств этот релиз принёс долгожданную тёмную тему оформления, более глубокую интеграцию ассистента Siri, средство систематизации файлов «Стеки», а также улучшенный инструментарий для снятия скриншотов. Общие системные требования для установки этого обновления выглядят так:
- OS X 10.8 или новее;
- 2 Гб оперативной памяти;
- 12,5 Гб свободного пространства на диске;
Обратите внимание, что Мохаве получится установить не на все устройства Apple – убедитесь, что ваше соответствует списку далее
- MacBook выпуска 2015 г. или позже;
- MacBook Air выпуска 2012 г. или позже;
- MacBook Pro выпуска 2012 г. или позже;
- Mac mini выпуска 2012 г. или позже;
- iMac выпуска 2012 г. или позже;
- iMac Pro;
- Mac Pro выпуска 2013 г., 2010 г. и 2012 г. с видеокартой, поддерживающей технологию Metal.
С диска
Остался последний вариант развития событий. Задумываясь, как обновлять Mac OS, пользователь может прийти к выводу, что инициализация с флешки не всем нравится. Что делать при подобных обстоятельствах?
Можно просто переустановить имеющуюся операционную систему старым и проверенным способом — при помощи установочного диска. Его либо покупают, либо создают самостоятельно.
Алгоритм действий в этом случае почти ничем не отличается от инициализации операционной системы через флешку. Достаточно вставить установочный диск в дисковод и перезагрузить компьютер. Система обнаружит мастер установки и выведет его на экран. Все, что останется сделать пользователю, — выполнять действия, указанные на мониторе. И уже через несколько минут на компьютере появится новая Mac OS (или старая, в зависимости от выбора человека).
Подводя итоги: кому можно покупать Mac без апдейтов macOS
В общем и целом, для офисных задач старая система вполне подходит, но не для погружения в экосистему Apple
Теперь вы знаете, с чем столкнётесь, если купите старый Mac, для которого Apple перестала выпускать обновления macOS.
Есть плюсы:
️ старые macOS в целом менее требовательны к железу
️ интерфейс системы будет актуальным ещё долгие годы
️ облачное хранилище iCloud нормально работает
️ обновления безопасности продолжают выходить
Минусов хватает:
️ придётся ставить старые версии приложений
️ новые приложения Apple вряд ли появятся
️ экосистема Apple работает не всегда корректно
️ очень не хватает последних наборов эмодзи
В целом, брать старый Mac в качестве основного можно только в том случае, если нет желания в полной степени насладиться экосистемой Apple. После двух месяцев использования macOS 10.14 Mojave всё же советую выбирать компьютеры поновее.
Тем не менее, за время эксперимента точно понял, что старые Mac, которые уже не обновляются, отлично подходят для офисных задач. Условный iMac любой диагонали со вторичного рынка будет отлично смотреться у вас в офисе. Как вариант.
В тему:
- 20 полезных функций, которых нет в macOS Big Sur. Но некоторые можно включить
- 20 новых виджетов для macOS 11 Big Sur. Выбрали полезные и на каждый день
- 20 полезных приложений, которые поддерживают macOS 11 Big Sur. Нужно пробовать
- Как установить Windows 10 на macOS 11 Big Sur. Пошаговая инструкция
- 20 важных фишек и советов по новой операционке macOS 11 Big Sur
iPhones.ru
Компьютерами, поддержку которых Apple уже прекратила, вполне можно пользоваться. Правда, есть нюансы.
Николай Грицаенко
Кандидат наук в рваных джинсах. Пишу докторскую на Mac, не выпускаю из рук iPhone, рассказываю про технологии и жизнь.