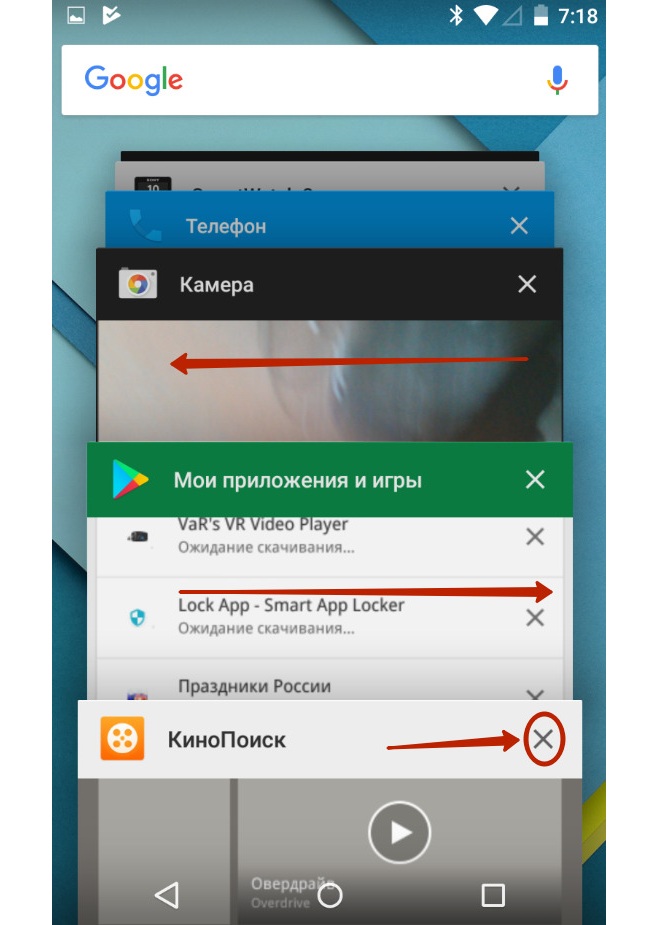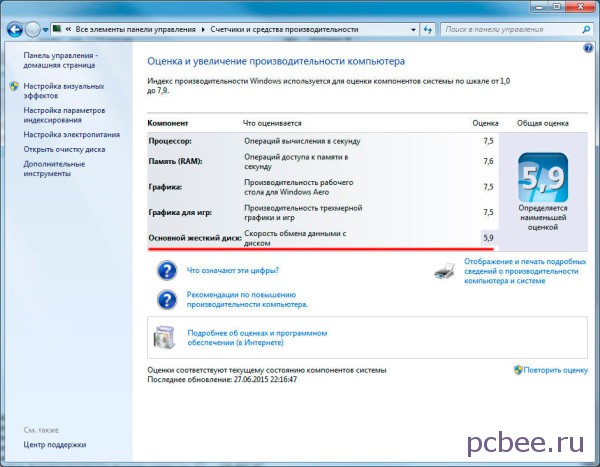Память не может быть read или written в windows
Содержание:
- Проверка оперативной памяти в Windows 10 при помощи Средства проверки памяти Windows
- Из-за чего появляется ошибка «Память не может быть READ или WRITTEN» в AL
- Как решить проблему «инструкция по адресу, память не может быть written или read»:
- Способ No1: Отключение браузера и других программ, загружающих память
- Диагностика оперативной памяти в Windows 10/7
- Если ничего не помогает
- Устраняем сбой в Windows 8.1
- Способы решения неполадки в Windows 10
- Как можно устранить ошибку «Память не может быть read»?
- Конфликты в программном обеспечении
- Пиратская версия Windows
- Подведение итогов
Проверка оперативной памяти в Windows 10 при помощи Средства проверки памяти Windows
Диагностика оперативной памяти в Windows 10 с помощью средства Windows Memory Diagnistics Tool проходит в несколько этапов:
- Запуск Средства проверки памяти Windows.
- Перезагрузка компьютера.
- Проверка памяти в Средстве диагностики памяти Windows.
- Перезагрузка компьютера.
- Получение результата проверки.
Вначале запустите Средство проверки памяти Windows. Сделать это можно несколькими способами:
- В поле «Поиск в Windows» введите выражение: «Средство проверки памяти Windows» (без кавычек), а затем запустите классическое приложение.
- Нажмите на клавиатуре на клавиши «Windows» + «R». В окне «Выполнить», в поле «Открыть» введите команду: «mdsched» (без кавычек), а затем нажмите на кнопку «ОК».
В результате, на компьютере запустится Средство проверки памяти Windows. В окне «Проверка компьютера на предмет неполадок с памятью» предлагаются два варианта действий:
- Выполнить перезагрузку и проверку (рекомендуется) — проверка оперативной памяти будет выполнена незамедлительно
- Выполнить проверку при следующем включении компьютера — проверка памяти будет выполнена при следующем запуске компьютера
Выберите вариант, рекомендованный средством операционной системы.
После перезагрузки компьютера, откроется окно «Средство диагностики памяти Windows». Средство автоматически запустит проверку памяти, которое по умолчанию выполняется в два прохода. Процесс проверки займет несколько минут.
В окне утилиты отображается общее состояние теста, показывается процент завершения теста. Здесь есть информация о текущем состоянии обнаружения неполадок. Необходимо дождаться завершения операции.
У пользователя есть возможность изменить настройки для тестирования оперативной памяти по умолчанию. Для этого, во время работы средства, нужно нажать на клавишу клавиатуры «F1».
Вам также может быть интересно:
- Как узнать какая оперативная память стоит на компьютере: 7 способов
- Оптимизация Windows 10 для ускорения работы ПК
Откроется окно «Средство диагностики Windows – Параметры», в котором необходимо выбрать нужные настройки:
- Набор тестов: Обычный (выбран по умолчанию), Базовый, Широкий. Ниже в окне приводится описание для каждого типа тестов.
- Кэш: Умолчание, Включено, Выключено.
- Число проходов (0-15): по умолчанию проверка памяти проходит в два прохода. Можно увеличить число проходов всего набора тестов с 2 до 15 повторений. При значительном увеличении числа проходов, проверка затянется на длительное время.
Для применения настроек нажмите на определенные клавиши клавиатуры:
- Для возвращения в окно утилиты Windows Memory Diagnostics Tool, не изменяя настройки по умолчанию, нажмите на клавишу «Tab».
- Для применения изменения настроек тестирования памяти, нажмите на клавишу «F10».
- Для выхода из Средства проверки памяти Windows, нажмите на клавишу «Esc».
После завершения проверки оперативной памяти, произойдет перезагрузка компьютера. Далее запустится операционная система Windows 10, в области уведомлений, в течение короткого промежутка времени, появится сообщение о результате проверки памяти.
В данном случае, отображается следующая информация: «Средство проверки памяти Windows. Ошибки памяти не обнаружены. Диагностика Windows».
Пользователь может посмотреть детальную информацию о результате проверки памяти. Для этого, введите в поле «Поиск в Windows» выражение «просмотр событий» (без кавычек), запустите классическое приложение.
В окне «Просмотр событий» войдите в «Просмотр событий (Локальный компьютер)», далее «Журналы Windows», кликните по «Система».
В области «Система» кликните по «MemoryDiagnostics-Results». Ниже отобразится информация о событии. Эту информацию можно получить из области «Действия», в правом нижнем углу окна «Просмотр событий».
Во вкладке «Общие» отображается общая информация о результате проверки.
Во вкладке «Подробности» размещены более детальные данные о проверке памяти компьютера.
События можно сохранить или скопировать для дальнейшего исследования.
Если, на компьютере выявлены неполадки в оперативной памяти, необходимо заменить неисправный модуль ОЗУ. Новая планка оперативной памяти должна поддерживаться материнской платой, соответствовать по характеристикам другим модулям памяти (если на ПК или ноутбуке установлено несколько планок памяти).
Получить подробную информацию о модулях оперативной памяти, установленной на компьютере, можно с помощью программ: CPU-Z, Speccy, SIW, AIDA64 и т. д.
Из-за чего появляется ошибка «Память не может быть READ или WRITTEN» в AL
Этот сбой возникает на разных стадиях игрового процесса. Не зависит от каких-то особых действий. Это может случиться в любой момент — при выборе персонажа, среди боя, в момент запуска игры. Пользователь видит перед собой текст с ошибкой. И далее нужно только закрыть окно, за ним последует и игра. Перезагрузка, как правило, результатов не дает. Сообщение об ошибке в Apex Legends означает, что игра обращается к виртуальной памяти компьютера, но по каким-то причинам она не отвечает.
Ответить однозначно на вопрос, в чем заключается ошибка, нельзя. Одним пользователям помогает увеличение памяти в настройках, другим — переустановка игрового клиента или игры. Иногда ошибка о проблеме с памятью исчезает после установки обновлений ОС или отката к предыдущей версии системы. Рассмотрим решения для всех версий Windows. В них вы сможете выбрать инструкцию для своего случая.
Как решить проблему «инструкция по адресу, память не может быть written или read»:
щелчок правой кнопкой мыши на значке «Мой компьютер» -> свойства -> вкладка «дополнительно» -> в поле «быстродействие» нажимаете на кнопку «параметры» -> в появившемся окне на вкладке «предотвращение выполнения данных» ставится флажок напротив «Включить DEP для всех программ и служб, кроме выбранных ниже» -> становится активной кнопка «добавить», нажимая на которую можно добавить в список исключений нужные программы.
Недостаток этого способа в том, что нужно будет добавлять в этот список все игры и программы, которые могут вызвать данную ошибку.
Windows XP
Другой способ избавиться от этой ошибки — полностью проверить всю систему на наличие вирусов антивирусной программой с обновленными базами. Часто именно вредоносные программы вызывают подобные ошибки. Также подобные ошибки сочетаются с некоторыми другими (например, ошибки в каком-либо процессе) при подключении к интернету, либо во время работы в сети интернет.
Если антивирус НЕ обнаружил НИ ОДНОГО вируса, то в вашем случае проще отключить DEP целиком, путем редактирования файла boot.ini.Файл boot.ini находится на диске C.
В нем ищем строчку:multi(0)disk(0)rdisk(0)partition(1)WINDOWS=»Microsoft Windows XP Professional RU» /noexecute=optin /fastdetect
И меняем на:multi(0)disk(0)rdisk(0)partition(1)WINDOWS=»Microsoft Windows XP Professional RU» /noexecute=AlwaysOff /fastdetect
Файл boot.ini может быть вообще скрыт. Чтобы его увидеть и открыть для редактирования нужно в меню «сервис» выбрать «свойства папки» —> «вид» —> убрать галочку с «скрывать защищенные системные файлы».
Windows Vista, Windows 7, Windows 10
Как найти cmd.exe «Командная строка» в Windows 10
– нажмите Пуск;– в строке «Начать поиск» введите cmd или просто открыв пуск начинайте печатать «cmd»;– под заголовком Программы щелкните правой кнопкой мыши на cmd.exe или строчке «Командная строка»;– в появившемся меню выберите «Запуск от имени администратора»;– введите пароль администратора, если появится соответствующий запрос;– после приглашения системы введите команду bcdedit.exe /set {current} nx AlwaysOff– нажмите Enter;– появится сообщение «Операция успешно завершена»;– закройте это окно.
Предотвращение выполнения данных (DEP) используется для предотвращения проникновения на компьютер вирусов и других угроз безопасности, которые выполняют вредоносный код из областей памяти, которые должны использоваться только операционной системой Windows и другими программами. Такой тип угроз безопасности наносит ущерб, занимая по очереди все области памяти, используемые программой.
Затем вирус распространяется и повреждает другие программы, файлы и даже контакты электронной почты. Но если вы будете своевременно обновлять базы антивируса и делать полную проверку компьютера хотя бы раз в неделю то все будет хорошо.
Способ No1: Отключение браузера и других программ, загружающих память
Ошибка связана с чтением или записью в память. Даже, несмотря на то, что в компьютере установлен максимальный объем оперативной памяти (ОЗУ), проблема может проявить себя. Одним из решений является отключение лишних программ, которые работают в фоновом процессе и грузят оперативную память.
Когда открываете Диспетчер задач, всегда можно обнаружить в первой тройке процессов один из браузеров. Поэтому, если запущен в фоновых процессах Chrome, Firefox, Opera (или любой другой), то перед запуском PUBG отключите его.
Если он нужен в фоновом режиме, то всегда после включения игры можно воспользоваться комбинацией ALT+TAB, чтобы переключится на рабочий стол и запустить браузер.
Поэтому, перед запуском PlayerUnknown’s Battlegrounds следует выключить все ненужные приложения. Во многих случаях это помогает эффективно избежать ошибок с read/written в PUBG.
Диагностика оперативной памяти в Windows 10/7
Введите в поиске mdsched.exe или нажмите сочетание кнопок windows+R и введите.
В следующим окне выберите режим, который в данный момент подходит. (Инструмент также предлагает возможность запланировать тест при следующей перезагрузке, если вы не можете закрыть свои приложения и немедленно перезапустить).
Как только компьютер перезагрузится, он запустится в среде диагностики Windows Memory Diagnostics, и тесты сразу начнут работать в стандартном режиме. В этом режиме инструмент будет запускать все проверки, доступные в основном режиме, в дополнение к LRAND, Stride6 (с кэшем), CHCKR3, WMATS + и WINVC. Можно еще выбрать параметры сканирования нажав на клавишу F1.
После нажатия F1, появится выбор теста: базовый, обычный, широкий. Ниже можно включить кэш и количества проходов. В расширенном режиме теста «Широкий», будут доступно больше инструментов, что позволит досконально диагностировать оперативную память на работоспособность. Отключение «кэша» позволит на прямую обращаться к RAM, что улучшит качество диагностики. Когда вы настроили параметры для сканирования, нажмите F10 и он начнет проверять оперативную память.
Проверка результатов тестирования
Пока вы можете увидеть статус во время процесса сканирования, как только тест завершится, ваш компьютер перезапустится автоматически, и вам нужно будет использовать средство просмотра событий, чтобы увидеть результаты тестирования, чтобы узнать, есть ли у вас плохой модуль RAM.
Нажмите сочетание кнопок Win+R и введите eventvwr.exe, чтобы открыть «Просмотр событий».
- Раздвиньте папку «Журналы Windows» и нажмите правой кнопкой мыши «Система», выберите из меню «Найти»
- Введите в поле поиска «Найти» MemoryDiagnostics-Results.
В средстве просмотра событий дважды щелкните источник MemoryDiagnostics-Results и просмотрите результат, если ошибок нет, то можно не грешить на оперативную память вашего ноутбука, компьютера.
Что делать, если при диагностики ОЗУ есть ошибки?
- Лучше всего заменить планку RAM.
- Можно попробовать почистить контакты от пыли на планке и в разъеме.
- Пробуйте вставлять по одной планке в разные разъемы, чтобы выявить проблему в самом модуле или разъеме.
Если ничего не помогает
В случае если ни одно из предложенных решений эффекта не дало, выполните откат системы до того момента, когда сбой не наблюдался. Также неплохо было бы проверить компьютерную систему на вирусы, а то мало ли что. Может быть, именно они и являются первопричиной появления ошибок такого рода. Если портативные сканеры, рекомендуемые для проведения проверок в таких ситуациях, ничего не выявят или угрозы удалить будет невозможно, воспользуйтесь дисковыми программами вроде Kaspersky Rescue Disk, загрузитесь со съемного носителя и проверьте компьютер еще до старта Windows. Эта утилита как раз и способна обнаруживать вирусы в оперативной памяти.
Впрочем, если говорить от том, что именно из всего вышеописанного использовать лучше всего, в большинстве случаев, как считается, помогает отключение службы DEP. Не исключен, правда, и вариант повреждения самих планок оперативной памяти. В такой ситуации, если есть такая возможность, их нужно поочередно изымать из слотов на материнской плате и после включения компьютера смотреть, как ведет себя игра. При выявлении сбойного компонента его нужно будет заменить. Если такой вариант не подходит, можете произвести тестирование оперативной памяти программой Memtest86+, но для работы с ней нужны необходимые знания и навыки.
Устраняем сбой в Windows 8.1
В восьмой версии популярной ОС ошибка может быть устранена более простым способом. Вам нужно загрузить и установить 2 обновления. Вот ссылки на них:
- KB3173424 — https://support.microsoft.com/ru-ru/topic/windows-8-1-%D0%B8-windows-server-2012-r2-%D0%B4%D0%BB%D1%8F-%D0%BE%D0%B1%D1%81%D0%BB%D1%83%D0%B6%D0%B8%D0%B2%D0%B0%D0%BD%D0%B8%D1%8F-%D0%B2-%D1%81%D1%82%D0%B5%D0%BA%D0%B5-12-%D0%B8%D1%8E%D0%BB%D1%8F-2016-%D0%B3-9d0c8996-943f-dc97-ee12-3d56c8fe55c7;
- KB3172614 — https://support.microsoft.com/ru-ru/topic/%D0%B8%D1%8E%D0%BB%D1%8C-2016-%D0%BE%D0%B1%D0%BD%D0%BE%D0%B2%D0%BB%D0%B5%D0%BD%D0%B8%D0%B5-%D0%B4%D0%BB%D1%8F-windows-8-1-%D0%B8-windows-server-2012-r2-385eeb37-3b97-fdac-6a83-be88691f4c27.
После их установки нужно перезагрузить свой ПК и снова попытаться войти в AL. Если не помогут обновления, попробуйте увеличить файл подкачки.
Порядок действий:
- Жмем вместе WIN+PAUSE и выбираем «Доп. параметры системы»;
- Окно должно открыться на вкладке «Дополнительно». Здесь находим кнопку «Параметры» и выбираем её;
- Далее снова нужно сделать клик по вкладке «Дополнительно»;
- А внизу выберите единственную кнопку «Изменить»;
- В следующем окошке снимите галочку с чек-бокса «Автоматически…» и внизу укажите минимальный и максимальный размер места на ЖД под виртуальную память.
Минимальное значение должно быть такое же, как и размер общей ОЗУ в вашем компьютере (можно посмотреть в системном окне из пункта 1). А максимальное — в 2 раза больше.
Способы решения неполадки в Windows 10
Исправление ошибок памяти зачастую длительное, так как нужно определить, возник программный сбой или физическая поломка планки ОЗУ.
Способ №1. Редактирование DEP
DEP или «Предотвращение выполнения данных» используется для защиты ПК от вирусов и вредоносных объектов. Однако это пассивная защита. Инструмент не препятствует проникновению вирусов в систему, а только контролирует использование системной памяти различными программами. В результате, при возникновении ошибки память не может быть read, пользователь может понять, что система вероятно инфицирована.
Отключать такую опцию не желательно, однако, если вы не можете запустить важную для вас программу, DEP можно приостановить. Для этого стоит выполнить следующее:
- Включаем отображение скрытых файлов и папок.
- Жмём правой кнопкой мышки на иконке «Пуск» и выбираем «Панель управления».
- Выбираем «Система и безопасность», «Система» и в меню слева кликаем «Дополнительные параметры системы».
Откроется небольшое окно. Переходим во вкладку «Дополнительно» и в пункте «Быстродействие» нажимаем на кнопку «Параметры».
В новом окне переходим во вкладку «Предотвращение выполнения данных». Ставим отметку «Включить DEP для всех служб или программ, кроме…» и указываем программу, которая выдавала ошибку.
После перезагрузки системы стоит запустить программу и проверить результат.
Способ №2. Несовместимость программ между собой
Часто антивирусные программы блокируют запуск различных приложений. Поэтому стоит на время отключить защиту системы или внести программу, которая выдает ошибку, в исключения антивируса.
Способ №3. Кириллические символы на пути к файлу
Если у вас возникла ошибка память не может быть read или written, стоит проверить, нет ли в пути к установочному файлу русских символов. Возможно, при установке программы вы создали папку с русским названием. В таком случае исправлять название папки не нужно. Программу придется переустановить и создать для неё директорию с английским названием.
Способ №4. Сбой в обращении к системной библиотеке
Данная неполадка может быть связана с проблемой обращения к системной библиотеке ole32.dll. Если вы ранее устанавливали или удаляли какую-то программу, стоит нажать «Win+R» и ввести «regsvr32 %SystemRoot%\system32\ole32.dll».
После выполнения команды стоит перезагрузить систему.
Способ №5. Редактирование настроек процессора
Если ваш процессор многоядерный, стоит скачать программу CPU-Control и в настройках выставить значение «Auto» или «CPU 1».
Если у вас одноядерный процессор, данная программа вам не поможет.
Способ №6. Проблемы с файлом подкачки
Часто неправильно заданные параметры файла подкачки могут стать причиной ошибки память не может быть read. Чтобы исправить неполадку стоит отредактировать значения для объема файла подкачки в зависимости от объема RAM самого ПК.
- 512Мб RAM = 1536Мб для файла подкачки
- 1024Мб RAM = 1024Мб для файла подкачки
- 1536Мб RAM = 512Мб для файла подкачки
- 2048Мб RAM = 256Мб для файла подкачки или вообще 0Мб
После редактирования файла стоит перезагрузить компьютер.
Способ №7. Несовместимость оперативной памятью
Конечно, если ОЗУ изначально несовместима, при загрузке ПК будет проходить соответственный пост и появится ошибка. Однако от сбоев в работе планок никто не застрахован. Стоит запустить MemTest86 и проверить установленные модули. Также рекомендуем запустить AIDA64 и проверить температуру планок.
Способ №8. Настраиваем тайминги
Оперативная память построена на таймингах (задержках) в чтении и записи данных. Стандартные настройки оперативной памяти с её задержками выглядят так:
Обратите внимание, что тайминги для каждой частоты разные. Если они заданы неправильно (хотя материнская плата должна делать это автоматически), то компьютер может работать нестабильно
Обычно это проявляется в зависании программ, возникновении ошибок. Соответственно, рекомендуется установить тайминги вручную. Сделать это можно только в BIOS’е.
О том, как настроит оперативную память в БИОСе смотрите в видео:
Как можно устранить ошибку «Память не может быть read»?
В Сети великое множество различных методов, позволяющих избавиться от данной проблемы. В этой статье приведены лишь те, которые действительно, на практике, помогли все исправить, или прекратить появление таких сообщений. Если Вы постоянно видите ошибку с текстом «Память не может быть read», то можете воспользоваться одним из следующих действий.
Пробуем отключить службу предотвращения данных (DEP)
В первую очередь мы рассмотрим службу, которая и отвечает за появление подобного рода ошибок. Ее называют «Служба предотвращения данных» (DEP). Она контролирует как другие обращаются к памяти. Таким образом наблюдая, что бы все приложения находились на своих местах в памяти. Возможно Вам тоже приходилось пересекаться с такой проблемой: работаете в каком-нибудь приложении и внезапно оно закрывается. Если у вас Windows 7, появляется окно такого вида.
Какой бы вариант не был выбран, в любом случае, запущенное приложение закроется с потерей всех не сохраненных данных. И это очень неприятно.
Причина такой неисправности всегда кроется в некорректной работе приложения, которое было закрыто. А служба предотвращения данных, при обнаружении неполадок во время программы, выполняет аварийную остановку и закрытие. Но если отключить эту службу, то такая ошибка перестанет возникать и закрывать приложения. Это не всегда помогает, однако в многих случаях срабатывает.
Для отключения службы DEP, необходимо зайти в ее настройки. Любые подобные действия необходимо делать с правами Администратора. Чтобы это сделать, следуйте инструкции, которая описана далее.
Для тех, у кого стоит Windows 7
Заходим в панель управления (через меню «Пуск») и находим раздел «Системы и безопасности», открываем его. И теперь открываем пункт «Система». В левой части окошка находится ссылка «Дополнительные параметры системы», переходим по ней.
Далее заходим в «Дополнительно». В части, которая связанна с быстродействием, кликнем по параметрам.
В следующем окошке необходимо будет открыть раздел с названием «Предотвращение выполнение данных».
Тут можно увидеть, что DEP может быть активирована, например, для контроля за основными программами и службами, а может работать для анализируя все установленные на компьютере приложения. Здесь же можно добавить к исключениям программы, с которыми эта служба не будет взаимодействовать.
В этом примере, DEP будет игнорировать исключительно одну, определенную программу. Что бы это сделать активируем пункт «Включить DEP для всех программ и служб, кроме выбранных ниже:». Затем необходимо нажать на «Добавить».
Ищем файл приложения, которое собираемся добавить в список исключений DEP. Затем выбираем его.
После того как приложение было добавлено, нажимаем на кнопку «Применить» и затем на кнопку «Ок». После этого выполняем перезагрузку своего компьютера. Теперь служба DEP не будет контролировать выбранную программу. Если в дальнейшем потребуется обратно включить DEP для добавленного в список исключений приложения, то просто необходимо убрать возле него галочку.
После этого снова нажимаем «Применить» и выполняем перезагрузку компьютера.
Ну а как тогда полностью отключить DEP? Что бы это сделать, придется прибегнуть к командной строке. Заходим в меню «Пуск» и в поиске набираем «cmd». Нам нужно открыть контекстное меню, для программы «cmd» (кликнув по ней правой кнопкой) и в нем перейти на пункт, позволяющий запуститься от имени администратора.
У нас откроется терминал. В нем необходимо ввести такой текст: bcdedit.exe/set {current} nx AlwaysOff
После того как Вы ввели этот текст, нажимаем на «Enter» и выполняем перезагрузку своего ПК. Теперь DEP вообще не будет запускаться. Когда понадобится ее снова активировать, таким же образом откройте окошко командной строки и вставьте туда этот текст: bcdedit.exe/set {current} nx OptIn
Опять нажимаем «Enter» и выполняем перезагрузку.
Для тех, кто пользуется Windows XP
Если Вы являетесь пользователем ОС Windows XP, то нужно выполнить такие шаги:
В свойствах системы, находим раздел «Дополнительно», в пункте с названием «Загрузка и восстановление» кликаем по кнопочке «Параметры».
Нажимаем на кнопочку «Правка».
Теперь потребуется немножко подкорректировать файл boot.ini. Мы должны изменить этот фрагмент: /noexecute=optin на такой: noexecute=AlwaysOff и после того сохранить все изменения. Затем, выполняем перезагрузку своего компьютера.
Часто, описанные выше операции, помогают избавиться от ошибки «Память не может быть read». Но если проблема не исчезла, предлагаю перейти к другому способу ее решения.
Конфликты в программном обеспечении
В случае, когда на компьютер устанавливалось большое количество разных программ то возможно, что с большой долей вероятности некоторые из них будут создавать помехи другим и мешать нормально работать. При определенных обстоятельствах это будет вызывать ошибку некорректного чтения памяти.
Еще достаточно негативную роль отыгрывает всякий программный мусор на диске, разные затерянные файлы. Такой хлам появляется и накапливается при выполнении установки, или удаления разных программ (особенно если это делать часто). Поэтому рекомендуется регулярно выполнять чистку системы от бесполезных и не удаленных файлов.
Возникновение программного конфликта, за которым последует упомянутая ошибка, может произойти из-за неправильно указанной папки, во время установки приложения (особенно это касается игр). В неподходящем месте, программа может просто начать мешать нормально работать остальным приложениям.
Дополнительно, при возникновении ошибок, всегда выполняйте полное сканирование антивирусом. Ведь конфликт может возникнуть из-за «тихо» установившейся вредоносной программы, например, «трояна».
Пиратская версия Windows
Сейчас есть великое множество всевозможных ломаных систем Windows. Всякие пиратские сборки не несут никаких гарантий того, что система будет стабильно работать. Ведь при их создании, в коде оригинальной Windows выполняют довольно значительные изменения, которые влекут за собой всевозможные ошибки. Все эти сбои довольно часто приводят к переустановке операционной системы.
Ничего не помогло?
Выполните проверку жесткого диска на наличие ошибок, не помешает дефрагментация диска. И если даже после этого ошибка продолжает о себе напоминать, то можно выполнить переустановку операционной системы, с полным форматированием винчестера. Особенно это рекомендуется для тех, кто пользуется пиратскими Windows. Ведь в таком случае все программные неисправности могут быть связанны с ошибками самой сборки. На этом все, держите систему в чистоте. До скорой встречи в следующей статье!
Подведение итогов
Ошибка воспроизведения игры, связанная с чтением и записью памяти, возникающая при запуске или в процессе игры PUBG, не является поводом для отказа от неё. В этом случае всё не так критично, как кажется: проблема обычно не имеет технического подспорья и часто решается не очень сложными манипуляциями, ориентированными на оптимизацию работы ПК и введением режима совместимости, с возможным обновлением драйверов видеокарты. Следуя советам и рекомендациям, приведённым в статье, каждый пользователь сможет самостоятельно справиться с проблемой, устранить ошибку и продолжить играть в PUBG.