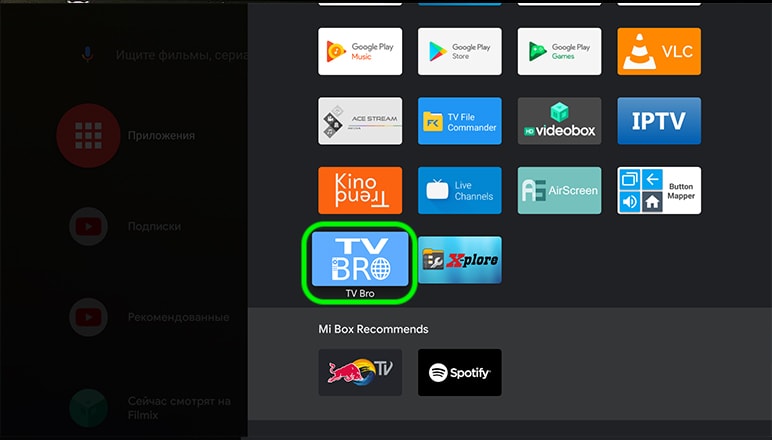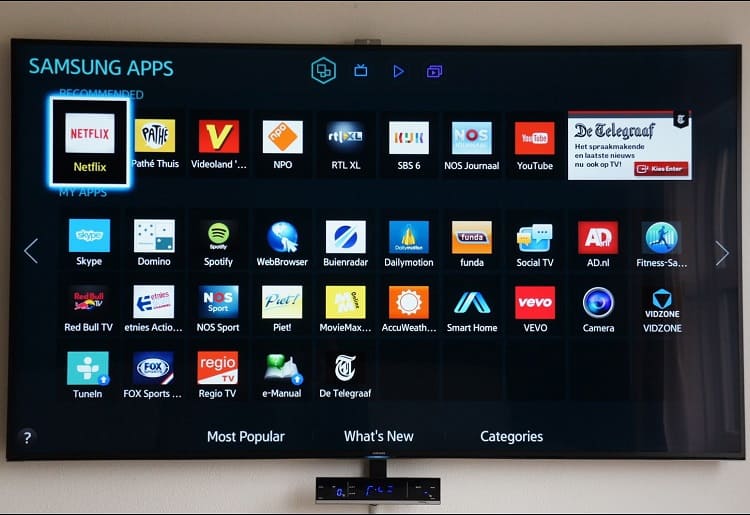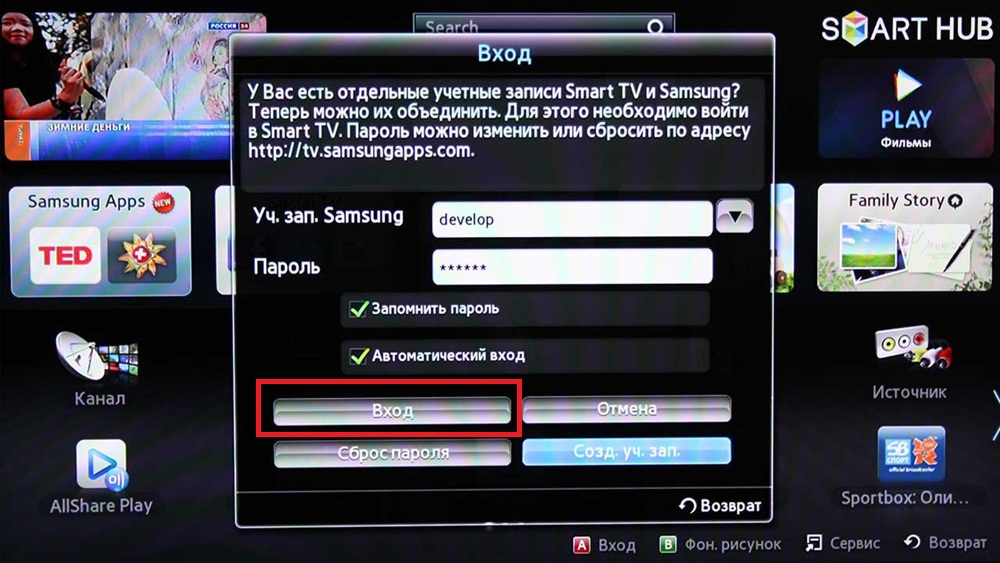Как обновить прошивку на телевизоре samsung smart tv через интернет и флешку
Содержание:
- Подготовительный этап
- Как обновить веб-браузер через меню LG Smart TV
- Выбираем браузер:
- Как установить браузер на Андроид ТВ бокс
- Что нужно знать перед обновлением?
- Обновление через интернет прямым подключением
- Как обновить телевизор через флешку, скачав правильную прошивку
- Samsung App TV
- Samsung App TV
- Обновляем через USB-флешку
- Описание Samsung Smart Hub
- Что делать, если Смарт Хаб не работает
- Какие есть способы прошивки?
- Где скачать обновления
- Как подключить
Подготовительный этап
Подготовка телевизора не сложная задача и состоит из двух этапов:
- Проверьте, свободная ли флеш память на ТВ. Если ее мало или нет вообще — придется избавиться от приложений или мультимедийных файлов. Это нужно сделать для того, чтобы загруженная версия обновления имела место для установки.
- Перепрошивка Смарт ТВ требует подключения к Интернету. Не имеет значения каким способом вы подключитесь к Сети: по кабелю или по беспроводному подключению.
Для обновления ручным способом, понадобится флешка. Ее также надо подготовить:
- На ней не должно быть никаких посторонних файлов. Поэтому удалите все файлы с накопителя. Если данные на ней важны, сделайте резервную копию.
- Зайдите на ПК в «Мой компьютер» и найдите там подключенную флешку. Нажмите на нее правой кнопкой.
- Выберите пункт «Форматировать…».
- В строчке «Файловая система» установите «FAT32». Больше ничего трогать не надо.
- Кликните на «Начать».
Все готово. Можно приступать к обновлению.
Как обновить веб-браузер через меню LG Smart TV
Как говорилось ранее, пользователь должен ставить обновление на свой телевизор, чтобы у него не возникало проблем в его работе. Чтобы нормально функционировать, браузер может обновляться, как и в автоматическом режиме, так и при помощи съемного носителя – флешки.
Первый способ актуален только в том случае, если у пользователя телевизор подключен к интернету через кабель или же по Wi-Fi, так как все обновления доставляются по паутине. Второй способ необходим тем, у кого нет подключения к интернету, но обновить браузер необходимо.
Стоит разобрать оба способа, чтобы пользователь не попал впросак с обновлениями.
Обновить браузер смарт-ТВ LG в автоматическом режиме
На самом деле, иногда пользователь при правильной настройке вовсе может и не проверять обновления, но если настройки нет, то необходимо активировать автоматический режим. Алгоритм достаточно сложен, но необходимо следовать инструкции, чтобы сделать все максимально точно:
- На пульте стоит кликнуть на кнопку под названием Setting. Она располагается в нижней части пульта. Также она поможет открыть пользователю главное меню настроек на телевизоре;
- После этого находим раздел под названием «Обновление ПО». В зависимости от версии телевизора, данная кнопка может располагаться как и в самом низу под вопросительным знаком на экране, так и в другом месте. При помощи переключения кнопок на пульте выходим на нужный раздел;
- Теперь стоит кликнуть на пункт «Проверить наличие обновлений». Данный раздел активирует активную проверку пользовательских данных, сверяется с главным центром по предоставлению обновлений;
- После этого стоит кликнуть по кнопке «Обновить». На неё тапнуть можно только в том случае, если у системы имеются обновления;
- Остается только дождаться, пока пройдет автоматическое обновление. Пользователь сам получит информацию о том, что его система браузера обновилась. Придет соответствующее информационное окно.
Обратите внимание! Кнопки и название разделов могут отличаться в зависимости от того, какая модель устройства у пользователя. Более подробно об этом автоматическом режиме стоит посмотреть в этом видео. Более подробно об этом автоматическом режиме стоит посмотреть в этом видео
Более подробно об этом автоматическом режиме стоит посмотреть в этом видео
Обновление прошивки телевизора LG.
Как обновить браузер с флешки
Флешки или же любые другие съемные носители – отличный вариант, чтобы обновиться. Пользователь достаточно быстро и легко сможет обновить свой браузер при помощи этого метода, потому что он актуален в том случае, если у пользователя нет доступа к интернету, его устройство не подключено к нему.
Воспользоваться загрузочным съемным носителем, на котором будет соответствующий файл с установкой – отличный шанс. Главное – предварительно установить пакет с прошивкой, а также ввести некоторые несложные действия и кликнуть на соответствующие кнопки:
После окончания на браузере появится новая обновленная версия. Стоит настроить автоматический режим, чтобы не возникало проблем в дальнейшем.
Обратите внимание! Прошивки стоит скачивать только с официальных сайтов, чтобы не занести на телевизор вирусы
Выбираем браузер:
Браузер для телевизора на LG, Philips или Samsung ничем не отличается, так как все они работают на Android TV. Любой из веб-обозревателей можем успешно использовать на всех телевизорах со Смарт. Лишь для удобства восприятия информации мы разделили все браузеры по брендам телевизоров, где ими удобно пользоваться.
Телевизор Samsung
На какие веб-обозреватели стоит обратить внимание:
Opera – это, возможно, лучший браузер для Смарт ТВ Самсунг. Он занимает лидирующие места по популярности. Пользуется спросом благодаря высокой скорости подключения к интернету, быстрой обработке страниц и экономии трафика. На Android TV можно установить Opera Mini, которая поддерживает защиту от рекламы, спама и остальных негативных явлений интернета;
- Яндекс.Браузер разработан на том же ядре, что и Chrome, Opera, поэтому поддерживает установку расширений с обоих магазинов. К плюсам веб-обозревателя можем причислить: приятный и продуманный интерфейс, «Умную строку» для быстрого поиска информации. Ещё здесь есть встроенное расширение «Турбо», которое ускоряет загрузку веб-страниц при медленном подключении к интернету. На главной странице отображаются интересующие нас новости. Есть возможность синхронизации профиля с ПК и смартфоном;
- UC Browser не настолько популярный браузер, но он становится всё известнее. Чтобы по достоинству оценить веб-обозреватель, следует понимать основные его преимущества: эффективное сжатие трафика, управление через жесты, есть функция синхронизации, удобная панель для быстро запуска. Плагинов здесь меньше, чем на прочих площадках, но их вполне достаточно для большинства задач.
Lg Smart TV
Топовые браузеры для телевизора LG:
Google Chrome — лучший браузер для Смарт ТВ LG, он же самый популярный в мире. В некоторых сборках Android TV Chrome устанавливается по умолчанию. Веб-обозреватель отличается высокой производительностью, стильным внешним видом, множеством расширений и обширной экосистемой;
- Mozilla Firefox – это ещё один популярный браузер, он входит в десятку самых скачиваемых программ на Android. Веб-обозреватель немного уступает по скорости работы Chrome и Opera, но у него есть другие плюсы: много уникальных расширений, работает с массой форматов файлов, поддерживает Flash;
- Dolphin Browser имеет главной своей особенностью – тесную работы с многими соцсетями. Ещё браузер умеет создавать PDF-файлы из любой страницы в сети. По скорости и стабильности работы веб-обозреватель не уступает прочим аналогам.
Как установить браузер на Андроид ТВ бокс
Установка программы осуществляется одним из двух вариантов. Первый подразумевает использование компьютера, к которому подключается приставка, а второй – ES Проводник. Рассмотрим каждый способ подробно.
Способ 1: с помощью другого устройства
Инструкция:
Зайдите на страницу официального маркета – play.google.com.
Выполните вход в профиль.
В меню с левой стороны перейдите в раздел «Приложения».
В поисковой строке введите название нужной утилиты.
Откроется страница, где вы увидите все программы со схожим названием.
Выберите первый вариант.
Далее в выпадающем меню выберите устройство, на которое требуется установить утилиту.
Подтвердите процедуру и дождитесь скачивания
Важно, чтобы приставка была подключена к Wi-Fi.
Способ 2: с помощью ES Проводника
Второй метод – ES Проводник. Установить его можно с предустановленного маркета – Play Market. Ярлык для запуска появится на основном экране.
- Запустите установленный софт и перейдите во вкладку «Закладки».
- В выпадающем списке нажмите на «Yahoo».
- Запустится встроенный браузер. Введите в поисковой строке название нужной программы со вставкой «apk», как указано на скриншоте.
- Система продемонстрирует множество сайтов, откуда можно скачать установочник. Ваша задача – выбрать проверенный вариант, где файлы проходят проверку на вирусы.
- Нажмите на кнопку скачивания и затем «Установить».
Таким образом можно установить абсолютно любое приложение на приставку. Но, такой способ ненадежен, ведь далеко не все сайты проводят проверку файлов на вредоносное ПО, то есть, существует высокий риск занести вирусы в систему.
Что нужно знать перед обновлением?
Перед тем, как прошить Смарт ТВ, необходимо знать, что все данные, файлы мультимедиа и входы в аккаунты будут сброшены до заводских настроек. Кроме того, при неправильной установке, телевизор может сломаться. Гарантия при этом действовать не будет. Выручить могут услуги специалиста, но приготовьтесь раскошелиться.
ВАЖНО! Ни в коем случае не выключайте телевизор во время прошивки. Устройство может выйти из строя
Для чего требуется прошивка?
Производители постоянно отслеживают сбои в работе системы на каждом устройстве. Находя эти неполадки, они принимаются за их исправления, после чего выпуская обновленную версию ПО. Какими бы хорошими и полезными обновления не были, неполадки с прошивкой все равно случаются. Также есть еще одна причина, ради которой стоит обновиться.
Защита ваших данных. Вместе с прошивкой, на телевизор устанавливается новая система защиты, которая стережет ваши данные от злоумышленников и вредоносного ПО.
Как узнать, что вышла новая прошивка?
- На телевизоре зайдите в «Настройки».
- Откройте «Поддержка».
- Перейдите в «Об этом телевизоре» (или «Обращение в Samsung»)
- Откройте окошко, в котором описана вся информация о вашей модели.
- Вам нужно найти строчку «Версия ПО». Вы можете нажать на «Обновить сейчас» и система сама найдет необходимую версию, а после чего предложит ее установить, если она есть. Также это можно сделать вручную. Для этого запишите, сфотографируйте или просто не закрывайте окно «Версия ПО».
Теперь вам нужен компьютер с доступом в Сеть:
Обновление через интернет прямым подключением
Для такого обновления телевизор подключите к Интернету через роутер беспроводным соединением или с помощью LAN кабеля. После этого зайдите во вкладку «Меню» на ТВ и выберите пункт «Поддержка» — «Обновление ПО» — «Обновить сейчас».
Автоматически начнется скачивание и установка новой прошивки, затем телевизор самостоятельно перезагрузится. Действие выполняют несколько раз, чтобы наверняка установить последнюю версию.
После прошивки можно пользоваться функцией Smart TV.
Это связано с тем, что:
- отсутствует возможность самостоятельного контроля шагов установки обновления. Иногда настройки устанавливаются с ошибками, из-за этого возникает ряд проблем. Для исправления образовавшихся недочетов приходится даже менять материнскую плату;
- если время автоматического обновления попадает на ночь или раннее утро, явно никому не понравится начавший работать в это время телевизор;
- для автоматического обновления нужна качественная связь аппарата с Интернетом. Если не успеет завершиться загрузка, а связь прервется, телевизор зависнет. Скорее всего, понадобится ремонт устройства;
- если на аппарате стоит таймер и ТВ отключится во время, которое придется на период обновления, существует большая доля вероятности, что повторного включения устройства уже не дождаться. Даже, если новые настройки почти установлены.
Таким образом, ручное обновление ПО надежнее автоматического, поэтому последнее отключают. Для этого в меню выбирают: «Обновление ПО» — «Обновление в режиме» — «Выключить». Теперь вы сможете обновлять ТВ только через флешку.
Как обновить телевизор через флешку, скачав правильную прошивку
Подходящая прошивка – это половина дела в вопросе обновления Samsung Smart TV. Для каждого устройства есть свой набор программ, которые подходят для ограниченного количества телевизоров. Потому прежде чем что-то скачать, нужно удостовериться, что программа подойдет. Узнать, какое именно ПО подходит для конкретной модели, можно на официальном сайте компании – samsung.com.
Кроме знания модели, нужно также уточнить, какое ПО уже сейчас установлено на Samsung. Эта информация потребуется для сравнения с той обновленной версией, которую опубликовали на сайте. Если номер прошивки, например, 0. 6, а у человека установлена пятая версия, то устройство нуждается в модернизации. Если же числа совпадают, тогда обновление не нужно.
Кстати, перед скачиванием обязательно нужно уточнить язык обеспечения, а то инструкции на китайском будет трудно понять. Вся важная информация указывается в описании к файлу.
После того как была произведена загрузка, файл нужно сбросить на отформатированную флешку. А дальше начинается все самое интересное:
-
Файлы нужно распаковать, так как они, как правило, приходят в архиве. Для этого подойдет любая соответствующая программа;
-
Далее, флешку следует вставить в телевизор Samsung через USB разъем;
-
Зайдите в меню Smart TV;
-
В меню есть раздел «Поддержка», именно сюда и нужно перейти;
-
Следующий шаг – выбрать раздел «Обновление ПО»;
-
Там есть несколько вариантов, но нас интересует вариант через ЮСБ;
Далее, запрос будет обрабатываться, потому придется немного подождать. Когда же система запустит обновления, тоже придется несколько минут прождать. После того как произойдёт перезагрузка, программное обеспечение для телевизора Samsung уже будет стоять.
Samsung App TV
Samsung App TV Так называется официальный магазин приложений компании Samsung, через который обновляется и устанавливается программное обеспечение телевизора. Он есть во всех новых ТВ с опцией Smart TV. Обычно на телепанели уже предустановлен браузер, имеющий следующие преимущества:
- ступенчатый переход по веб-страницам;
- виджеты скачиваются прямиком из сети;
- для его работы используются Flash-технологии;
- можно открыть много окон, при этом производительность не снизится;
- разрешающая способность (количество пикселей по горизонтали и вертикали) – 1920 х 1080;
- смартфон может использоваться в качестве пульта управления (после синхронизации).
Чтобы встроенный браузер работал корректнее и быстрее (все-таки, производитель вносит в него изменения), его нужно обновлять. Сделать это можно самому, но вместе с обозревателем обновляется и прошивка телевизора. Алгоритм действий:
- Открывают меню.
- Выбирают раздел «Поддержка».
- «Обновление ПО».
- Если в этом окне пусто, значит, никаких «апгрейдов» нет, пока что. Если предлагают обновиться, жмут «Ок».
Как и где скачать браузер для Смарт ТВ, выпущенный сторонними разработчиками:
На телевизорах компании Samsung установлена специальная программа Smart Чтобы долго не искать ее в меню, достаточно обратить внимание на пульт дистанционного управления. Там есть яркая шестигранная кнопка, по нажатию на которую и откроется эта программа.
В открывшемся окне пользователю будет предложено множество приложений, доступных для скачивания и установки.
Найти необходимый браузер не сложно
Для этого либо перелистывают список программ, пока не наткнутся на него, либо вводят в строку поиска его название, что заметно сужает поисковой запрос.
Найдя нужный обозреватель, остается скачать его и установить.
Яндекс браузер для Смарт ТВ Вообще, что Samsung, что LG, с функцией Smart TV, работают на ОС Android, поэтому браузеры для них идентичны. Но, на некоторых телевизорах удобнее пользоваться одними веб-обозревателями. Так, варианты для Самсунга:
- Opera. Один из лучших, в плане совместимости, браузеров для телевизоров Samsung. Пользователи отмечают следующие его достоинства: быстрая загрузка страниц, экономия трафика, интуитивно понятное управление. Если телевизор работает под ОС Андроид, для него также подойдет обозреватель Opera mini, в котором вырезана реклама, нет спама и других отвлекающих от просмотра факторов;
- Яндекс браузер для Смарт ТВ. Этот обозреватель работает на том же ядре, что и Opera, Google Chrome, поэтому на него без проблем устанавливаются расширения, которые делают его функциональней. Из плюсов: минималистичный, понятный пользовательский интерфейс, «умная строка» для быстрого поиска информации. Также в нем есть встроенная опция «Турбо», ускоряющая загрузку страниц (будет полезна тем, у кого маленькая скорость интернета). На главной странице обозревателя высвечиваются актуальные новости. При этом браузер можно синхронизовать с компьютером или телефоном;
- UC Browser. Менее популярный вариант, тем не менее, со своими «фишками»: технология сжатия трафика, управление жестами, синхронизация с другими устройствами, панель быстрого запуска. Плагинов для него меньше, чем для Оперы или Яндекса, но все необходимые есть.
Обновление стороннего браузера:
- Открывают программу Smart Hub.
- Заходят в каталог установленных приложений.
- Выбирают нужный браузер.
- Проверяют на наличие обновлений, если есть – скачивают.
Процедура не сложнее, чем аналогичная на смартфоне.
Samsung App TV
Samsung App TV
Так называется официальный магазин приложений компании Samsung, через который обновляется и устанавливается программное обеспечение телевизора. Он есть во всех новых ТВ с опцией Smart TV. Обычно на телепанели уже предустановлен браузер, имеющий следующие преимущества:
- ступенчатый переход по веб-страницам;
- виджеты скачиваются прямиком из сети;
- для его работы используются Flash-технологии;
- можно открыть много окон, при этом производительность не снизится;
- разрешающая способность (количество пикселей по горизонтали и вертикали) – 1920 х 1080;
- смартфон может использоваться в качестве пульта управления (после синхронизации).
Чтобы встроенный браузер работал корректнее и быстрее (все-таки, производитель вносит в него изменения), его нужно обновлять. Сделать это можно самому, но вместе с обозревателем обновляется и . Алгоритм действий:
- Открывают меню.
- Выбирают раздел «Поддержка».
- «Обновление ПО».
- Если в этом окне пусто, значит, никаких «апгрейдов» нет, пока что. Если предлагают обновиться, жмут «Ок».
Как и где скачать браузер для Смарт ТВ, выпущенный сторонними разработчиками:
На установлена специальная программа Smart Чтобы долго не искать ее в меню, достаточно обратить внимание на пульт дистанционного управления. Там есть яркая шестигранная кнопка, по нажатию на которую и откроется эта программа.
В открывшемся окне пользователю будет предложено множество приложений, доступных для скачивания и установки.
Найти необходимый браузер не сложно
Для этого либо перелистывают список программ, пока не наткнутся на него, либо вводят в строку поиска его название, что заметно сужает поисковой запрос.
Найдя нужный обозреватель, остается скачать его и установить.
Яндекс браузер для Смарт ТВ
Вообще, что Samsung, что LG, с функцией Smart TV, работают на ОС Android, поэтому браузеры для них идентичны. Но, на некоторых телевизорах удобнее пользоваться одними веб-обозревателями. Так, варианты для Самсунга:
- Opera. Один из лучших, в плане совместимости, браузеров для телевизоров Samsung. Пользователи отмечают следующие его достоинства: быстрая загрузка страниц, экономия трафика, интуитивно понятное управление. Если телевизор работает под ОС Андроид, для него также подойдет обозреватель Opera mini, в котором вырезана реклама, нет спама и других отвлекающих от просмотра факторов;
- Яндекс браузер для Смарт ТВ. Этот обозреватель работает на том же ядре, что и Opera, Google Chrome, поэтому на него без проблем устанавливаются расширения, которые делают его функциональней. Из плюсов: минималистичный, понятный пользовательский интерфейс, «умная строка» для быстрого поиска информации. Также в нем есть встроенная опция «Турбо», ускоряющая загрузку страниц (будет полезна тем, у кого маленькая скорость интернета). На главной странице обозревателя высвечиваются актуальные новости. При этом браузер можно синхронизовать с компьютером или телефоном;
- UC Browser. Менее популярный вариант, тем не менее, со своими «фишками»: технология сжатия трафика, управление жестами, синхронизация с другими устройствами, панель быстрого запуска. Плагинов для него меньше, чем для Оперы или Яндекса, но все необходимые есть.
Обновление стороннего браузера:
- Открывают программу Smart Hub.
- Заходят в каталог установленных приложений.
- Выбирают нужный браузер.
- Проверяют на наличие обновлений, если есть – скачивают.
Процедура не сложнее, чем аналогичная на смартфоне.
Обновляем через USB-флешку
Данную версию в основном выбирают обладатели телевизоров, без доступа в интернет. Но и этот вариант также можно использовать для Smart-tv. Ведь его считают более безопасным. Поэтому если вы хотите прошить телевизор Самсунг с помощью флешки то следуйте приведенной инструкции.
Первым делом узнайте модель своего оборудования и текущую версию программного обеспечения. Сделать это очень просто.
Для этого нужно взять пульт в свои руки.
- Переходим в главное меню.
- В самом конце списка находим пункт Поддержка,
- В нем и смотрим нужную нам информацию нажав на Обращение в Самсунг.
Что потребуется
- Для скачивания ПО на свою флешку вам потребуется стационарный компьютер или ноутбук.
- Также ваш накопитель должен быть с объемом не менее 4 ГБ.
- Ну и сам файл который вы загрузили с сайта производителя.
Если ваш телевизор стабильно работает и версия ПО на сайте совпадает, то можно отказаться от всей процедуры, так как смысла от всей процедуры нет.
Переходим к прошивке через USB
После того как вы подготовили флешку, конечно отформатировав ее заранее, заходим на сайт производителя. Сайт у них очень большой, поэтому не теряйтесь и просто ищите раздел загрузки, он находится в Поддержке. Вы попадете в центр загрузок Samsung, здесь будет все драйвера, обновления, прошивки ПО для вашего устройства. Водим название своего продукта в предложенном поисковике.
- Ниже продукта будет Руководство и загрузки.
- Выбираем нужную прошивку и загружаем ее на свой компьютер.
- Разархивируем содержимое и загружаем ее на флешку.
- Подключаем ее в свободный USB порт на корпусе ТВ.
- Дальше переходим к настройкам телевизора.
- Заходим в пункт Поддержка, значок вопросительного знака.
- Переходим в Обновление ПО.
- Далее подтверждаем действия пока не начнется загрузка.
- Ждем успешного завершения.
Не прерываем ни в коем случае, если даже вам кажется что слишком долго идет обновление.
Описание Samsung Smart Hub
На самом деле, данная опция не является новинкой, ведь разработчиками Самсунг она была представлена широкой аудитории еще в 2011 году. С тех пор платформа постоянно обновлялась и встраивалась во все телевизоры данного производителя. Сейчас можно смело сказать, что Smart Hub – это полноценная оболочка, которая вмещает в себе абсолютно весь функционал Смарт устройств в одном месте, а основным удобством считается индивидуальная настройка по желанию владельца.
Открыв на большом экране функцию Смарт Хаб, пользователь сможет воспользоваться:
- показом телеканалов;
- использование браузера, позволяющего открывать любые страницы Интернета;
- просмотров онлайн кино, сериалов;
- чтением новостей;
- общением с помощью видео звонков;
- многофункциональностью – одновременно можно смотреть телеканалы и открывать другие приложения (Social TV);
- установкой приложений на свой вкус (например, Facebook YouTube и многие другие) с официального магазина Самсунг, который называется Samsung Apps.
Оценить это получится, если правильно настроить платформу, согласно собственным потребностям и интересам.
Что делать, если Смарт Хаб не работает
Не часто, но все же случаются моменты, когда платформа не запускается или при нажатии кнопки на пульте высвечивается только черный фон. Причин, вызвавших сбой, может быть несколько, попробуем рассмотреть самые частые и пути их устранения.
Сбой в приложении
Если не открывается конкретная программа, то нужно ее просто переустановить:
- навести курсор на неработающий виджет;
- зажать на ПДУ клавишу «Tools»;
- выбрать пункт «Переустановить».
Подождать, когда переустановка завершится. Если не помогло или модель ТВ не поддерживает данный способ, попробовать другие.
Блокировка IP-адреса
Иногда некоторые Интернет-провайдеры блокируют IP-адреса некоторых программ и от этого они перестают включаться. Для проверки версии нужно сменить соединение, например, раздав его со своего смартфона и подключив Smart TV к нему.
Неисправности в DNS сервере
Для уточнения этой проблемы нужно переписать параметры DNS заново:
- запустить настройки;
- открыть «Общие»;
- далее «Сеть», «Состояние сети»;
- выбрать «Настройка IP»;
- после, в новом окне нажать на «Настройка DNS» и «Ввести вручную»;
- в поле «Сервер DNS», ввести: 8.8.8.8, если не подойдет, то 208.67.222.222;
Отключать ТВ нужно после сохранения параметров. После перезагрузки приложение должно начать работать.
Сброс настроек
Если сбросить настройки, то произойдет удаление всех настроек и приложений, установленных на устройстве. Но это единственных выход в случае, когда предыдущие не привели к положительному результату.
Делается обнуление в следующей последовательности выбирая следующие разделы:
- Настройка.
- Поддержка.
- Самодиагностика.
- Сброс Смарт Хаб.
Телевизор попросит указать пин-код: стандартный – 0000. Подождать, пока сброс будет окончен и после этого начать настраивать свой Smart Hub на ТВ заново.
Платформа Smart Hub – устанавливается на всех телевизорах Samsung начиная с 2011 года. Она очень практичная и вмещает в себе весь их функционал. Для полноценной работы нужно правильно произвести настройку, которая состоит из основных пунктов:
- подключение к Интернету;
- создание учетной записи;
- регистрация устройства для последующей синхронизации с целью нормального обновления;
- установка любимых программ.
Когда все будет выполнено, можно сполна оценить масштабы возможностей умных телевизоров от всемирно известного производителя.
Какие есть способы прошивки?
Прошить своё устройство (Samsung Galaxy n9005 Note, n900, S3, N7100 и другие) вы можете как с помощью официальных инструментов компании Samsung, так и с помощью сторонних утилит. Давайте рассмотрим каждое из этих значений, после чего перейдём к их инструкциям.
- Обновление прошивки с помощью официального программного обеспечения. Сделать это можно с самого смартфона, без использования компьютера или с его помощью путём прямого подключения устройства через порт USB. Это нужно для тех, кто просто хочет обновить версию операционной системы, — к примеру, с Andro >Официальное обновление прошивки
Без использования компьютера
- Итак, вы решили обновить версию операционной системы своего смартфона без всяких шнуров и других приспособлений, а только силами самого устройства. Поехали!
- Первоначально подключаемся к сети Wi-Fi. Без этого идти дальше смысла нет. Если доступа к беспроводным сетям нет, но имеется компьютер с выходом в глобальную сеть и шнур для USB, тогда переходим к следующему абзацу под названием «С использованием компьютера».
- Теперь переходим в меню «Настройки» и находим пункт «Об устройстве». Здесь нам нужна будет вкладка с названием «Обновление ПО». Жмём кнопку обновить.
- Если ваш смартфон пишет, что обновления уже установлены на ваше устройство, — значит, доступных прошивок для вашего аппарат нет. То есть, установлена последняя доступная версия операционной системы.
- В противном случае нужно согласиться на загрузку обновлений и дождаться его завершения. По окончании кликаем по кнопке установить. После этого ваш Samsung Galaxy начнёт обновление системы, во время которого устройством нельзя пользоваться. Ни в коем случае не выключайте телефон, не пытайтесь перезагрузить его или вытащить батарейку — можно получить «кирпич», то есть полностью нерабочий аппарат.
- Только когда вы увидите привычный домашний экран и сообщение о том, что вы успешно провели процедуру обновления прошивки, можете пользоваться устройством в обычном режиме.
С использованием компьютера
- Для работы обязательно наличие доступа в интернет для компьютера или ноутбука. Иначе вы ничего не сможете сделать.
- Скачиваем на ПК программное обеспечение Smart Switch с официального сайта компании (http://www.samsung.com/global/download/smartswitchwin/).
- Теперь подключаем смартфон с помощью USB-шнура к ПК и ждём, пока устройство обнаружится.
- Программа сама покажет вам доступность новой версии операционной системы для аппарата в специальном маленьком окне. При положительном варианте исхода событий появится кнопка «Обновить», на которую вам и потребуется нажать.
- Осталось дождаться окончания загрузки и установки обновлений. Инсталляция может занимать длительное время, поэтому наберитесь терпения.
- Как и в предыдущем варианте, ни в коем случае не выключайте устройство, не вынимайте шнур от компьютера. Обеспечьте бесперебойную работу как ПК, так и телефона во избежание непредвиденных поломок.
- После успешного обновления прошивки можно продолжить работу со смартфоном в обычном режиме.
Что следует знать после перепрошивки?
Компания Samsung в своём официальном мануале (инструкции) по апгрейду операционной системы рекомендует после таких манипуляций сделать сброс данных. В противном случае Самсунг предупреждает о возможных сбоях в работе системы
Это необязательно произойдёт с вашим гаджетом, но вы можете принять это во внимание при обнаружении таких проблем в дальнейшей работе с телефоном
Однако стоит помнить о том, что перед сбросом важно обязательно сохранить все имеющиеся данные: фотографии, контакты, видео, музыку, документы. Сделать это можно вручную, простым переносом информации на компьютер, или же с помощью утилиты Smart Switch, позволяющей сделать резервное копирование данных смартфона Samsung Galaxy n9005 Note, n900, S3, N7100 и другие
Где скачать обновления
Для загрузки свежего файла обновления, пожалуйста:
- Следующий шаг —Загрузки и инструкции”.
- Выберите нужный файл из списка «Файлы для скачивания”.
Что делать, если «слетела» прошивка?
Бывают случаи, когда программное обеспечение на вашем телевизоре работает плохо, и со временем оно ломается или, как говорится, «выходит из строя». Изменение программного обеспечения необходимо, когда ТВ-панель часто выходит из строя или не реагирует на выбор приложения. В этом случае будет сложно что-либо сделать с существующим программным обеспечением и обновить его по сети. Лучше использовать флэш-накопитель и установить с него программное обеспечение.
Признаки неисправности прошивки:
- Телевизор Samsung выходит из строя на стартовом изображении;
- без подсветки;
- нет никакой картины;
- Изображение отображается в режиме тепловизионной камеры;
- Символы в меню искажены;
- Изображение сдвигается в сторону или отображается только половина экрана.
Обновить прошивку Samsung TV через Интернет можно только для моделей, оснащенных функцией Smart TV. В противном случае вам необходимо использовать USB флэш-накопитель и выполнить следующие действия:
- Отформатируйте флэшку;
- Скачайте программное обеспечение на компьютер и распакуйте его при необходимости;
- Сохраните программное обеспечение на USB-накопитель и вставьте его в телевизор;
- запустите обновление и ждите его завершения.
Как подключить
Чтобы Smart Hub заработал в телевизоре Samsung, в первую очередь необходимо установить Интернет-соединение. Сделать это можно несколькими способами:
- через провод LAN;
- подключив его с помощью Wi-Fi.
Рассмотрим каждый метод более подробно.
Проводное подключение
Данный способ подходит для телевизоров, не поддерживающих беспроводное подключение или для тех, кто не может им воспользоваться по своим причинам. Приготовив кабель LAN, нужно соединить его одним концом с модемом (или роутером), а другим необходимо вставить в соответствующий разъем телевизора.
После этого, нужно на пульте нажать кнопку, запускающую меню, и далее следовать такому алгоритму открывая:
- Настройки.
- Сеть.
- Настройки сети.
- Тип подключения.
- Кабель.
В итоге, телевизор подключится к сети автоматически.
Wi-Fi
У данного способа вся последовательность действий аналогична с предыдущим, имеет отличие лишь в пункте «Тип подключения», где нужно выбрать «Беспроводное», а далее:
- в предложенном списке доступных выбрать имя своего роутера;
- ввести пароль.
Устройство соединится с Интернетом.
Независимо от выбранного способа, только после того, как телевизор сможет выходить в сеть, можно приступать к дальнейшей наладке Смарт Хаб.