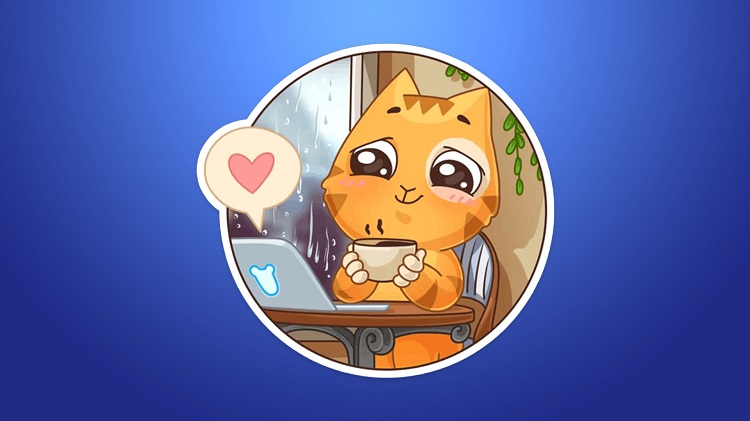Как оцифровать фотопленку в домашних условиях самостоятельно?
Содержание:
- Как считается цена оцифровки фотопленок, негативов и слайдов
- Как сканировать фотографии для получения наилучшего разрешения и глубины цвета
- Несколько примеров оцифровки
- Выполните захват видео
- Как правильно сканировать старые фотографии и пленки
- Оцифровываем плёнку без насадки
- Как оцифровать очень старые фотографии
- Часть 4. Оптимизация оцифрованных изображений
- Каким сканером оцифровать фотопленку
- Добавление цвета
- Пересъемка на фотокамеру
- Шаг 4
- Как отсканировать фотографию на компьютер с помощью сканера МФУ
- Крепление для слайд-дубликатора DSLR
- Почему оцифровку фотопленок лучше доверить нам
- 8 советов по сканированию фото
Как считается цена оцифровки фотопленок, негативов и слайдов
Вариант 1. Цена за рулон.
Рулоны целиком сканировать дешевле, чем кадры по одному с ручным выбором. Самый дешевый вариант обойдется примерно в 6 рублей / кадр, учитывая что в рулоне их от 36 до 40. Этот вариант применяется при оцифровке негативов — позитивная пленка обычно уже порезана на отдельные слайды, а оцифровка слайдов считается по варианту 2.
Пленки со следами неправильного хранения: сильно скрученные по несколько штук в одной упаковке, поврежденные или надрезанные при невозможности сканирования целиком (сканер не берет) нарезаются на более мелкие отрезки и тоже считаются по ценам варианта 2.
Вариант 2. Цена за кадр.
Выборочная оцифровка фотопленок: это либо сканирование негативов и позитивов в отрезках по 2-6 кадров, либо перевод в цифру одиночных слайдов в рамках в пакетном режиме. Не вытаскивайте их из рамок — оцифровка «раздетых» слайдов вдвое дороже, потому что требует больше ручной работы.
- Пленки с поврежденной перфорацией, одиночные слайды без рамок, стерео слайды и пленки APS (IX240) считаются с наценкой 100%;
- Пустые места отслеживаются и не сканируются;
- Возможен выбор кадров по номерам;
- Оцифровка негативов и позитивов стоит одинаково.
| Вариант 2. Выборочное сканирование фотопленки в отрезках и слайдов в рамках | Цена за кадр, руб. | ||
| До 100 шт. | От 100 до 1000 шт. | Более 1000 шт. | |
| Тариф «Бюджетный»: 1200 dpi, 1734×1183 px, 10х15 см |
18 руб. | 12 руб. | 8 руб. |
| Тариф «Любитель»: 2400 dpi, 3469×2367 px, 21х30 см |
22 руб. | 16 руб. | 12 руб. |
| Тариф «Профи»: 4000 dpi, 5782×3946 px, 32х48 см |
26 руб. | 20 руб. | 16 руб. |
В стоимость включено однопроходное сканирование с глубиной 24 бита. Остальное — дополнительные опции для требовательных заказчиков, еще больше улучшающие качество скана. Мы, например, рекомендуем в первую очередь увеличить число проходов (оптимально 2-4) — они заметно повышают чистоту картинки, уменьшая шумы матрицы сканера.
| Наименование вспомогательной услуги | Стоимость |
| Запись на внешний HDD или флэшку клиента | бесплатно |
| Запись на нашу флэшку 16 Gb | 1000 руб./шт. |
| Запись на нашу флэшку 32 Gb | 1700 руб./шт. |
| Запись на диск CD/DVD, бокс, обложка, покраска | 90 руб./шт. |
| Запись на диск Blu-ray | 300 руб./шт. |
| Ремонт кассет (аудио/видео) | 300 руб./шт. |
| Индивидуальный дизайн обложки CD/DVD/Blu-ray | 900 руб./шт. |
| Печать индивидуальной обложки CD/DVD/Blu-ray | 150 руб./шт. |
| Создание DVD-меню | 150 руб./шт. |
Как сканировать фотографии для получения наилучшего разрешения и глубины цвета
При использовании сканера, задаваемое в программе разрешение зависит от размера оригинала и последующего использования оцифрованных фотографий. Большинство программ для сканирования измеряют разрешение в точках на дюйм (dpi).
Если вы планируете просто просматривать оцифрованный снимок на экране компьютера или цифрового проектора, размер должен быть не более 600х800 пикселей. Это означает, что негатив или слайд формата 35мм нужно сканировать при 600 dpi, а в случае с крупной распечаткой формата А4 достаточно будет 72 dpi для достижения такого же количества пикселей.
Если же вы планируете печатать отсканированные фотографии, разрешение должно быть гораздо выше, в районе 3500х2500 пикселей. В таком случае 35мм пленку нужно сканировать при 2500 dpi, а для формата А4 достаточно будет 300 dpi.
Программное обеспечение для сканирования также позволяет настроить глубину цвета, обычно в диапазоне от 16 до 48 бит цветности. Это значение соответствует количеству информации о цвете, хранимой в изображении. Чем больше бит отводится на хранение цветовой информации, тем выше будет качество и точность цветопередачи. Для большинства ситуаций достаточно 24 бит.
Несколько примеров оцифровки
Стоимость оцифровки фотопленок и фотографий
В первую очередь, на стоимость оцифровки фотопленок влияют технические параметры готового файла, то есть качество. Соответственно, чем выше качество, тем выше стоимость. Мы можем предложить несколько вариантов оптимальных параметров оцифровки большинства любительских фотопленок. Вы можете выбрать параметры качества, в зависимости от Ваших предпочтений.
1. Оцифровка с плотностью 1200 dpi. Стоимость — 25 руб. за кадр. Плотность довольно мала, поэтому качество низкое, но можно просматривать на среднем мониторе.
2. Оцифровка с плотностью 2400 dpi. Стоимость — 30 руб. за кадр. Можно сказать, что оптимальный вариант, и цена не высокая, и качество приемлемое.
3. Оцифровка с плотностью 4800 dpi. Стоимость — 35 руб. за кадр. Это хороший вариант для всех фотопленок. Сохранение в формате TIFF позволит провести дальнейшую ретушь.
Для фотопленок, сделанных на профессиональный фотоаппарат с хорошей оптикой, наша студия может предложить оцифровку с плотностью 9600 dpi. Это очень высокие параметры. Стоимость 50 руб. за кадр. Обычные, то есть любительские фотопленки, оцифровывать с такими параметрами смысла нет. Не забудьте нарезать пленку на отрезки по шесть кадров, если пленка не нарезана, то это увеличивает стоимость заказа на 10%. Кстати, при нарезке Вы можете вырезать ненужные кадры.
Ну и напоследок: если Вы не можете самостоятельно определить, с какими параметрами оптимально сканировать Ваши пленки, я могу сделать пару вариантов, прислать Вам по электронной почте, и после того как Вы посмотрите фото на своем мониторе, Вам легче будет сделать свой выбор.
Выполните захват видео
Несколько общих рекомендаций. В некоторых приложениях есть опция разделения видео на фрагменты — используйте её, чтобы получить файлы приемлемого размера. При оцифровке большого объёма материалов желательно делать паузы каждые пару часов, чтобы плата видеозахвата остывала. Особенно это касается недорогих китайских адаптеров, которые сильно греются.
«Камера» Windows 10
Откройте приложение через поиск, кликните по значку шестерёнки в левом верхнем углу и установите максимальное разрешение видео. Запустите воспроизведение на видеоплеере или камере и нажмите кнопку записи в окне программы. По окончании ещё раз нажмите кнопку для остановки записи.
Видео появятся в приложении «Фото», а сами медиафайлы можно будет найти в системной папке «Изображения».
QuickTime Player
Запустите из папки «Программы» или через Spotlight, а затем перейдите в меню «Файл» → «Новая видеозапись» или просто нажмите Option + Command + N. Откройте выпадающее меню рядом с кнопкой записи и выберите устройство захвата в качестве камеры и микрофона. Включите видеоплеер или камеру. Нажмите кнопку записи в QuickTime, а по окончании ещё раз нажмите её и укажите место сохранения файла.
Если дальнейшая обработка видео не предполагается, то в настройках качества выбирайте «Высокое». Если же планируете редактировать запись — выбирайте «Максимальное» для сохранения без сжатия.
iuVCR
Откройте приложение и задайте место сохранения видео на вкладке «Файл». Убедитесь, что плата захвата выбрана в меню «Настройки устройства» на вкладке «Видео». Нажмите кнопку «Просмотр» для отображения превью.
Остальные настройки лучше оставить по умолчанию. Далее запустите воспроизведение на видеоплеере или камере и щёлкните кнопку Start record в окне программы. Ещё раз нажмите её по окончании записи.
ScenalyzerLive
Включите камеру и выберите её в выпадающем меню Settings. Укажите место сохранения, кликнув Explore вверху окна. С помощью кнопок управления запустите воспроизведение и нажмите кнопку Capture в нижней части окна.
Записанные видео можно оставить как есть, сохранив на диске или загрузив в облако. Если не устраивает размер файлов, их можно сжать при помощи одного из конвертеров. Если нужно отредактировать ролики или смонтировать из них фильм — воспользуйтесь бесплатными видеоредакторами.
Какой бы из вариантов вы ни выбрали для себя, обязательно сделайте резервные копии оцифрованных видео, чтобы не потерять их. Время не щадит ни видеокассеты, ни технику для работы с ними. Кто знает, получится ли в случае чего выполнить оцифровку ещё раз. Лучше не рисковать.
Как правильно сканировать старые фотографии и пленки
Оцифровка фотографий при помощи телефона
Обычно недостаточно просто использовать камеру телефона, чтобы отсканировать старую фотографию. Получившийся снимок скорее всего будет искажен из-за неровного положения телефона, а на самой фотографии с большой долей вероятности будут заметны нежелательные отражения и блики. Чтобы избавиться от этих проблем, достаточно воспользоваться специальным приложением.
PhotoScan от Google Photos – совершенно бесплатное приложение для оцифровки фотографий. Сначала вы просто делаете фотографию. Затем нужно поочередно навести камеру телефона на четыре точки по краям фотокарточки – каждый раз приложение автоматически будет делать новый снимок. Когда процесс сканирования закончится, приложение совмещает все версии в одну, избавляясь от бликов и отражений, а также корректируя цвета и дисторсию. У PhotoScan много аналогов, поэтому вы обязательно найдете что-то подходящее для себя.
Лучше ли использовать сканер или камеру для оцифровки фотографий?
Более продвинутый способ после оцифровки при помощи телефона – использовать камеру. Вам понадобится макрообъектив, чтобы подобраться достаточно близко, а сама камера должна находиться параллельно поверхности. Для освещения можно использовать настольную лампу, а лучше две – по одной с каждой стороны. Естественный свет из окна тоже подходит. Таким образом можно оцифровать только напечатанные фотографии. Чтобы перевести пленку в цифровой вид, вместо ламп нужно использовать лайтбокс.
Сканеры – гораздо лучший способ оцифровки старых фотографий. В случае с планшетным сканером фотография помещается на стекло, после чего специальное ПО генерирует предварительную версию, затем выбирается корректное кадрирование, разрешение и глубина цвета, после чего готовое изображение сохраняется на жестком диске. Сканер также можно использовать для оцифровки пленки.
Помимо бытовых планшетных сканеров существуют специальные сканеры для пленок и негативов, обычно заточенные под формат 35мм, хотя некоторые модели позволяют работать с более крупными форматами. Рулон пленки подается на вход такого сканера и затем покадрово сканируется.
Как отрегулировать цветовой баланс
Если вы оцифровываете фотографию, используя искусственное освещение, в результате есть вероятность столкнуться с желтым/оранжевым оттенком. Это происходит поскольку в стандартном режиме камера настроена на съемку в дневном свете, а искусственный свет зачастую имеет более теплый оттенок. Установив автоматический баланс белого, вы скорее всего получите приемлемый результат, однако, в некоторых случаях имеет смысл задать его вручную. Напомним, что дневной свет и электронные вспышки имеют температуру 5000 К, а лампа накаливания – 2700-3000 К. Установите соответствующую температуру вручную и посмотрите, помогло ли это.
Еще один вариант – использовать лампы дневного света, они как раз имеют температуру в районе 5000 К. Также всегда можно поправить баланс белого на этапе постобработки в Lightroom.
Оттенок фотографии при освещении лампы накаливания (слева) и после настройки баланса белого в камере (справа).
Оцифровываем плёнку без насадки
Полноценная оцифровка фотоплёнки своими руками возможна и без приобретения специальной насадки на объектив фотоаппарата.
Для этого нам понадобится непосредственно фотоаппарат, штативы и компьютерный монитор. Фотоаппарат мы закрепляем на одном штативе, а на другой — устройство, с помощью которого фиксируем плёнку или слайд. Можно для этого использовать рамки от фотоувеличителей или проекторов.
Если же их нет в наличии, то можно сделать следующую конструкцию.
Берём два стекла от фоторамок, обклеиваем их края белой самоклеящейся лентой для защиты от острых углов и утолщения конструкции. Прикладываем два стекла друг к другу, сверху и снизу их тоже склеиваем лентой. В полученную щель между стёклами просовываем плёнку. Далее ставим эту конструкцию параллельно монитору, можно её закрепить подручными материалами, например, стопками книг с двух сторон, выключаем свет и начинаем снимать.
Полученное изображение обрабатывается с использованием инвертирования (клавиши Ctrl +i), корректирующих слоёв, каналов (синий, зелёный, красный Ctrl+m) и ручной коррекции с помощью Adobe Photoshop или другого графического редактора.
Как видим, этот метод перенесения плёночного изображения в цифровое также довольно доступный и выполнимый в домашних условиях, поэтому, как оцифровать фотоплёнку, решать вам. Сканирование, фотоаппарат или фотолаборатория — выбор остаётся за вами. Главное, чтобы результат оправдал ожидания и доставил удовольствие от полученных и просмотренных снимков.
Не так давно я открыл для себя простой и доступный метод сканированя пленки. Все что нам понадобится это обычный сканер и любой планшет или даже смартфон, на который необходимо будет установить любое приложение задействующее экран в качестве фонарика.
Один момент. Какую бы пленку вы не сканировали, цветную или черно-белую, на выходе вы все равно получите черно белую. Удивительный факт, но если отсканировать экран планшета, изображение получится в оттенках серого. Я думаю это связано с тем, что пиксели матрицы устройства совпадают с пикселями матрицы сканера, т.е. красный сканирует красный, зеленый — зеленый, синий — синий. Как следствие черно-белое изображение. С этим придется смириться.
Кладем пленку на сканер, прижимаем планшетом со включенным «фонариком». В настройках задаем тип файла TIF (он лучше подходит для дальнейшего редактирования), разрешение ставим 1200 DPI (максимально допустимое).Сканируем.
По итогу получаем следующий исходник.
В фотошопе инвертируем изображение. Если кто не знает делается это так.
После кадрирования и настройки контраста вот что у меня получилось.
Такой скан хоть и не годится для коммерческих целей, но позволяет оценить получившееся изображение, или даже опубликовать его в интернете в небольшом разрешении.
Надеюсь мой опыт будет полезен.
Найдены дубликаты
В данный момент переснимаю слайды и негативы. Слайд- сканер не стал брать. На один раз — расточительно.
Использую обыкновенный штатив, у которого можно перевернуть центральный штырь, и повесить фотоаппарат снизу. Макро кольца. Объектив 50мм F/1.8 и Сanon 1000D.
Сам негатив/слайд размещаю на изъятом из слайд модуля сканера стекле с подсветкой. (Был раскурочен и выдран с потрохами).
Что могу сказать по сути — фотоаппарата выше 4х мегапикселей хватает за глаза. Фотоаппаратом в разы быстрее чем сканером.Объектив 50мм с кольцами снимает так, что видно каждое зернышко серебра в негативе. Т.е. больше качество задирать некуда.
Так как негатив, как обычно, гнутый и вогнуто-выпуклый то приходится использовать стекло — от этого появляется муар и диафрагму зажимать на 9-10 чтоб хватило глубины резкости.
Света мало на «плотные» негативы не хватает. Особенно задрало, что в Лайтруме по человечески не перевернуть негатив в позитив, а все известные способы мягко говоря не очень! Использую PhotoPaint для преобразования. При цветной пленке подобрать цветокоррекцию еще та запара.
Если будет у людей желание — запилю длиннопост.
Как оцифровать очень старые фотографии
Если фотография для вашей семьи является чем-то привычным с давних времен, вполне возможно у вас дома найдется парочка дагерротипов или амбротипов. До прихода цифровой эры оба эти вида было очень сложно копировать. Амбротипы делались на стекле и очень сильно отражали свет. Дагерротипы в этом плане еще хуже – их наносили на посеребренную медь с практически идеально зеркальной поверхностью. Пытаясь просто сфотографировать подобное «зеркало с памятью», вы не только получите отражения окружающих объектов, но и яркие пятна света и даже отражение объектива самой камеры.
Чего фотографы прошлых веков не могли себе представить, так это прихода цифровых технологий. Сейчас как амбротипы, так и дагерротипы можно без проблем оцифровать при помощи обычного сканера. Однако, велика вероятность, что нужно будет повысить контрастность полученной копии.

Часть 4. Оптимизация оцифрованных изображений
Чтобы получить наилучший результат при оцифровке старых фотографий, вам следует дополнительно отредактировать фотографии с помощью какой-нибудь отличной программы
Каким должен быть лучший метод ретуши фотографий? WidsMob Retoucher — это украшение для фотографий, на которое стоит обратить внимание
Шаг 1. Уменьшите шум на старых изображениях. Функция Denoise позволяет уменьшить шум изображений. Из-за ограничений технологии старая камера или время добавят зернистости изображениям.
Шаг 2. Оптимизируйте портретные изображения. Как только программа определит портрет изображения, вы можете оптимизировать изображения с помощью сглаживания или отбеливания кожи без каких-либо дефектов.
Шаг 3: Настройте параметры. По мере удаления исходного цвета фотографий вы можете настроить насыщенность, контраст, яркость, температуру и оттенок для фотографий.
Шаг 4: Когда вам нужно открыть для себя эффекты для аналоговой пленки, вы также можете использовать функцию упаковки пленки, которая может добавлять различные фото фильтры с потрясающими эффектами или покажите художественные фотографии для оцифрованных фотографий.
Это должен быть последний шаг к преобразованию фотографий в цифровой формат. Более того, вы также можете обнаружить различные эффекты для фотографий. После этого вы можете поделиться фотографиями на сайтах социальных сетей.
Каким сканером оцифровать фотопленку
Сканер – это самое удобное устройство для того чтобы оцифровать свои фотопленки или слайды разных форматов. С его помощью можно очень быстро перевести свой пленочный фотоархив в цифровой вид, сохраняя при этом очень хорошее качество изображений. Уровень качества будет зависеть от конструкции сканера (рис.1).
Рис.1 Оцифровать фотопленку можно на сканерах разного типа.
Существуют разные типы сканеров для оцифровки фотопленки, слайдов и других прозрачных фотоматериалов. Хотя все они приспособлены для работы с пленкой, но возможности у них разные, а значит и цена разная. Для того чтобы оцифровать фотопленку в домашних условиях подходят два типа сканеров – сканер со слайд-модулем и фильм-сканер.
В предыдущей мы познакомились со сканированием фотографий
. Рассмотрим теперь процесс сканирования пленки
.Оцифровка фотопленки можно реализовать с помощью домашнего сканера.
По сравнению с результат сканирования пленки
более качественный. Это происходит оттого, что восстановление цвета при прохождении светового потока через пленку эффективнее отраженного света от фотооттиска.
В наших домашних архивах наверняка . Вроде бы их жалко выбросить (а вдруг пригодятся?), и в то же время не знаем, что с ними делать.
Отдавать в печать – руки не доходят. Да еще возникает вопрос, а возьмут ли? Ведь за долгие годы хранения пленки слипаются между собой, рвутся. Одним словом, стареют год от года. А, значит, качество отснятого материала ухудшается.
Как сканировать пленку?
Если в наличии у вас имеется обыкновенный планшетный сканер со слайд-адаптером, то существует возможность отсканировать негативные пленки и слайды.
Какие бывают виды пленок?
-
Негативные пленки
. Самый популярный и известный вид пленок. Преимуществом считается простота использования из-за широкого динамического диапазона. Недостатком – большая зернистость, особенно в тенях. Любая царапина и пылинка при печати могут превратиться в различные линии, фигуры, точки. -
Слайды
. Иначе их называют позитивными пленками. То, что мы видим вокруг нас, то же самое мы видим и на пленке. Большим преимуществом является отличная цветопередача. Малое зерно, большой контраст изображения. А к недостаткам можно отнести сложность в проявке пленки, малый срок годности. -
Черно-белые негативные пленки
. Это самые «старые» по возрасту пленки. Преимущества этих пленок – они не имеют цвета, поэтому сканировать их легко, при этом настройка сканирования минимальна. А недостатки такие же, как и у цветных негативов.
Основные этапы сканирования пленки
такие же, что и при .
- Перед началом сканирования необходимо протереть поверхность адаптера. Не должно быть ни пылинки, ни соринки. Иначе все это отразится на отсканированном изображении. Кроме этого необходимо протереть и саму пленку от пыли.
- В настройках сканера выбираем прозрачный или негативная пленка (в зависимости от того, будем сканировать слайды или негативную пленку)
- Выбираем цвет 24 бит, этого достаточно. В моем сканере – «цвет».
- Разрешение выбираем 2400 pix, чтобы в дальнейшем можно было сделать фотоснимки
- Отключить все автоматические настройки
- Сделать предварительный просмотр
- Подстроить, если нужно гистограмму, яркость, контрастность
- Сканируем
- Для дальнейших настроек можно идти в Photoshop
.
От переводчика: Эта статья продолжает серию публикаций разных авторов, посвящённых плёночной фотографии. Предыдущая статья называлась «Плёнка: советы, камеры и первые наставления» и доступна по .
Этот урок покажет вам, как «сканировать» вашу плёнку с помощью Цифровой зеркалки. Причина использования для этой операции цифровой фотокамеры вместо слайд-сканера в том, чтобы сэкономить деньги и гарантировать сохранность плёнок. Хороший плёночный сканер дорого стоит, поэтому покупать его следует только если вам нужно сканировать много плёнок. Другим вариантом могло бы быть сканирование плёнок в специализированных фотолабораториях, имеющих профессиональные сканеры, но многих людей останавливает в данном случае перспектива отправки плёнок по почте.
Прежде всего необходимо признать, что предлагаемый в уроке метод не даст такого же результата, как профессиональный сканер. Однако это фантастическая идея и отличный способ оцифровать ваши плёнки в домашних условиях.
Добавление цвета
Главная «фича» программы – раскрашивание снимка и придание ему современного вида. Перейдите в раздел «Улучшения» и активируйте опцию «Сделать черно-белое цветным».
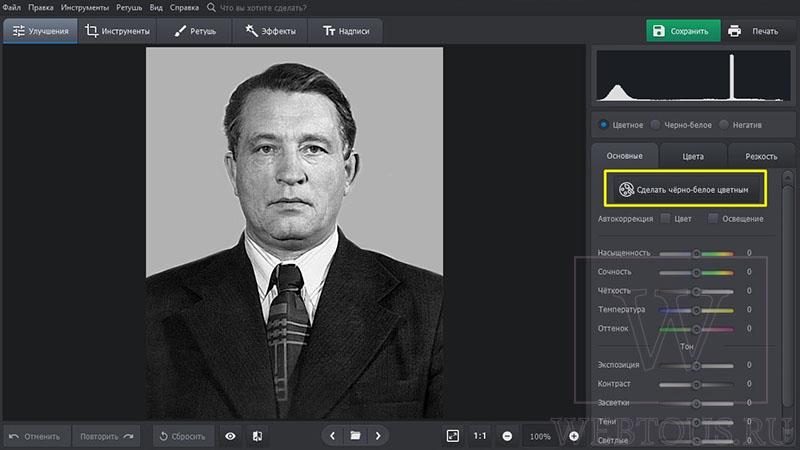
Обработка старых фото займет какое-то время, поэтому просто подождите. После того как преобразование завершится, редактор предложит провести дополнительную ручную коррекцию, если итог вас не устраивает. К сожалению, такое случается часто.
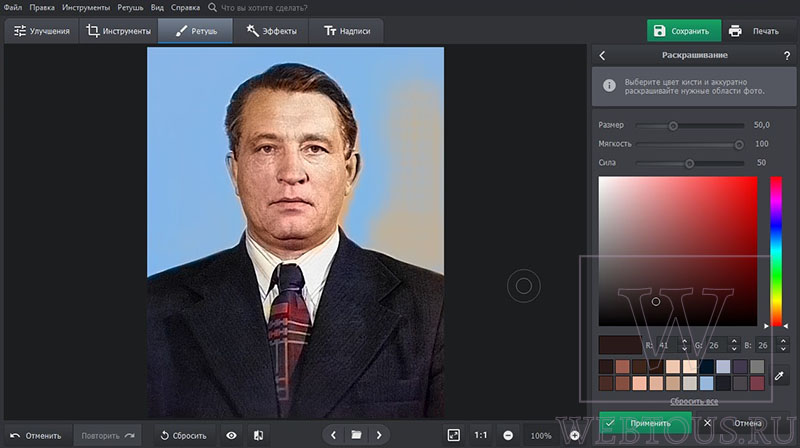
На панели справа выберите один из предложенных цветов, использованных редактором при колоризации снимка. Подходящий оттенок можно также «взять» пипеткой с самой карточки либо выбрать его, передвигая ползунки на цветовой шкале. Для удобства работы увеличьте масштаб изображения и тщательно проработайте некорректно закрашенные программой области.
Сохраните снимок нажатием на одноименную кнопку с изображением дискеты. Вот и все. Наш ретро-снимок отреставрирован.
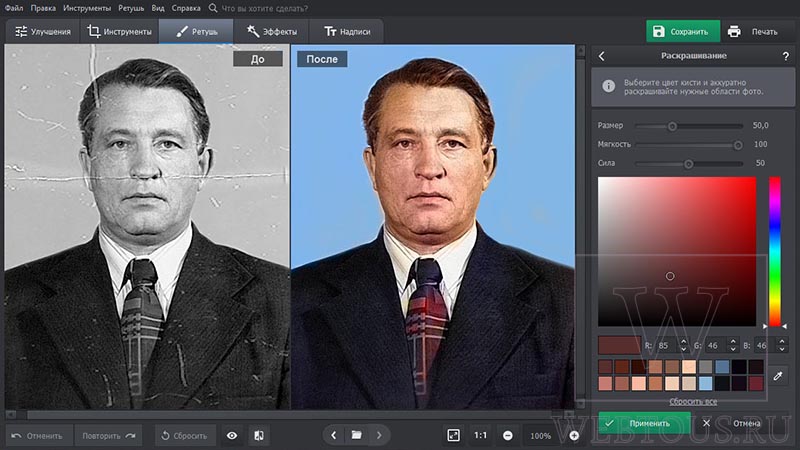
Пересъемка на фотокамеру
Сканеры и МФУ нечасто покупают для использования в домашних условиях. Если оцифровка требуется для нескольких сотен или тысяч снимков, покупка сканирующего устройства будет оправдана. Для того чтобы перевести в «цифру» небольшой фотоальбом можно воспользоваться намного чаще встречающейся дома техникой – фотоаппаратом. Не обязательно зеркальным и профессиональным – достаточно даже «мыльницы» с разрешением 8-12 Мп.
До перевода старого фото в файл с помощью цифровой камеры придется выполнить несколько действий – подготовить аппарат и место для размещения снимков, и настроить освещение. Камеру желательно не держать в руках, а установить на штативе или другой ровной поверхности. Фотографию желательно разместить в 25-30 см от объектива.
Во время съемки камеру желательно закрепить на штативе
Освещение выбирается так, чтобы фото получилось хорошо освещенным, но без бликов. Идеальный вариант – оцифровывать фото днем в хорошо освещаемом помещении или на улице (террасе, балконе, лоджии) в облачную погоду. Если фотобумага глянцевая – стоит избегать попадания на нее прямого света, из-за которого на оцифрованном изображении появятся засветы. При съемке в условиях искусственного освещения можно воспользоваться достаточно мощной настольной лампой или, если такой в наличии нет, выполнять работу прямо под люстрой.
Важный момент при фотографировании изображения – добиться такого угла между объективом и фото, при котором не было бы никаких отражений. Переснимая глянцевую фотографию, не стоит устанавливать ее перпендикулярно оси объектива и точно напротив его центра. В этом случае на темных участках снимка будет заметно отражение, требующее серьезной обработки в редакторе. Снимок следует передвигать до тех пор, пока не исчезнут блики.
Шаг 4
На этом этапе, вы можете использовать дистанционно управляемую вспышку, либо яркую настольную лампу. Будьте осторожны при использовании лампы с постоянным светом, так как он создает большое количество тепла, что может привести к повреждению плёнки. Поместите источник света под стеклом, направьте прямо на плёнку. Если вы используете вспышку, то придется провести некоторые тесты чтобы подобрать правильные настройки. Цель настроек в том, чтобы получить слегка переэкспонированную фотобумагу. Я использовал вспышку Canon 430 EX на половине мощности на удалении примерно 30 см.
Теперь переведите камеру в мануальный режим. Одной из важнейших ваших настроек является диафрагма — установите её примерно в f.7.1. Выдержка чуть менее важна — что-то около 1/10 — 1/20 должно подойти. Значение ISO следует установить как можно ниже для уменьшения шума. Теперь вы готовы к съемке плёнки!
Как отсканировать фотографию на компьютер с помощью сканера МФУ
Для работ по снятию сканов на дому можно использовать планшетный сканер или обычный принтер МФУ. Сейчас широко распространены обычные офисные МФУ (Многофункциональные устройства), в которых имеются функции принтера, сканера, копира. В одном МФУ объединено сразу несколько отдельных устройств.
На этом примере, я покажу, как отсканировать фотографию на принтере МФУ, имеющим функцию сканирования. При работе используется МФУ Canon начального уровня, на устройствах от других производителей, выполняется похожий алгоритм действий.
Для того, чтобы отсканировать старую фотографию, потребуется выполнить следующие действия:
- Включите устройство, выполняющее сканирование.
- Положите бумажную фотографию на стекло, тщательно выровняйте расположение фото по краям изображения.
- Закройте крышку сканера.
- Откройте приложение, поставляемое с устройством, в котором нужно выбрать настройки сканирования. В моем случае, это утилита Canon U Scan Utility.
- Войдите в настройки приложения для выбора параметров сканирования.
В параметрах утилиты необходимо выбрать разрешение (по умолчанию — 300 dpi). Лучше выберите 600 dpi. В качестве выходного формата данных мне доступны три варианта:
- JPEG/Exif;
- TIFF;
- PNG.
Если исходная фотография неплохого качества и вы не будете потом обрабатывать скан изображения в графической программе, можно оставить настройку по умолчанию — JPEG/Exif. В других случаях, используйте несжатый формат TIFF.
- Запустите процесс оцифровки фотографии.
- После завершения сканирования, откройте скан бумажного фото в графической программе — просмотрщике изображений.
Теперь можно переместить изображение в место постоянного хранения. Если потребуется, откройте изображение в графическом редакторе для выполнения необходимых действий: удаление артефактов, регулировка цветокоррекции и т. п.
Вам также может быть интересно:
- Как сделать черно-белое фото цветным онлайн — 3 способа
- Как изменить дату съемки фото — 7 способов
- Как оцифровать и восстановить старую фотографию: инструкция и советы
Крепление для слайд-дубликатора DSLR
Если вы увлечены фотографией, вероятно, у вас есть зеркалка. Дубликаторы слайдов можно установить на зеркальные фотоаппараты для фотографирования старых слайдов. Обязательно выберите устройство, соответствующее марке вашей камеры.
Обычно это сменные линзы или устройства для установки на линзы, которые имеют прорезь для размещения слайдов. После фокусировки устройства приобретают идеальный размер для получения полной копии изображения с высоким разрешением. Сдвижная прорезь из непрозрачного пластика для рассеивания света.
Вам даже не обязательно делать снимок с помощью этого раствора. Если ваша цифровая зеркальная фотокамера оснащена видеовыходом, можно использовать устройство в качестве средства просмотра слайдов через компьютер или цифровое телевидение.
Крепления для слайд-сканирования для цифровых зеркальных фотоаппаратов можно приобрести в известных розничных магазинах фототехники. Вы также должны найти его на Amazon.
Почему оцифровку фотопленок лучше доверить нам
Наверное, нет смысла убеждать Вас, что для всех фотопленок, фотографий, или слайдов оцифровка необходима, и чем быстрее, тем лучше. Все понимают, что со временем и пленка и бумага усыхают, с них опадает эмульсия, под воздействием воздуха они окисляются, и естественно портятся. Да, это процесс не быстрый, но сколько уже лет Вашим пленкам? А фотографиям? Наверное есть уже пожелтевшие, или еще нет? Не ждите, пока они начнут портиться. К тому же, в таком виде они гораздо более уязвимы.
Некоторые могут спросить: «А зачем мне платить за оцифровку, если я самостоятельно могу отсканировать фотографии на сканере, который стоит у нас на работе?». Оно конечно можно. Только вот какое качество будет после такого сканирования, а точнее — его вообще не будет. Вот несколько причин, которые заставят Вас задуматься, стоит ли тратить свое драгоценное время на непонятно что.
Разрешение
Если Вы решили оцифровать Ваши пленки не только для того, чтобы напечатать снимок 10х15, то пленку необходимо сканировать с весьма высоким разрешением. Говоря упрощенно, разрешение — это количество точек на дюйм. Чем точек больше, тем изображение плотнее, то есть в нем содержится больше информации. Это типа как пиксели. При печати каждая точка увеличивается, и чем она меньше изначально, тем больше ее можно увеличить без видимых дефектов. Если совсем по простому, то фотография с маленьким количеством точек на дюйм будет выглядеть гораздо хуже, чем если точек много, что на экране, что на фотобумаге.
Однако большинство планшетных сканеров имеют весьма скромное разрешение, которое недотягивает даже до необходимого минимума. Не следует также забывать, что при сканировании на планшетнике, приходится сканировать через стекло, которое рассеивает свет и накапливает на себе отпечатки пальцев и пыль, которые при оцифровке останутся на фотографии белыми царапинами и пятнами.
Динамический диапазон
Если у Вас есть фотоаппарат, то наверное Вы слышали о такой характеристики. Это способность различать оттенки от максимально темных до самых светлых. Если диапазон маленький, то все оттенки темнее некоторого темного цвета будут абсолютно черными, сканер их уже не увидит.
На практике это означает, что сканер может потерять детали, как в тенях, так и в светах даже обычной фотографии, не говоря уже о сканировании слайда или цветного негатива. После оцифровки на таком сканере у фотографии сильно увеличится контрастность. Производители офисных сканеров чаще всего просто не указывают эти параметры.
Цветопередача
При оцифровке своих фотопленок, фотографий, или слайдов, Вы хотите получить изображение, максимально точно передающее цвета оригинала. Но в случае использования обычного сканера с этим тоже могут поджидать проблемы. Дело в том, что с профессиональными сканерами поставляются точные ICC-профили, то есть файлы, в которых описываются цветовые пространства (цветовые настройки), в которых работают эти устройства.
На планшетном сканере этого нет, а с использованием этих профилей можно добиться правильного воспроизведения цвета на мониторе Вашего компьютера, а впоследствии и на фотографии из фотолаборатории. На практике это значит, что у Ваших фотографий, если они цветные, после оцифровки могут появиться зеленоватые или красноватые оттенки. Кстати, от монитора тоже зависит, какие цвета будут на фотографии, и чтобы монитор их не искажал, Вам поможет статья «Как выбрать монитор для фотографа».
Вывод
Никто не сможет порекомендовать ни один из так называемых «офисных сканеров» для качественной оцифровки фотопленок или фотографий. Абсолютно все сканеры такого типа предназначены, в первую очередь, для сканирования печатных текстов. Возможность распознавать цвета и сканировать фотографии — это как дополнение к основным функциям, и реализовано оно весьма посредственно, чтобы цена была не высокой.
8 советов по сканированию фото
- Перед процедурой сканирования обязательно протрите экран сканера сухой тряпочкой без ворса. Аналогично вытрите и фотографию, но ни в коем случае не старайтесь оттереть пятна, так как это может привести к повреждению покрытия фото.
- Любые фото лучше переводить в электронный формат через планшетный сканер, а не протяжный. В последнем случае возникает риск повреждения фотобумаги.
- Старые фото, которые со времени пожелтели и выцвели надо сканировать в цветовом режиме, чтобы после профессиональной коррекции качество было самым высоким из возможного.
- Сканировать цветные фото необходимо с максимальной глубиной цвета, которую может обеспечить сканер. Хороший результат достигается при глубине в 24 и более бит.
- Не корректируйте снимки в программах для сканов. Заниматься реставрацией необходимо только в специализированном софте.
- Старые фото, чтобы обеспечить наилучший вид, надо сканировать в самом высоком разрешении. Такое действие позволит при увеличении изображения на ПК разглядеть мелкие детали на снимке, которые на реальной фотобумаге ранее не были видны.
- Чтобы цифровая фотография оказалась очень качественной, сохранять скан необходимо в формат без сжатия – TIFF.
- Если в наличии осталась фотопленка, но нет возможности распечатать фото, то можно отсканировать информацию прямо с пленки. На рынке есть специальные сканеры фотопленок и слайдов.