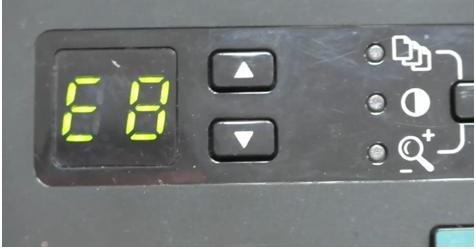Что делать, если принтер ставит документы в очередь, но не печатает
Содержание:
- Способ 1: Свойства принтера
- Не печатает принтер. очистка spoolerа
- Как очистить очередь печати на принтере
- Чтобы очистить файлы из очереди на печать вашего принтера в Windows 10, выполните следующие действия.
- Отмена печати или удаление задания печати из очереди печати в Windows XP.
- Программные ошибки печати принтера
- Причины отказа печати или задержки
- Не печатает принтер: ошибка очереди печати
- Высокая нагрузка и нестабильность драйверов в терминальной среде.
- Почему система выдаёт подобную ошибку
- Отмена печати на принтере
- Как правильно отменять печать на принтерах
- Как отменить печать документа на принтере: очистка очереди печати
- Как очистить очередь печати принтера: несколько простых способов
- Вариант 1: через свойства принтера
- Аппаратные ошибки принтера — что делать?
Способ 1: Свойства принтера
Этот метод подойдет тем пользователям, у кого принтер функционирует в штатном режиме и при взаимодействии с ним не возникает никаких дополнительных проблем. Тогда снятие задачи с печати осуществляется через свойства самого устройства. Проще всего это сделать следующим образом:
- Дважды нажмите по значку печатного оборудования, который расположен на панели задач.
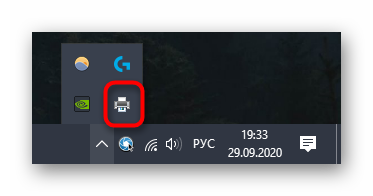
Произойдет переход в окно свойств, где нажмите правой кнопкой мыши по задаче, которую хотите отменить.
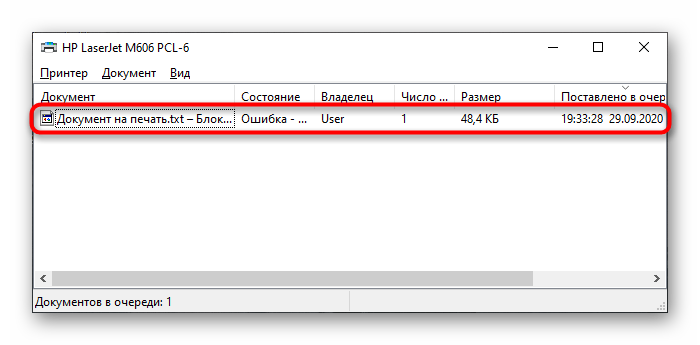
В появившемся контекстном меню выберите пункт «Отменить» и дождитесь, пока строка будет удалена из данного списка.

Если этого не произошло, попробуйте перезайти в данное меню и проверить состояние строки снова. При сохранении задачи избавиться от нее поможет только второй способ.
Дополнительно обратим внимание тех пользователей, у кого на панели задач отсутствует такой значок из-за того, что он просто скрыт или не отображается по другим причинам. Тогда снять задачу на печать следует через меню «Параметры»
- Для этого откройте «Пуск» и перейдите в соответствующее приложение, нажав по иконке в виде шестеренки.
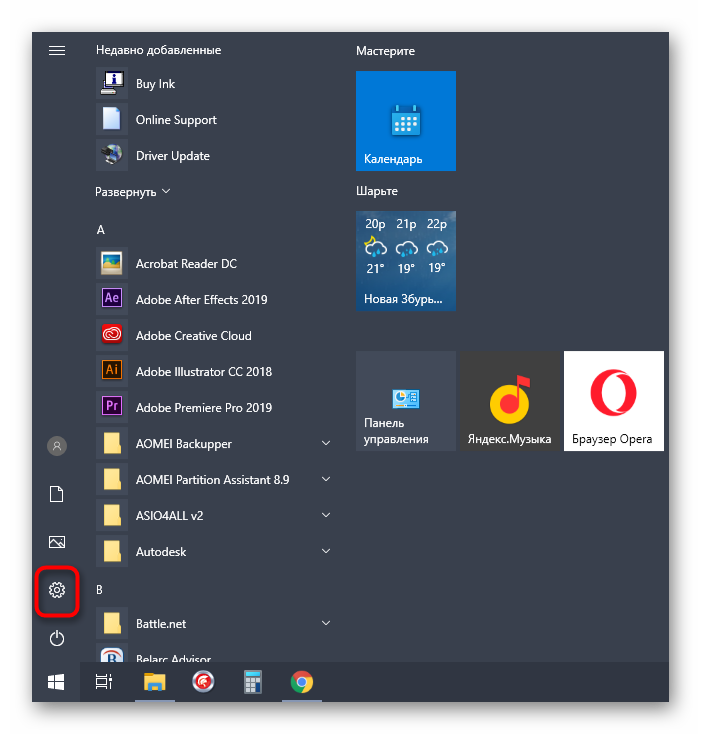
В появившемся окне выберите категорию «Устройства».

В списке параметров вас интересует «Принтеры и сканеры».

Отыщите среди всех доступных устройств целевое и сделайте по нему один клик.

Появятся инструменты управления, среди которых выберите «Открыть очередь». Если она отсутствует, значит, никаких задач в очереди для этого принтера нет.

В окне управления очередью отмените печать конкретного документа или выполнение другой задачи.
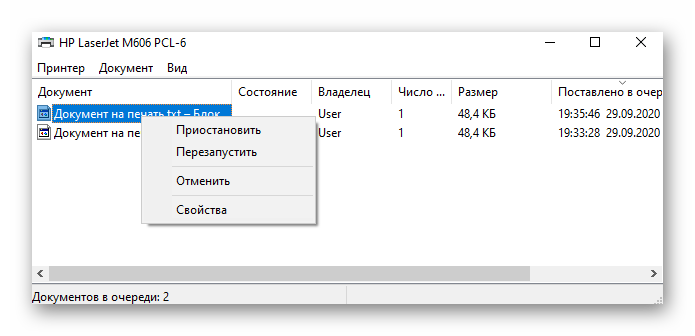
Задача должна быть снята через буквально через несколько секунд, поэтому не закрывайте текущее окно, а подождите, пока строка будет удалена.
Не печатает принтер. очистка spoolerа
Принтер – это периферийное устройство, которым комплектуется почти каждый персональный компьютер.
При покупке компьютера каждый человек задумывается о том, что ещё ему может понадобится для полноценной работы. И выбор зачастую падает именно на принтер.
Но, с новым устройство, как не странно приходят новые проблемы, в виде ошибок или простоне печатает принтер
Таких ошибок бывает очень много и различного характера.
Например, закончив работу над документом, курсовой или рефератам, его нужно обязательно распечатать, но при нажатие на кнопку «печать», принтер не подаёт никаких признаков начала работы, и при этом документ висит в очереди не пропадая.
Как очистить очередь печати на принтере
В Windows задания на печать напрямую не отправляются на принтер. Вместо этого они приземляются первыми в спулере. Диспетчер очереди печати – это программа, которая управляет всеми заданиями печати, которые вы в данный момент отправляете на принтер. Диспетчер очереди позволяет пользователю удалить задание на печать или изменить порядок ожидающих заданий на печать.
Когда спулер перестает работать, задания на печать просто стоят в очереди, ожидая своей очереди. Но поскольку работа на переднем крае никуда не денется, они тоже не будут. Есть много причин, почему это может произойти. Давайте посмотрим, что вы можете сделать, чтобы освободить спулер.
Общие советы по устранению неполадок диспетчера очереди печати
Иногда вы можете видеть, что это один конкретный файл, который печатается неправильно, и все, что вам может понадобиться – это избавиться от этого файла.
Если вы хотите попробовать удалить один файл, который создает logjam:
1. Нажмите на Настройки.
2. Выберите «Принтеры».
3. Нажмите «Открыть очередь».
4. Выберите файл, который, по вашему мнению, вызывает проблему.
5. Нажмите на документы и выберите опцию, чтобы отменить задание на печать.
Если вы попытаетесь это сделать, и очередь принтера все еще застрянет, попробуйте использовать меню принтера, чтобы удалить все задания печати.
Если ни один из этих подходов не работает, возможно, проблема с печатью может быть решена простым перезапуском вашей машины и принтера. Попробуйте перезагрузить компьютер и перезагрузить принтер.
Отключите все проводные соединения и подключите их снова до перезагрузки машины.
Если ни одно из этих распространенных решений не может решить вашу резервную копию спулера, есть несколько других способов решения проблемы.
Использование панели управления
Один из способов очистки спулера – использовать панель управления.
1. Введите панель управления в поле поиска и выберите приложение.
2. Введите «принтер» в поле поиска.
3. Просмотр «Устройства и принтеры».
4. Щелкните правой кнопкой мыши на вашем принтере.
5. Нажмите «Посмотреть, что печатает».
6. Нажмите Принтер в строке меню.
7. Выберите «Отменить все документы».
Использование командной строки
Если вам удобно использовать командную строку, вы можете попробовать этот метод:
1. Щелкните правой кнопкой мыши кнопку «Пуск».
2. Выберите «Командная строка (администратор)».
3. Тип
Чистая остановка спулера Эта команда остановит работу спулера.
4. Тип
Del% systemroot% \ system32 \ spool \ printers \ * / Q
и нажмите Enter.
5. По завершении этого шага запустите диспетчер очереди печати, чтобы можно было печатать, набрав
Чистый запуск спулера
и нажав Enter.
Использование консоли управления
Третий способ очистить спулер – использовать консоль управления. Services.msc – это ярлык в операционной системе Windows, в котором перечислены все службы на вашем компьютере.
Он сообщает вам, работает ли служба или нет, и позволяет запускать или останавливать эти службы.
Следуйте этим инструкциям, чтобы использовать консоль управления, чтобы остановить спулер, очистить его и перезапустить.
1. Используйте сочетание клавиш Win + R, чтобы открыть меню «Выполнить».
2. Введите services.msc
3. Прокрутите вниз, пока не найдете диспетчер очереди печати.
4. Нажмите на диспетчер очереди печати.
5. В верхнем левом углу окна нажмите «Остановить службу».
6. Оставьте это окно открытым и запустите проводник.
7. В адресной строке этого типа окна
C: \ Windows \ System32 \ Spool \ Printers
8. Выделите файлы в папке.
9. Щелкните правой кнопкой мыши и выберите «Удалить».
10. Вернитесь в сервисное окно диспетчера очереди печати.
11. Нажмите Перезапустить службу.
Используйте управление компьютером
Вот еще один способ доступа к спулеру. Это просто другой путь, чем тот, который описан выше.
1. Щелкните правой кнопкой мыши в меню «Пуск» Windows.
2. Нажмите на Управление компьютером.
3. Нажмите Сервисы и Приложения.
4. Отсюда выполните те же шаги, которые изложены в инструкциях к консоли управления. профилактика
Скорее всего, у каждого пользователя Windows очередь на печать перестает работать. К счастью, как мы видели, обычно это не сложная проблема, которую нужно решить.
Ограничьте количество документов, которые вы печатаете за один раз, или убедитесь, что вы печатаете большие документы отдельно. Эта статья полезна?
Чтобы очистить файлы из очереди на печать вашего принтера в Windows 10, выполните следующие действия.
Способ 1 — Остановите и запустите службу Диспетчер печати.
Шаг 1: Введите services.msc в поле поиска Пуск / панель задач, а затем нажмите клавишу Enter .

Шаг 2: Найдите службу «Диспетчер печати». Кликните на ней правой кнопкой мыши и выберите опцию «Остановить», чтобы остановить службу.

Шаг 3: Наконец, кликните правой кнопкой мыши на службе диспетчер печати, а затем запустите службу выбрав опцию «Запустить».
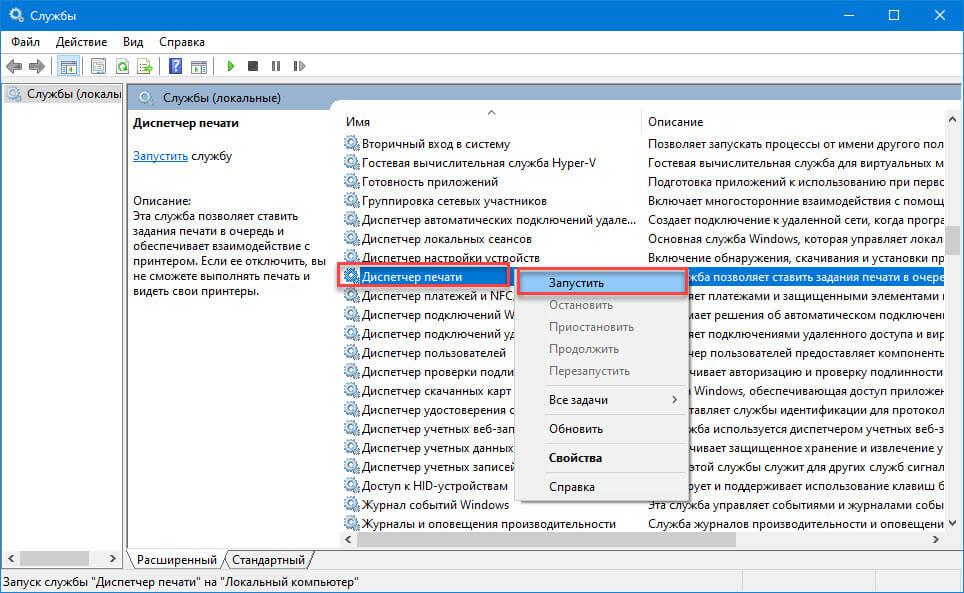
Это должно полностью очистить очередь печати. Если это не поможет, попробуйте выполнить действия, описанные в способе 2 (прокрутите вниз, чтобы увидеть).
Способ 2 — Удалите файлы очереди печати вручную.
Шаг 1: Введите services.msc в поле поиска Пуск / панель задач, а затем нажмите клавишу Enter .
Шаг 2: Найдите службу «Диспетчер печати». Кликните на ней правой кнопкой мыши и выберите опцию «Остановить», чтобы остановить службу.
Шаг 3: Откройте проводник и перейдите в следующую папку:

В указанном выше пути замените букву «C» на имя диска, на котором установлена Windows 10.
Примечание: Если появится диалоговое окно с сообщением «У вас нет прав доступа к этой папке», нажмите кнопку «Продолжить», чтобы получить постоянный доступ к папке PRINTERS.
Шаг 4: Выберите все файлы в папке PRINTERS и затем удалите их.
Шаг 5: В окне «Службы» снова, кликните правой кнопкой мыши на службе Диспетчер печати, а затем запустите службу выбрав опцию «Запустить».
Способ 3 — Очистить очередь на печать с помощью Командной строки.
Шаг 1: Откройте Командную строку от имени Администратора.
Шаг 2: Введите следующую команду:
Эта команда остановит службу «Print Spooler».
Шаг 3: Теперь введите или скопируйте и вставьте следующую команду:
Это приведет к удалению всех файлов, ждущих свою очередь на печать в папке PRINTERS

Шаг 4: Кроме того, откройте Проводник. Не закрывайте пока окно командной строки. Перейдите в папку:
Шаг 5: Вернитесь в окно командной строки и введите следующую команду:
Все, Все задания на печать были удалены!
Вам может быть интересно прочитать следующие статьи:
Отмена печати или удаление задания печати из очереди печати в Windows XP.
1 способ.
Прежде всего используйте самый простой способ, это нажатие кнопки или команды меню «Отмена» на принтере.
Если помогло, другие способы использовать не надо.
2 способ.
Отключите принтер, подождите некоторое время, затем снова включите принтер. Для некоторых моделей принтера это приводит к отмене задания печати.
Если помогло, другие способы использовать не надо.
3 способ.
Для отмены печати используется панель управления.
| Чтобы отменить печать документов, отправленных на принтер другими пользователями, требуются права администратора компьютера или разрешение на отмену заданий печати. Если используется общий принтер, то проще всего попросить администратора отменить задание печати. Т.е. если Вы работает под обычным пользователем, то отменить сможете только свои задания. |
ПускНастройкаПринтеры и факсыПускПринтеры
и факсыПускВыполнитьcontrol printers
2. В открывшемся окне найдите
значок принтера с названием Вашего принтера и щелкните правой кнопкой мыши на
значок принтера и выберите команду «Открыть«.
3. В открывшемся окне в столбике «Документ» найдите задание которое хотите
отменить;
4. Щелкните на нем правой кнопкой мыши и выберите команду «Отмена«.
| Чтобы отменить все задания печати, выберите в меню «Принтер» команду «Очистить очередь печати« |
4 способ.
Будем использовать файл сценария, который автоматически
останавливает службу и удаляет все задания.
1. Запустите программу «Блокнот»;
— В меню «Пуск» выберите пункт «Выполнить».
— В поле Открыть введите команду notepad
и нажмите кнопку «ОК». Откроется пустой документ программы «Блокнот».
2. Выделите и скопируйте текст зеленого цвета (Для этого щелкните правой кнопкой
мыши на выделенном тексте и выберите команду «Копировать»):net stop spooler
del %systemroot%\system32\spool\printers\*.shd
del %systemroot%\system32\spool\printers\*.spl
net start spooler
3. В открытом окне программы
«Блокнот» щелкните правой кнопкой мыши и выберите команду «Вставить».
4. Сохраните созданный документ программы «Блокнот».
— В меню «Файл» выберите пункт «Сохранить
как …»
— В выпадающем списке «Тип файла» выберите
«Все файлы«;
— В поле имя файла введите DelJobs.cmd
| В конце имени файла обязательно должно быть окончание «.cmd» так обозначается файл командного сценария |
5. Нажмите «Сохранить»;
6. Теперь надо запустить сохраненный Вами файл.
7. Запускаем его. Должно
открыться (в основном черное) окно командной строки, в котором будет выполнен созданный файл
командного сценария. Это окно автоматически закроется после выполнения сценария.
Программные ошибки печати принтера
Работу печатающего устройства обеспечивают два вида программ: драйвера и специальное ПО, которое предоставляется производителем и помогает удобно управлять рабочими задачами. В том случае, если программное обеспечение установлено ненадлежащим образом или отсутствует, то даже при наличии драйвера могут возникнуть проблемы. О них сигнализирует система, сообщением, которое появляется при отправке файла на печать.
Возможна также вирусная атака на компьютер, которая повредила софт, из-за чего принтер пишет ошибку при попытке работать с ним. Необходимо установить качественный антивирус и свежие базы, пролечить компьютер, а затем переустановить программное обеспечение.
Распространенная проблема — конфликт драйверов, если к одному ПК подключено сразу несколько печатающих устройств, либо есть локальная сеть с несколькими аппаратами и общим доступом. Рекомендуется единовременно подключать к компьютеру только один принтер, а при устройстве локальной сети выбирать одинаковые приборы для всех участников сети. Также можно зайти в «Панель управления» и настроить принтер, используемый по умолчанию.
Причины отказа печати или задержки
В некоторых случаях причину отказа, можно определить и устранить самостоятельно. Проверьте оборудование по следующим пунктам:
- Отсутствие подключения к источнику питания, или неправильное подсоединение к компьютеру.
- В настройках на выведение печати поставлен другой принтер.
- Проблемы с замятием бумаги, отсутствием красок для печати.
- Сбой в программном обеспечении или перегрузка системы при долгой работе.
- Отсутствует драйвер, или установлена его старая версия.
Всё это вы можете исправить самостоятельно, при более серьёзных неисправностях стоит обратиться к специалисту.
Не печатает принтер: ошибка очереди печати
Случается так, что из-за неполадок устройства пользователь раз за разом отправляет документ на печать, чем провоцирует еще одну проблему — скопление файлов в очереди, из-за чего система зависает и может не исправиться даже после перезагрузки. Тогда требуется ручная очистка очереди.
Сделать это несложно. В панели управления Windows найдите раздел с принтерами. Затем отыщите интересующую модель, с которой возникла проблема. Щелкните на ней правой кнопкой мыши, выберите пункт «Просмотр очереди». В открывшемся окне есть кнопка «Очистить очередь печати», на которую и следует нажать.
Высокая нагрузка и нестабильность драйверов в терминальной среде.
Нестабильная работа драйверов и, соответственно, перегрузка ими диспетчера очереди печати (по русски – «спулера») вызывала (и будет вызывать, если не чего не делать), остановку всего процесса печати на сервере, а иногда и остановку (зависание) ОС сервера в целом.
До выхода Windows Server 2008, штатных средств по оптимизации нагрузки спулера в ОС Windows Server не было.
Поэтому единственным адекватным методом борьбы с регулярным зависанием спулера (и соответственно, массовыми звонками в тех. поддержку от разгневанных пользователей), был bat-ник, по расписанию превентивно перезапускающий процесс spoolsv.exe (например, утром и в обеденное время), освобождая спулер от висящих запросов и очередей.
С выходом Windows Server 2008 и Windows 7 появилась возможность изоляции драйверов принтера. Данная возможность позволяет драйверу принтера подгружать задачи не в Spoolsv.exe, а специальный под-процесс PrintIsolationHost.exe.
При такой конструкции, зависание драйвера одного принтера, не вешает всю очередь печати, поскольку встает только один под-процесс PrintIsolationHost.exe, а сам процесс спулера spoolsv.exe остается работоспособным.
Теперь пару слов о настройке. Диспетчер печати по умолчанию выполняет драйверы печати в изолированном процессе. Изменить можно при помощи групповой политики, параметр «Выполнять драйверы принтеров в изолированных процессах» .
Также важен еще один параметр групповой политики это – «Переопределить параметр совместимости выполнения драйвера печати«
Для того чтобы включить изоляцию драйверов принтеров, нужно использовать редактор локальной групповой политики (gpedit.msc):
Откройте gpedit.msc и последовательно перейдите:
Почему система выдаёт подобную ошибку
Вызвать неисправность могут такие причины:
- Новое обновление. Обычно сообщение об ошибке «Локальная подсистема печати не выполняется» можно увидеть после загрузки обновления через «Центр обновлений Windows». Чтобы избавиться от проблемы, необходимо вручную удалить скачанное недавно ПО.
- Вирусное заражение ПК. Из-за вирусов ПК начинает работать нестабильно, а его производительность падает. Исправить ситуацию помогает лечение PC с помощью специализированного софта или антивируса. Сначала надо подключиться к серверу, а затем скачать нужное ПО.
- Служба «Диспетчер печати» автоматически отключилась после системного сбоя. В сложившейся ситуации надо просто возобновить работу службы, т. е. активировать её с помощью встроенных в операционку средств.
- Нарушение целостности системных файлов. Очень распространённая проблема, из-за которой ряд функций ОС может не работать. Процесс её решения будет представлен ниже.
- Устаревший драйвер на принтер. Проблема решается путём переустановки ПО. Эта причина особенно актуальна для других версий Windows.
Сообщение об ошибке печати на Windows 10
Обратите внимание! Большинство рассмотренных выше причин будут подробно описаны в следующих разделах статьи. Теперь можно разобраться в том, что делать, если на Windows 10 локальная подсистема печати не выполняется
Теперь можно разобраться в том, что делать, если на Windows 10 локальная подсистема печати не выполняется.
Отмена печати на принтере
Как отменить печать, если принтер уже начал работу? Оказывается, существует большое количество способов. От самого простого, помогающего за считанные минуты, до достаточно сложного, времени на реализацию которого может и не быть. Так или иначе, необходимо рассмотреть каждый из вариантов, чтобы иметь представление о всех доступных возможностях.
Способ 1: Просмотр очереди через «Панель управления»
Вполне примитивный способ, актуальный, если в очереди несколько документов, один из которых печатать не нужно.
- Для начала заходим в меню «Пуск» в котором находим раздел «Устройства и принтеры». Делаем одиночный клик.
Далее появляется список подключенных и ранее использованных принтеров. Если работа производится в офисе, важно точно знать, на какое устройство был отправлен файл. Если же вся процедура проходит в домашних условиях, активный принтер наверняка будет помечен галочкой как используемый по умолчанию.
Теперь необходимо нажать на активный принтер ПКМ. В контекстном меню выбираем «Просмотр очереди печати».
Сразу после этого открывается специальное окно, где выведен список файлов, направленных на печать рассматриваемым принтером. Опять же, для офисного сотрудника будет очень удобно быстро найти документ, если он знает имя своего компьютера. Дома же придется просматривать список и ориентироваться по названию.
Для того, чтобы выбранный файл не ушел на печать, делаем по нему клик правой кнопкой мыши и нажимаем «Отменить». Доступна и возможность приостановки, но это актуально лишь в тех случаях, когда принтер, например, зажевал бумагу и не остановился самостоятельно.
Сразу же стоит отметить, что если вы желаете прекратить всю печать, а не только одного лишь файла, то в окне со списком файлов нужно нажать на «Принтер», а после на «Очистить очередь печати».
Таким образом, мы рассмотрели один из самых простых способов остановки печати на любом принтере.
Способ 2: Перезагрузка системного процесса
Несмотря на достаточно сложное название, такой способ остановки печати может быть отличным вариантом для человека, которому необходимо сделать это быстро. Правда, довольно часто пользуются им лишь в ситуациях, когда первый вариант помочь не смог.
- Для начала необходимо запустить специальное окно «Выполнить». Сделать это можно через меню «Пуск», а можно с помощью горячих клавиш «Win+R».
- В появившимся окне необходимо набрать команду запуска всех актуальных служб. Выглядит она следующим образом: . После этого нажимаем Enter или кнопку «ОК».
В появившемся окне будет огромное количество самых разных служб. Среди этого списка нас интересует только «Диспетчер печати». Нажимаем по нему правой кнопкой мыши и выбираем «Перезапустить».
Останавливать процесс не нужно, так как потом могут возникнуть проблемы с печатью документов.
Такой вариант действий способен остановить печать в считанные секунды. Однако из очереди удалится все содержимое, поэтому потом, после устранения неполадок или внесения правок в текстовый документ, возобновлять процедуру придется вручную.
Как итог, можно отметить, что рассматриваемый способ достаточно эффективно выполняет потребность пользователя в остановке процесса печати. Кроме того, не требуется много действий и времени.
Способ 3: Удаление вручную
Все файлы, которые отправляются на печать, переносятся в локальную память принтера. Естественно и то, что у нее есть свое местоположение, куда можно попасть, чтобы удалить все документы из очереди, включая тот, с котором работает устройство прямо сейчас.
- Переходим по пути .
- В этом каталоге нас интересует папка «Printers». Именно в ней содержатся сведения о печатаемых документах.
Чтобы остановить печать, достаточно удалить все содержимое этой папки любым удобным для вас способом.
Важно учесть лишь то, что и все другие файлы безвозвратно удалятся из очереди. Об этом необходимо думать, если работа производится в большом офисе
В конечном итоге, нами разобрано 3 способа быстрой и беспроблемной остановки печати на любом принтере. Рекомендуется начинать с первого, так как используя его, даже новичок не рискует сделать неправильных действий, который повлекут за собой последствия.
Опишите, что у вас не получилось.
Наши специалисты постараются ответить максимально быстро.
Как правильно отменять печать на принтерах
Многие начинающие пользователи оргтехники нередко ищут ответы на вопрос о том, как отменить печать на принтере и как очистить очередь печати принтера.
Решить задачу отмены процесса печати можно очень просто – для этого найдите кнопку «Отмена» или «Стоп» и нажмите на неё. Если же её нет, то просто возьмите и вытащите всю бумагу, которой вы заполнили специальный лоток.
Кроме того, вы можете просто перезагрузить и ПК, и принтер. Ещё одно решение данной проблемки заключается в использовании такой опции, как очистка очереди печати.
Первый способ
- Итак, чтобы ответить на вопрос о том, как остановить печать на принтере для начала откройте через меню «Пуск» раздел под названием «Оборудование и звук». Перейдя в него, найдите там подменю с устройствами и принтерами, после чего кликните на него.
- Отыщите в списке представленных устройств проблемный девайс и кликните по нему правой кнопкой мыши, после чего выберите пункт «Просмотреть очереди печати».
- В новом окне выберите меню под названием «Принтер» и нажмите на пункт, подразумевающий очистку очереди печати. После этого действия все документы из очереди на печать в принтере должны будут удалиться, включая и те, что уже напечатаны.
Второй способ
Если вопрос о том, как отменить печать принтера по-прежнему является для вас актуальным, то воспользуйтесь перезагрузкой системного процесса, который отвечает за печать в установленной на вашем компьютере/ноутбуке ОС.
- Чтобы почистить очередь печати документов таким способом нажмите на сочетание клавиш Win+R, чтобы вызвать окно, предназначенное для ввода всевозможных системных команд.
- Введите в единственное поле данной строки команду «services.msc» и нажмите на Enter или просто «ОК».
- В новом окне среди большого списка служб найдите ту, которая называется диспетчером печати. Как только найдёте её, нажмите на «Перезапустить службу».
Такой подход к решению проблемы в целом должен помочь удалить печатаемые документы, находящиеся в очереди.
Что делать, если очередь печати не очищается?
В том случае, если не очищается очередь печати, то скорее всего, причина проблемы заключается в том, что документы оказались заблокированы со стороны драйвера девайса или операционной системы. Попробуйте очистить их с помощью обычной перезагрузки обоих устройств, т.е. и ПК, и оргтехники.
Если это не поможет, то перейдите в папку «Printers» по адресу «C:windowssystem32spool» и удалите всё её содержимое вручную или воспользуйтесь следующей рекомендацией
Но учтите, что все удалённые сведения об очереди печати будут безвозвратно потеряны – это обязательно нужно принять во внимание, работая в каком-нибудь офисе, где к одному ПК подсоединено несколько принтеров
Принудительная очистка посредством командной строки
Чтобы очистить очередь печати принудительно с помощью командной строки, для начала запустите её от имени администратора. Затем впишите команду «net stop spooler», которая служит для остановки службы, отвечающей за печать документов.
Затем поочередно впишите
- «del %systemroot%system32spoolprinters*.shd /F /S /Q»
- «del %systemroot%system32spoolprinters*.spl /F /S /Q»
Эти две команды предназначены для удаления всех файлов, имеющих расширение .snd и .spl а также папки под названием «Printers».В конце вам следует вписать системную команду «net start spooler». Благодаря ей служба печати будет снова запущена в прежний режим работы.
Но чтобы поочерёдно не вписывать все эти команды в специально предназначенную для них строку, лучше создайте BAT-файл.
Для этого вам понадобится открыть любой текстовый редактор с минимальным набором функций, к примеру, обычный «Блокнот» и сразу же сохранить файл, установив для него расширение BAT. Затем впишите в него все вышеописанные команды по строчкам и снова сохраните.
Но если данный скрипт, позволяющий очищаться очереди печати вдруг не сработал, то вам нужно проверить наличие каталога «…spoolPrinters» в настройках девайса. Для этого найдите нужную оргтехнику в разделе «Устройства и принтеры» и откройте его свойства.
Там перейдите во вкладку с дополнительными параметрами и обратите внимание на путь. Если путь указан другой, то в скрипте вам придётся подправить его, воспользовавшись редактированием BAT-файла – для этого откройте его с помощью всё того же «Блокнота»
Таким образом, для решения отмены печати на принтере и очистки его очереди существует несколько эффективных способов. В дальнейшем старайтесь не перегружать свой девайс большим количеством задач, в противном случае вы снова столкнетесь с проблемой отмены печати.
Как правильно отменять печать на принтерах Ссылка на основную публикацию
Как отменить печать документа на принтере: очистка очереди печати
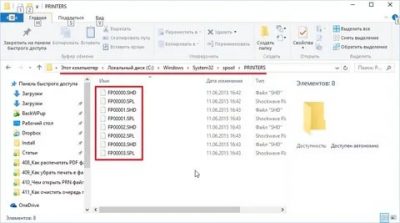
Вопрос от пользователя
Здравствуйте.
Подскажите, как можно настроить принтер: я на него отправила 3 документа на распечатку. В результате один он распечатал, а другие два нет. Сейчас сколько не отправляю документов — он ничего не печатает.
Всплывает окошко с очередью печати документов — один из них похоже завис. Никак не получается очистить эту очередь печати или удалить. Как это можно сделать?
Марина.
Доброго дня!
Да, есть подобная проблема: при отправке нескольких файлов на распечатку (особенно, если они большие и весят несколько десятков мегабайт, содержат графику, чертежи и пр.), нередко, когда очередь печати подвисает. И, разумеется, пока она не будет очищена — принтер может никак не реагировать на отправку новых документов на распечатку.
Собственно, сегодняшняя статья будет на эту проблематику…
Как очистить очередь печати принтера: несколько простых способов
Вероятно, многие пользователи сталкивались с проблемой, когда при попытке вывода документа или изображения на принтер печать оказывается невозможной.
Светодиод принтера мигает, сигнализируя о том, что процесс вроде бы вот-вот должен начаться, но ничего не происходит. Ни к чему не приводит и повторная отправка документа на печать.
Тут и встает вопрос о том, как очистить очередь печати принтера. Далее будет приведено несколько простых способов.
Очередь печати принтера: почему возникают сбои?
Причины «подвисания» принтера могут быть совершенно разными – от банального падения напряжения в электросети до сбоев, связанных с некорректно установленными драйверами.
Частично к сбоям этого типа можно отнести слишком большое количество документов в очереди (особенно это касается не локальных, а сетевых принтеров), слишком долгое время ожидания, выставленное в настройках принтера, проблемы в работе самой службы печати и т.д. Но ведь каким-то образом эту проблему решать надо? Далее рассмотрим вопросы, касающиеся того, как очистить очередь печати принтера Windows 7 или любой другой системы. Какая ОС используется, принципиального значения не имеет.
В момент отправки документа на печать в системном трее появляется значок принтера. Если на значке стоит крестик, возможно, система ссылается на недоступный или отсутствующий принтер. Его нужно будет заново установить в соответствующих настройках компьютера.
В случае, когда все нормально, но печать не стартует, следует кликнуть на иконке и вызвать меню, где в разделе «Принтер» из перечня действий выбрать строку очистки списка или отмены печати отдельного документа. Обычно это помогает, но не всегда.
В случае, когда требуется решить проблему того, как очистить очередь печати принтера Windows 10, можно поступить несколько иначе. Потребуется ручное вмешательство.
Сначала в дереве процессов «Диспетчера задач» нужно завершить работу служб печати (spooler.exe и spoolsv.exe), после чего самостоятельно удалить временные файлы принтера с расширениями .spl и .shd, которые находятся в папке Printer каталога Spool, который в свою очередь располагается в директории System32 системной папки Windows.
Принудительный перезапуск службы печати
В вопросе того, как очистить очередь печати принтера, есть еще одно решение, хотя оно является более сложным. В этом варианте нужно вызвать раздел служб (команда services.msc в меню «Выполнить»), найти там «Диспетчер печати» и из меню правого клика выбрать строку остановки.
Затем следует отключить питание принтера, выдернуть сетевой шнур и подождать около 60 секунд, после чего заново включить устройство. После этого в том же разделе можно произвести повторный старт соответствующей службы.
Действия через командную строку
Более продвинутые пользователи проблему того, как очистить очередь печати принтера, могут решить с помощью командной строки, вызываемой из консоли «Выполнить» командой “cmd” (без кавычек).
Здесь нужно будет прописать такую последовательность:
В принципе, данный набор команд представляет собой аналог перезапуска «Диспетчера печати» с одновременным удалением временных файлов принтера.
Что можно использовать дополнительно?
Если все вышеописанные методы кому-то кажутся сложными или не дают должного эффекта, можно воспользоваться сторонними утилитами, среди которых наиболее интересной выглядит программа HP Print and Scan Doctor.
Приложение способно автоматически определять и исправлять некоторые ошибки, связанные с принтерами. Как правило, по завершении процесса обработки сбоев большинство принтеров начинают работать в штатном режиме.
Если же по каким-то причинам принтер и после этого не реагирует на запросы, можно заняться переустановкой или обновлением драйвера устройства, временно отключить брэндамуэр или войти в систему под другой учетной записью и напечатать нужные документы.
Вместо итога
В принципе, любая из предложенных методик имеет свои плюсы и минусы.
Однако в самом простом случае, когда документы все-таки на печать вывести нужно, но принтер не срабатывает, лучше всего просто перезагрузить систему, ведь после рестарта печать обычно начинается, как ни в чем ни бывало.
На крайний случай можно использовать совместно принудительный перезапуск службы печати и удаление временных файлов (для этого оптимальной является командная строка, поскольку не придется рыться в службах и искать файлы в «Проводнике»).
Вариант 1: через свойства принтера
В данном случае воспользуемся встроенной утилитой в Windows «Устройства и принтеры». Там есть весь необходимый инструментарий для формирования очередей для обработки элементов. Их удаление происходит по следующей инструкции:
- На панели задач нужно найти значок принтера и кликнуть по нему. Иногда он может быть скрыт. В таком случае сначала нажмите на иконку в виде стрелки, чтобы увидеть больше значков.
В открывшемся окне параметров принтера вы увидите перечень всех документов, которые будут отправлены на печать. Из них выберите тот, который требуется убрать из очереди. Кликните по нему правой кнопкой мыши и из контекстного меню выберите пункт «Отменить».
Для полной очистки очереди на печать нужно нажать на пункт «Принтер», что расположен в верхнем меню окна. В выпавшем списке выберите вариант «Очистить очередь печати».
Откройте сами «Параметры»
Это можно сделать с помощью сочетания клавиш Win I или кликнув по иконке пуска, а затем по иконке шестерёнки.
В перечне параметров Windows переключитесь к разделу «Устройства».
Обратите внимание на левое меню открывшегося окна. Там нужно переключиться к разделу «Принтеры и сканеры».
В меню «Принтеры и сканеры» нажмите на блок с вашим рабочим принтером.
Теперь кликните по кнопке «Открыть очередь».
Аппаратные ошибки принтера — что делать?
Несколько вариантов неполадок, которые связаны именно с физической частью прибора и его подключением:
- Неисправны соединительные провода. Проверьте весь путь подключения аппарата к ПК. Провода могут быть повреждены — например, передавлены ножками мебели, перегрызены домашними животными или вредителями. В этом случае требуется замена кабеля. Наиболее подвержены перетиранию патч-корды из пластика в сочетании с тонким металлическим слоем.
- Проблемы с сетевым подключением. Если в здании организована локальная сеть (особенно при использовании технологии Wi-Fi), то устранить ошибку принтера может помочь проверка сетевого соединения. Проверить его состояние проще всего при помощи подключения другого устройства, например, телефона или ноутбука, к Wi-Fi сети. Если же речь идет о сети на основе Ethernet, то проблема может заключаться в неисправных кабелях, розетках, портах и пр.
- Неполадки вследствие неправильной заправки тонера. Легко определить, что дело именно в этом, если ошибка появилась при запуске устройства сразу после заправки. В лазерном принтере решение также может скрываться в некачественной сборке или нарушении контактов между отдельными элементами картриджа. В струйных моделях с СНПЧ (системой непрерывной подачи чернил) воздух может попасть в систему, что недопустимо.
Распространенный вариант поломки — потребность в обновлении или замене чипа, отслеживающего статус заправки чернил. Актуально и для лазерных, и для струйных моделей. Также следует проверить, не засохла ли печатающая головка, и при необходимости прочистить ее.