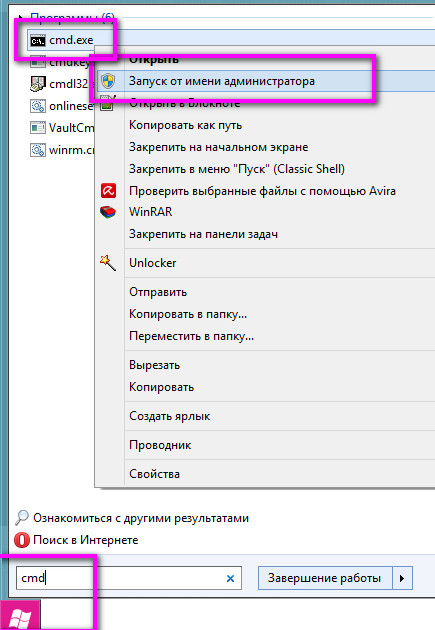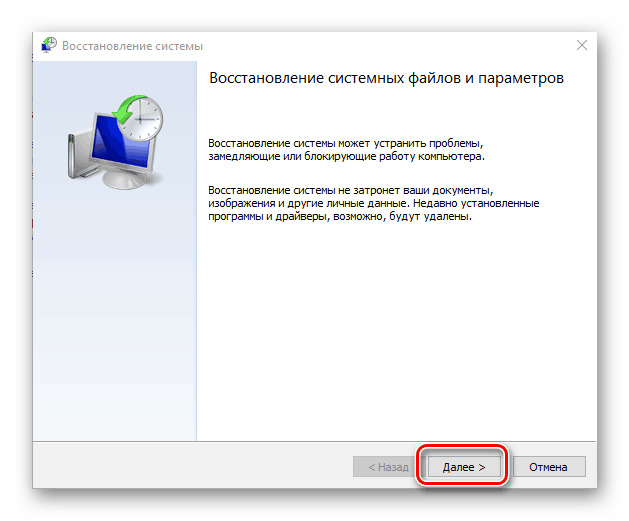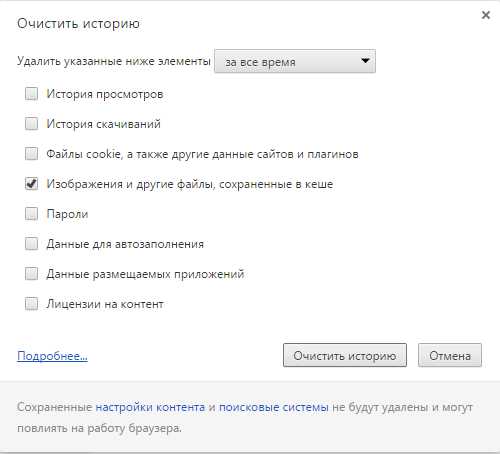Как почистить локальный диск с от «мусора» эффективно!
Содержание:
- Удаление объемных файлов
- Очистка жёсткого диска
- Ручное удаление программ и файлов
- Подготовительные действия
- Очистка «громоздких» системных файлов
- Стирание жёсткого диска с установленной Windows
- Очистка папки Temp
- «Уборка» на диске C
- Удаление «тяжеловесных» системных файлов
- Встроенные возможности
- Что это и «Очистка диска» и как она влияет на работу компьютера
- Очистка директории Temp
- Анализ и удаление старых ненужных программ и игр
Удаление объемных файлов
Удаление тяжеловесных файлов немного отличается от стандартной очистки дисков, потому им нужно уделить чуть больше внимания.
Важно! Перед удалением таких документов убедитесь в том, что они вам действительно не понадобятся, так как восстановлению они не подлежат. Последовательность действий будет следующая
Последовательность действий будет следующая.
- В панели задач выбирается иконка «Виндовс». Далее переходите через «Пуск» в основную панель управления.
- Тут нужно перейти из раздела «Система и безопасность» в еще один раздел «Система». Справа появятся «Дополнительные параметры».
- Последовательно переходим во вкладку «Дополнительно», где высветится блок «Быстродействие» – «Параметры». Новая панель снова приведет к вложению «Дополнительно».
- Откроется блок «Виртуальной памяти», где нужно «Изменить параметры».
Если возникнет такая необходимость, просто уберите флажок близ опции «Автоматического выбора». Выбирайте пункт «Без файлов подкачки», установив для этого точку в кружке. Не забудьте нажать «ОК», чтобы сохранить все сделанные изменения. Далее начнется перезагрузка системы. После этого вы получите полностью чистый и готовый к работе ПК.
Читайте в новой статье- «Как почистить компьютер, чтобы не тормозил».
Очистка жёсткого диска
Давайте вместе с вами найдём всё, что вам не нужно, на вашем компьютере, лично я очень люблю это делать. Лишние файлы в операционной системе Windows, должны удалятся нами периодически, через запланированный промежуток времени. Если очистка жёсткого диска производится нами не часто, то как следствие на нашем винчестере становится мало свободного места, именно из-за этого операционная система медленно загружается и работает. Недостаток свободного места на жёстком диске усложняет запись на него, а так же считывание информации. Затрудняет работу файла подкачки и размещение временных файлов. Падение производительности в Windows, уже сильно заметно, если на системном диске занято больше 70% от общего объёма.
Примечание: Статья, которую вы читаете, написана для Windows 7, если у вас установлена Windows 8, читайте нашу новую статью Очистка диска в Windows 8.
Всегда нужно производить очистку жёсткого диска, не реже одного раза в две недели, затем можно произвести дефрагментацию. Очистку можно производить штатными средствами операционной системы, а так же программами сторонних разработчиков. Друзья, если у вас пропадает место на жёстком диске и даже очистка от ненужных файлов не помогает, то у нас есть ещё одна статья, которая может вам помочь «Куда делось место на диске»
Так же не забывайте самостоятельно удалять неиспользуемые вами программы, давно просмотренные фильмы, ненужные образы игр, которые иногда весят более 4 Гб и т.д. Для этого можете использовать поиск. Например найдём на нашем компьютере все файлы размером более 1 Гб, может некоторые из них нам уже не нужны. Мой компьютер->Поиск и вводим System.Size:>1000МБ. Представляете, я на своём жёстком диске нашёл хоккейный матч СССР-ЧССР, который смотрел мой дедушка в 1976 году и забыл удалить (шутка!).
 Для экономии свободного места на жестком диске, можно предпринять следующие меры:
Для экономии свободного места на жестком диске, можно предпринять следующие меры:
- Сделайте файл подкачки статическим, если не знаете как, читайте нашу статью Windows 7 увеличить файл подкачки.
- Многие советуют отключить восстановление системы, я бы этого не делал.
- Очистка всех папок Temp в Windows 7.
- Зайдите в свойства корзины и посмотрите сколько она использует пространства, может стоит у неё немного отобрать.
Ну а теперь, давайте очистим наш жёсткий диск от лишних файлов, встроенными средствами Windows 7.Пуск->Все программы->Стандартные->Служебные->Очистка диска,
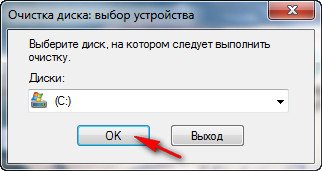
выбираем Запуск от имени администратора. Ставим галочки там, где нам нужно.Downloaded program files содержит некоторые программы, которые используются браузером, например элементов управления ActiveX, так как данные файлы временные их можно удалить.
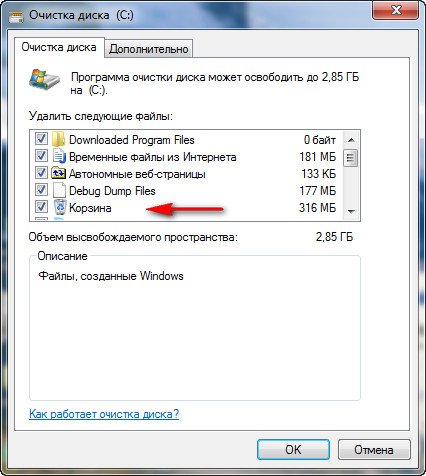
Автономные веб-страницы->можно догадаться, что если мы их удалим, то не сможем без интернета, просматривать сохраненные для автономного просмотра веб-страницы.
Временные файлы, обычно занимают довольно большой объём и хранятся в папке Temp.
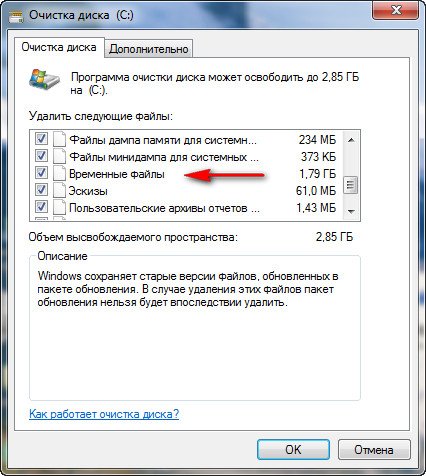
Файлы предыдущих установок Windows, оставшиеся от прежних операционных систем, если они вам не нужны, ставьте галочку.
В принципе на всём остальном можно поставить галочку, согласившись с удалением, обратить внимание следует на корзину, может вы случайно удалили туда какой-нибудь нужный файл. Нажимаем ОК и происходит удаление

Во вкладке Дополнительно, вы можете удалить некоторые не используемые вами программы.
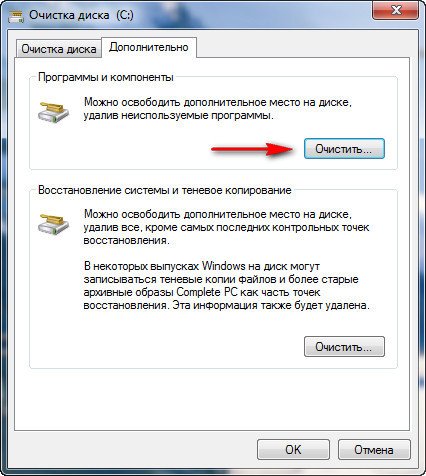
В пункте Восстановление системы и теневое копирование, можно нажать на кнопку Очистить и удалятся все точки восстановления кроме последней, сто раз подумайте, прежде чем сделать это, ведь старые точки восстановления, как и старые друзья могут пригодиться.
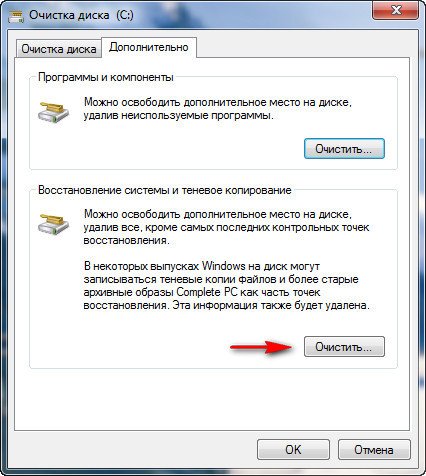

После очищения жёсткого диска, можете провести дефрагментацию, а так же проверит файловую систему на ошибки, это только поможет общему делу. Как очистить жёсткий диск автоматически, по расписанию и в определённое время? Пуск- Выполнить, набираем mmc.exe taskschd.msc и ОК,

этой командой мы запустим планировщик заданий и назначим соответственно задание автоматически запускать по расписанию очистку жёсткого диска. Выбираем действие Создать простую задачу.
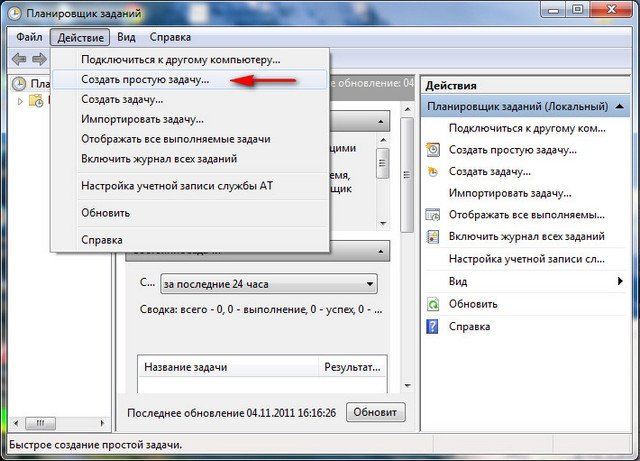
Мастер создания простой задачи. Далее нам нужно ввести имя задачи, например Очистка жёсткого диска
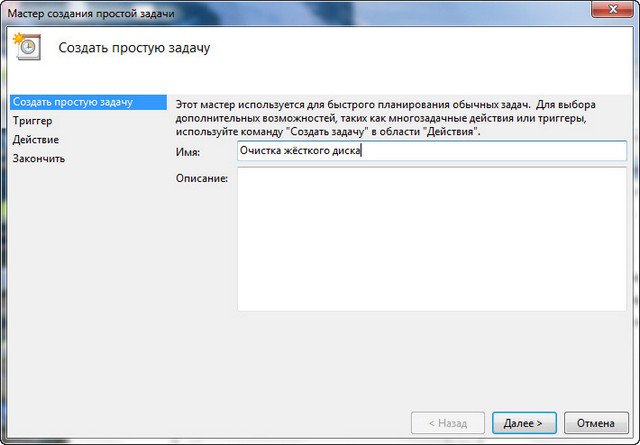
Создаём расписание для этой задачи. Например еженедельно.
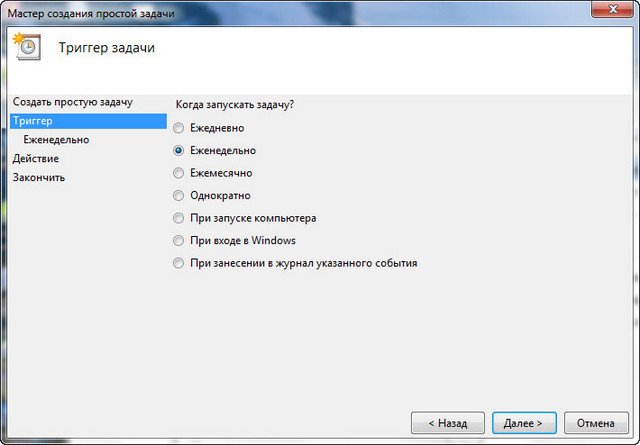
Можно по пятницам, время выставляем по желанию
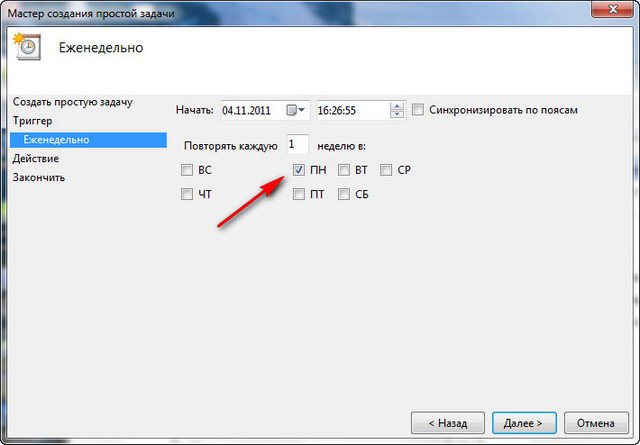
Жмем Далее, Запустить программу. В новом окне прописываем путь к файлу C:\Windows\System32\cleanmgr.exe
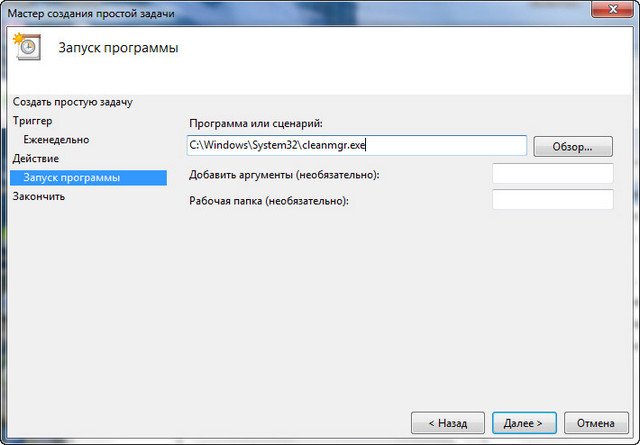
Готово. Задача создана.
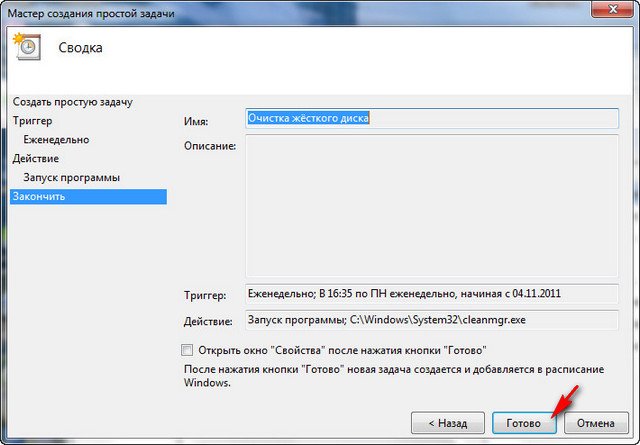
Ручное удаление программ и файлов
За исключением универсальных приложений Windows 8.1 и 10, почти все десктопные программы устанавливаются в папку Program Files. Если программа стала больше не нужна, её следует удалить, чтобы не занимала на диске место, только делать это нужно либо с помощью штатного деинсталлятора, либо с помощью специальных сторонних программ. Тем не менее, после деинсталляции приложений на диске могут оставаться их папки с конфигурационными файлами, вес которых может достигать нескольких сот мегабайт. Такие данные нужно удалять вручную.
Допустим, вы удалили с компьютера Microsoft Office или Skype и хотите также избавиться от всех их оставшихся на диске С «хвостов». Для этого внимательно проверьте каталоги Program Files и ProgramData в корне диска С, а также папки C:/Users/Имя_Пользователя/AppData. Если имя папки совпадает с именем удалённого приложения, её можно удалить.
С папкой AppData всё немного сложнее. Этот скрытый каталог содержит три вложенных папки: Local, LocalLow и Roaming. В первой хранятся файлы, созданные в процессе работы различных программ. Очищать её целиком нельзя, так как это наверняка приведёт к потере сохранённых настроек приложений, однако полупустые папки деинсталлированых программ можно вполне безопасно удалить. Также безопасно можно очистить содержимое расположенной в ней папки Temp.
То же самое касается папок LocalLow и Roaming, удалять из них допустимо только те каталоги, которые принадлежали ранее деинсталлированным приложениям.
Примечание: очищая содержимое папок Local, LocalLow и Roaming, вы теряете пользовательские настройки и сохранённые в их кэше данные. Например, после удаления Скайпа и его папок в профиле пользователя вы потеряете текущие настройки мессенджера и часть истории сообщений.
Что касается удаления универсальных приложений, деинсталлируются они штатными средствами самой системы или программой CCleaner, о чём будет сказано ниже. Также вы можете перенести некоторые универсальные приложения с диска С на диск D, если они поддерживают такую возможность.
Перенос на другой том десктопных программ тоже возможен, для этих целей существует специальная утилита SteamMover, которую вы можете скачать с сайта разработчика www.traynier.com/software/steammover.
Подготовительные действия
Итак, имеем единственный жёсткий диск с установленной Windows и хранящимися на несистемных разделах данными. Первым делом диск необходимо серьёзно почистить: очистить системную корзину, провести чистку Windows от временных и неиспользуемых файлов, удалить ненужные пользовательские данные. Чем меньше содержимого останется на диске, тем лучше. Так что все медийные файлы, которые потом можно будет беспрепятственно скачать с торрент-трекеров, лучше удалить. В итоге на диске должно быть столько цельного свободного места, сколько необходимо для бэкапа его занятого места.
Далее подготавливаем облачные хранилища. Чистим от ненужных данных наши аккаунты в облаках, извлекаем из браузера их логины и пароли в какой-нибудь TXT-файл. Если суммарно места под бэкап в существующих бесплатных аккаунтах облачных хранилищ недостаточно, покупаем за деньги больше места или регистрируемся в новых сервисах. И также вносим их данные авторизации в общий TXT-файл. Для справки: облако Mega предлагает бесплатно под хранение данных 50 Гб; Google Диск – 15 Гб; Box, pCloud MediaFire, Яндекс.Диск – 10 Гб; Облако Mail.Ru – 8 Гб; OneDrive, iDrive, iCloud – 5 Гб.
Затем подготавливаем LiveDisk с необходимым софтом, с его помощью мы проведём всю работу – и обнуление диска, и бэкап, и восстановление данных. Скачиваем ISO-образ WinPE 10-8 Sergei Strelec на сайте Sergeistrelec.Ru. Записываем образ на флешку, на неё же помещаем TXT-файл с перечнем логинов и паролей облачных хранилищ. Наконец, загружаем компьютер с LiveDisk’а.
Очистка «громоздких» системных файлов
На компьютере есть несколько системных файлов, которые не всегда нужны. Многие пользователи их не используют, поэтому они впустую занимают большой объем места на диске
Удалять такую информацию можно только при наличии определенных знаний, так как важно четко понимать, что они не нужны
Pagefile.sys (файл подкачки RAM)
Это один из системных файлов, который во многих случаях не используется. Для его удаления нужно выполнить следующие действия.
- Нажать кнопку Windows.
- Выбрать «Панель управления».
- Найти раздел «Система и безопасность», в котором выбрать «Система».
- Найти параметр «Просмотр» и выбрать «Категория», затем открыть «Система и безопасность».
- Во вкладке «Дополнительные параметры системы» открыть окно «Быстродействие» и нажать «Параметры».
- Появится новое окно, в котором выбрать вкладку «Дополнительно», нажать в разделе «Виртуальная память» кнопку «Изменить».
- Установить флажок «Без файла подкачки» и сохранить внесенные изменения кликом по кнопке Ок.
Чистка «Hiberfil.sys»
Этот файл хранит в себе подробную информацию о настройках операционной системы с момента ее установки. В зависимости от многих параметров его размер иногда достигает до 10 Гб. Для его удаления потребуется выполнить следующие действия:
- Вызвать окно Выполнить (Win+R).
- Ввести команду powercfg – h off.
- Нажать Ок.
Стирание жёсткого диска с установленной Windows
А как стереть жёсткий диск, если мы его продаём в составе ПК? Если мы рассчитываем на широкую аудиторию потенциальных покупателей, включая обывателей, то мы должны продавать продукт, готовый к использованию. И у нас на ПК, соответственно, должна быть Windows, должны быть установлены все необходимые драйверы. Т.е. вместе с ПК мы поставляем полностью рабочую операционную систему. Есть три варианта, как можно поступить в этом случае.
Вариант 1 – тот же WinPE 10-8 Sergei Strelec. Стираем диск программой MiniTool Partition Wizard, потом создаём новую структуру разделов, можно той же программой. Запускаем в среде WinPE браузер, качаем установочный ISO Windows нужной версии. Открываем ISO с помощью проводника WinPE.
Заходим на смонтированный диск установки системы, открываем файл setup.exe. Запустится процесс установки Windows, и мы сможем установить систему точно так, как мы её устанавливаем обычно с установочного носителя.
Вариант 2 – можно обычным образом переустановить Windows, удалить свои данные и потом стереть не всё, а только неиспользованное дисковое пространство, не уничтожая разметку диска.
Такое умеет делать комплексная программа для чистки и оптимизации Windows Glary Utilities.
Кстати, если времени на подготовку диска к продаже в обрез, можно Windows не переустанавливать, а просто удалить лишние программы и с помощью Glary Utilities выполнить операцию стирания следов пребывания на компьютере.
В разделе программы «Безопасность» запускаем «Стирание следов».
Отмечаем галочками все пункты.
Жмём «Стереть следы».
Потом создаём нейтральную учётную запись для нового пользователя и удаляем все имеющие в системе учётные записи.
Но в любом случае – стирали ли мы следы пребывания, либо же переустановили Windows – после того, как мы удалим на всех разделах диска свои личные данные и очистим корзину, в окне Glary Utilities идём в раздел «Безопасность».
Запускаем «Шредер файлов».
Здесь мы видим, что нам предлагается стирание данных с использованием безопасного алгоритма DoD 5220.22-M – того, что мы использовали при стирании диска с помощью MiniTool Partition Wizard. Только Glary Utilities предлагает нам самим выбрать число проходов перезаписи данных, максимум может быть 10. Но можно оставить и выставленное по умолчанию число проходов 3.
Далее переходим на вкладку «Стереть свободное место», отмечаем все разделы диска, жмём «Стереть сейчас».
И ждём завершения операции.
Вариант 3 – присутствующая в составе Windows 8.1 и 10 возможность возврата компьютера в исходное состояние. Её можно выполнить в том числе со стиранием жёсткого диска. Microsoft не указывает, какой алгоритм безопасности здесь используется, дабы не нагружать лишней информацией обывателя, ведь именно на него рассчитана эта системная возможность. Но можно просто после использования этой возможности проверить её эффективность, запустив сканирование любой из программ для восстановления данных.
В Windows 8.1 эта возможность реализована в разделе системных параметров «Обновление и восстановление», в подразделе «Восстановление». Она называется «Удаление всех данных и переустановка Windows». В Windows 10 она называется «Вернуть компьютер в исходное состояние», находится в разделе системных параметров «Обновление и безопасность», в подразделе «Восстановление».
В Windows 10 запускаем функцию кнопкой «Начать».
Выбираем параметр «Удалить все».
В Windows 10 начиная с версии 2004 далее будет этап выбора типа установки – локальной или облачной. Затем на этапе дополнительных параметров мы жмём «Изменить параметры».
Включаем удаление всех файлов со всех дисков.
Подтверждаем.
Идём далее.
Жмём «Сбросить».
И по итогу стирания диска и переустановки системы создаём новую системную учётную запись.
Очистка папки Temp
Директория «Temp» — хранилище временных папок и файлов. Если её очистить, можно не только добавить свободного места на жёсткий диск, а также в некоторых случаях и избавиться от вируса. Смело удаляйте полностью её содержимое.
1. Откройте панель «Выполнить» (прижмите одновременно клавиши «Win» и «R»).
2. В поле «Открыть» введите — %temp%. Нажмите «Enter» или клацните «OK».
3. Перейдите в открывшееся окно и нажмите клавишу «Alt».
4. В появившемся меню (см. верхнюю панель) откройте щелчком мышки раздел «Сервис» и выберите «Параметры папок… ».
5. Кликните вкладку «Вид».
6. В блоке «Дополнительные параметры» прокрутите список вниз. Включите кликом кнопку возле последней опции «Показывать скрытые файлы… ».
7. Нажмите «Применить» и «OK». Теперь в «Temp», как и в других папках и разделах жёсткого диска, будут отображаться скрытые объекты. А значит, можно будет избавиться от всех файлов, хранящихся в этой директории.
8. Теперь, когда все объекты стали видны, выделите их: кликните по одному из файлов, а затем нажмите «Ctrl+A». Клацните правой кнопкой по подсвеченному списку. Выберите в меню функцию «Удалить».
9. После очистки не забудьте очистить «Корзину».
«Уборка» на диске C
1. Нажмите одновременно обе клавиши — «Win+R».
2. В строчке «Открыть», на панели «Выполнить», напечатайте директиву — cleanmgr (системная утилита, позволяющая очистить диск C и другие разделы винчестера).
3. Нажмите «OK».
4. В ниспадающем списке (кликните по стрелочке) выберите диск, который необходимо очистить (к удалению файлов на С приступайте в первую очередь!).
5. Подождите, пока система будет выполнять анализ директорий выбранного раздела.
6. В окне настроек очистки, в блоке «Удалить следующие файлы:», установите в окошках флажки напротив тех элементов, которые требуется очистить. Щёлкните «OK».
Также на вкладке «Дополнительно» вы можете задействовать другие функции, выполняющие удаление файлов в директориях. Для этого нажмите кнопку «Очистить» в одном из блоков вкладки (или в обеих поочерёдно).
«Программы и компоненты» — деинсталлирование ненужных программ. Выделите кликом мыши в списке приложение. А затем нажмите «Удалить/Изменить». На дисплее появится деинсталлятор ПО. Следуйте его инструкции.
«Восстановление… » — удаление всех точек восстановления Windows, кроме последней. Эти элементы могут занимать солидный объём. Запустите функцию и в дополнительном окне нажмите «Удалить».
Удаление «тяжеловесных» системных файлов
Pagefile.sys
(файл подкачки RAM)
1. Клацните в панели задач иконку «Windows».
2. В открывшейся панели «Пуск» выберите «Панель управления».
3. Перейдите в раздел «Система и безопасность», а затем — в подраздел «Система».
4. В блоке справа кликните пункт «Дополнительные параметры системы».
5. В новом окне, на вкладке «Дополнительно», в блоке «Быстродействие», нажмите кнопку «Параметры».
6. В открывшейся панели снова откройте вкладку «Дополнительно».
7. В блоке «Виртуальная память» клацните «Изменить… ».
8. При необходимости снимите флажок возле опции «Автоматически выбирать объём… ».
9. Включите опцию «Без файла подкачки» (кликните по радиокнопке). Нажмите «Ok».
10. В дополнительном окне также щёлкните «OK». Выполнится перезапуск системы.
Hiberfil.sys
В этом файле система сохраняет все данные и настройки ПК до его перехода в спящий режим, чтобы оперативно восстановить после активации. Он может иметь достаточно солидный объём — 5-10 Гб.
Чтобы убрать его с системного раздела, сделайте следующее:
1. Нажмите одновременно «Win» и «R» (откроется окно «Выполнить»).
2. В строке «Открыть» введите команду — powercfg -h off.
3. Кликните «OK».
Встроенные возможности
Официальная поддержка Microsoft и большая часть интернет-источников советуют прежде всего для очистки жесткого диска пользоваться встроенной утилитой Windows, предназначенной именно для этой цели. К сожалению, данный инструмент хоть и простой, не слишком эффективный. В сравнении, например, с тем же CCleaner, он обладает значительно меньшими возможностями.
Несмотря на это, системная «Очистка диска» может оказаться полезной. Как она работает:
- Запустите «Проводник», щелкните правой кнопкой мыши по диску C.
- Выберите «Свойства» в выпадающем списке.
- В окне свойств нажмите кнопку «Очистка диска».
- Подождите, пока программа проанализирует сиситемный диск (это может занять по времени до нескольких минут).
- В окне «Очистка диска» отметьте те файлы, которые хотите удалить.
- Нажмите «Очистить системные файлы», кнопку «ОК» и дождитесь окончания процедуры.
После работы системного инструмента потребуется перезагрузка компьютера. При необходимости вы можете выполнить более глубокую зачистку Windows. Анализ и удаление данных в расширенном режиме выполняется через консоль командной строки:
- Зайдите в «Пуск»\ «Служебные программы».
- Запустите командную строку от имени администратора (через меню по правой кнопке мыши).
- В консоли введите %systemroot%\system32\cmd.exe /c cleanmgr /sageset:65535 & cleanmgr /sagerun:65535 и нажмите Enter.
- В появившемся окне отметьте необходимые пункты и нажмите «ОК».
Справка! К сожалению, в данном режиме невозможно определить объем занимаемого места на диске тем или иным файлом или папкой. После очистки пространства данным способом также потребуется перезагрузка системы.
Для нормальной работы системный диск всегда должен иметь резервное свободное пространство. Очистку свободного места выполняют в ручном режиме, встроенными инструментами Windows или сторонними программами. Последние более эффективно выполняют поставленную задачу.
Что это и «Очистка диска» и как она влияет на работу компьютера
«Очистка диска» — это неотъемлемая часть операционной системы Windows, «вшитая» разработчиками в 10-ую и более ранние версии. И так уж сложилось, что удалять временные ненужные файлы вошло в привычку пользователей. В чём же плюсы этого инструмента и как очистка может повлиять на работу компьютера?
Сразу отметим, что ждать чего-то невероятного не стоит, после этой процедуры ваш компьютер не будет «летать». Да, работа ОС ускорится и вы избавитесь от мусора: временных файлов самой системы (в том числе и после обновлений) или программ. Разработчики, конечно, не рекомендуют лезть в реестр, поэтому, если вы хотите избавиться от ошибок там, то лучше воспользоваться одной из специальных утилит CCleaner.
Очистка директории Temp
Папка «Temp» – это временное хранилище файлов. Очистив ее, вы получите много свободного пространства на жестком диске или даже избавитесь от надоедливого вируса. Для этого понадобится выполнить несколько шагов.
- Открыть «Выполнить», где появится окошко для ввода. Туда вносится код %temp% и нажимается ОК.
- В появившемся окне нужно нажать «Альт», а затем открыть «Сервис» – «Параметры папок».
- Выберите вкладку, под названием «Вид». Там есть блок с «Дополнительными параметрами», где выбираете показ скрытых файлов.
- Когда каждый объект становится видимым, их можно удалить один за другим.
Анализ и удаление старых ненужных программ и игр
Следующим действием в комплексе мер по очистке системного диска является деинсталляция ненужных приложений. Современные программы и особенно игры могут занимать большой объем пространства на диске (некоторые до нескольких десятков гигабайт). Прежде всего воспользуйтесь встроенным деинсталлятором Windows:
- Запустите «Панель управления» («Пуск»\ «Служебные программы»), выберите «Программы и компоненты».
- В блоке «Удаление или изменение программы» нажмите на интересующий вас объект и выберите «Удалить».
Обратите внимание, напротив каждого приложения в колонке «Размер» отображается объем занимаемого им места. Это поможет приблизительно сориентироваться, насколько диск станет свободнее после деинсталляции данного объекта
Справка! Довольно часто удаленные программы и игры оставляют за собой хвосты — пустые папки или данные настроек. Львиная доля таких файлов остается в папке Programm Files на диске C. Эти объекты обычно не являются скрытыми и без проблем удаляются вручную.
Более точно проанализировать объем мусора, занимаемый разными файлами на жестком диске, позволяет специализированный сторонний софт. Неплохо в этом плане зарекомендовала себя утилита WinDIRStat. Программа бесплатна и обладает внятным русскоязычным интерфейсом. Анализ осуществляется путем сканирования дискового пространства с последующим отображением в форме подробного отчета состояния всех файлов и папок.
Программы, аналогичные WinDIRStat:
- WizTree.
- Free Disk Analyzer.
- Disk Savvy.
- TreeSize Free.
- SpaceSniffer.
Перечисленные выше способы, без сомнения, могут быть весьма полезны для оперативного анализа и удаления программ, файлов и папок с компьютера, но они недостаточно эффективны. Ручная очистка и системные инструменты не удаляют все данные, связанные с тем или иным приложением.
К примеру, они не затрагивают кэш браузеров. А между тем тот же Google Chrome может забивать диск временными файлами размером до нескольких гигабайт.
Пожалуй, самой эффективной и одновременно простой утилитой для качественной очистки диска в Windows (и выполнения многих других задач по оптимизации операционной системы) является бесплатная программа CCleaner. Скачать ее можно с официального сайта разработчика. После установки выполните следующие шаги:
- Запустите программу, в блоке «Очистка» нажмите кнопку «Анализ» (вы увидите, сколько места может освободить программа).
- Нажмите кнопку «Очистка», дождитесь завершения процесса.
- Переместитесь в блок «Сервис»\ «Удаление программ».
- Выберите необходимое приложение и нажмите «Деинсталляция».
Внимание! После работы с CCleaner (особенно если был удален внушительный объем данных) рекомендуется перезагрузить компьютер. Но не стоит излишне усердствовать, занимаясь чисткой на ежедневной основе.. Среди аналогов CCleaner хорошо зарекомендовали себя:
Среди аналогов CCleaner хорошо зарекомендовали себя:
- Wise Care 365 Free.
- Glary Utilities Free.
- Wise Disk Cleaner.
- IObit Uninstaller.
- Advanced SystemCare Free.
Кроме рассмотренных операций, для освобождения пространства на жестком диске вы можете переместить музыку, фильмы, фото и прочие объемные объекты на несистемный раздел винчестера или другой носитель. Кроме того, рекомендуется удалить дубликаты файлов (как это сделать, узнайте на нашем сайте).